Installer les pilotes sous Windows depuis le site du fabricant
- Windows
- Windows 8 / 8.1, Windows 7, Windows 10, Windows 11
- 29 août 2022 à 17:07
-

- 2/2
3.3. Installation des pilotes
Lorsque vous téléchargez les pilotes un par un depuis le site du fabricant de votre carte mère et de votre carte graphique, vous n'avez pas d'installeur tout-en-un.
Vous devez donc les installer vous-même un par un dans le bon ordre.
Pour des raisons techniques, il faut toujours commencer par installer le Chipset (qui relie tous les composants), puis installer le pilote de votre carte graphique pour mieux voir ce que vous faites à l'écran.
Pour le reste, il n'y a pas spécialement d'ordre. A moins que le fabricant vous indique un ordre précis, mais c'est très rare.
3.3.1. Installer le Chipset d'Intel
Pour commencer, nous allons installer le Chipset développé par Intel.
Pour cela, lancez le fichier "AsusSetup.exe" (si vous avez une carte mère Asus) ou le fichier "SetupChipset.exe" (pour les autres marques de cartes mères.
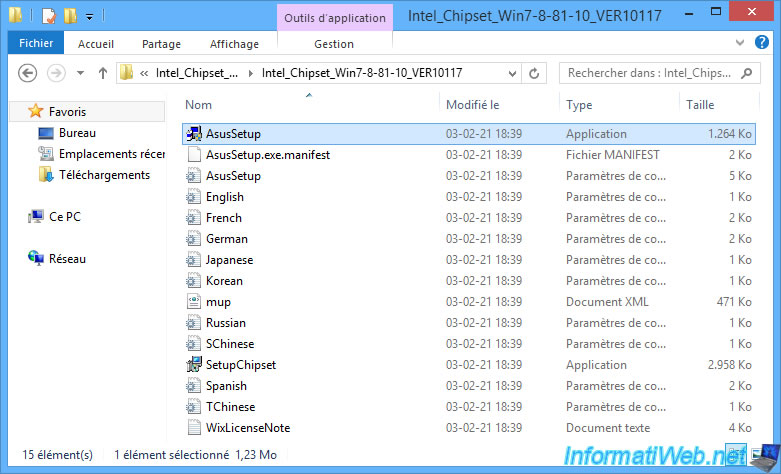
Etant donné que vous avez téléchargé vos pilotes sur Internet, Windows risque de vous afficher une fenêtre "Fichier ouvert - Avertissement de sécurité".
Décochez la case "Toujours demander avant d'ouvrir ce fichier" et cliquez sur : Exécuter.
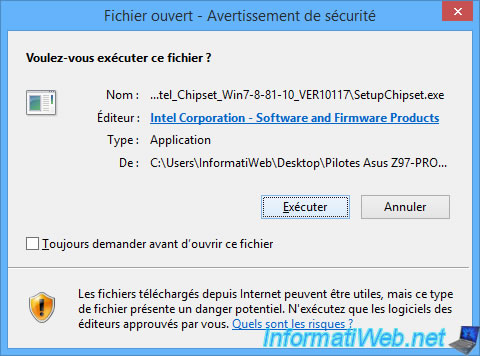
L'installeur "Logiciel pour périphérique à chipset Intel" apparait.
Pour installer ce chipset, comme pour la plupart des pilotes, il suffit de cliquer à chaque fois sur : Suivant.

Une fois le chipset Intel installé, cliquez sur : Redémarrer maintenant.
Notez qu'il n'est pas nécessaire de redémarrer après chaque pilote installé.
Néanmoins, pour le chipset, c'est fortement recommandé.
Ensuite, une fois que vous aurez installé tous vos autres pilotes, vous devrez redémarrer une fois pour que Windows les charge au démarrage.
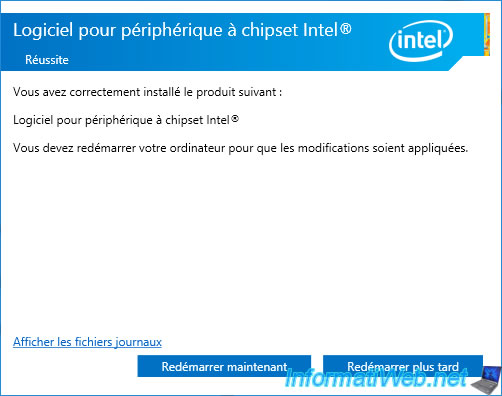
3.3.2. Installer le pilote : Intel Management Engine Interface
Pour installer le pilote "Intel Management Engine Interface" (Intel ME / MEI), lancez le fichier "AsusSetup.exe" ou le fichier "SetupME.exe" présent dans le dossier "Install".
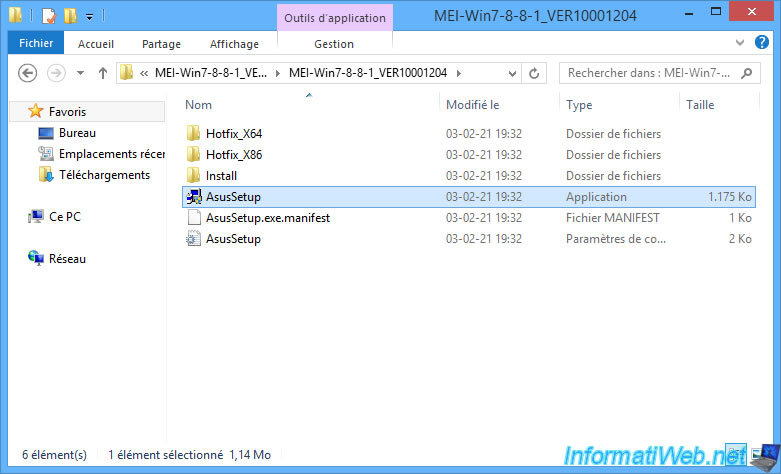
L'installeur "Composants du moteur de gestion Intel" apparaitra.
Cliquez simplement sur "Suivant" à chaque étape pour l'installer.

3.3.3. Installer le pilote : Intel Rapid Storage Technology
Pour installer le pilote "Intel Rapid Storage Technology" (IRST), lancez le fichier : AsusSetup.exe.
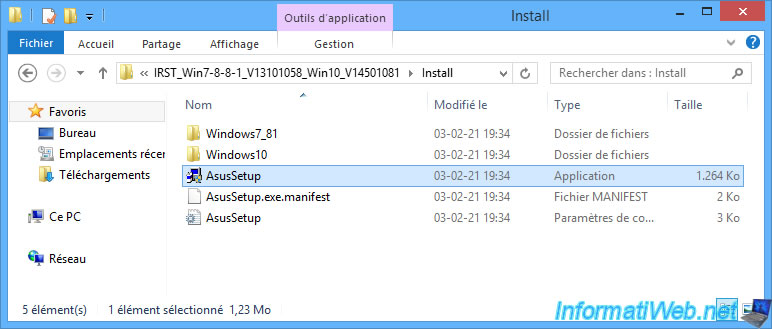
L'installeur "Technologie de stockage Intel Rapid" apparait.
Comme pour les autres pilotes Intel, cliquez à chaque fois sur : Suivant.
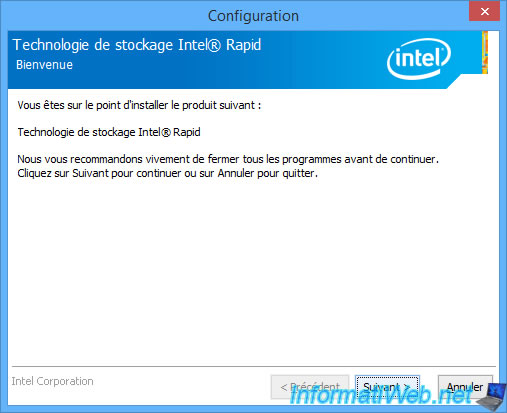
Une fois installé, vous verrez une nouvelle icône en bas à droite apparaitre.
Grâce à cette icône, vous pourrez accéder au programme "Technologie de stockage Intel Rapid" qui permet de configurer les fonctionnalités SATA (accès aux disques durs), ainsi que de gérer les volumes RAID que vous auriez créés via la fonctionnalité RAID de votre carte mère (si applicable).
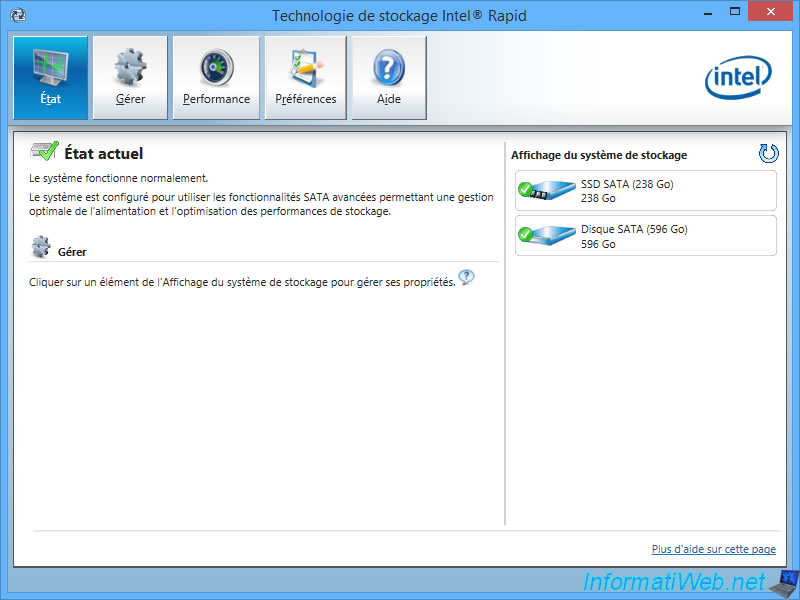
3.3.4. Installer le pilote pour la partie graphique de votre processeur Intel (Intel HD Graphics)
Si vous avez un ordinateur (pour de la bureautique) sans carte graphique, vous pourrez installer le pilote graphique (appelé "VGA" chez Asus) pour utiliser la partie graphique de votre processeur Intel.
Il existe différentes versions de celle-ci en fonction de la génération et du modèle de votre processeur Intel, mais cela fait partie de la même gamme : Intel HD Graphics.
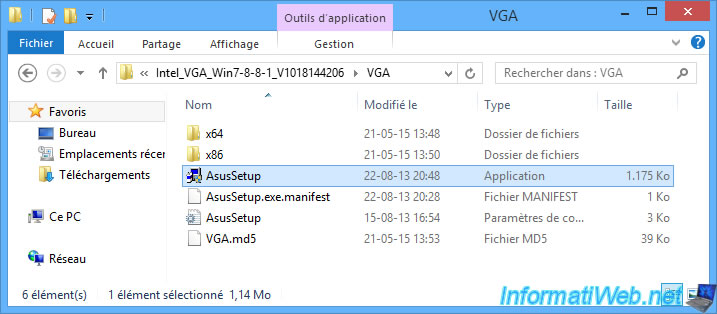
Notez que cela n'est possible que si votre écran est branché sur le port graphique (VGA / DVI / HDMI / DisplayPort) de votre carte mère.
Dans le cas contraire, ce message d'erreur apparaitra : Ce système ne possède pas la configuration minimale requise pour l'installation du logiciel.
Ce qui est normal dans notre cas, étant donné que notre écran est branché sur notre carte graphique : Asus GTX750TI-OC-2GD5.
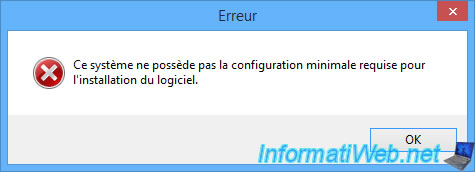
3.3.5. Installer le pilote pour les ports USB
Par défaut, tous les ports USB fonctionnent sans problème après l'installation d'une version récente de Windows.
Néanmoins, si vous installez Windows 7 (qui ne supporte pas l'USB 3.0), les ports USB 3.0 (ports bleus) ne fonctionneront pas tant que vous n'aurez pas installé le pilote USB 3.0/3.1 fourni par le fabricant de votre carte mère.
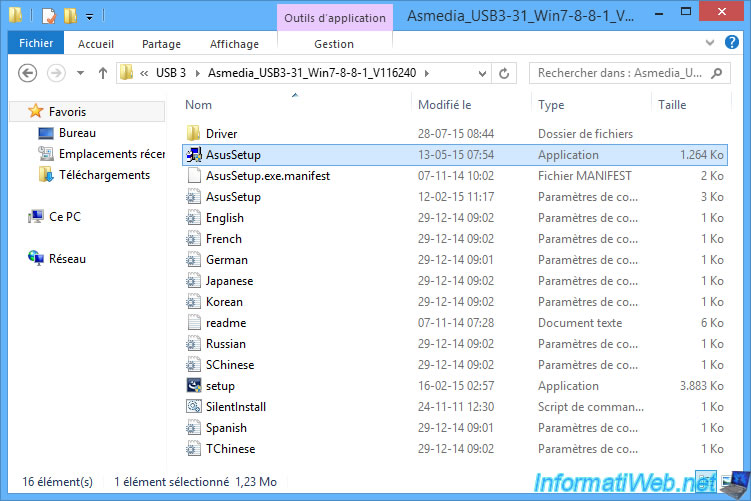
Dans notre cas, le pilote USB 3.0/3.1 de notre carte mère est développé par Asmedia.
Mais, Intel développe aussi des pilotes USB 3.0/3.1.
La procédure d'installation reste la même : Suivant, Suivant, ...
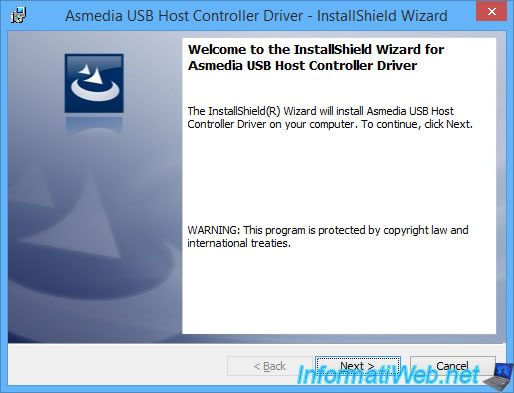
3.3.6. Installer le pilote Audio
Pour bénéficier du son (si vous n'en avez pas actuellement) ou d'un meilleur son, installez le pilote Audio fourni par le fabricant.
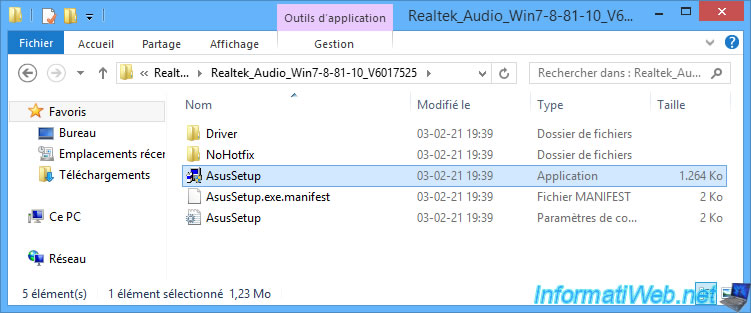
L'assistant "Realtek High Definition Audio Driver Setup (x.xx) x.x.x.xxxx x64 Edition" (dans notre cas) apparaitra.
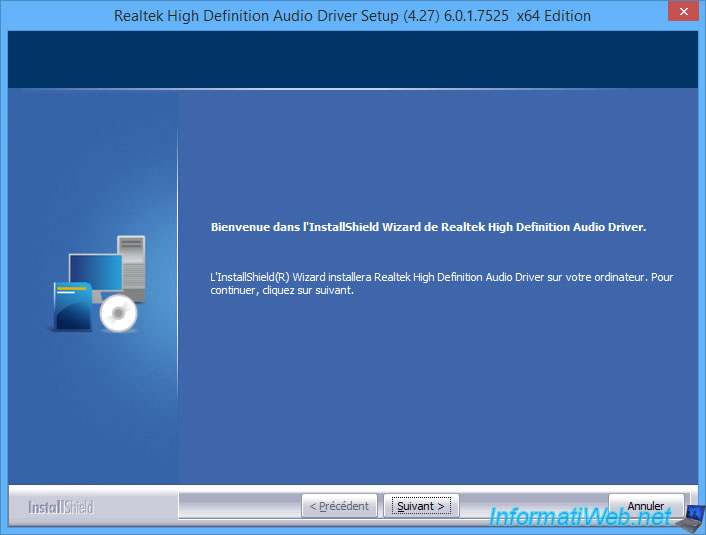
3.3.7. Installer le pilote pour la carte réseau filaire (LAN)
Pour que Windows reconnaisse votre carte réseau filaire et pour que vous puissiez accéder au réseau (et à Internet), vous devrez installer le pilote "LAN" (aussi appelé "Ethernet") téléchargé depuis le site du fabricant de votre carte mère.
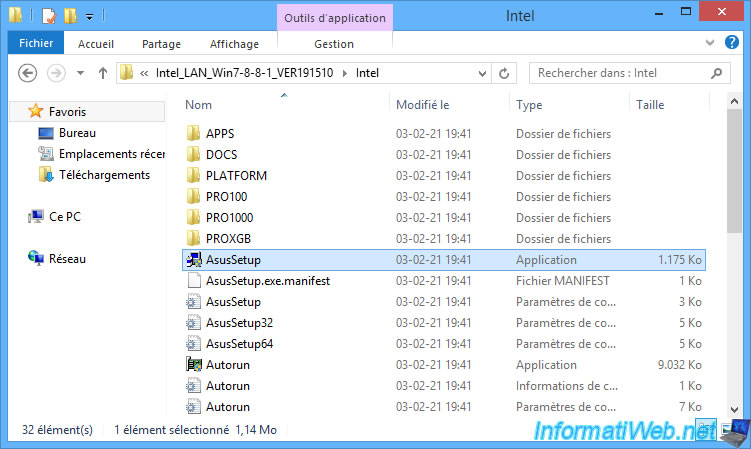
Dans ce cas-ci, le pilote est fourni par Intel.
Cliquez sur le bouton : Installer les pilotes et les logiciels.
Notez que seul le pilote est nécessaire.

3.3.8. Installer le pilote pour la carte réseau sans-fil (Wi-Fi)
Pour que Windows reconnaisse votre carte réseau sans-fil (Wi-Fi) et pour que vous puissiez accéder au réseau (et à Internet), vous devrez installer le pilote "Wi-Fi" téléchargé depuis le site du fabricant de votre carte mère.
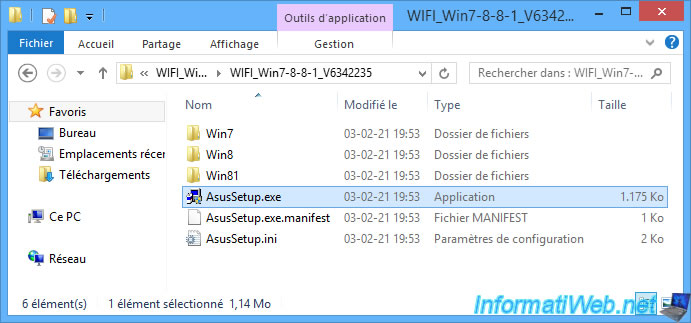
3.3.9. Installer le pilote Bluetooth
Si votre carte mère supporte la technologie Bluetooth, vous devrez installer le pilote Bluetooth pour pouvoir utiliser des casques Bluetooth sans-fil, des claviers / souris Bluetooth sans-fil.
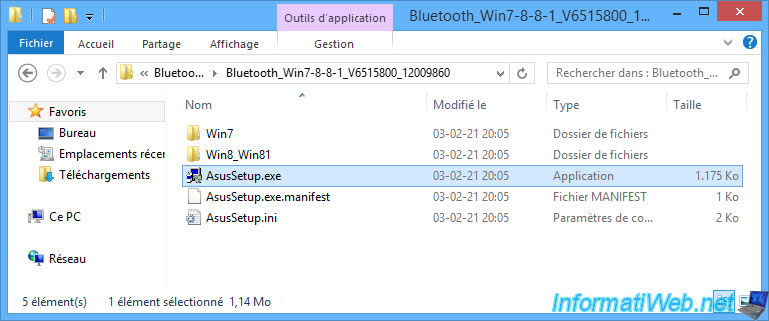
Le programme d'installation de la technologie Bluetooth intégrée à votre carte mère apparaitra.
Dans notre cas, ces pilotes Bluetooth sont développés par WIDCOMM.
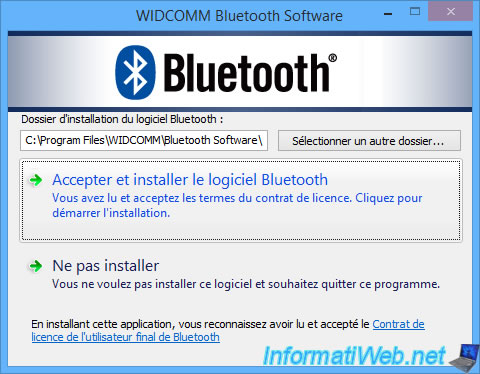
Une fois ces pilotes Bluetooth installés, vous verrez qu'une petite icône bleue (avec un "B" blanc) apparaitre à côté de l'heure.
En cliquant sur cette icône, vous pourrez ajouter un périphérique Bluetooth pour appareiller (par exemple) votre casque Bluetooth avec votre ordinateur et ainsi écouter de la musique sur votre ordinateur avec celui-ci.
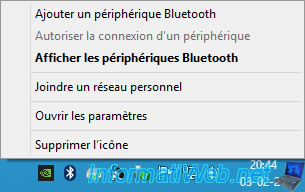
3.3.10. Spécial Asus : Installer le pilote ACPI : Asus Probe II Sense
Si vous avez une carte mère Asus et que vous avez installé tous les pilotes téléchargés depuis le site du fabricant, vous remarquerez que le gestionnaire de périphériques continuera de vous afficher un périphérique inconnu avec "ACPI\PNP0A0A\2&DABA3FF&2" comme identifiant matériel.
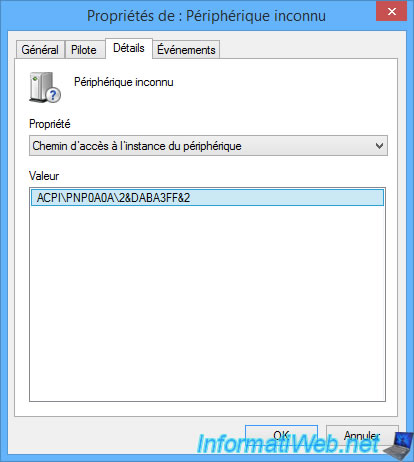
Ce périphérique inconnu correspond au pilote "ASUS Probe II Sense Driver" disponible dans la section "Utilitaires" des téléchargements disponibles sur le site d'Asus.
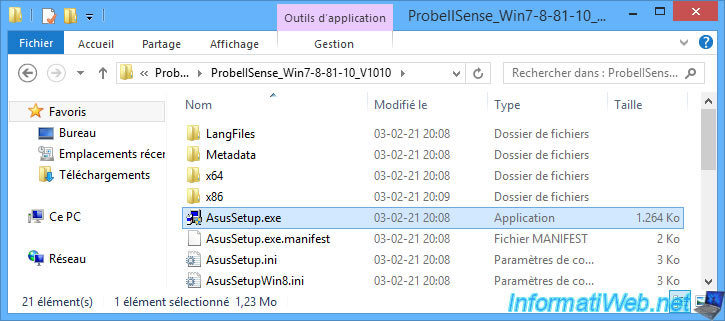
L'installation de ce pilote Asus Probe II Sense prend 2 secondes.
Une fois le pilote installé, cliquez sur : Quitter.
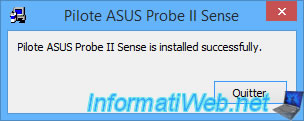
3.3.11. Installer le pilote de votre carte graphique (GPU)
Pour ce tutoriel, nous avons téléchargé le pilote graphique depuis le site du fabricant de notre carte graphique : Asus.
Nous avons décompressé le fichier zip téléchargé depuis ce site et nous lançons le fichier d'installation fourni : 461.09-desktop-win7-64bit-international-whql.exe.
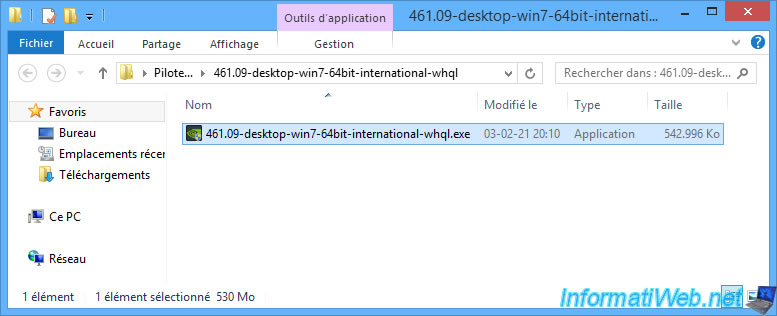
Lorsque vous lancez le programme d'installation d'un pilote graphique développé par NVIDIA, celui-ci vous demande d'abord de sélectionner un dossier où seront extraits les fichiers d'installation de ce pilote.
Laissez le chemin indiqué par défaut et cliquez sur OK.
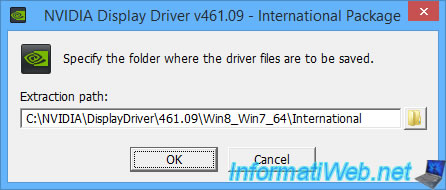
Patientez pendant l'extraction des fichiers.
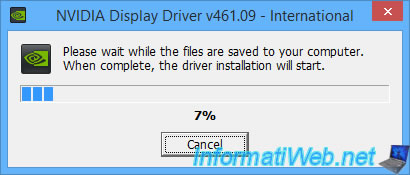
Une fois les fichiers extraits, l'assistant d'installation du pilote graphique NVIDIA s'ouvrira automatiquement.

Comme vous pouvez le voir, vous avez le choix entre :
- GeForce Experience et pilote graphique NVIDIA : permet d'installer le pilote pour votre carte graphique (obligatoire) et le programme NVIDIA GeForce Experience qui permet de garder vos pilotes NVIDIA à jour et d'optimiser les paramètres du pilote graphique pour améliorer la compatibilité et/ou la qualité des jeux récents auxquels vous voudriez jouer
- Pilote graphique NVIDIA : permet d'installer uniquement le pilote de votre carte graphique. Ce qui est suffisant si vous n'êtes pas un gamer.
Laissez l'option "GeForce Experience et pilote graphique NVIDIA" sélectionnée et cliquez sur : Accepter et continuer.
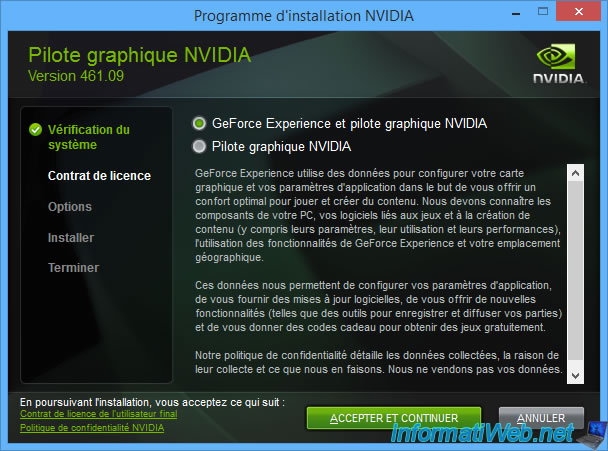
En règle générale, vous utiliserez l'option "Expresse (recommandé)".
L'option "Personnalisée (avancée)" étant plutôt utilisée par les professionnels lorsqu'ils utilisent des technologies comme le GPU passthrough, ...
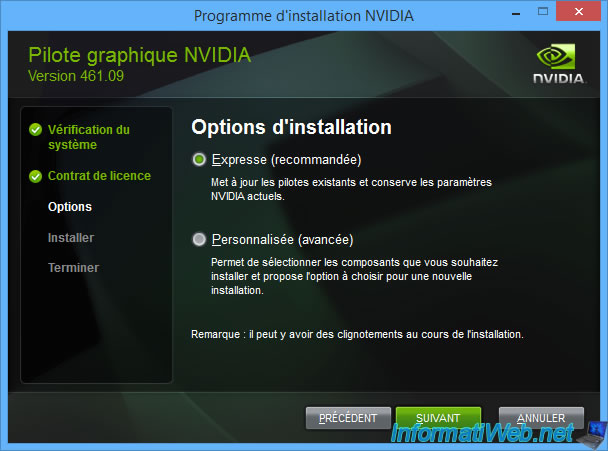
L'installation des pilotes démarre.
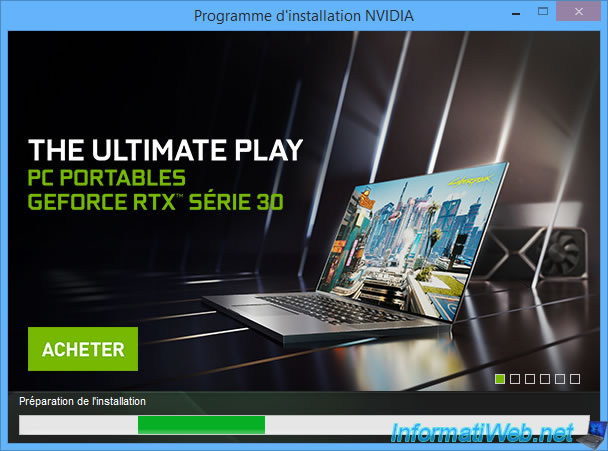
Notez que votre écran est susceptible de clignoter pendant l'installation du pilote graphique.
En effet, le pilote de base installé par défaut par Windows va être désinstallé et être remplacé par celui plus complet développé par NVIDIA.
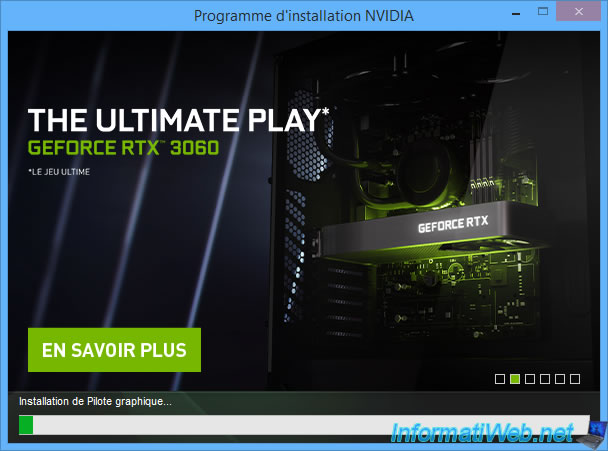
Une fois les pilotes installés, vous pouvez fermer cette fenêtre.

Si vous retournez dans le gestionnaire de périphériques, vous verrez que Windows reconnait maintenant le modèle de votre carte graphique.
Dans notre cas : NVIDIA GeForce GTX 750 Ti. Au lieu de la "Carte vidéo de base Microsoft" qui était reconnue avant l'installation du pilote fourni par NVIDIA (ou AMD).
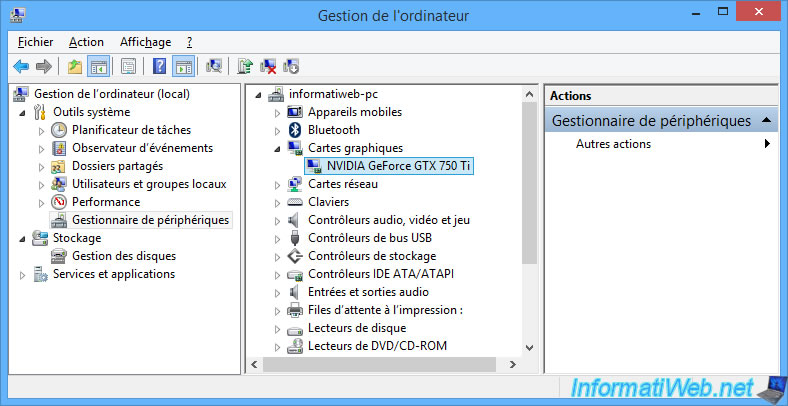
3.4. Mettre à jour le pilote de votre carte graphique
Pour bénéficier des dernières fonctionnalités, d'une meilleure stabilité, d'une meilleure qualité et d'un meilleur support des jeux récents, nous vous recommandons de télécharger la dernière version du pilote graphique de votre carte graphique depuis le site de NVIDIA OU d'AMD (en fonction de votre carte graphique).
Dans notre cas, le chipset de notre carte graphique "Asus GTX750TI-OC-2GD5" est développé par NVIDIA.
Pour le savoir, référez-vous à notre tutoriel : Connaitre son matériel.
Dans notre cas, nous avons installé Windows 8.1 en 64 bits (x64), donc nous sélectionnons :
- Type de produit : GeForce
- Série de produits : GeForce 700 Series
- Gamme de produits : GeForce GTX 750 Ti
- Système d'exploitation : Windows 8.1 64-bit
- Type de téléchargement : Pilote GRD (Game Ready Driver)
- Langue : Français
Puis, nous cliquons sur "Rechercher".
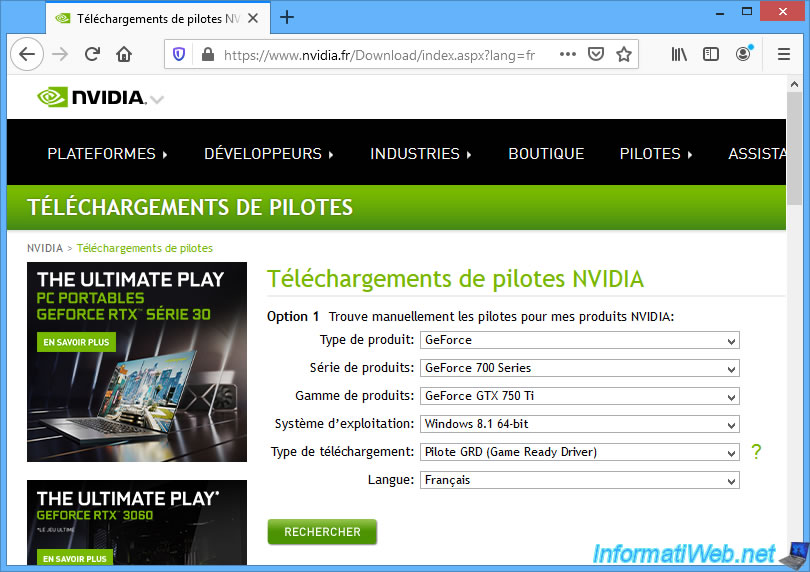
Le site de NVIDIA va trouver le pilote compatible avec notre version de Windows et notre modèle de carte graphique.
Comme vous pouvez le voir, les pilotes sont quasiment universels.
Cliquez sur : Téléchargez.
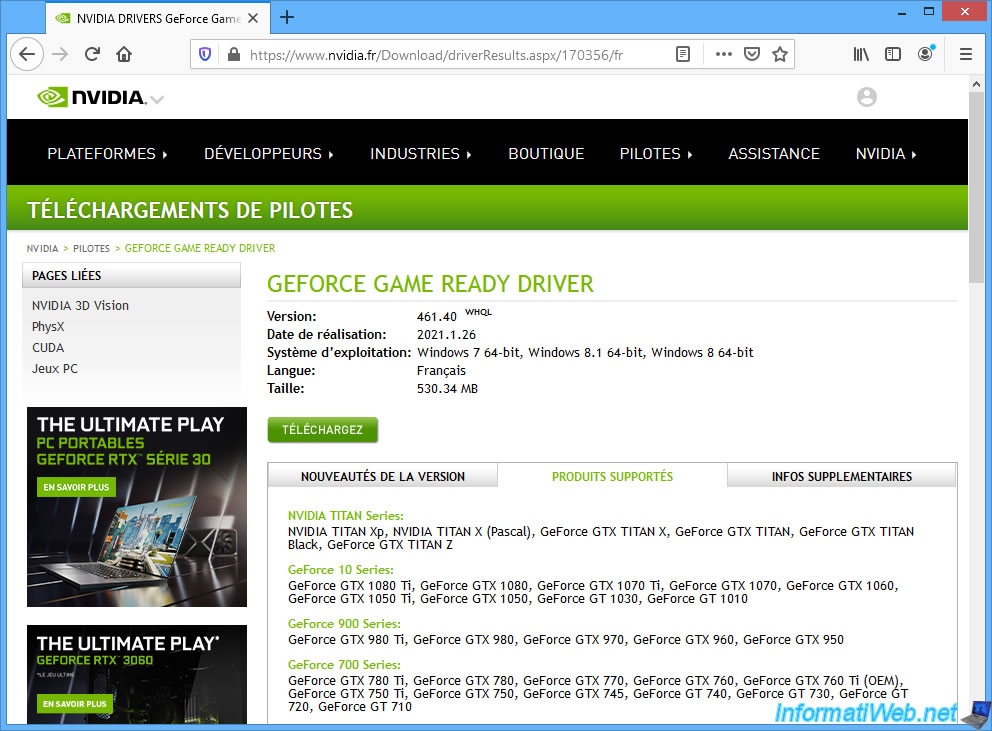
Puis, cliquez à nouveau sur le bouton "Téléchargez".
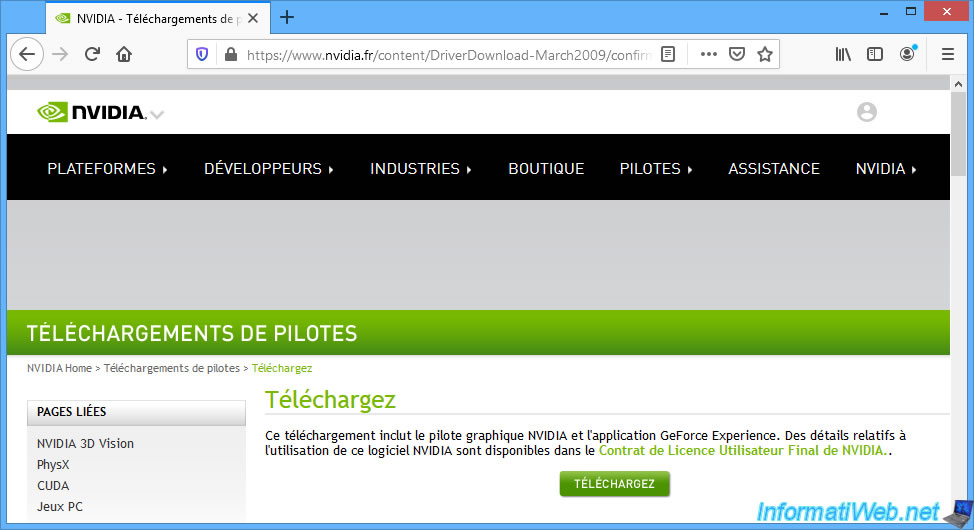
Une fois le pilote téléchargé, vous verrez que le pilote téléchargé depuis le site de NVIDIA est plus récent que celui fourni par le fabricant de votre carte graphique (dans notre cas : Asus).
Pour mettre à jour le pilote graphique de votre ordinateur, il suffit de lancer ce nouveau fichier d'installation.
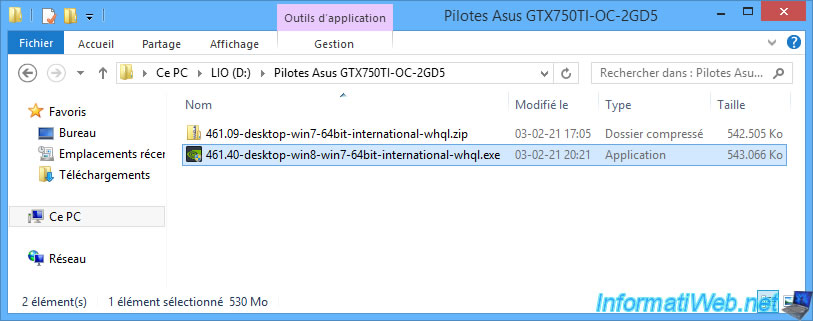
Comme précédemment, laissez le chemin par défaut pour l'extraction des fichiers d'installation du pilote graphique et cliquez sur OK.
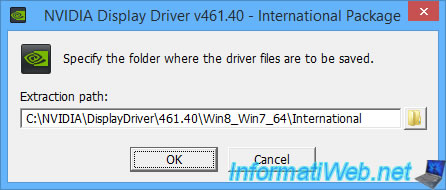
Laissez l'option sélectionnée par défaut.
Notez que si vous avez l'habitude de jouer à des jeux récents (voire les derniers jeux à la mode), nous vous recommandons fortement de sélectionner "GeForce Experience et pilote graphique NVIDIA".
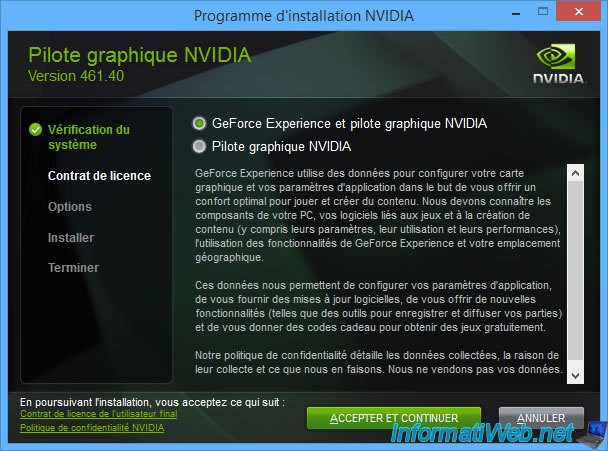
Pour l'installation, laissez l'option "Express (recommandée)" sélectionnée et cliquez sur Suivant.
Comme indiqué ici, l'option "Express (recommandée)" met à jour automatiquement les pilotes existants et conserve les paramètres NVIDIA actuels.
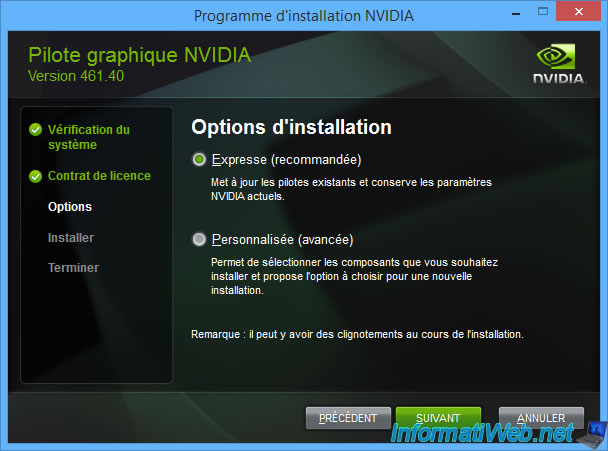
Partager ce tutoriel
A voir également
-

MultiBoot 12/8/2024
Multiboot VHD/VHDX - Mettre à niveau Windows 11 vers version plus récente de Win 11
-

MultiBoot 28/5/2017
Multiboot Windows 7 / 10 / Win RE basé sur syslinux
-

Windows 24/7/2023
Windows 11 - Traduire Windows grâce aux packs de langues (MUI)
-

Windows 11/4/2022
Windows 7 - Supprimer un ancien profil réseau
Pas de commentaire