- Windows
- Windows 8 / 8.1
- 02 avril 2022 à 22:36
-

Sous Windows 8, vous pouvez utiliser différents types d'emplacements réseau : réseau privé (équivalent du "Réseau domestique" de Windows 7) ou réseau public (même nom que sous Windows 7).
En fonction du réseau auquel vous êtes connecté, vous choisirez entre un de ces 2 types d'emplacements réseau :
- si vous êtes connectés à votre propre réseau (qu'il soit filaire ou sans-fil) à la maison, vous préférerez un réseau privé pour pouvoir utiliser le partage de fichiers, voir les ordinateurs présents sur votre ordinateur, ...
- si vous êtes connectés à un réseau public (par exemple : dans un café ou un réseau Wi-Fi gratuit), alors nous vous recommandons de choisir "réseau public" pour sécuriser au mieux votre ordinateur.
- Choisir le type d'emplacement réseau lors de l'installation de Windows 8
- Choisir le type d'emplacement réseau lorsqu'un nouveau réseau est détecté
- Choisir le type d'emplacement réseau depuis l'icône Réseau
1. Choisir le type d'emplacement réseau lors de l'installation de Windows 8
Après l'installation de Windows 8, plusieurs écrans permettant de configurer le nom de votre ordinateur, ainsi que d'autres paramètres apparaitront.
A un moment, cet assistant vous proposera de choisir entre :
- Utiliser la configuration rapide
- Personnaliser
Pour pouvoir choisir le type d'emplacement réseau, vous devrez cliquer sur : Personnaliser.
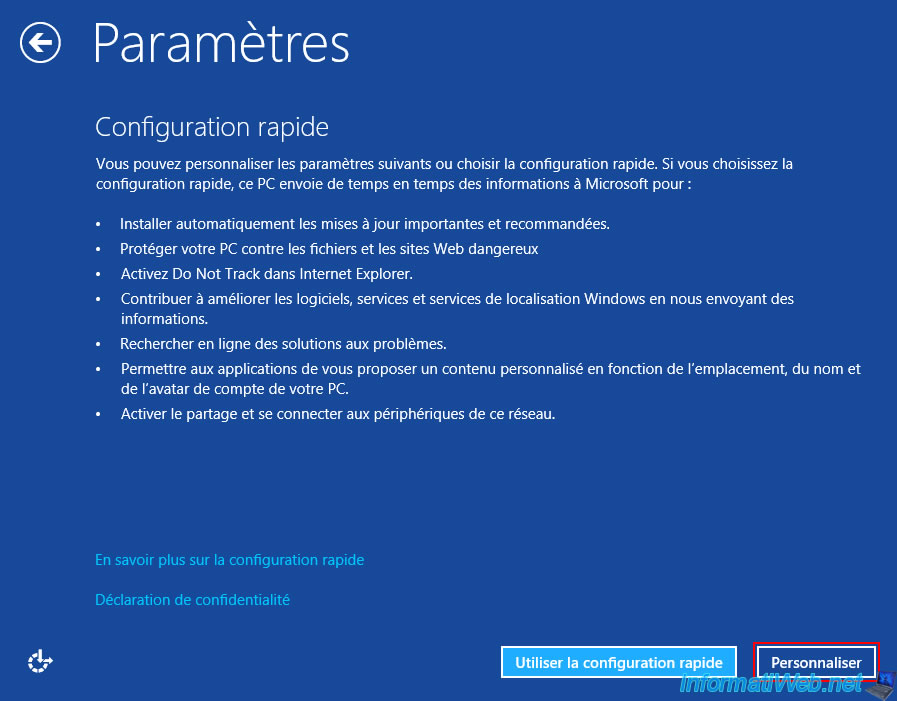
Ensuite, vous aurez le choix entre :
- Oui, activer le partage et se connecter aux périphériques : réseau privé
- Non, ne pas activer le partage ni se connecter aux périphériques : réseau public
Pour utiliser un réseau privé, choisissez donc la 1ère option (Oui, activer le partage ...).
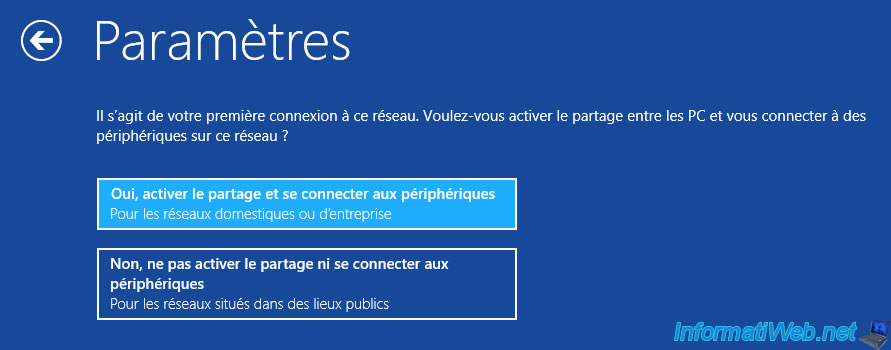
Une fois la configuration de Windows 8 terminée, vous arriverez sur votre bureau Windows 8.
Pour vérifier que Windows 8 a choisi le bon type d'emplacement réseau, faites un clic droit sur l'icône "Réseau" dans la barre des tâches, puis cliquez sur : Ouvrir le Centre Réseau et partage.
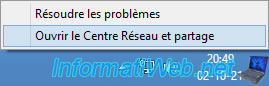
Comme prévu, si vous avez choisi l'option "Oui, activer le partage et se connecter aux périphériques" lors de l'installation de Windows 8, le type d'emplacement réseau utilisé sera : Réseau privé.
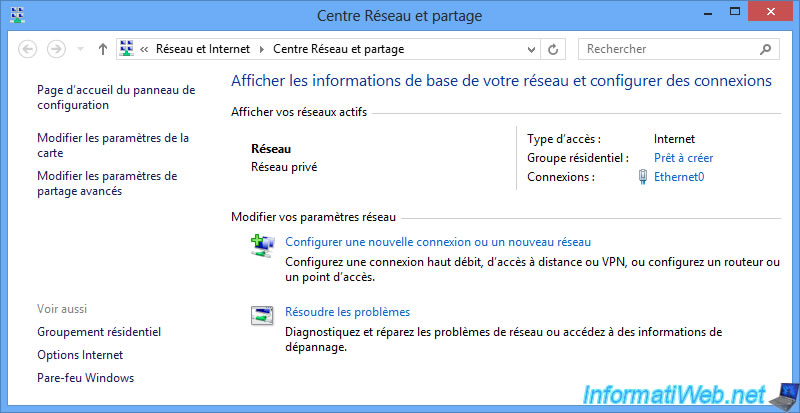
2. Choisir le type d'emplacement réseau lorsqu'un nouveau réseau est détecté
A chaque fois que vous vous connecterez à un nouveau réseau, ceci s'affichera à droite de votre écran et vous demandera de choisir entre :
- Non, ne pas activer le partage ou la connexion aux périphériques : réseau public
- Oui, activer le partage et la connexion aux périphériques : réseau privé
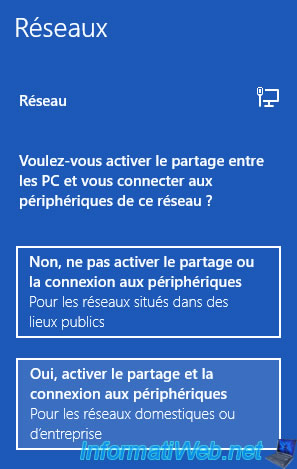
Pour vérifier le type d'emplacement réseau utilisé, faites un clic droit "Ouvrir le Centre Réseau et partage" sur l'icône "Réseau" présente dans la barre des tâches (à côté de l'heure).

Comme prévu, si vous avez cliqué sur "Oui, activer le partage et la connexion aux périphériques", le type d'emplacement réseau utilisé sera : Réseau privé.
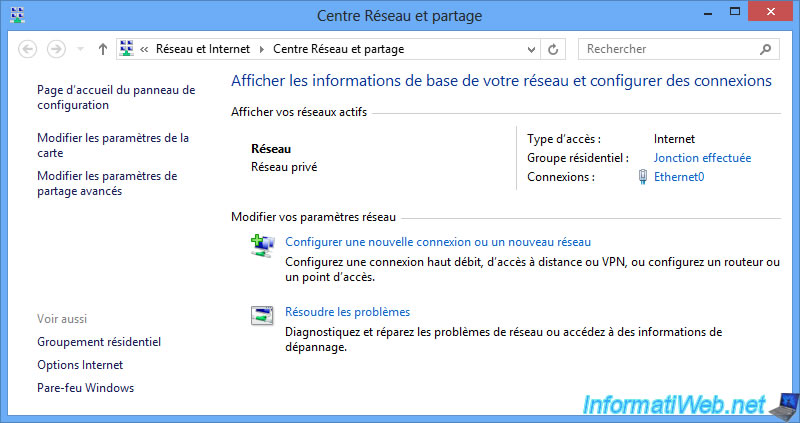
3. Choisir le type d'emplacement réseau depuis l'icône Réseau
Sous Windows 8, vous avez la possibilité de changer le type d'emplacement réseau en faisant un clic gauche sur l'icône "Réseau" présente dans la barre des tâches.
![]()
Comme vous pouvez le voir, nous sommes connectés au réseau "Réseau".

Faites un clic droit sur le nom de ce réseau et cliquez sur : Activer ou désactiver le partage.

Ensuite, choisissez entre :
- Non, ne pas activer le partage ou la connexion aux périphériques : réseau public
- Oui, activer le partage et la connexion aux périphériques : réseau privé
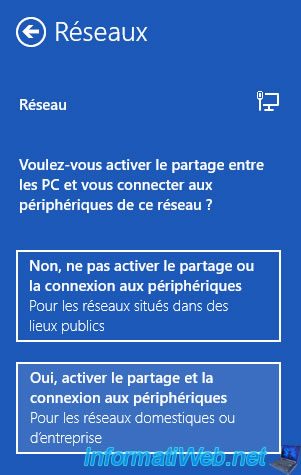
Ensuite, faites un clic droit sur l'icône "Réseau" présente dans la barre des tâches et cliquez sur : Ouvrir le Centre Réseau et partage.
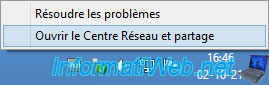
Comme prévu, le type d'emplacement réseau utilisé sera "Réseau privé" si vous avez choisi l'option "Oui, activer le partage et la connexion aux périphériques".
Sinon, ce sera un réseau public.
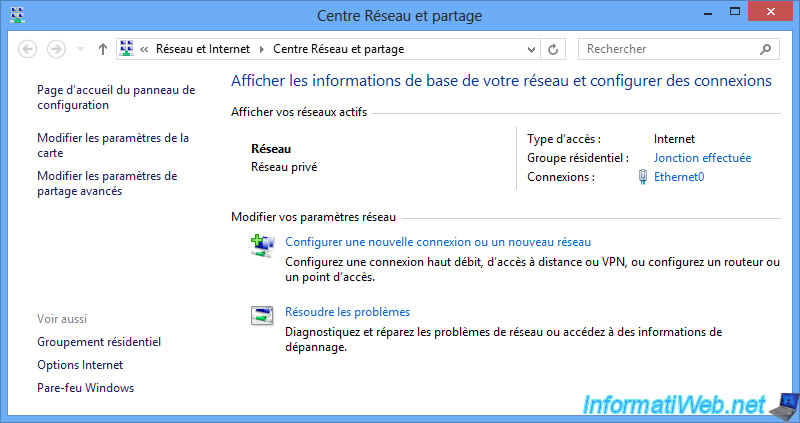
Pour les autres techniques disponibles sous Windows 8, référez-vous à notre tutoriel "Windows 8.1 - Modifier le profil réseau utilisé" à partir de l'étape "4. Choisir le type d'emplacement réseau depuis les paramètres du groupement résidentiel".
Partager ce tutoriel
A voir également
-

Windows 26/5/2025
Windows 11 / 10 / 8.1 / 8 / 7 - Réparer un RAID 1 logiciel avec des disques dynamiques
-

Windows 24/5/2022
Windows 7 / 8 / 8.1 / 10 / 11 - Désactiver la mise en veille automatique
-

Virtualisation 29/1/2024
Windows 8 / 8.1 / 10 / 11 - Installer Hyper-V sur l'édition Famille de Windows
-

Windows 29/7/2014
Windows Vista à 11 - Partitionner son disque dur

Vous devez être connecté pour pouvoir poster un commentaire