- Windows
- Windows 8 / 8.1
- 14 septembre 2021 à 15:41
-

Comme sur les versions précédentes de Windows, vous pouvez modifier les programmes à utiliser par défaut pour naviguer sur Internet, lire des fichiers audio, lire des fichiers vidéo, ...
- Ouvrir les paramètres pour configurer les programmes par défaut
- Configurer les programmes par défaut
- Associer un type de fichier ou un protocole à un programme
- Modifier les paramètres de la lecture automatique
- Définir les paramètres par défaut de l'accès aux programmes et de l'ordinateur
1. Ouvrir les paramètres pour configurer les programmes par défaut
Pour commencer, allez dans le coin inférieur droit de Windows 8 / 8.1 et cliquez sur : Paramètres.
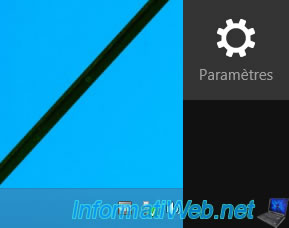
Ensuite, cliquez sur : Panneau de configuration.

Dans le panneau de configuration qui apparait, cliquez sur : Programmes.
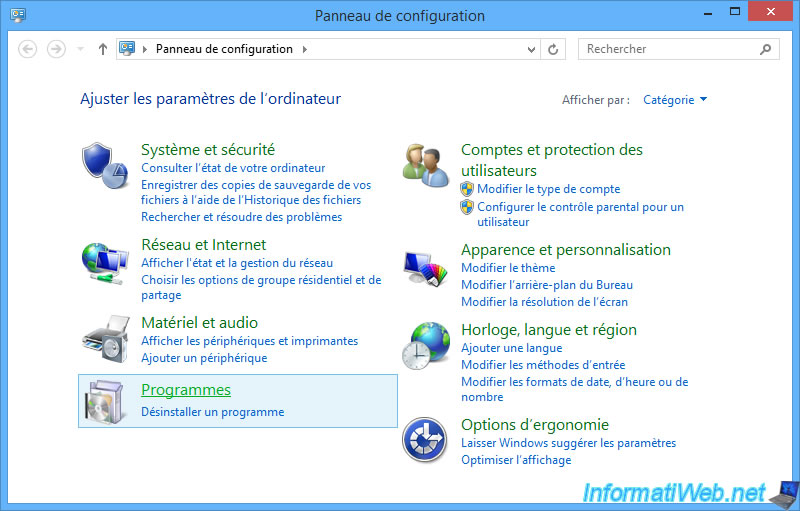
Puis, sur : Programmes par défaut.
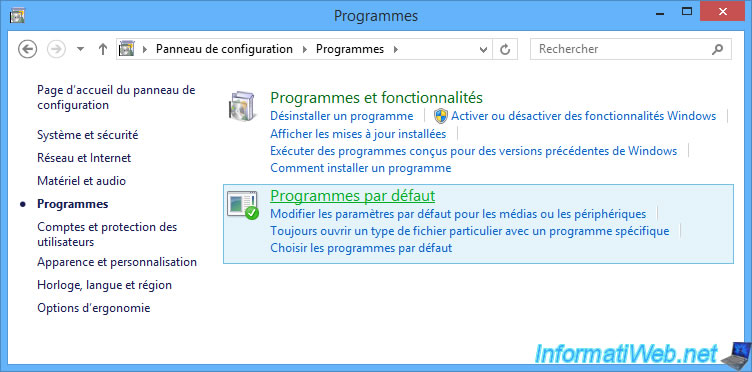
Vous retrouverez 4 options similaires à celles qui étaient disponibles sous Windows 7.
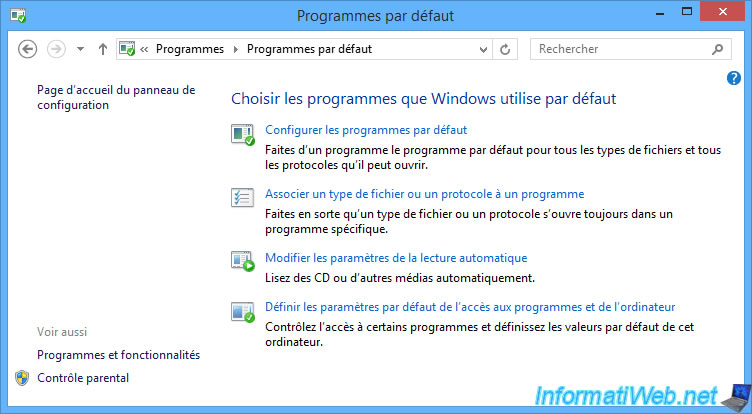
2. Configurer les programmes par défaut
La 1ère possibilité proposée par Windows 8 et 8.1 est de configurer vos programmes préférés comme programmes par défaut pour tous les types de fichiers et/ou protocoles qu'ils supportent en un seul clic.
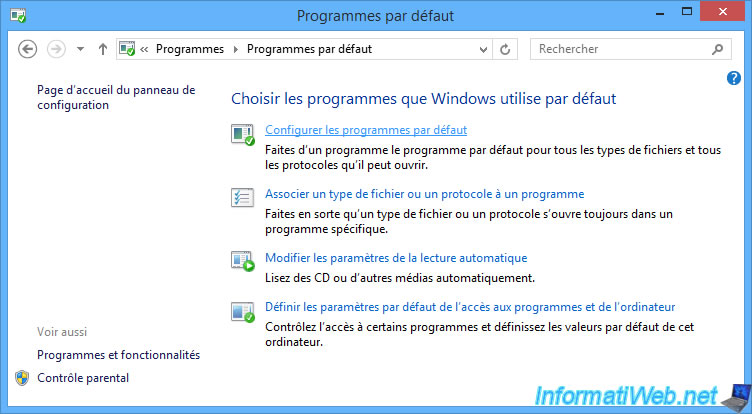
Par exemple, nous pouvons définir le navigateur web Mozilla Firefox par défaut pour tous les types de fichiers (.htm, .html, .pdf, ...) et tous les protocoles (FTP, HTTP, HTTPS, ...) qu'il supporte en le sélectionnant dans la liste de gauche et en cliquant simplement sur : Définir ce programme comme programme par défaut.
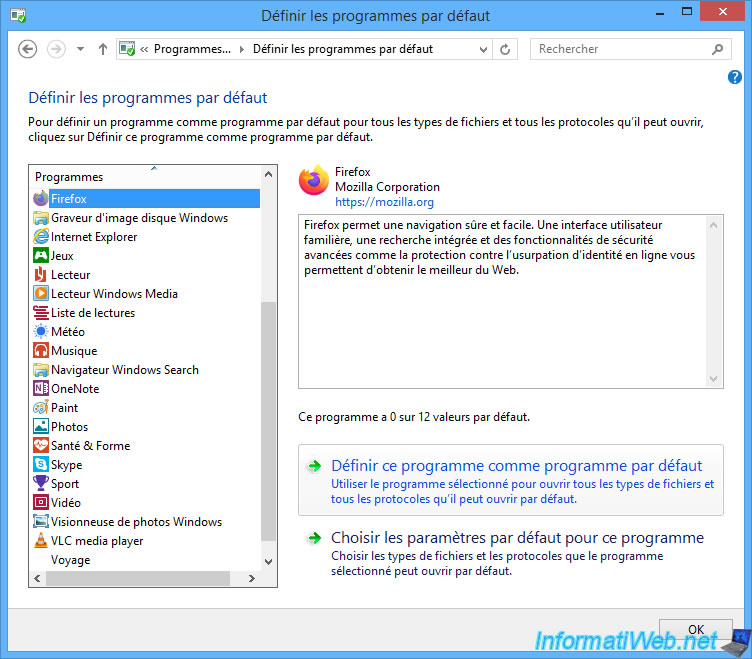
Une fois que nous avons cliqué sur ce bouton, Windows 8 / 8.1 nous indiquera que ce programme a toutes ses valeurs par défaut.
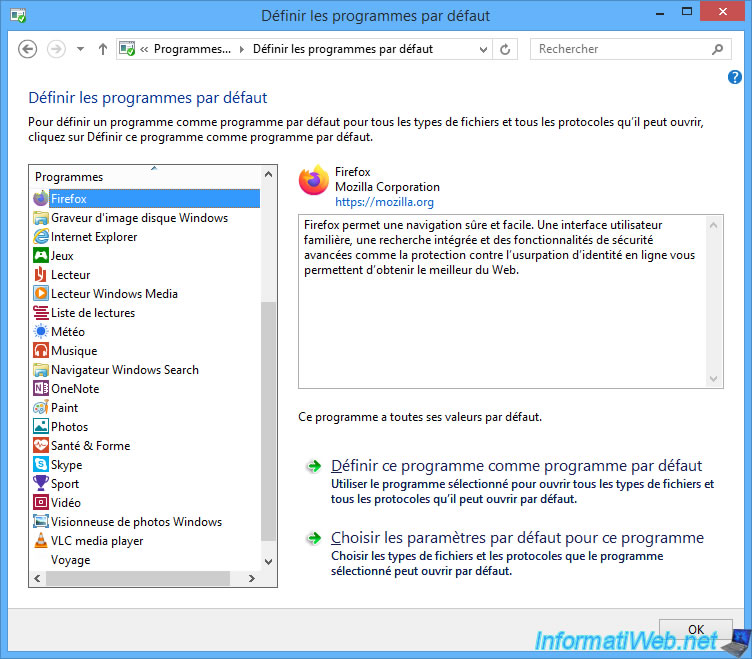
Si vous souhaitez utiliser un programme par défaut, mais seulement pour certains types de fichiers et/ou protocoles, alors cliquez sur le bouton : Choisir les paramètres par défaut pour ce programme.
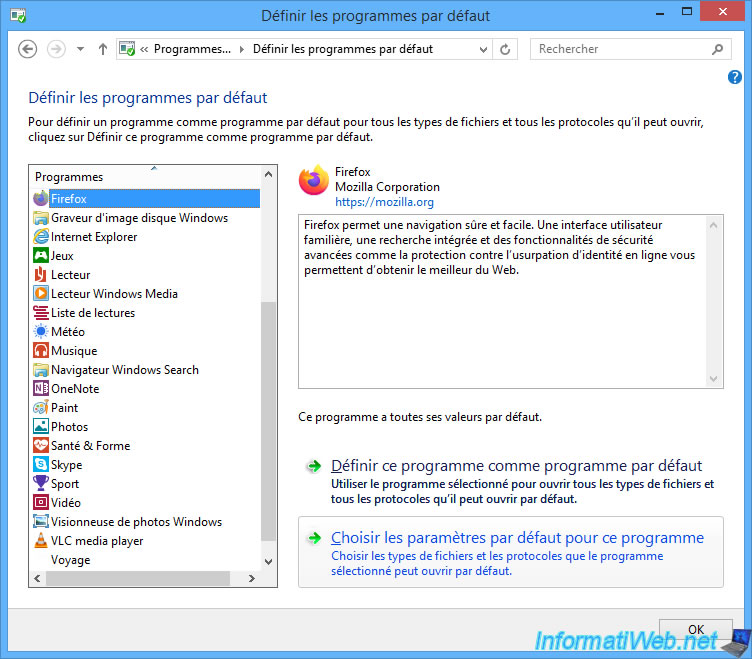
Dans ce cas, Windows 8 / 8.1 vous affichera la liste des types de fichiers (extensions) et des protocoles supportés par ce programme.
Vous aurez ainsi la possibilité de choisir pour quel type de fichier et/ou quel protocole vous souhaitez utiliser ce programme, par défaut.
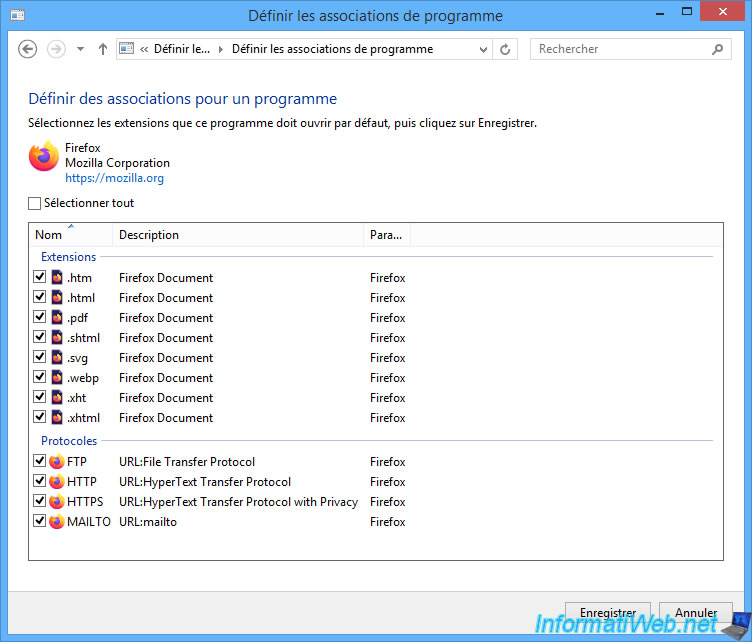
3. Associer un type de fichier ou un protocole à un programme
La 2ème possibilité vous permet d'associer un type de fichier ou un protocole à un programme.
C'est donc le fonctionnement inverse.

En cliquant sur cette option "Associer un type de fichier ou un protocole à un programme", Windows 8 / 8.1 vous affichera la liste des types de fichiers (extensions de fichiers) et des protocoles connus sur votre ordinateur, ainsi qu'une description et le nom du programme qui lui est associé actuellement.
Comme vous pouvez le voir, actuellement, les fichiers ".mp3" sont actuellement associés au lecteur Windows Media et donc ouverts par celui-ci.
Pour changer le programme associé à un type de fichier ou à un protocole spécifique, faites un double clic sur celui-ci ou sélectionnez-le, puis cliquez sur le bouton : Changer le programme.
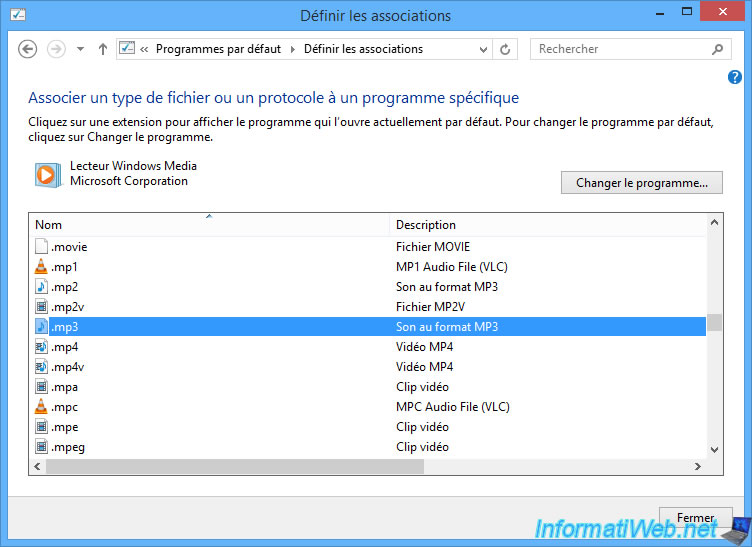
Ensuite, sélectionnez le programme souhaité dans la liste qui s'affiche.
Si le programme souhaité n'apparait pas, assurez-vous qu'il est installé sur votre ordinateur, puis cliquez sur : Plus d'options.
Dans notre cas, nous allons associer les musiques au format MP3 au lecteur multimédia : VLC media player.
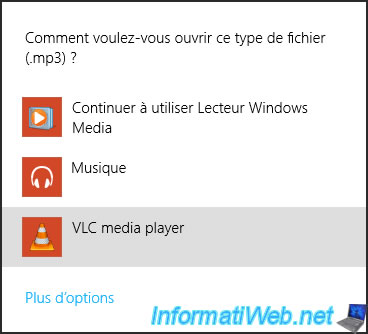
L'association a été modifiée.
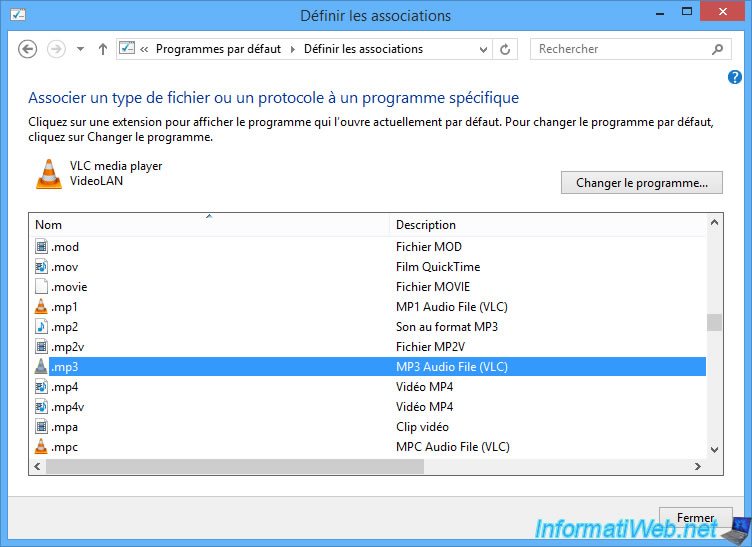
Pour voir la liste des protocoles connus, allez simplement à la fin de la liste.
Pour changer le programme associé à un protocole, le principe est le même.
Il suffit de faire un double clic sur la ligne souhaitée ou de la sélectionner, puis cliquer sur le bouton : Changer le programme.
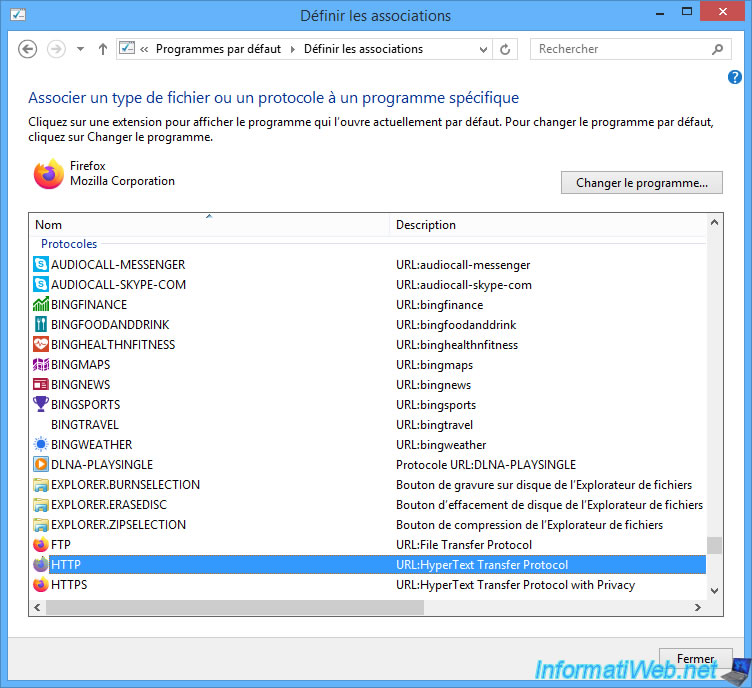
Ensuite, choisissez le programme souhaité dans la liste qui s'affiche.
Note : nous avons choisi "Internet Explorer" pour l'exemple, mais nous vous recommandons d'utiliser un navigateur web moderne, tels que : Mozilla Firefox ou Google Chrome.
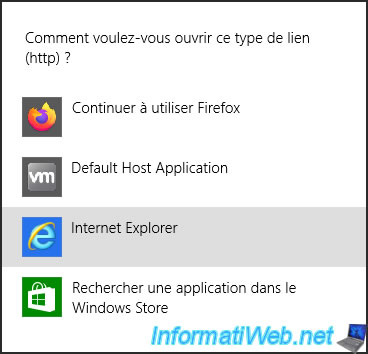
L'association souhaitée a été modifiée.
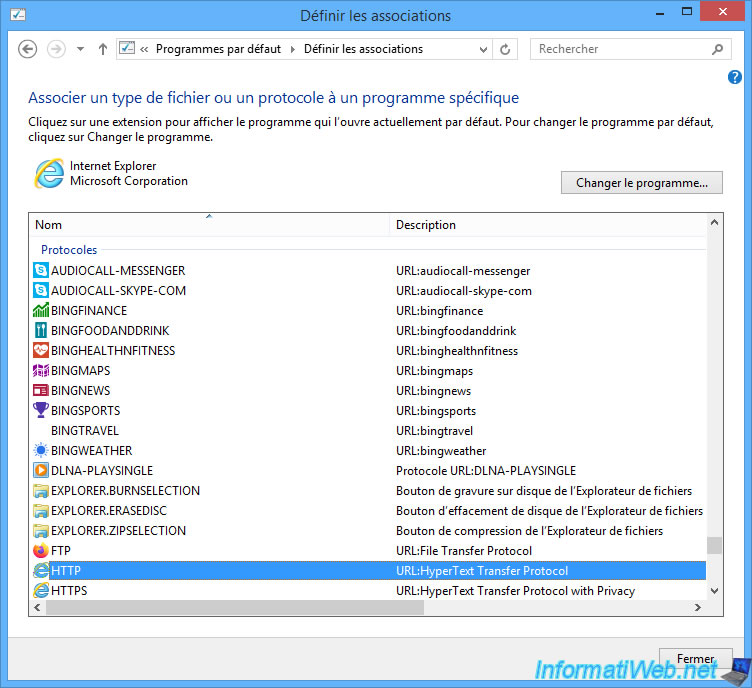
4. Modifier les paramètres de la lecture automatique
Grâce à la 3ème option, vous pourrez modifier le comportement de Windows pour l'exécution automatique de divers CD, DVD ou blu-ray.

En haut de la fenêtre, vous aurez la possibilité d'activer ou non l'exécution automatique pour tous les médias et tous les périphériques.
Par défaut, cette option est cochée, mais sachez que cela constitue une faille de sécurité et certains pirates s'en servent pour exécuter automatiquement des virus sur votre ordinateur en créant un fichier "autorun.inf" caché sur votre clé USB ou votre disque dur externe.
Ce qui leurs permet de propager facilement des virus sur d'autres ordinateurs.
Bref, sous Windows 8 / 8.1, vous pourrez choisir ce que Windows devra faire lorsque vous brancherez ou insérerez :
- un lecteur amovible : clé USB, disque dur externe ou tout autre périphérique détecté par Windows comme un périphérique de stockage (ex : un smartphone branché en USB sur votre ordinateur)
- un appareil photo ou une carte mémoire (si vous avez un lecteur de cartes mémoire dans votre ordinateur ou via un lecteur de cartes mémoire que vous pouvez brancher en USB)
- des DVD audio, des DVD de films ou des DVD vierges
- des Blu-ray contenant un film ou des Blu-ray vierges
- des CDs audio, vidéos ou vierges
- des CD/DVDs contenant des programmes ou un jeu
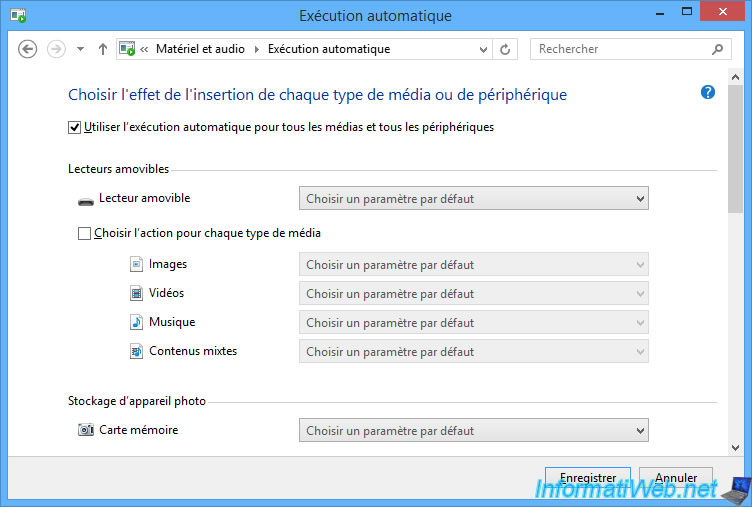
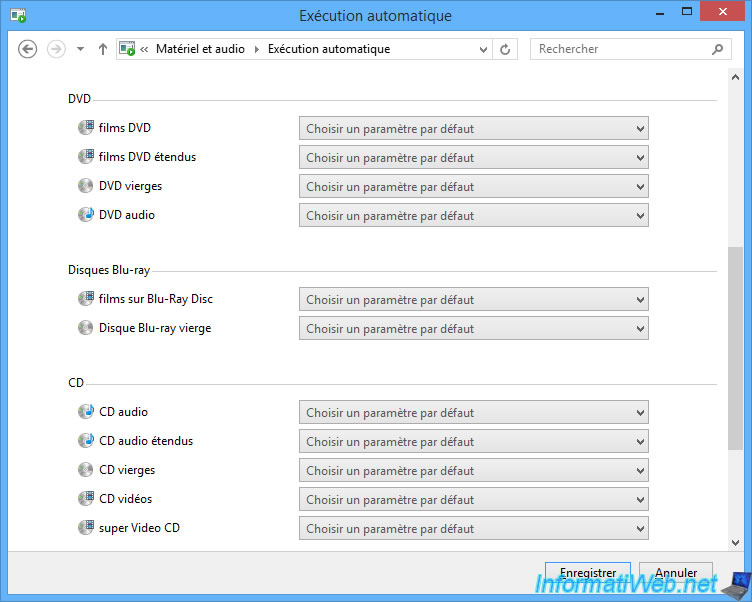
Par exemple, vous pouvez choisir de lire automatiquement les CDs audio avec VLC media player.
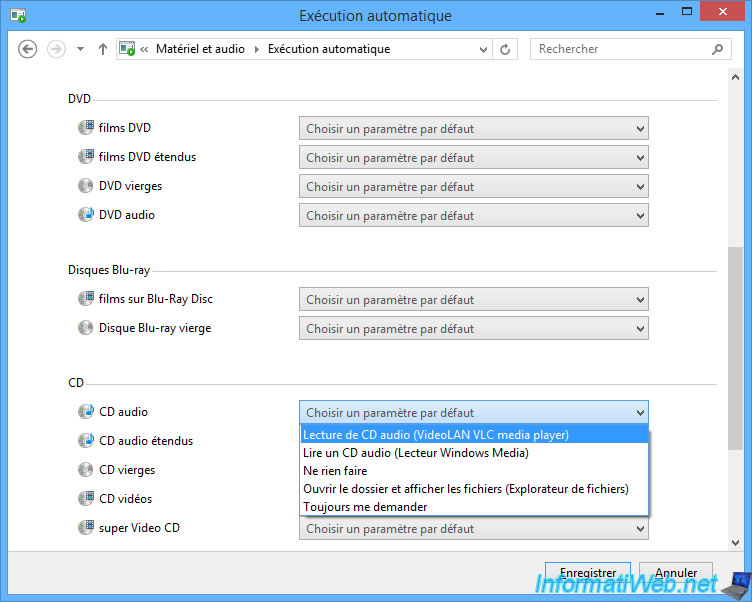
5. Définir les paramètres par défaut de l'accès aux programmes et de l'ordinateur
La dernière option permet de configurer quelques types de programmes par défaut en quelques clics et vous permet notamment d'utiliser uniquement les programmes de Microsoft par défaut ou des logiciels tiers pour certains types d'utilisations.

Comme vous pouvez le voir, Windows 8 / 8.1 vous propose de choisir entre 3 types de configurations :
- Microsoft Windows
- Non-Microsoft
- Personnalisée
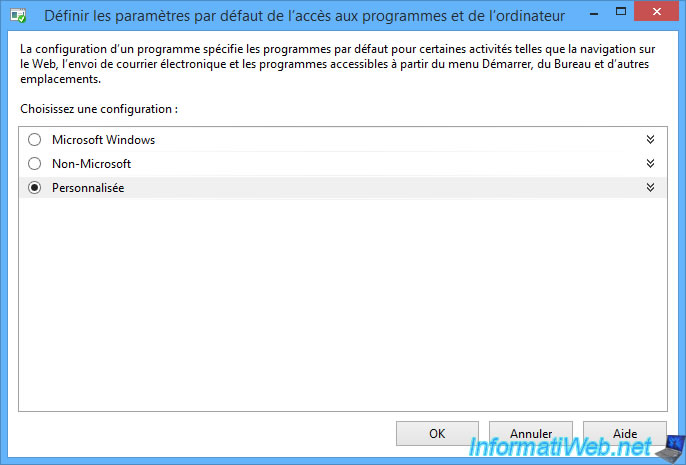
Si vous sélectionnez "Microsoft Windows", Windows 8 / 8.1 utilisera par défaut :
- Internet Explorer comme navigateur web
- le lecteur Windows Media comme lecteur multimédia
- et probablement Outlook (si il est installé) comme programme de messagerie
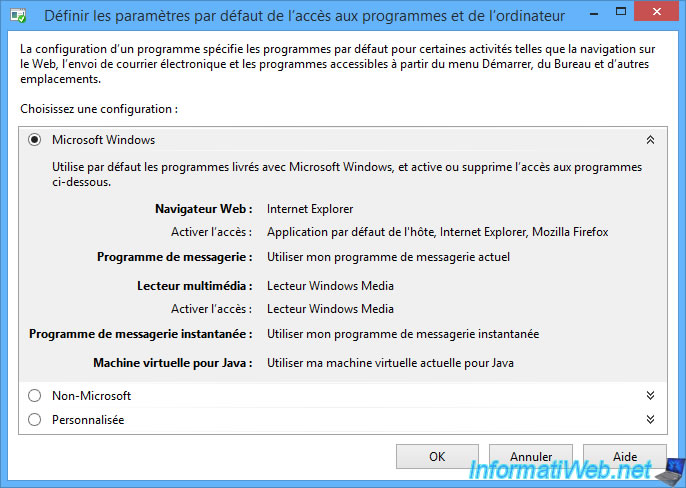
Si vous choisissez la configuration "Personnalisée", vous pourrez choisir :
- votre navigateur web favori
- votre programme de messagerie favori
- votre lecteur multimédia
- votre programme de messagerie instantanée
- votre machine virtuelle pour Java
Notez que Windows ne reconnait pas tous les programmes correspondant aux options citées ci-dessus.
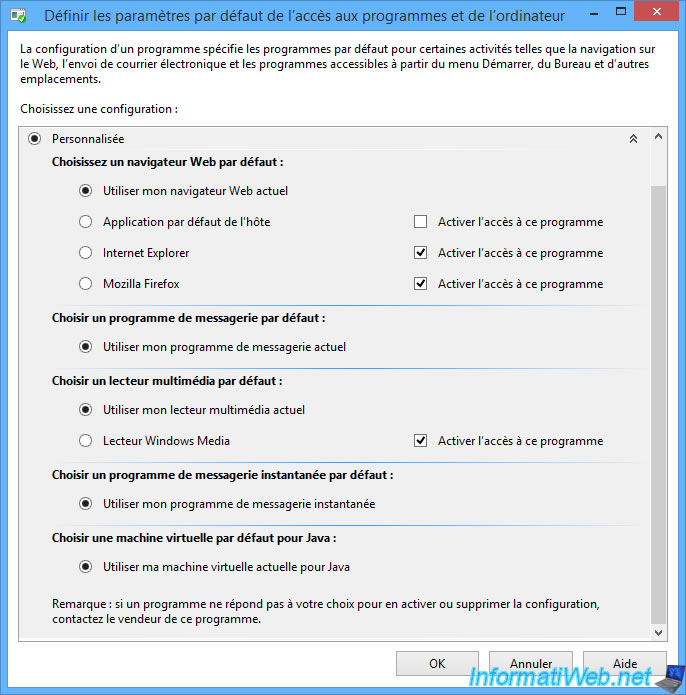
Partager ce tutoriel
A voir également
-

Windows 5/9/2022
Windows - Installer les pilotes depuis le gestionnaire de périphériques
-

Windows 17/3/2025
Windows 11 / 10 / 8.1 / 8 - Agrandir un espace de stockage simple (RAID 0 logiciel)
-

Windows 24/5/2022
Windows 7 / 8 / 8.1 / 10 / 11 - Désactiver la mise en veille automatique
-

Windows 20/7/2021
Windows 8 / 8.1 - Actualiser son PC (réinstaller Windows uniquement)

Vous devez être connecté pour pouvoir poster un commentaire