- Windows
- Windows 8 / 8.1
- 04 avril 2013 à 16:11
-

Si vous avez déjà essayé d'appuyer sur la touche F8 au démarrage de Windows 8, vous avez du remarquer que cette fonctionnalité avait disparue. La raison est simple : « Lorsque vous êtes sur un PC Windows 8, vous ne disposez plus d’assez de temps pour frapper les touches comme F2 et F8, ou encore pour lire un message comme Appuyez sur F2 pour l’installation » explique Chris Clark, gestionnaire du programme « expérience utilisateur » pour Windows 8. « Pour la première fois depuis des décennies, vous ne serez plus en mesure d’interrompre le démarrage ».
Il est néanmoins possible de forcer le démarrage de Windows en mode sans échec ou de le lancer en cas de plantage.
- Redémarrer Windows en mode sans échec
- Démarrer automatiquement en mode sans échec (à chaque démarrage)
- En cas de plantages
1. Redémarrer Windows en mode sans échec
Pour redémarrer Windows en mode sans échec, allez dans le coin inférieur droit et cliquez sur "Paramètres".

Cliquez ensuite sur "Modifier les paramètres du PC".

L'application "Paramètres" de l'interface Metro (renommée : interface Windows 8 tactile) se lance.
![]()
Allez dans l'onglet "Général" puis descendez tout en bas. Dans la partie "Démarrage avancé", cliquez sur "Redémarrer maintenant".
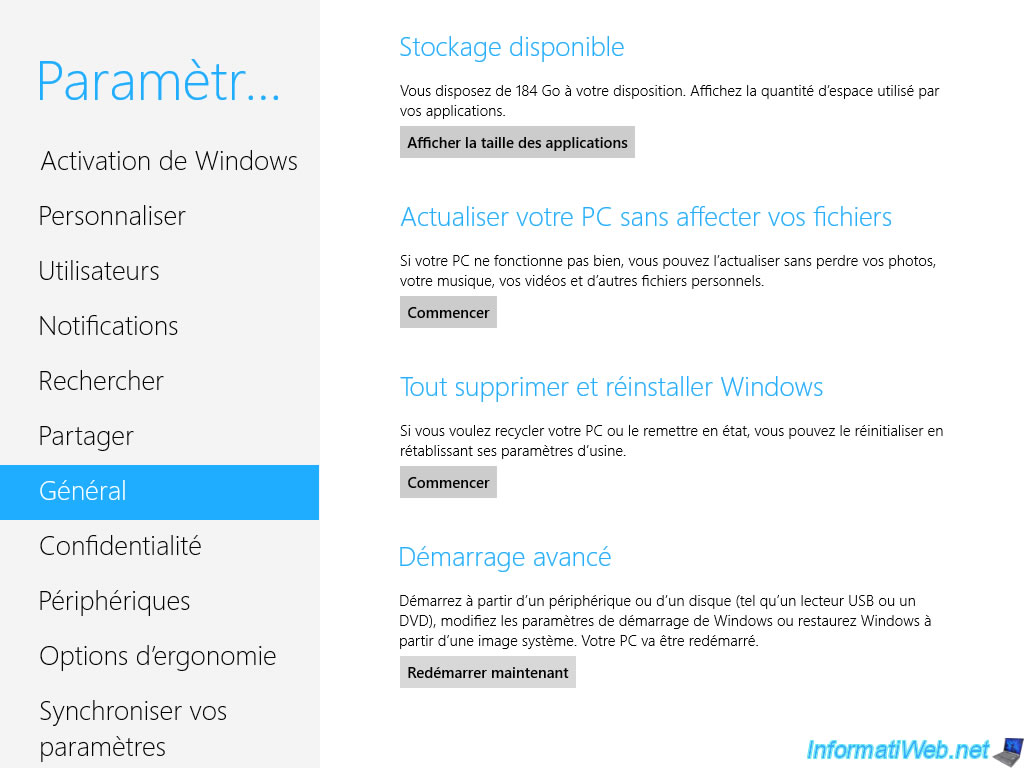
Votre ordinateur va redémarrer.

Puis vous affichera ce menu : "Continuer", "Dépannage" et "Eteindre votre PC". Cliquez sur "Dépannage".
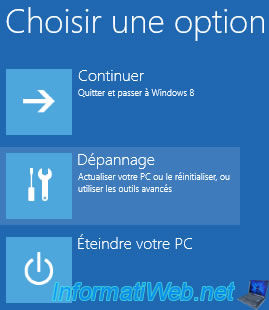
Cliquez ensuite sur "Options avancées".

Puis sur "Paramètres".

Cliquez ensuite sur le bouton « Redémarrer ».

Le menu qui s'affichait auparavant via la touche F8 apparait. Appuyez sur une touche de 4 à 6 suivant le mode sans échec souhaité.

Windows va ensuite démarrer en mode sans échec.

Une fois que vous redémarrerez votre ordinateur, celui-ci redémarrera automatiquement en mode normal.
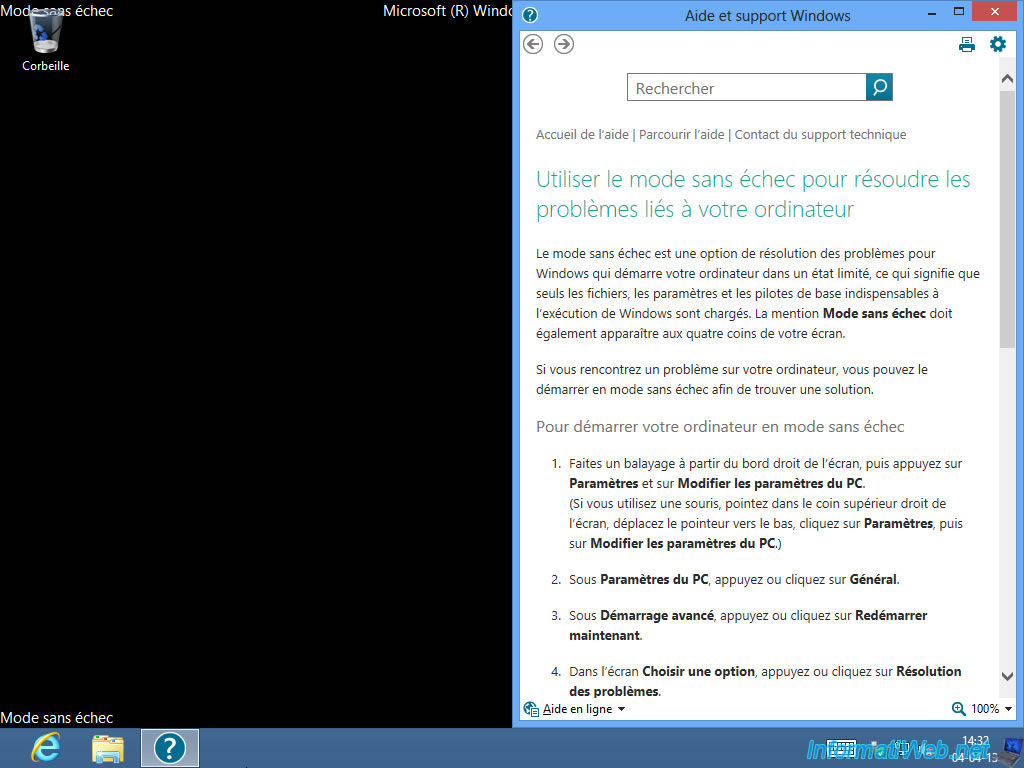
2. Démarrer automatiquement en mode sans échec (à chaque démarrage)
Pour forcer Windows à démarrer à chaque fois en mode sans échec, nous allons utiliser l'utilitaire "msconfig" intégré à Windows depuis Win. XP.
Pour le lancer, soit vous appuyer sur les touches "Windows" et "R" du clavier, soit vous allez dans l'interface métro et vous tapez son nom (la recherche s'ouvrira automatiquement).

La fenêtre "Configuration du système" s'affiche. Allez dans l'onglet "Démarrer" et cochez la case "Démarrage sécurisé".
Ensuite sélectionnez une des options de la liste :
- Minimal : Mode sans échec
- Autre environnement : Mode sans échec avec invite de commandes
- Réparer Active Directory : Correspond à "Mode restauration Active Directory" (affiché dans le menu F8 sous Win. XP)
- Réseau : Mode sans échec avec prise en charge réseau
Ensuite cliquez sur "OK".

Votre ordinateur va ensuite devoir redémarrer.


Et vous voilà maintenant en mode sans échec.
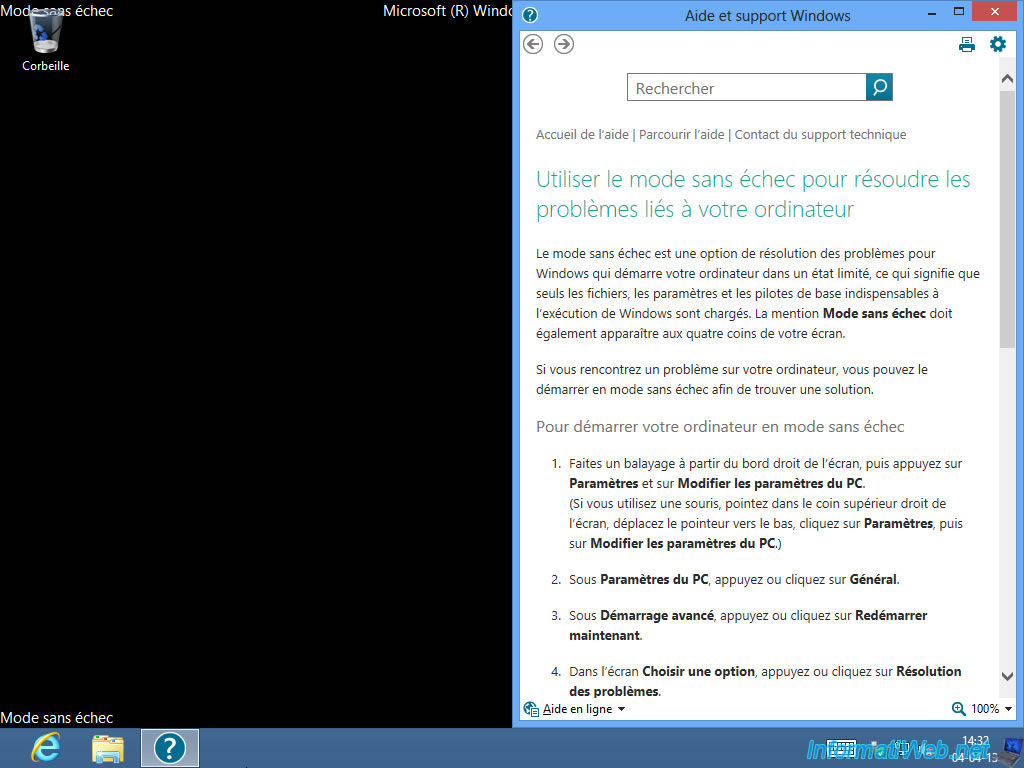
Pour que Windows redémarre maintenant en mode normal, vous devrez restaurer la configuration d'origine.
Soit vous allez dans l'onglet "Général" et vous sélectionnez "Démarrage normal" (cela va remettre toutes les options par défaut). Soit vous allez dans l'onglet "Démarrer" et vous décochez la case "Démarrage sécurisé".
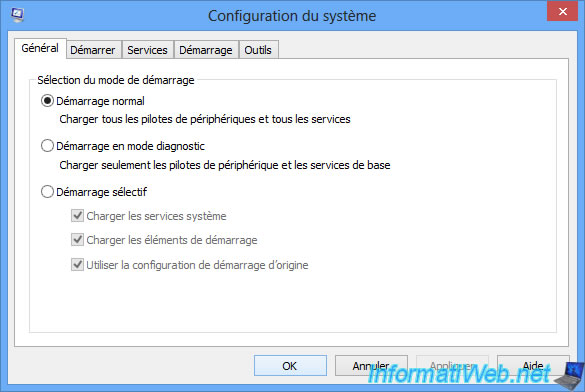
3. En cas de plantages
Si Windows ne démarre plus où qu'il plante sans arrêt, l'écran récupération s'affichera automatiquement. Il suffit de cliquez sur le bouton "Afficher les options de réparation avancées" pour retomber sur le menu de dépannage.
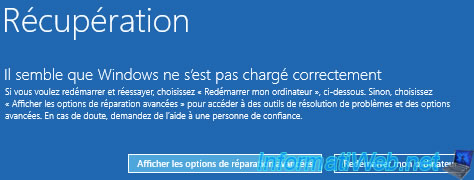
Pour lancer le mode sans échec, référez vous au point 1 de ce tutoriel.
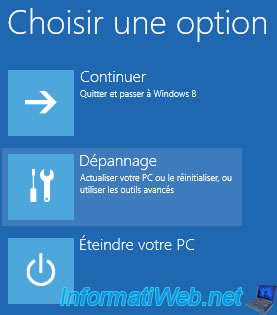
Partager ce tutoriel
A voir également
-

Windows 28/1/2017
Accélérez la réactivité de Windows (ReadyBoost)
-

MultiBoot 17/6/2024
Multiboot VHD/VHDX avec Windows 8.1 et Windows 10
-

Windows 5/9/2022
Windows - Installer les pilotes depuis le gestionnaire de périphériques
-

Windows 6/3/2023
Windows 8 / 8.1 / 10 / 11 - Désactiver l'écran de verrouillage

Vous devez être connecté pour pouvoir poster un commentaire