- Windows
- Windows 8 / 8.1, Windows 7, Windows 10, Windows 11
- 19 mai 2025 à 16:37
-

- 1/3
Bien qu'il soit recommandé (pour des raisons de performances) d'utiliser un vrai contrôleur RAID (tel que le "Microsemi Adaptec SmartRAID" par exemple) qui a donc son propre processeur et sa propre mémoire vive, il est également possible de créer des volumes JBOD ou des volumes en RAID 0 ou en RAID 1 via la gestion des disques de Windows.
Pour ce tutoriel, nous avons créé ces volumes fractionnés (JBOD), agrégés par bandes (RAID 0), ... sous Windows 10, mais il est également possible de les créer sur d'autres versions de Windows.
Attention : les volumes fractionnés, les volumes en miroir, ... permettent d'utiliser un RAID logiciel et non matériel.
Les performances et/ou la tolérance de panne seront donc meilleures qu'avec un disque physique unique, mais moins bonnes que si vous utilisiez un RAID matériel avec un contrôleur RAID physique (tel que le contrôleur RAID "Microsemi Adaptec SmartRAID" cité précédemment).
De plus, vous serez dépendant du système fourni par Windows. Ce qui signifie qu'une mise à jour logicielle, la mise à niveau de Windows ou la mise à jour d'un firmware pourra poser potentiellement problème plus tard.
Note : tutoriel réalisé sous Windows 10 v2004 et testé également sous Windows 11, 8.1, 8 et 7 SP1.
- Nouveaux types de volumes disponibles pour les disques dynamiques sous Windows
- Quelle est la différence entre un volume fractionné (JBOD) et un volume agrégé par bandes (RAID 0) ?
- Volume fractionné (JBOD logiciel)
- Volume agrégé par bandes (RAID 0 logiciel)
- Volume en miroir (RAID 1 logiciel)
- Volume RAID-5 (pas disponible sous Windows)
1. Nouveaux types de volumes disponibles pour les disques dynamiques sous Windows
Le but de ces nouveaux types de volumes est de pouvoir bénéficier d'un volume plus grand que la taille d'un disque physique, d'améliorer les performances d'un volume (partition) ou de sécuriser les données stockées contre la perte d'un disque physique (disque dur, SSD, ...), ...
Pour utiliser ces nouveaux types de volumes (anciennement appelés : partitions), ouvrez l'explorateur de fichiers et faites un clic droit "Gérer" sur "Ce PC" (ou son équivalent : poste de travail, ...).
Note : sous Windows 11, faites un clic droit "Afficher plus d'options -> Gérer" sur "Ce PC".
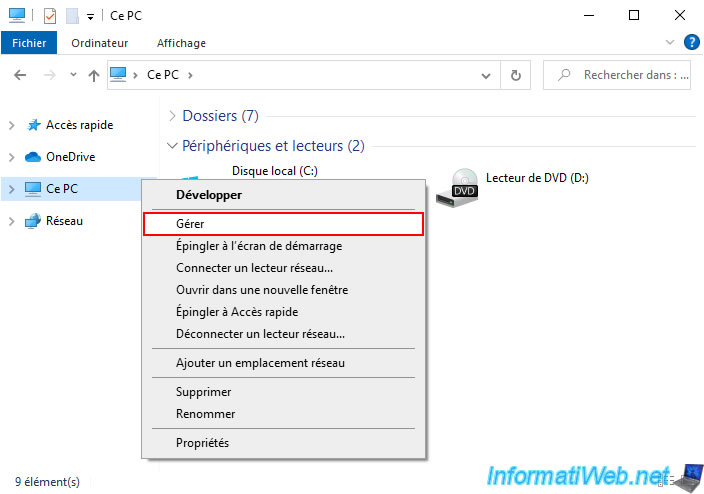
Dans la console "Gestion de l'ordinateur" qui apparait, allez dans la section "Stockage -> Gestion des disques" (dans la colonne de gauche).
Ensuite, faites un clic droit sur l'espace non alloué d'un de vos disques vierges et vous verrez que vous pouvez y créer différents types de volumes :
- Nouveau volume simple : permet de créer des partitions principales, puis des lecteurs logiques (disques logiques) au-delà de 4 partitions.
Pour en savoir plus, référez-vous à notre article "Pourquoi et comment partitionner un disque dur ?", puis à notre tutoriel "Windows Vista à 11 - Partitionner son disque dur" pour créer des volumes simples sous Windows. - Nouveau volume fractionné : permet de créer un disque JBOD.
Autrement dit, fusionner plusieurs disques physiques en un seul disque logique sans gain de performances (contrairement au RAID 0 qui augmente les performances).
Néanmoins, si un des disques physiques tombe en panne, vous perdrez uniquement les données qui se trouvaient sur le disque en panne. - Nouveau volume agrégé par bandes : permet de créer un disque logique en RAID 0 pour augmenter les performances de votre disque logique.
La taille de ce volume agrégé par bandes sera la somme des tailles des disques physiques utilisées.
Néanmoins, si un des disques physiques qui le compose tombe en panne, vous perdrez toutes les données de votre volume agrégé par bandes.
En effet, en utilisant 2 disques, Windows écrira la moitié de chaque donnée sur le 1er disque et l'autre moitié de chaque de donnée sur le 2ème disque. - Nouveau volume en miroir : permet de créer un disque logique en RAID 0 pour augmenter uniquement la sécurité de vos données.
La taille du volume en miroir créé sera la taille du plus petit disque physique utilisé.
Si un disque tombe en panne, vous ne perdrez rien. Par contre, cela ne vous protège que contre la perte d'un disque physique.
Cela n'empêchera pas un virus ou une erreur dans le système de fichiers de corrompre des données. - Nouveau Volume RAID-5 : dans la théorie, le RAID 5 permet d'allier la sécurité et les performances.
Néanmoins, l'option "Nouveau Volume RAID-5" est grisée, car elle n'est pas disponible sur les versions clientes de Windows.
Vous ne pouvez utiliser cette option que sur la version serveur de Windows (autrement dit : Windows Server).
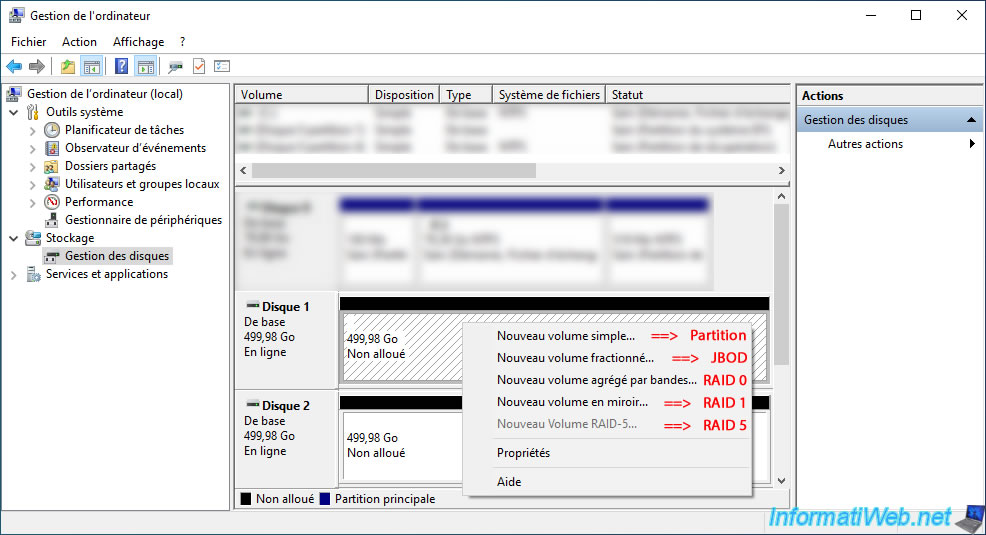
2. Quelle est la différence entre un volume fractionné (JBOD) et un volume agrégé par bandes (RAID 0) ?
Important : bien qu'un volume fractionné (JBOD) et un volume agrégé par bandes (RAID 0) peuvent avoir la même taille avec les mêmes disques physiques et apparaitre de la même façon dans l'explorateur de fichiers, ces 2 types de volumes sont bien différents.
En effet :
- un volume fractionné (JBOD = Just a Bunch of Disks) permet de fusionner plusieurs disques pour obtenir un volume logique plus grand, mais n'apporte aucun bénéfice au niveau des performances.
Néanmoins, en cas de panne d'un des disques physiques, vous ne perdez les données que pour le disque physique en panne concerné.
En effet, avec un volume fractionné (JBOD), les disques restent indépendants, même si un seul volume apparait dans l'explorateur de fichiers. - un volume agrégé par bandes (RAID 0) permet également d'utiliser plusieurs disques pour obtenir un volume logique plus grand, mais celui-ci vous permet de bénéficier de meilleures performances.
Par contre, en cas de panne de panne d'un des disques physiques qui le compose, vous perdrez la totalité des données qui se trouvaient sur ce volume agrégé par bandes (RAID 0).
En effet, avec un volume agrégé par bandes (RAID 0) créé sur 2 disques physiques, Windows écrit la moitié de chaque donnée sur le 1er disque physique et l'autre moitié sur le 2ème disque physique.
Donc, si un des disques physiques tombe en panne, toutes vos données seront corrompues et donc perdues.
Source : Que sont les niveaux de stockage RAID 0, 1, 5 et 10 ? | Western Digital.
3. Volume fractionné (JBOD logiciel)
3.1. Créer un volume fractionné (JBOD) sous Windows
Si vous souhaitez créer un volume dont la taille dépasse celle de vos disques physiques, vous pouvez créer un volume fractionné.
Ce qui équivaut à créer un disque logique JBOD si vous utilisiez un contrôleur RAID physique qui supporte ce type de disque.
Pour cela, faites un clic droit "Nouveau volume fractionné" sur l'espace non alloué d'un de vos disques physiques.
Important : en cas de panne d'un des disques physiques que vous utiliserez pour ce volume fractionné (JBOD), vous perdrez uniquement les données présentes sur le disque physique concerné.
Pour en savoir plus, référez-vous aux explications données à l'étape "2. Quelle est la différence entre un volume fractionné (JBOD) et un volume agrégé par bandes (RAID 0) ?" de ce tutoriel.
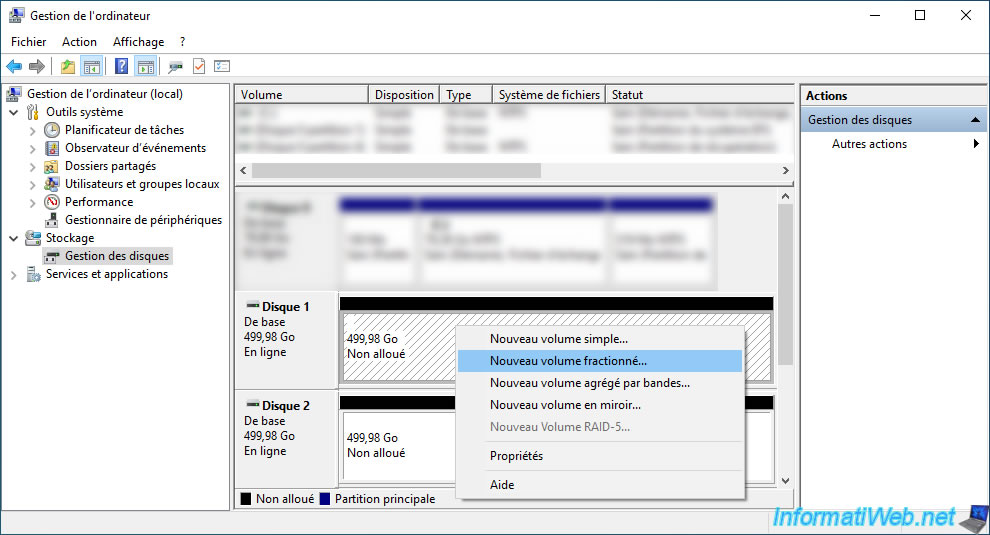
L'assistant "Nouveau volume fractionné" apparait.
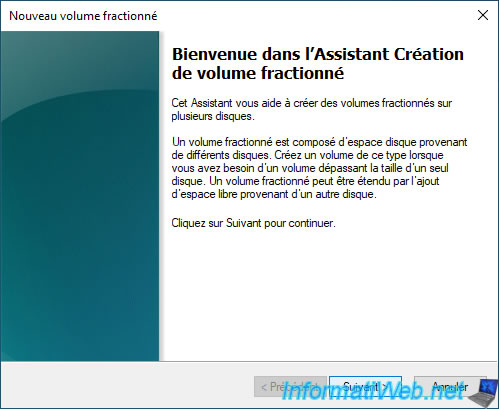
Par défaut, le disque où vous avez fait le clic droit "Nouveau volume fractionné" se trouve déjà dans la liste de droite "Sélectionné" et l'assistant utilisera tout l'espace disponible (non alloué) de ce disque.
Dans notre cas : Disque 1.
Maintenant, sélectionnez le disque que vous souhaitez ajouter et cliquez sur "Ajouter".
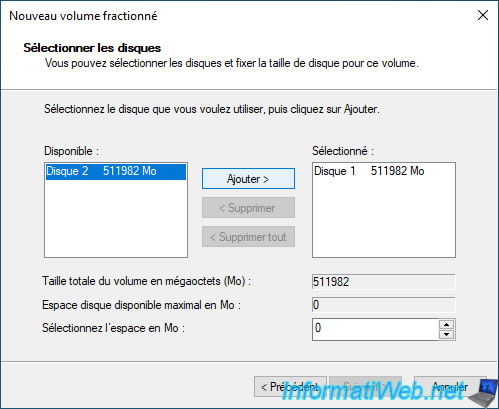
Le disque souhaité (dans notre cas : Disque 2) apparait dans la liste de droite "Sélectionné" et Windows utilise, par défaut, tout l'espace disponible sur ce disque.
Si vous souhaitez utiliser seulement une partie de ce disque ajouté, alors sélectionnez le disque que vous venez d'ajouter à droite et modifiez la valeur affichée dans la case "Sélectionnez l'espace en Mo".
Ensuite, cliquez sur : Suivant.
Note : dans notre cas, ce volume fractionné sera donc créé sur 2 disques physiques de 500 Go chacun.
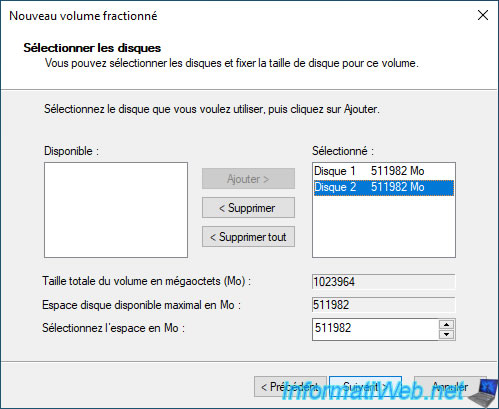
Par défaut, Windows attribue la prochaine lettre disponible à ce nouveau volume fractionné.
Dans notre cas : la lettre "E".
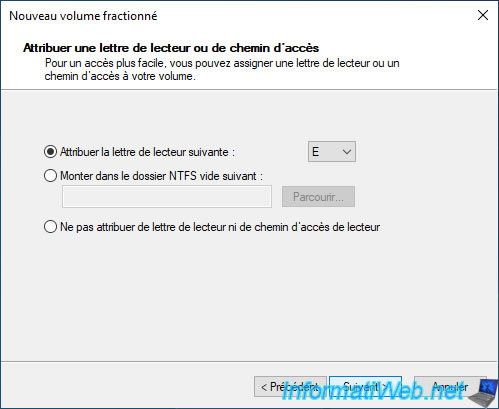
Indiquez le nom sous lequel vous souhaitez qu'il apparaisse dans l'explorateur de fichiers, cochez la case "Effectuer un formatage rapide" pour que le formatage soit beaucoup plus rapide, puis cliquez sur : Suivant.
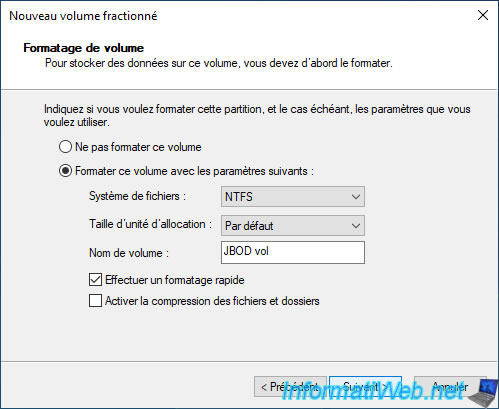
Une fois l'assistant terminé, cliquez sur "Terminer" pour appliquer les changements.
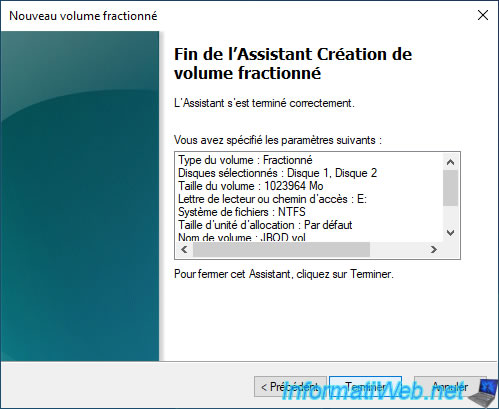
Attention : la création d'un volume fractionné sur plusieurs disques convertira vos disques de base (type par défaut) en disques dynamiques.
Une fois le disque de base converti en disque dynamique, vous ne pourrez plus démarrer votre ordinateur sur un système d'exploitation qui serait installé sur un de ces disques.
Si ce n'est pas le cas, alors vous pouvez ignorer sans problème cet avertissement en cliquant sur "Oui".
Plain Text
L'opération que vous avez sélectionnée convertira les disques de base sélectionnés en disques dynamiques. Si vous convertissez ces disques en disques dynamiques, vous ne pourrez plus démarrer d'autres systèmes d'exploitation installés sur aucun des volumes de ces disques ...
Notes :
- vous pouvez rapidement et facilement convertir un disque de base en disque dynamique en conservant les volumes et donc les données présentes sur le disque concerné.
Par contre, l'inverse n'est pas vrai. - la conversion d'un disque de base en disque dynamique n'est pas irréversible.
Par contre, pour convertir un disque dynamique en disque de base, vous devrez d'abord supprimer tous les volumes du disque concerné avant que l'option ne soit disponible dans la gestion des disques de Windows.
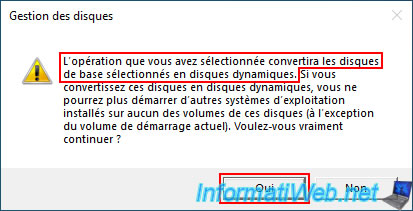
Les disques sélectionnés dans l'assistant "Nouveau volume fractionné" ont été convertis en disques dynamiques et un même volume fractionné a été créé sur ces disques.
Comme vous pouvez le voir, les volumes fractionnés apparaissent en mauve (violet) et le nom du volume créé est le même sur les 2 disques.
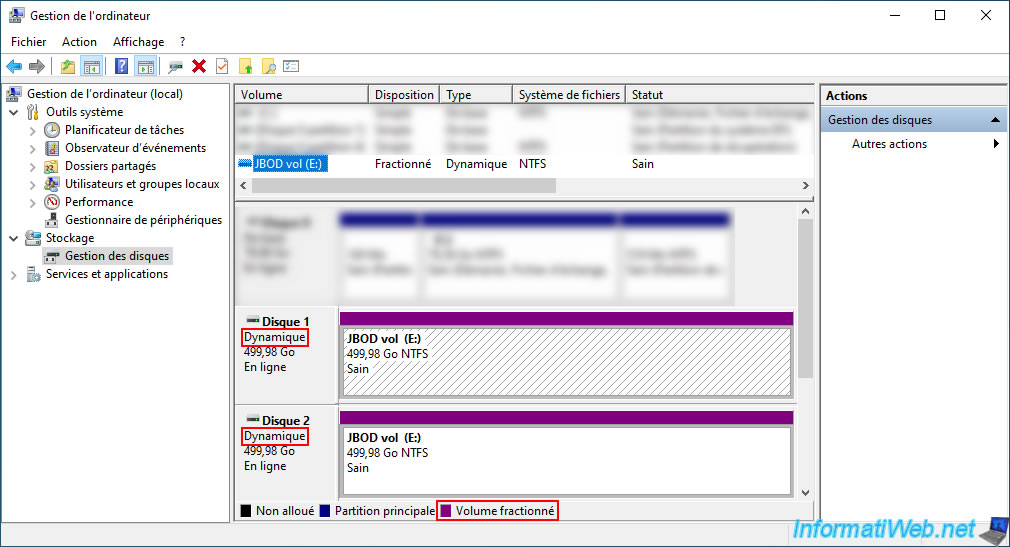
Si vous allez dans l'explorateur de fichiers de Windows, vous verrez un seul volume apparaitre, dont la taille correspond à la somme des tailles des disques physiques sélectionnés lors de la création de ce volume fractionné (JBOD).
Note : dans notre cas, en utilisant 2 disques physiques de 500 Go chacun, la taille du volume fractionné visible dans l'explorateur de fichiers est donc de 1 To (= 1000 Go).
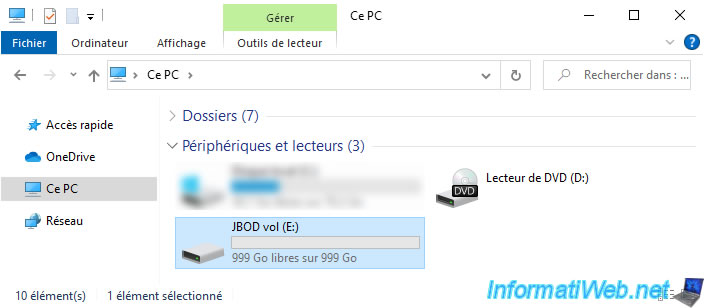
Pour le stockage de données sous Windows, rien ne change.
Vous pouvez utiliser ce volume fractionné comme une simple partition.
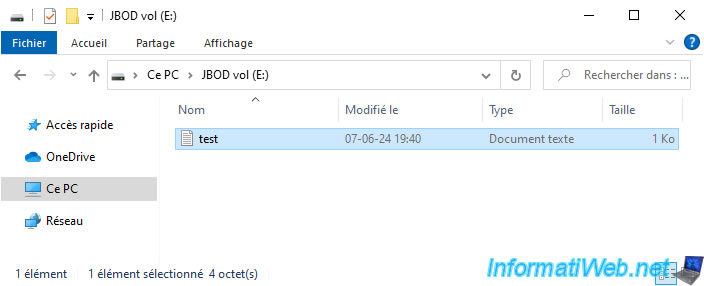
3.2. Supprimer un volume fractionné (JBOD) sous Windows
Pour supprimer complètement un volume fractionné, faites simplement un clic droit "Supprimer le volume" sur celui-ci (peu importe le disque concerné par celui-ci).
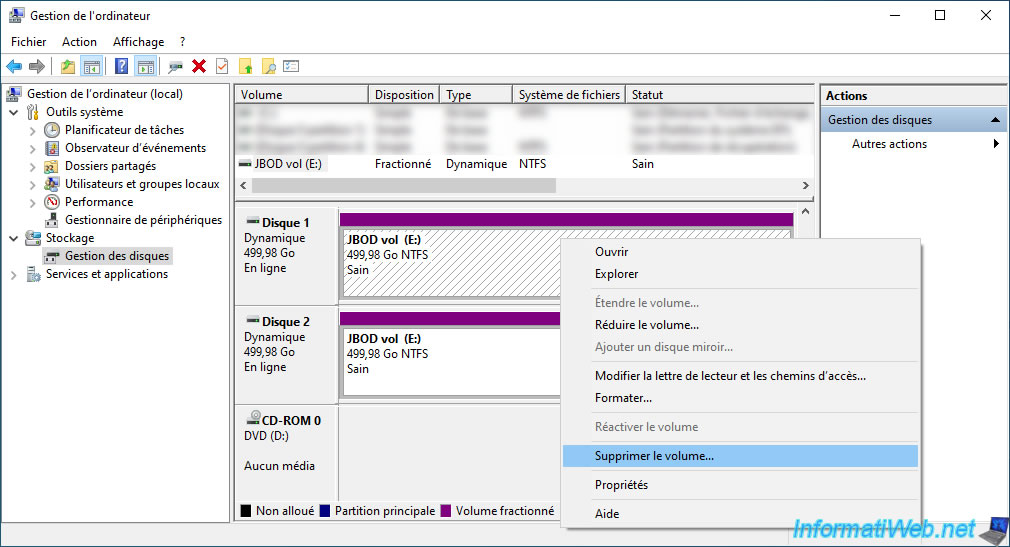
Cliquez sur "Oui" pour confirmer la suppression de ce volume fractionné (sur tous les disques physiques qui le composent) et la suppression de toutes les données qui se trouvaient dans ce volume.
Plain Text
Supprimer Volume fractionné. La suppression de ce volume effacera toutes les données qu'il contient.
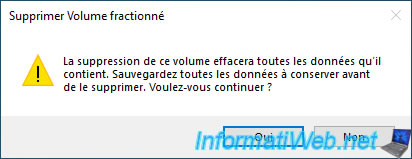
Le volume fractionné a été supprimé et l'espace libéré devient donc de l'espace non alloué.
Si les disques concernés sont devenus vides (car le volume fractionné prenait tout l'espace disque de ceux-ci), alors Windows reconvertira ces disques en disques de base (type par défaut).
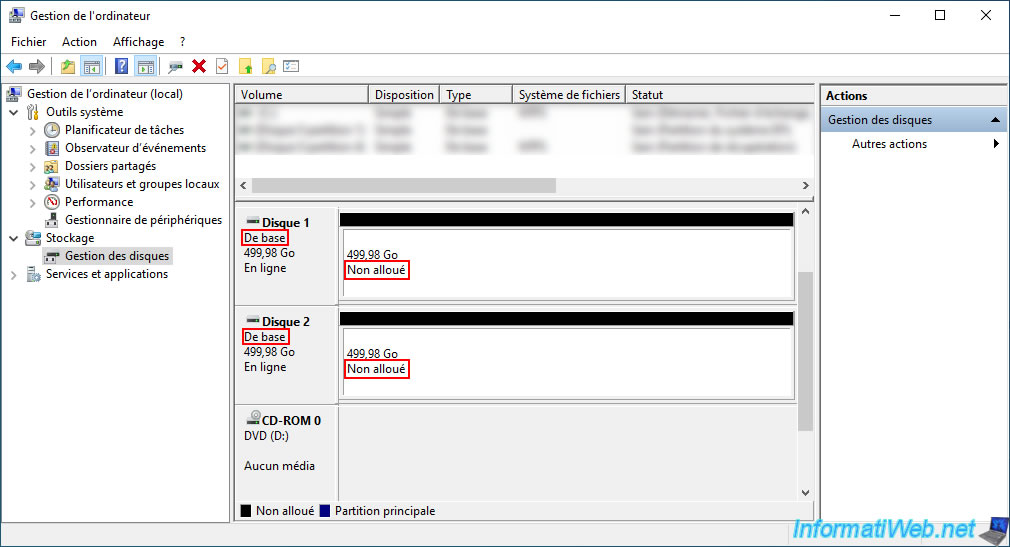
Partager ce tutoriel
A voir également
-

Windows 12/6/2023
Windows 10 - Configurer les programmes par défaut
-

Windows 4/11/2024
Windows 11 - Utiliser un casque Bluetooth
-

Windows 31/8/2021
Windows 8 - Mettre à jour le client Windows Update (corriger erreur 80072EFE)
-

Windows 14/9/2021
Windows 8 / 8.1 - Configurer les programmes par défaut

Vous devez être connecté pour pouvoir poster un commentaire