Créer un RAID logiciel (JBOD, RAID 0 et RAID 1) avec des disques dynamiques sous Windows 7 à 11
- Windows
- Windows 8 / 8.1, Windows 7, Windows 10, Windows 11
- 19 mai 2025 à 16:37
-

- 2/3
4. Volume agrégé par bandes (RAID 0 logiciel)
4.1. Créer un volume agrégé par bandes (RAID 0) sous Windows
Pour améliorer les performances en lecture / écriture, vous pouvez créer un volume agrégé par bandes (RAID 0).
Pour cela, faites un clic droit "Nouveau volume agrégé par bandes" sur l'espace non alloué d'un de vos disques.
Attention : en cas de panne d'un des disques physiques que vous utiliserez pour ce volume agrégé par bandes (RAID 0), vous perdrez toutes les données de ce volume (y compris celles restantes sur les autres disques physiques qui le composent).
Pour en savoir plus, référez-vous à l'étape "2. Quelle est la différence entre un volume fractionné (JBOD) et un volume agrégé par bandes (RAID 0) ?" de ce tutoriel.
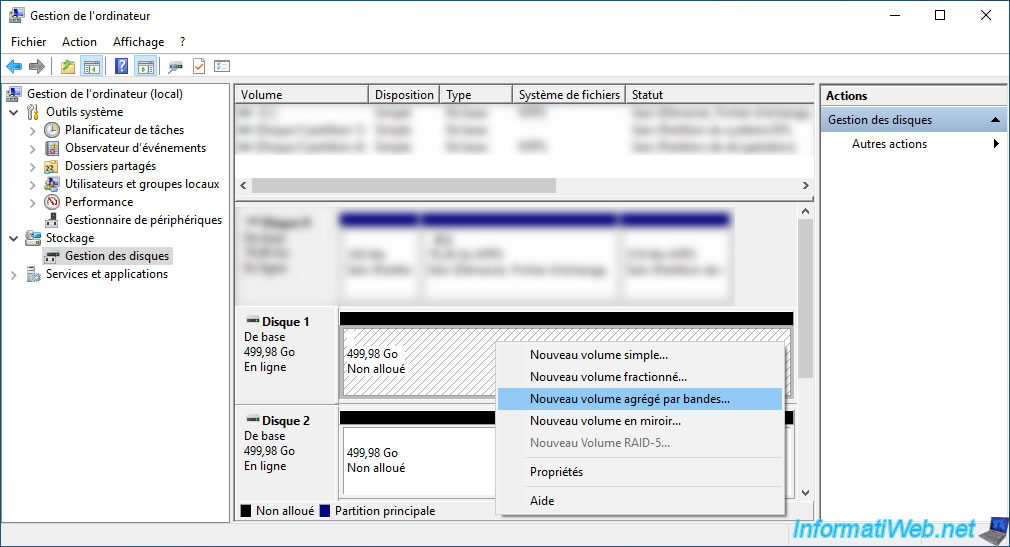
L'assistant "Nouveau volume agrégé par bandes" apparait.
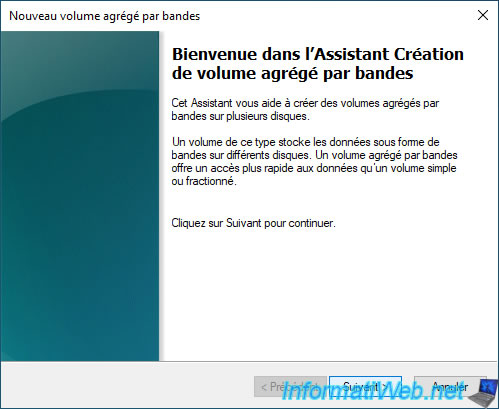
Par défaut, le disque choisi apparait déjà à droite.
Sélectionnez le ou les disques à gauche que vous souhaitez ajouter et cliquez sur le bouton "Ajouter".

Le disque ajouté apparait également à droite.
Cliquez sur : Suivant.
Dans notre cas, ce volume agrégé par bandes sera donc créé sur 2 disques physiques de 500 Go chacun.

Windows attribue la lettre suivante disponible à votre futur volume agrégé par bandes (RAID 0).
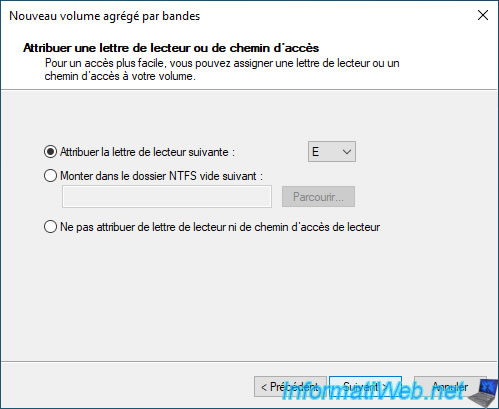
Indiquez un nom pour ce volume agrégé par bandes et cochez la case "Effectuer un formatage rapide" pour que cela soit plus rapide.
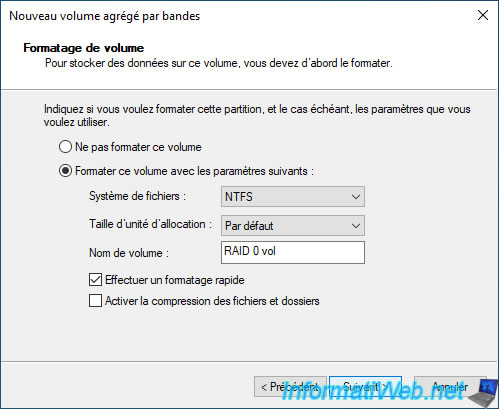
Une fois l'assistant terminé, cliquez sur : Terminer.
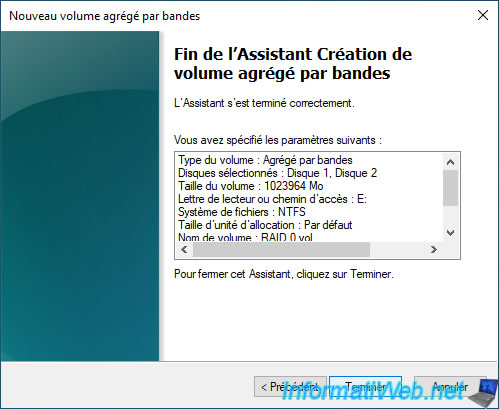
Windows vous avertit que la création d'un volume agrégé par bandes convertira les disques sélectionnés en disques dynamiques.
Cliquez sur : Oui.
Note : pour plus d'informations, référez-vous aux explications citées précédemment lors de la création d'un volume fractionné (JBOD).
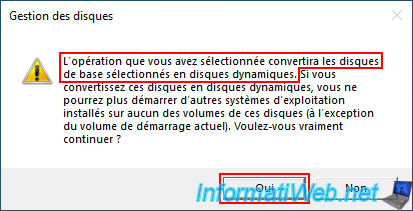
Comme prévu, les disques utilisés ont été convertis en disques dynamiques et un volume agrégé par bandes unique a été créé sur ceux-ci.
Comme vous pouvez le voir, les volumes agrégés par bandes apparaissent en turquoise (similaire à un vert clair) et le nom du volume créé est le même sur les 2 disques.
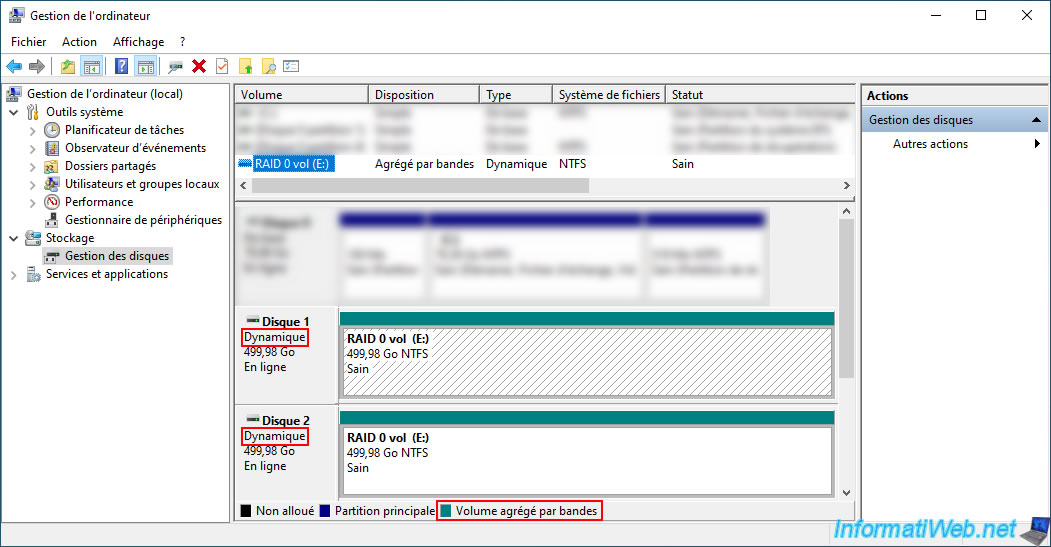
Dans l'explorateur de fichiers, un seul volume apparaitra et sa taille correspondra à la somme des tailles des disques physiques sélectionnés précédemment.
Note : dans notre cas, nous avions utilisé 2 disques de 500 Go. Donc, la taille de ce volume est de 1 To.
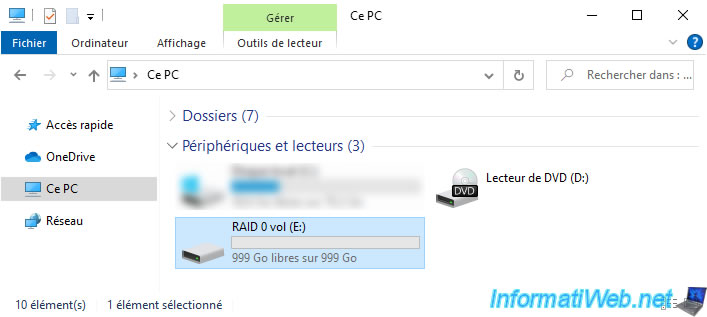
Pour stocker des données dans ce volume agrégé par bandes via l'explorateur de fichiers, rien ne change par rapport à une simple partition.
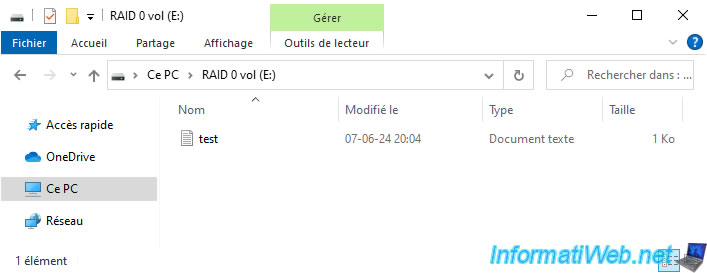
4.2. Supprimer un volume agrégé par bandes (RAID 0) sous Windows
Pour supprimer un volume agrégé par bandes (RAID 0), faites un clic droit "Supprimer le volume" sur celui-ci (peu importe le disque concerné).
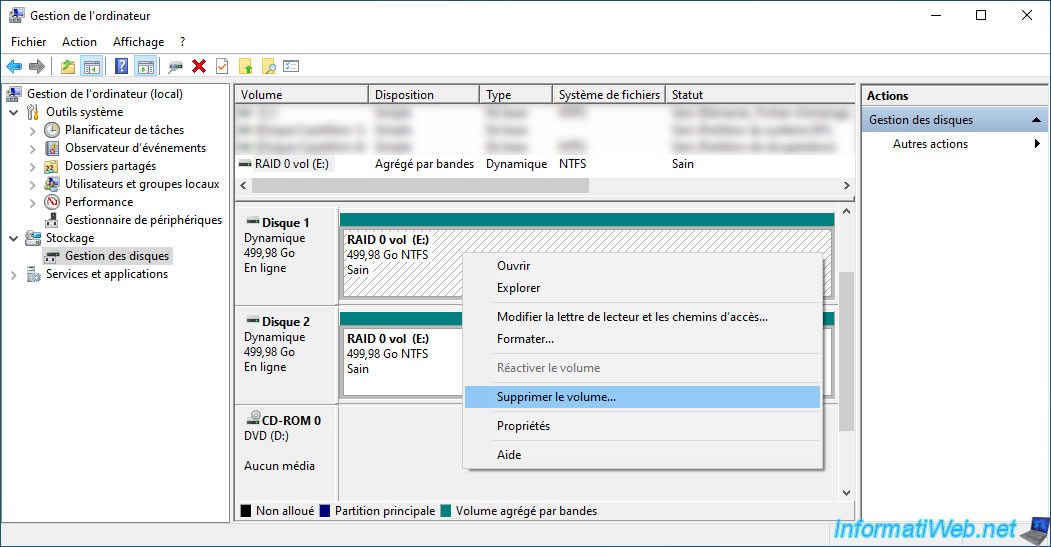
Confirmez la suppression de ce volume agrégé par bandes en cliquant sur "Oui".
Plain Text
Supprimer Volume agrégé par bandes. La suppression de ce volume effacera toutes les données qu'il contient.
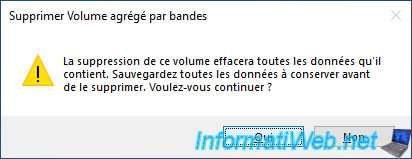
Une fois ce volume agrégé par bandes (RAID 0) supprimé, si vos disques sont devenus vides (car ce volume utilisait entièrement leur espace disque), Windows remettra vos disques physiques en disques de base au lieu de disques dynamiques (requis pour l'utilisation des volumes agrégés par bandes).
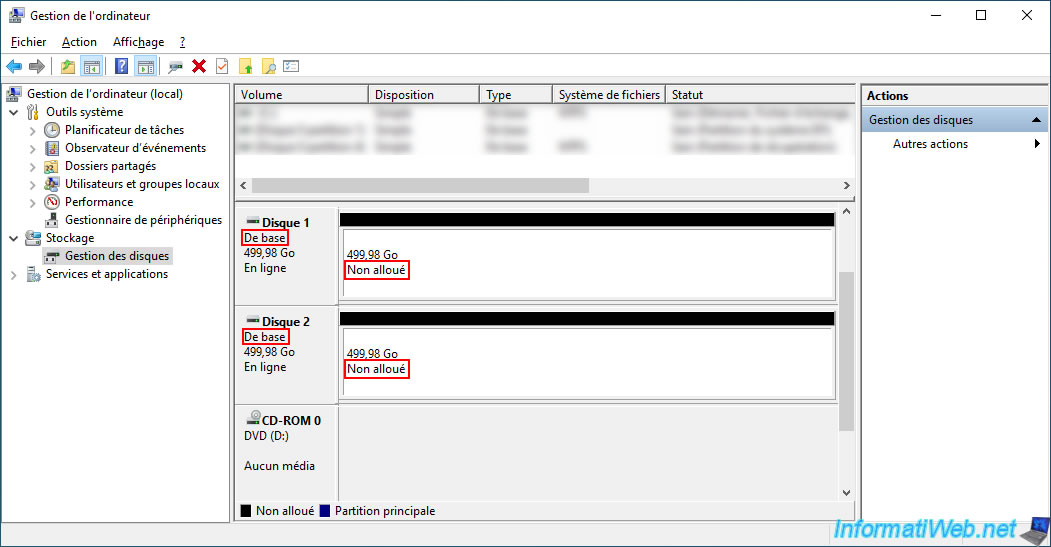
Partager ce tutoriel
A voir également
-

Windows 4/8/2021
Mise à niveau de Windows 8 vers Windows 8.1 (gratuit)
-

Windows 16/1/2021
Windows 10 - Revenir à Windows 7 après une mise à niveau
-

Windows 9/4/2021
Windows 7 - Traduire Windows grâce aux packs de langues (MUI)
-

Windows 9/8/2022
Windows 7 / 8 / 8.1 / 10 / 11 - Créer un réseau Wifi virtuel (Virtual Wifi)
Pas de commentaire