- Windows
- Windows Vista, Windows 7, Windows 8 / 8.1, Windows 10, Windows 11
- 17 décembre 2012 à 17:23
-

Avant de commencer ce petit tutoriel concernant le nettoyage de Windows, nous aimerions vous informer à propos de tous les logiciels d'optimisation de votre ordinateur. Nous vous déconseillons d'utiliser les logiciels comme : Ccleaner, TuneUp, Registry booster, ...
Tous ces logiciels sont soit:
- des logiciels publicitaires (Adwares) : ceux-ci sont surtout téléchargés sur des sites non recommandés, possédant parfois des virus, trojans, ... Beaucoup de gens se font attraper par ces fausse publicité affichant par exemple : 30 erreurs ont été détectées sur votre ordinateur ! Pour les réparer cliquez ici. Une fois sur le site un bouton "Download" est présent pour vous permettre de télécharger le logiciel qui doit soi-disant réparer les erreurs trouvées. Ce logiciel est en réalité un Adware (un logiciel publicitaire) qui va par exemple vous modifier des paramètres dans vos navigateurs Internet : extensions, modules complémentaires, moteur de recherche par défaut modifié (qui permet de faire gagner de l'argent à l'auteur de l'adware. Rémunération à la recherche), page d'accueil modifiée (idem), ... Ils installent généralement un virus ou trojan pour pouvoir pirater votre adresse mail ou autre.
- des logiciels qui créent des conflits. Par exemple : Tuneup. Si vous avez déjà regardé le nombre de programmes différents de Tuneup, vous pourrez vous apercevoir qu'il y en a vraiment beaucoup. Certes ils ne sont peut être pas tous mauvais mais cela créé surtout des ralentissements et des conflits qu'autres choses.
- des logiciels qui peuvent être utiles mais qui sont très souvent mal utilisés. Par exemple : Ccleaner. Si vous avez déjà installé et lancé Ccleaner, vous pourrez vous apercevoir que par défaut toutes les cases sont cochées. C'est le plus mauvais réglage de ce programme. Que vous l'utilisiez pour gérer vos programmes au démarrage, ou pour effacer l'historique, ... de vos navigateurs passe encore. Mais si vous ne décochez pas les autres cases, vous risquez de planter votre ordinateur car Ccleaner est configurer pour effacer les fichiers inutiles mais parfois il en efface de trop. Ce qui plante l'ordinateur.
Note : La défragmentation du disque dur reste une bonne idée sauf pour les SSD. Car les SSD se fragmentent énormément pour allonger leur durée de vie sans pour autant dégrader leurs performances. Tout simplement parce qu'il s'agit de mémoire flash et qu'il n'y a donc plus de mouvements mécaniques. Eviter les logiciels du genre Registry Defragmentor.
Alors une simple question nous vient à l'esprit, quand on voit que la plupart des personnes utilisent ces mauvais logiciels : Pourquoi utiliser un logiciel de nettoyage qui ne vient pas de Microsoft (le créateur de Windows), alors que Microsoft a créé un outil de nettoyage pour Windows ? Si Microsoft a créé un outil gratuit et intégré à Windows pour nettoyer Windows, c'est parce qu'il sait que c'est parfois nécessaire, et qu'il sait exactement ce qu'il doit effacer et ne pas effacer. Microsoft étant le créateur de Windows, c'est quand même lui le mieux placé, non ?
Cet utilitaire créé par Microsoft et intégré dans Windows s'appelle "Nettoyage de disque".
1. Sous Windows XP
Allez dans le menu démarrer et cliquez sur "Poste de travail". Ensuite, faites un clic droit sur la partition à nettoyer (dans notre cas : la partition C nommée InformatiWeb HDD) et cliquez sur "Propriétés".
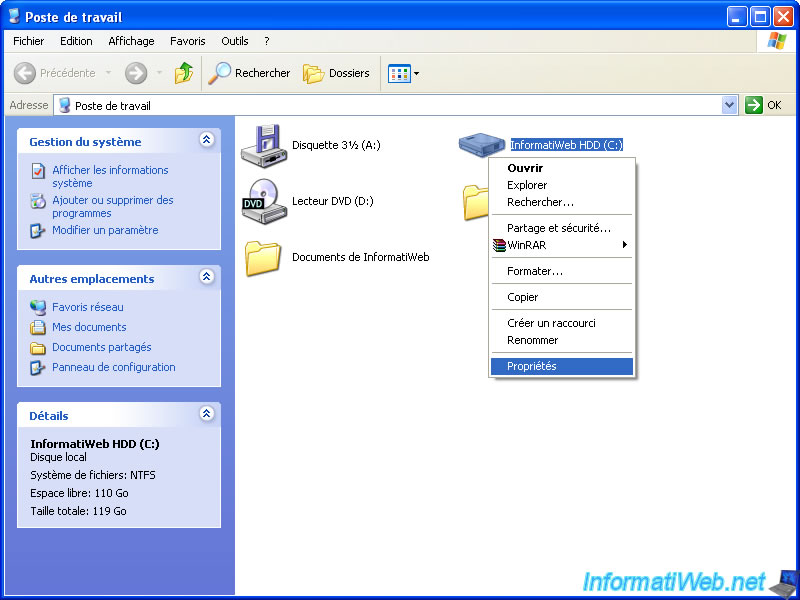
Cliquez ensuite sur le bouton "Nettoyage de disque".

L'utilitaire scanne ensuite la partition voulue pour savoir le type de fichiers qui peuvent être effacés ainsi que la taille totale que ces fichiers représentent.

L'utilitaire vous affiche ensuite les fichiers qui peuvent être effacés ainsi que la taille qu'ils représentent.
Voici la liste proposée par cet utilitaire sous Windows XP :
- Fichiers programmes téléchargés : Il s'agit de contrôles ActiveX, d'applets Java, ... qui sont téléchargés lorsque vous surfer sur certains sites Web
- Fichiers Internet temporaires : Il s'agit principalement du cache du navigateur web. Ce sont des fichiers que le navigateur garde sur le disque dur pour éviter de les retélécharger à chaque changement de page web.
- Corbeille : Fichiers et dossiers supprimés par l’utilisateur. Les fichiers ne sont pas supprimés mais transférés dans la corbeille à moins d'utiliser la combinaison de touches "MAJ + DEL".
- Fichiers temporaires : Fichiers créés temporairement par les applications et les installeurs et qui n'ont pas été supprimés. Les fichiers qui ont été modifiés il y a moins d'une semaine ne seront pas supprimés.
- WebClient/Publisher Temporary Files : Ces fichiers sont uniquement stockés localement pour des raisons de performances
- Compression des fichiers non utilisés : Permet de compresser les fichiers qui n'ont pas été utilisés pendant une longue période. Nous vous déconseillons de cocher cette case, car Windows risque de ralentir si vous tentez d'accédez aux fichiers compressés. Les fichiers étant compressés, les fichiers doivent d'abord être décompressés avant utilisation, ce qui ralentit le temps d'accès à un fichier.
- Fichiers catalogue d'indexation du contenu : Il s'agit de données enregistrées par le service d'indexation qui permet de rendre les recherches futur plus rapide.
Une fois les différents types de fichiers sélectionnés, cliquez sur "OK".
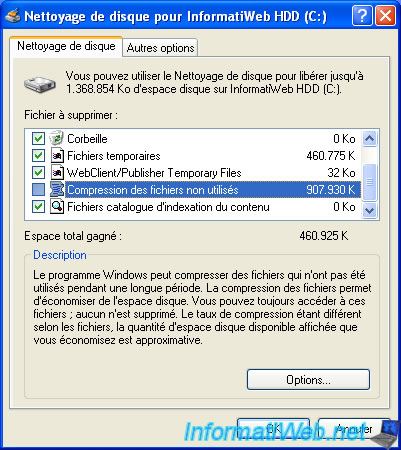
Cliquez sur "Oui" pour commencer la suppression des fichiers souhaités.

L'utilitaire efface maintenant les fichiers. Ce processus peut prendre du temps suivant la taille des fichiers à effacer. Une fois la suppression terminée, la fenêtre disparaitra automatiquement.

2. Sous Windows Vista / 7 / 8 / 8.1 / 10 / 11
Allez dans le menu démarrer et cliquez sur "Ordinateur". Ensuite, faites un clic droit sur la partition à nettoyer (dans notre cas : la partition C nommée InformatiWeb HDD) et cliquez sur "Propriétés".
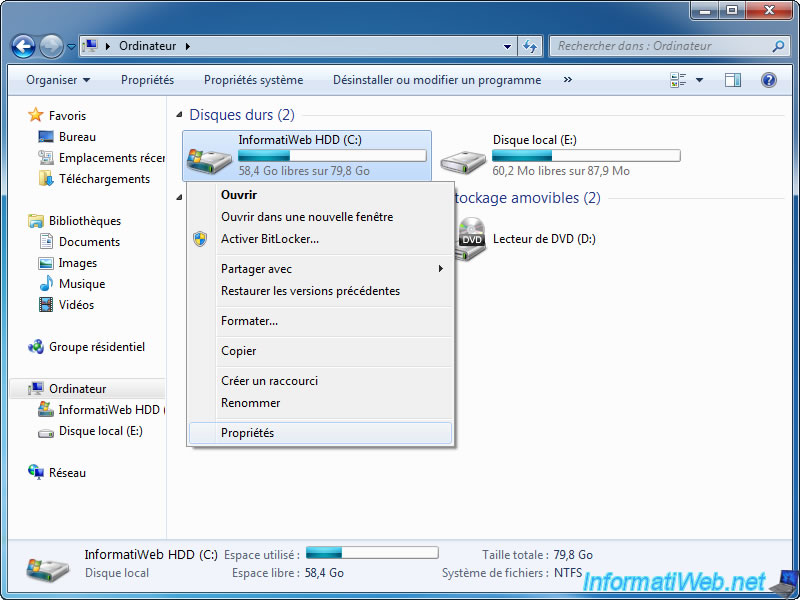
Cliquez ensuite sur le bouton "Nettoyage de disque".

L'utilitaire scanne ensuite la partition voulue pour savoir le type de fichiers qui peuvent être effacés ainsi que la taille totale que ces fichiers représentent.
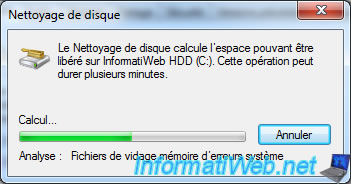
L'utilitaire vous affiche ensuite les fichiers qui peuvent être effacés ainsi que la taille qu'ils représentent.
Voici la liste proposée par cet utilitaire sous Windows Vista / 7 :
- Fichiers programmes téléchargés : Il s'agit de contrôles ActiveX, d'applets Java, ... qui sont téléchargés lorsque vous surfer sur certains sites Web
- Fichiers Internet temporaires : Il s'agit principalement du cache du navigateur web. Ce sont des fichiers que le navigateur garde sur le disque dur pour éviter de les retélécharger à chaque changement de page web.
- Pages Web hors connexion : Il s'agit de pages enregistrées sur le disque dur pour vous permettre de les visionner sans être connecté à Internet.
- Corbeille : Fichiers et dossiers supprimés par l’utilisateur. Les fichiers ne sont pas supprimés mais transférés dans la corbeille à moins d'utiliser la combinaison de touches "MAJ + DEL".
- Fichiers enregistrement de l'installation (Setup Log Files) : Fichier créés par Windows
- Fichiers temporaires : Fichiers créés temporairement par les applications et les installeurs et qui n'ont pas été supprimés. Les fichiers qui ont été modifiés il y a moins d'une semaine ne seront pas supprimés.
- Miniatures : Fichiers Thumbs.db présents dans beaucoup de dossiers et qui contiennent toutes les miniatures des images présentes dans chaque dossiers.
- Fichiers archivés de rapport d'erreurs Windows : Il s'agit des rapports de plantage créés lorsque qu'un programme plante et se ferme donc anormalement. Ce sont ces mêmes rapports que l'on peut envoyer à Microsoft pour tenter de trouver une solution à un problème. Ceci dit, ces solutions sont rares.
Une fois les différents types de fichiers sélectionnés, cliquez sur "OK".
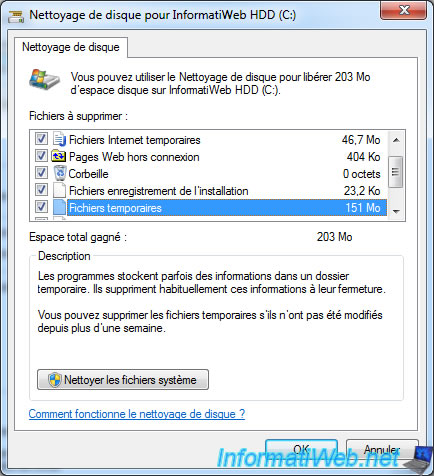
Cliquez sur "Supprimer les fichiers" pour commencer la suppression des fichiers souhaités.

L'utilitaire efface maintenant les fichiers. Ce processus peut prendre du temps suivant la taille des fichiers à effacer. Une fois la suppression terminée, la fenêtre disparaitra automatiquement.

Partager ce tutoriel
A voir également
-

Windows 27/2/2023
Windows 10 / 11 - Aider un utilisateur à distance sans logiciel tiers
-

Windows 6/10/2021
Windows 7 / 8 / 8.1 - Aider un utilisateur à distance sans logiciel tiers
-

Windows 15/3/2013
Windows 8.1 - Télécharger le DVD d'installation
-

Windows 10/11/2013
Windows Vista / 7 / 8 - Réparer l'installation de Windows via la mise à niveau

Vous devez être connecté pour pouvoir poster un commentaire