- Windows
- Windows 10, Windows 8 / 8.1, Windows 11
- 29 avril 2016 à 13:39
-

Lorsque Windows 8, 8.1, 10 ou 11 ne démarre plus, il y a plusieurs possibilités pour réparer son démarrage.
Si vous avez perdu votre DVD d'installation, vous pouvez le retélécharger en cliquant sur son nom : Windows 8.1 / Windows 10 / Windows 11.
- Réparation en cas de plantages
- Réparation automatique
- Dernière configuration valide connue
- Invite de commandes (en Administrateur)
- Réécrire la MBR et réparer le démarrage
- Réparation du système de fichiers
1. Réparation en cas de plantages
Lorsque Windows ne démarre plus, il est possible que vous arriviez sur un écran de récupération.
Si c'est le cas, cliquez sur "Afficher les options de réparation avancées".
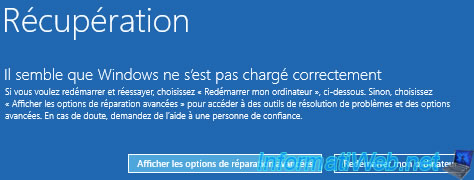
Puis, cliquez sur "Dépannage".
Ce qui vous amènera au menu "Résolution des problèmes".
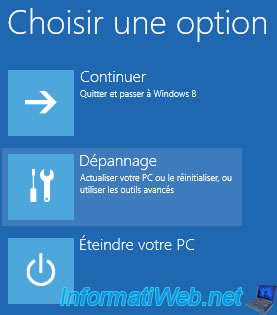
2. Réparation automatique
Pour utiliser la réparation automatique, il y a 2 possibilités :
- via l'option "Dépannage" à laquelle vous pouvez accéder en cas de plantages (voir image ci-dessus)
- en démarrant sur le DVD d'installation de Windows 8, 8.1, 10 ou 11 (en fonction de votre version de Windows)
Lorsque vous démarrez sur le DVD de Windows 8, 8.1, 10 ou 11, sélectionnez votre langue et cliquez sur "Suivant".
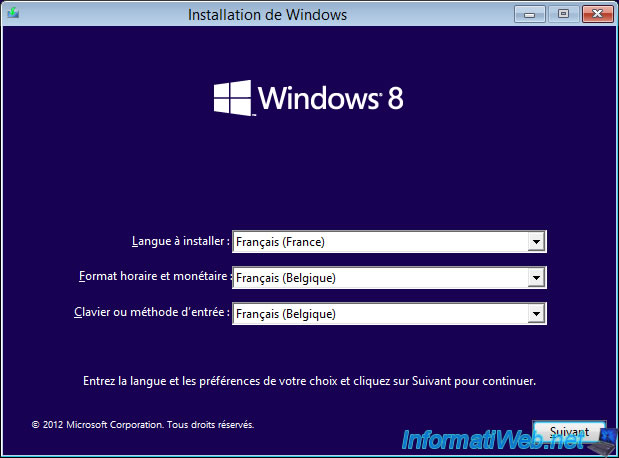
Ensuite, cliquez sur le lien "Réparer l'ordinateur".
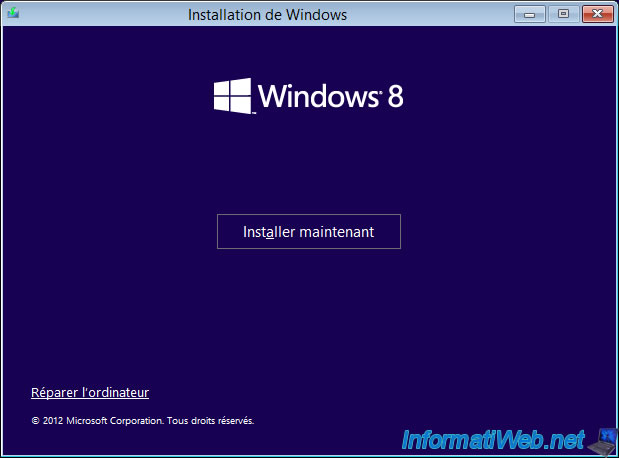
Vous aurez le menu avec l'option "Dépannage".
Cliquez dessus.
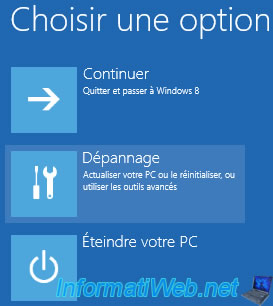
Ensuite, sous Windows 8, 8.1 ou 10, cliquez sur : Options avancées -> Réparation automatique.


Sous Windows 11, cliquez directement sur : Outil de redémarrage système.

Sélectionnez votre système d'exploitation.
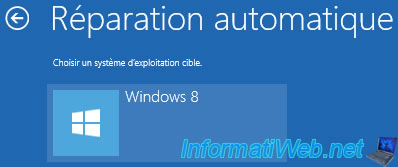
Windows va tenter de réparer le démarrage de Windows.
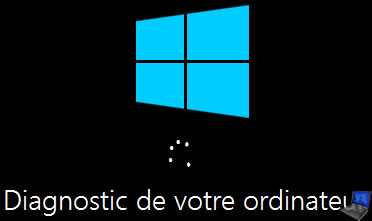
Si il n'y arrive pas, le message "La réparation automatique n'a pas pu réparer votre PC" s'affichera.
Si c'est le cas, cliquez sur le bouton "Options avancées".
Ce qui vous ramènera au menu proposant l'option "Dépannage".
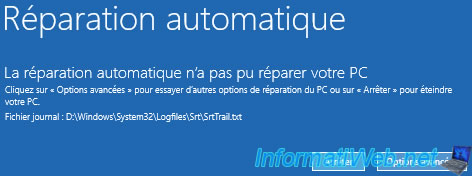
3. Dernière configuration valide connue
Si Windows ne démarre plus ou pas correctement, il est possible de régler le problème facilement en restaurant la dernière configuration valide connue.
Pour cela, appuyez plusieurs fois sur la touche F8 au démarrage de l'ordinateur pour afficher le menu : Options de démarrage avancées.
Attention : par défaut, ce menu est désactivé depuis Windows 8.
Pour le réactiver, référez-vous à notre tutoriel : Windows 8 / 8.1 / 10 / 11 - Réactiver le menu F8.

Si cette option fonctionne dans votre cas, Windows démarrera correctement.

4. Invite de commandes (en Administrateur)
Pour réparer le démarrage de Windows grâce à des lignes de commandes, cliquez sur "Dépannage".
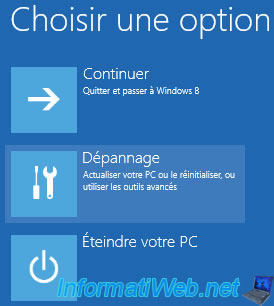
Ensuite, cliquez sur : Options avancées -> Invite de commandes.
Sous Windows 11, cliquez directement sur : Invite de commandes.


5. Réécrire la MBR et réparer le démarrage
Dans cet invite de commandes (cmd), tapez ces commandes (dans l'ordre) :
- bootrec /fixmbr
- bootrec /fixboot
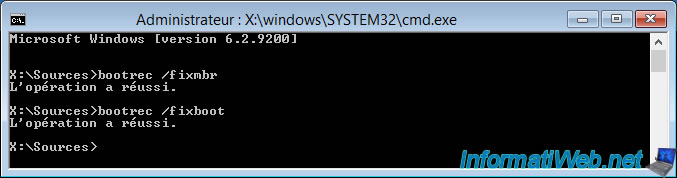
6. Réparation du système de fichiers
Pour réparer le système de fichiers d'une partition, et notamment celle où Windows est installé, il faut utiliser la commande : chkdsk.
Etant donné que Windows 8 et 10 possède une partition système qui est cachée sous Windows, la partition contenant Windows aura probablement la lettre D.
Sous Windows 11, il s'agira de la partition "C".
Pour réparer le système de fichier de cette partition, utilisez la commande : chkdsk d: /f /r
Note : si on vous pose une question, répondez O pour oui.
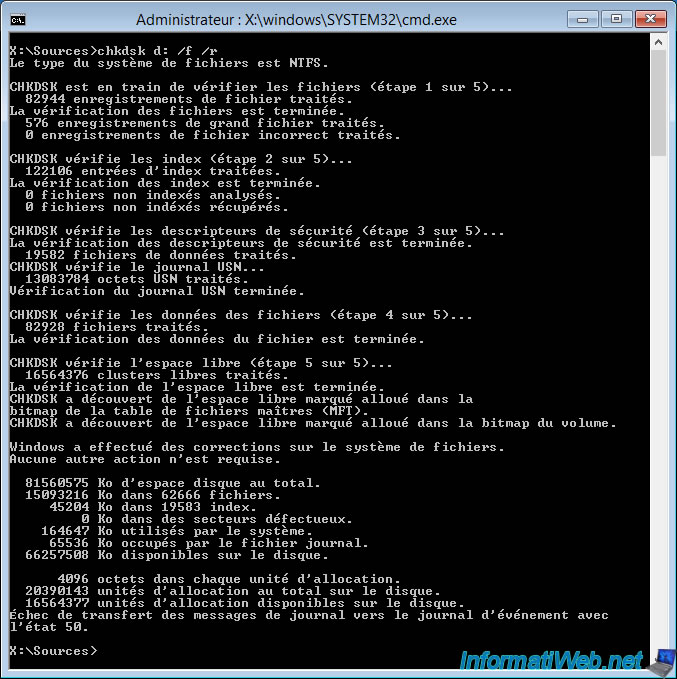
Une fois que vous avez fini d'utiliser l'invite de commandes, fermez cette fenêtre noire et cliquez sur "Continuer" dans le menu qui s'affichera.
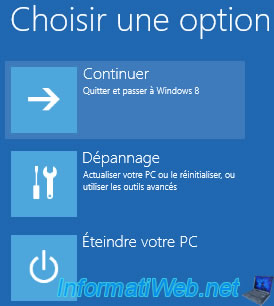
Partager ce tutoriel
A voir également
-

MultiBoot 8/4/2024
Multiboot Microsoft avec Windows 8.1 et Windows 10
-

Windows 3/2/2025
Windows 10 - Explorateur de fichiers avec onglets (via Files)
-

Windows 7/4/2025
Windows 11 / 10 / 8.1 / 8 - Réparer un espace de stockage parité (RAID 5 logiciel)
-

Windows 27/2/2017
WTG - Espace de travail Windows sur clé USB

Vous devez être connecté pour pouvoir poster un commentaire