- Windows
- Windows 11
- 03 mai 2022 à 10:15
-

Lors de l'installation de Windows 11 ou de l'utilisation du Windows Store, Microsoft tente de vous faire utiliser un compte Microsoft au lieu d'un compte local.
- Avantages et inconvénients du compte Microsoft sous Windows
- Passer d'un compte Microsoft à un compte local sous Windows 11
1. Avantages et inconvénients du compte Microsoft sous Windows
L'utilisation d'un compte Microsoft sous Windows à quelques avantages, mais aussi des inconvénients.
Parmi les avantages, vous trouverez notamment l'accès au Windows Store pour y acheter des applications (si besoin).
Parmi les désavantages, il y a notamment :
- le fait d'être lié à un compte Microsoft
- le fait d'être suivi par Microsoft, étant donné qu'il savent très bien qui vous êtes. Contrairement à un compte local où vous serez plus anonyme.
- le fait que si votre compte Microsoft est piraté et que son mot de passe est changé, cela vous empêchera de vous connecter à votre ordinateur sous Windows.
Ce qui n'est pas le cas avec un compte local.
2. Passer d'un compte Microsoft à un compte local sous Windows 11
Si vous utilisez actuellement un compte Microsoft au lieu d'un compte local sur votre ordinateur sous Windows 11, voici comment repasser à un compte local.
Pour commencer, ouvrez le menu démarrer et cliquez sur Paramètres.
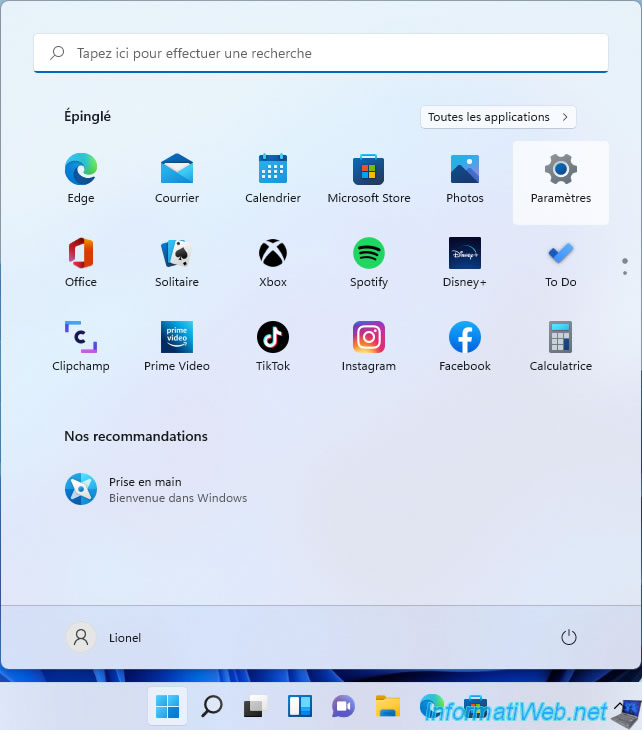
Ensuite, allez dans la section "Comptes" et cliquez sur : Vos informations.
Comme vous pouvez le voir en haut de la fenêtre, nous utilisons actuellement un compte Microsoft (@live.be, @hotmail.com, ...) sur notre PC sous Windows 11.
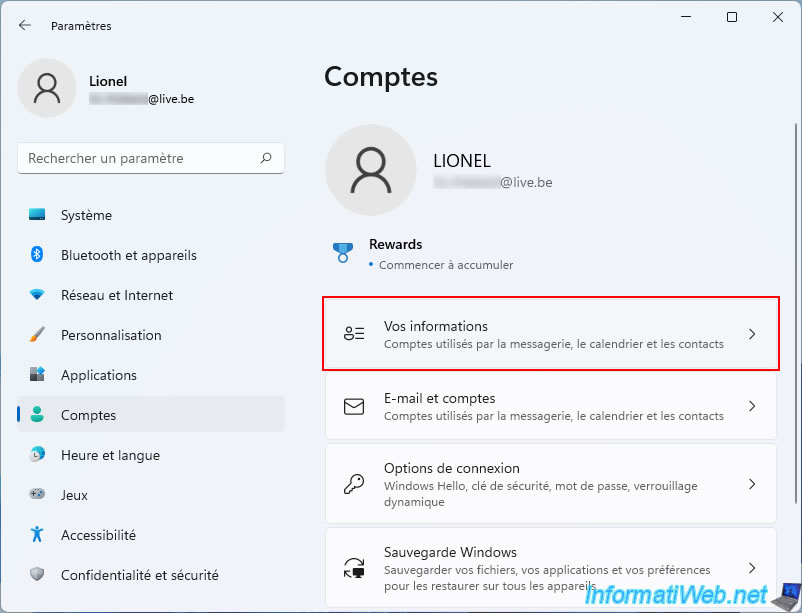
Ensuite, cliquez sur le lien : Se connecter plutôt avec un compte local.
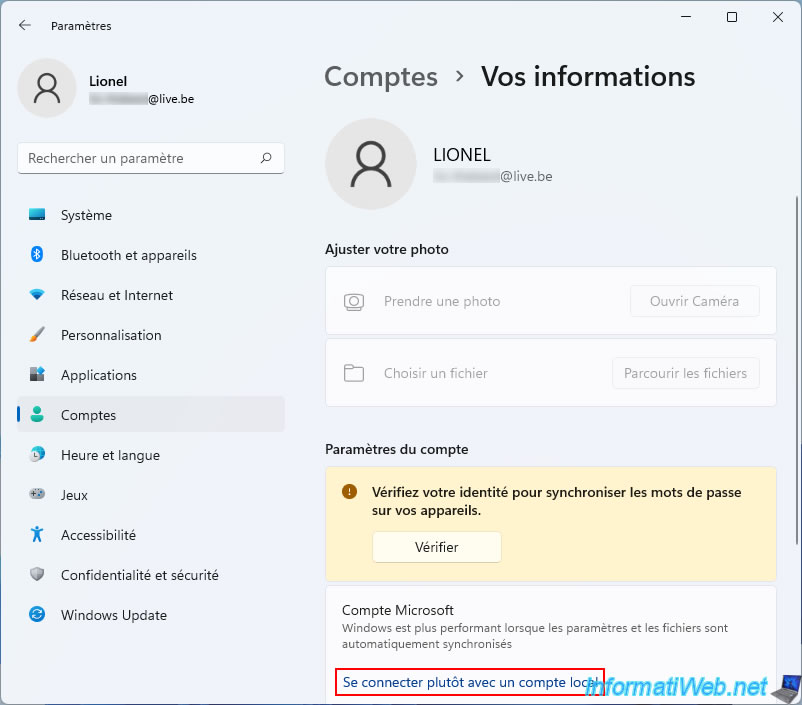
Une fenêtre "Etes-vous sûr de vouloir basculer sur un compte local?" s'affiche.
Cliquez sur Suivant.
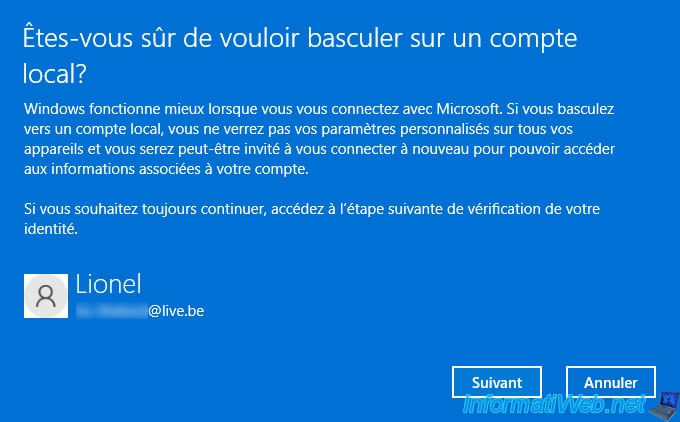
Indiquez le code confidentiel que vous utilisez pour vous connecter à ce compte à l'ouverture de session de Windows 11.
Si vous ne vous en souvenez pas, cliquez sur "Autres choix".
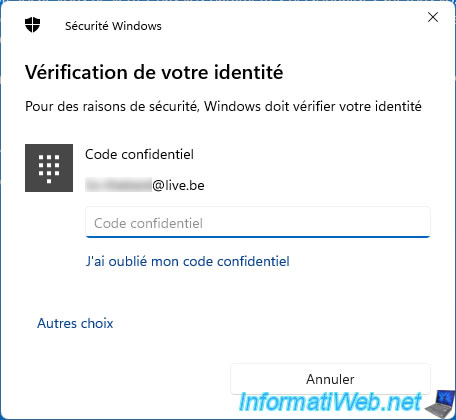
Cliquez sur l'autre possibilité, dont le nom commence par : MicrosoftAccount.
Ainsi, vous pourrez indiquer le mot de passe de votre compte Microsoft au lieu du code confidentiel.
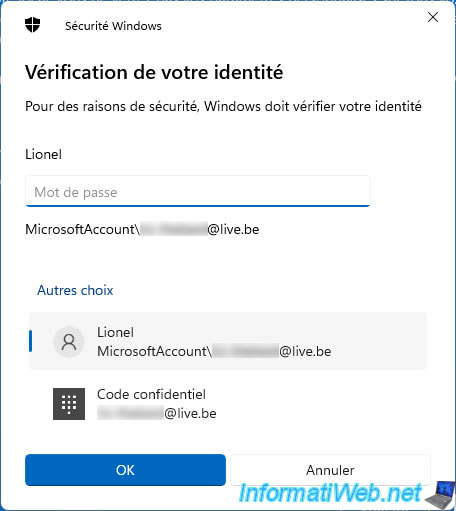
Dans la fenêtre "Saisissez les informations de votre compte local", vous pourrez spécifier un nom d'utilisateur, un mot de passe et une indication de mot de passe pour votre compte Windows.
Notez que cela convertit votre compte sous Windows d'un compte Microsoft vers un compte local. C'est donc toujours le même compte sur votre ordinateur Windows.
Seule la liaison entre votre compte sous Windows et votre compte Microsoft (en ligne) sera supprimée.
Par défaut : le nom d'utilisateur proposé sera basé sur le début de votre adresse e-mail (compte Microsoft).
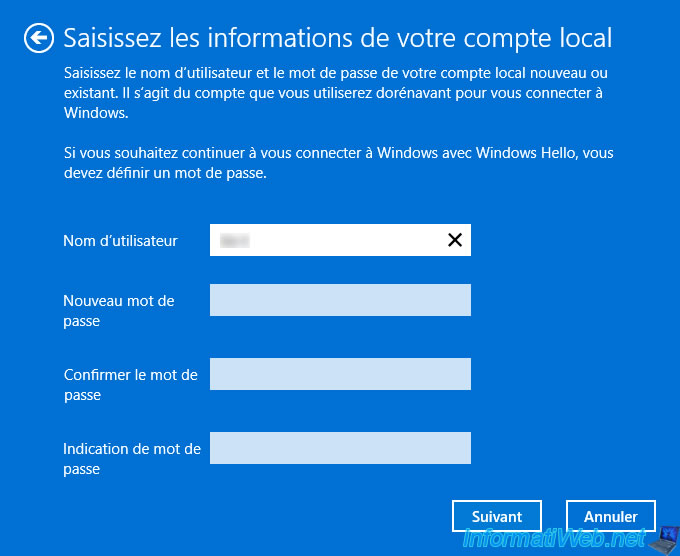
Indiquez les informations demandées et cliquez sur Suivant.
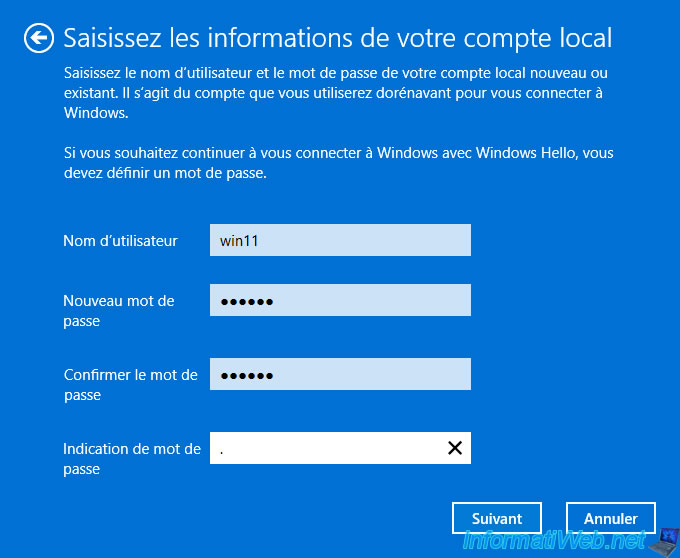
Cliquez sur : Se déconnecter et terminer.
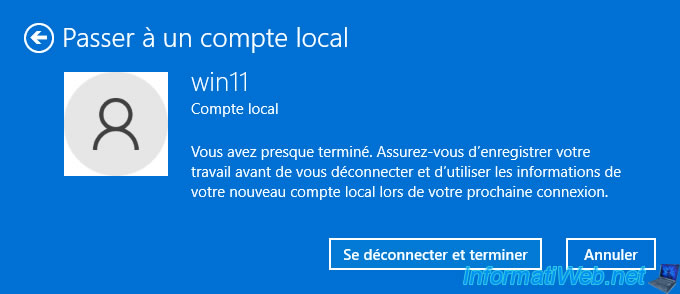
Vous êtes déconnecté de votre session Windows.

L'écran d'accueil apparait. Glissez-le vers le haut (comme d'habitude) pour l'enlever.
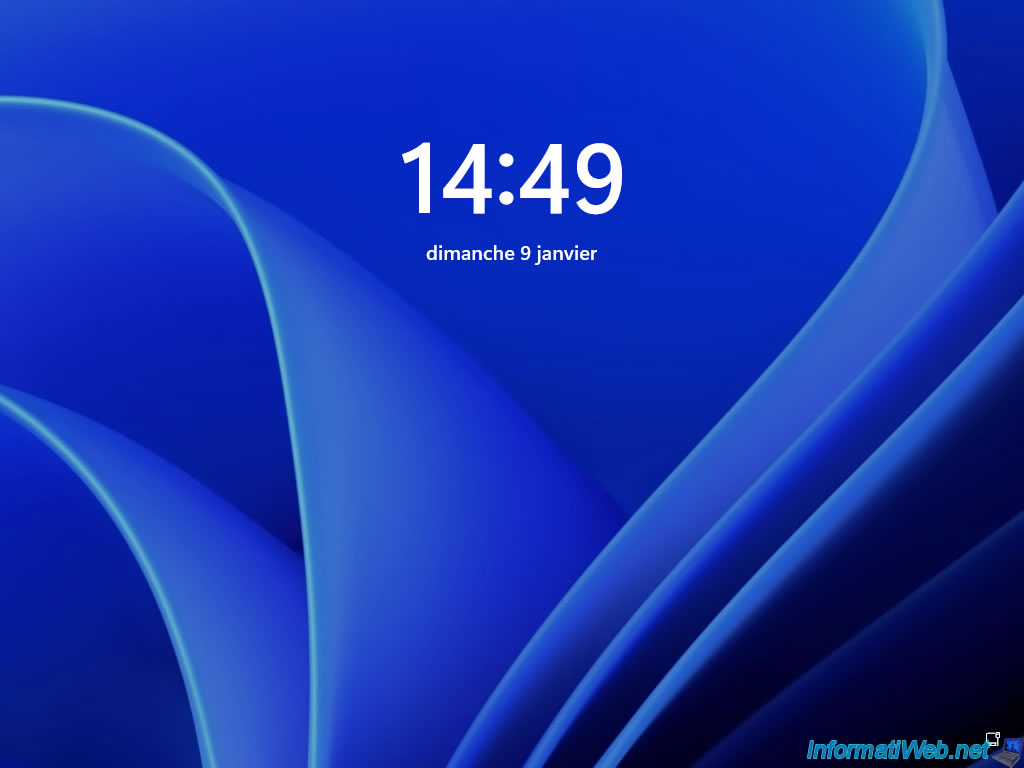
Par défaut, Windows 11 vous demande d'indiquer un code confidentiel. Or, vous venez de définir un mot de passe pour votre compte local et non un code confidentiel.
Pour vous connecter, vous devrez cliquer sur : Options de connexion.
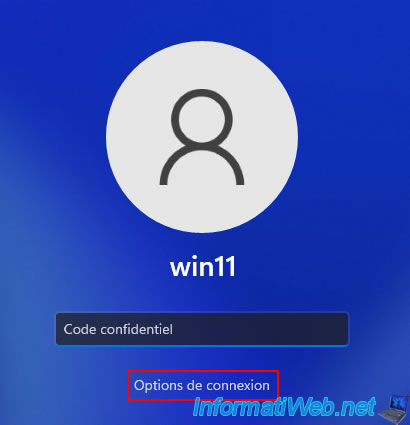
Ensuite, cliquez sur l'icône représentant une clé.
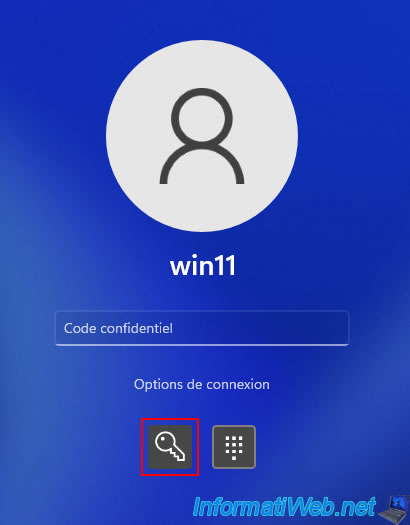
Maintenant, vous pouvez vous connecter en indiquant le mot de passe de votre compte local.
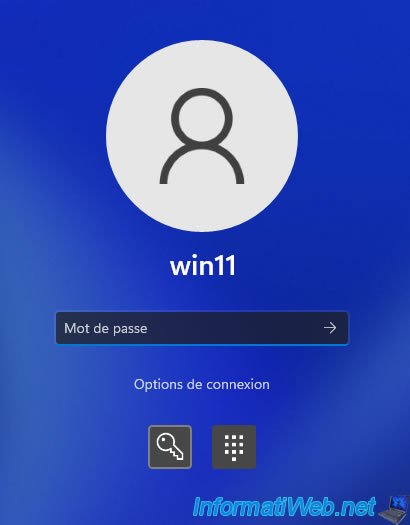
Votre session Windows 11 s'ouvre.

Vous êtes maintenant connecté avec un compte local et non un compte Microsoft.
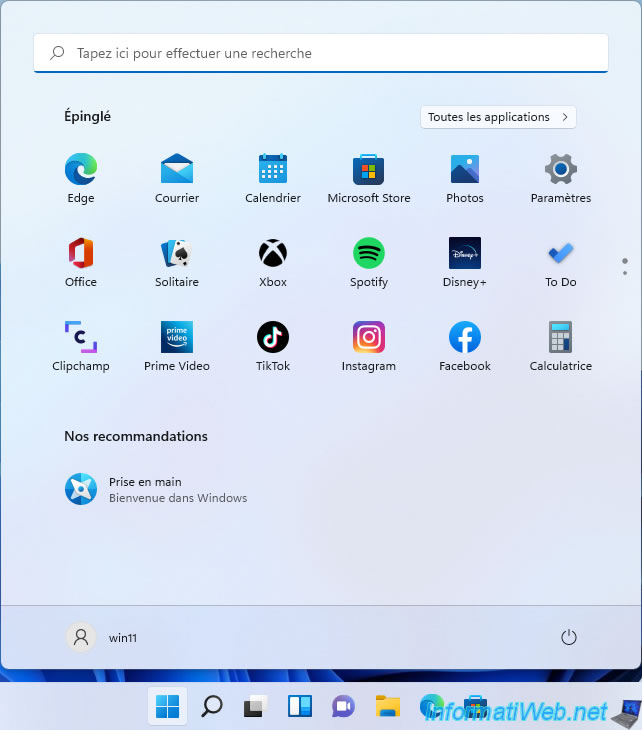
Partager ce tutoriel
A voir également
-

Windows 15/2/2013
Configurer le pare-feu de votre ordinateur
-

Windows 11/12/2023
Windows 10 / 11 - Partager des données chiffrées grâce à EFS
-

Windows 1/5/2023
Windows 11 - Désactiver les mises à jour automatiques de Windows
-

Windows 10/5/2021
Windows 8 / 8.1 / 10 / 11 - Installation sur un support USB

Vous devez être connecté pour pouvoir poster un commentaire