- Virtualisation
- Windows 8 / 8.1, Windows 10, Windows 11
- 23 août 2019 à 19:49
-

Le serveur de virtualisation Hyper-V de Microsoft est disponible dans les éditions "Server" de Windows, mais aussi en tant que fonctionnalité dans les versions clientes de Windows.
- Vérifier la configuration requise
- Activer la fonctionnalité Hyper-V
- Commutateur virtuel non créé par défaut sous Windows 8
- Commutateur virtuel créé par défaut sous Windows 10 et 11
- Test de Hyper-V
1. Vérifier la configuration requise
Avant de lancer l'installation de Microsoft Hyper-V, vérifiez que votre ordinateur possède bien la configuration requise pour Hyper-V.
Important : Hyper-V requiert :
- l'architecture x64 (64 bits) pour que le SLAT soit disponible.
Hyper-V n'est donc PAS disponible sur l'architecture x86 (32 bits). - le SLAT (Traduction d'adresse de second niveau) pour fonctionner.
- une édition professionnelle de Windows au minimum.
En effet, la fonctionnalité Hyper-V n'est officiellement pas disponible sur l'édition Famille de Windows.
Pour cela, lancez un invite de commandes et tapez :
Batch
systeminfo
A la fin des informations affichées par cette commande, vous trouverez ceci :
Plain Text
Configuration requise pour Hyper-V: Extensions de mode du moniteur d'ordinateur virtuel : Oui Virtualisation activée dans le microprogramme : Oui Traduction d'adresse de second niveau : Oui Prévention de l'exécution des données disponible : Oui
Si tout est à "Oui", c'est bon.
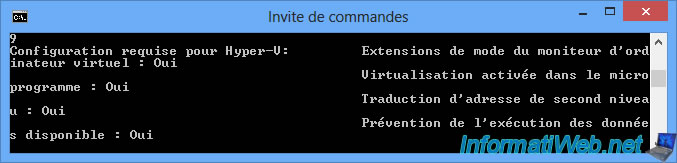
Source : Configuration requise pour Hyper-V sur Windows 10 | Microsoft Learn.
2. Activer la fonctionnalité Hyper-V
Ouvrez le panneau de configuration et allez dans : Programmes -> Désinstaller un programme.
Ensuite, cliquez sur "Activer ou désactiver des fonctionnalités Windows".
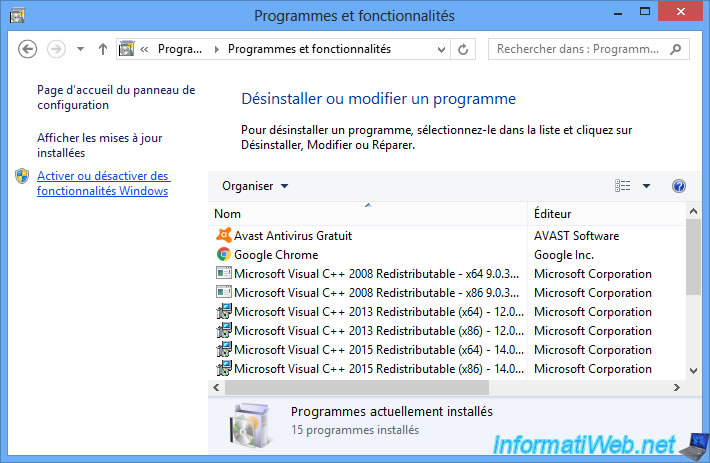
Cochez la case "Hyper-V" et cliquez sur OK.
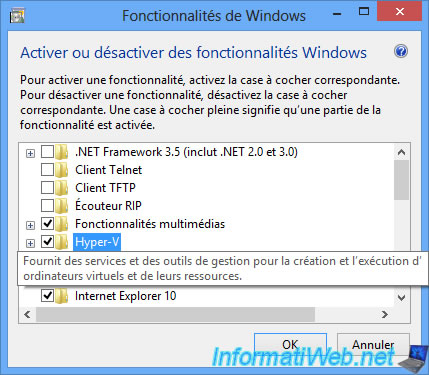
Windows prépare les fichiers requis.
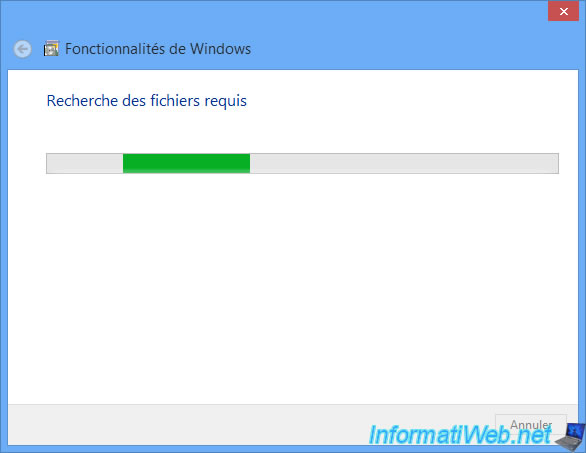
Ensuite, Windows devra redémarrer.
Cliquez sur : Redémarrer maintenant.
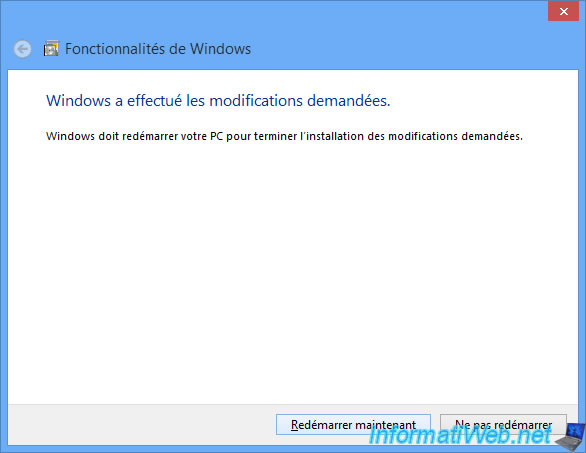
Votre ordinateur redémarrera plusieurs fois et Windows configurera des fonctionnalités (en l'occurence : celles liées à Hyper-V dans ce cas-ci).
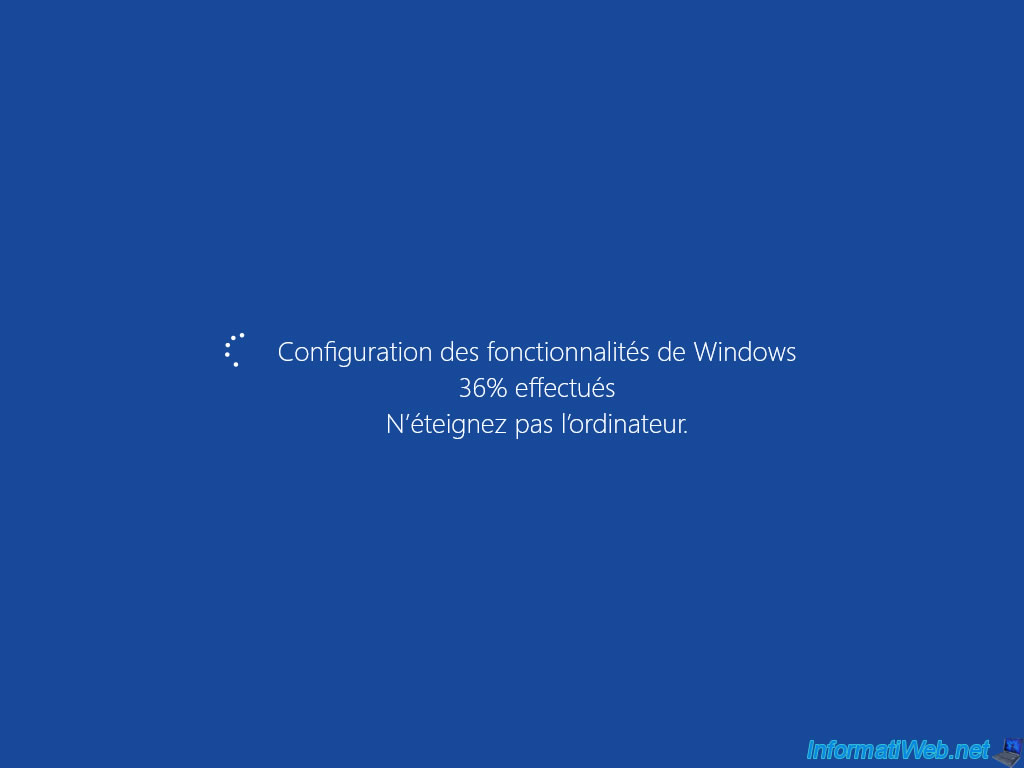
Une fois l'installation et la configuration terminée, vous arriverez sur l'écran d'acceuil de Windows 8.
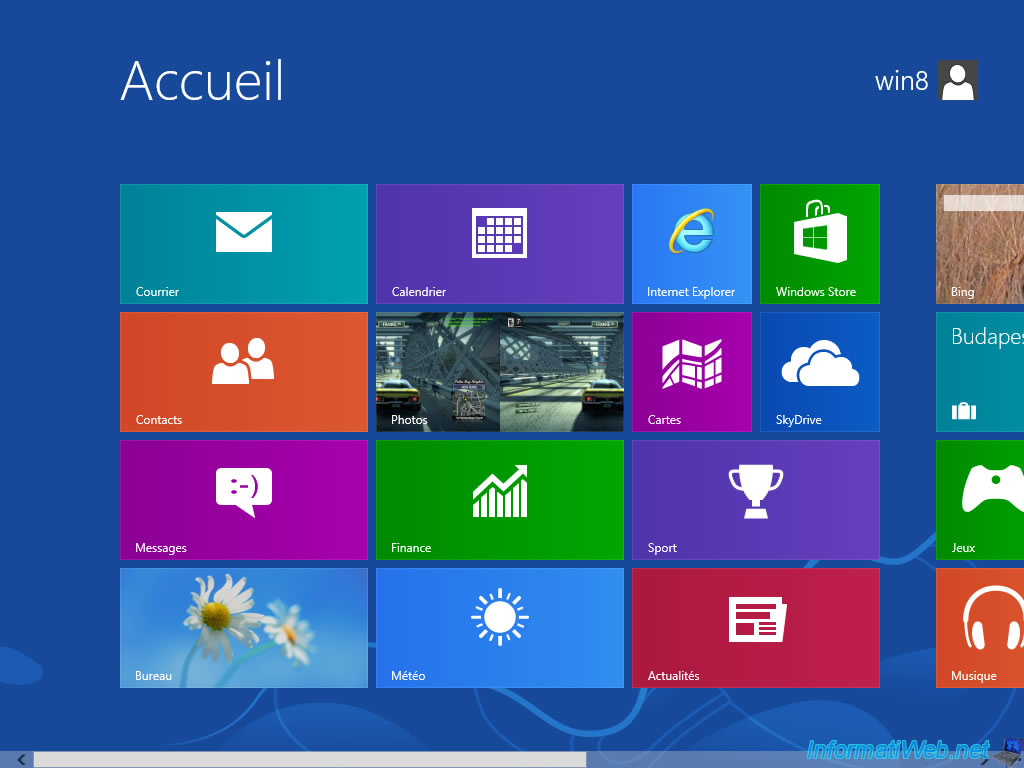
Si vous allez à droite, vous verrez que le "Gestionnaire Hyper-V" a apparu.
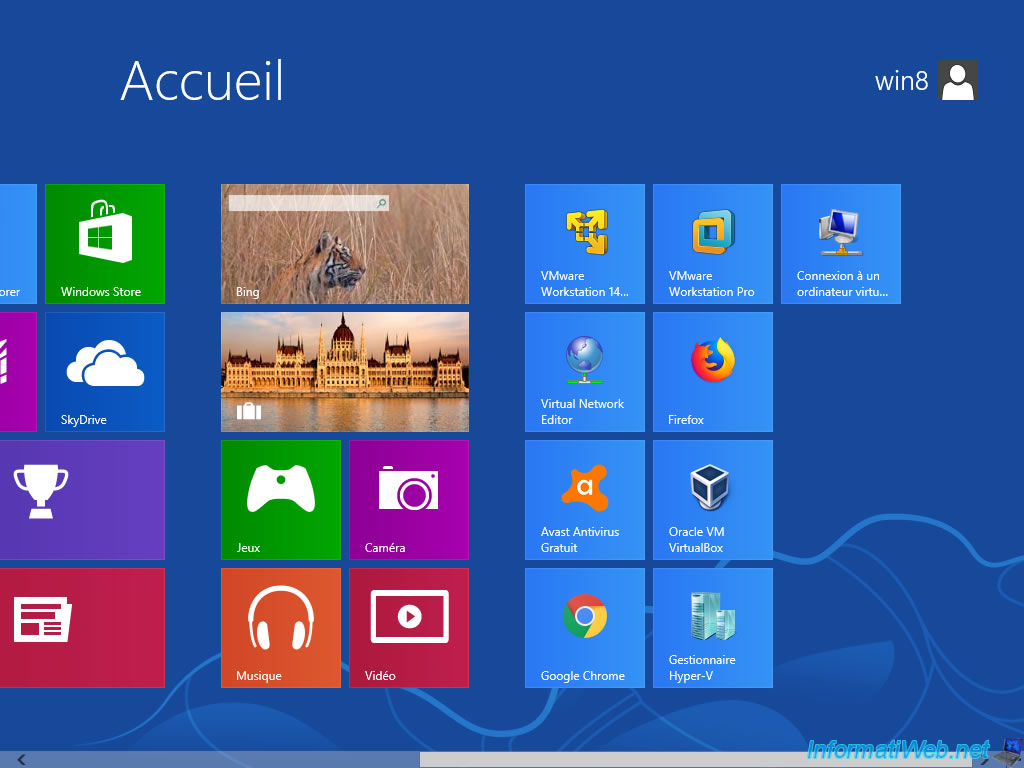
Sous Windows 10, vous verrez le gestionnaire Hyper-V apparaitre dans le menu démarrer.
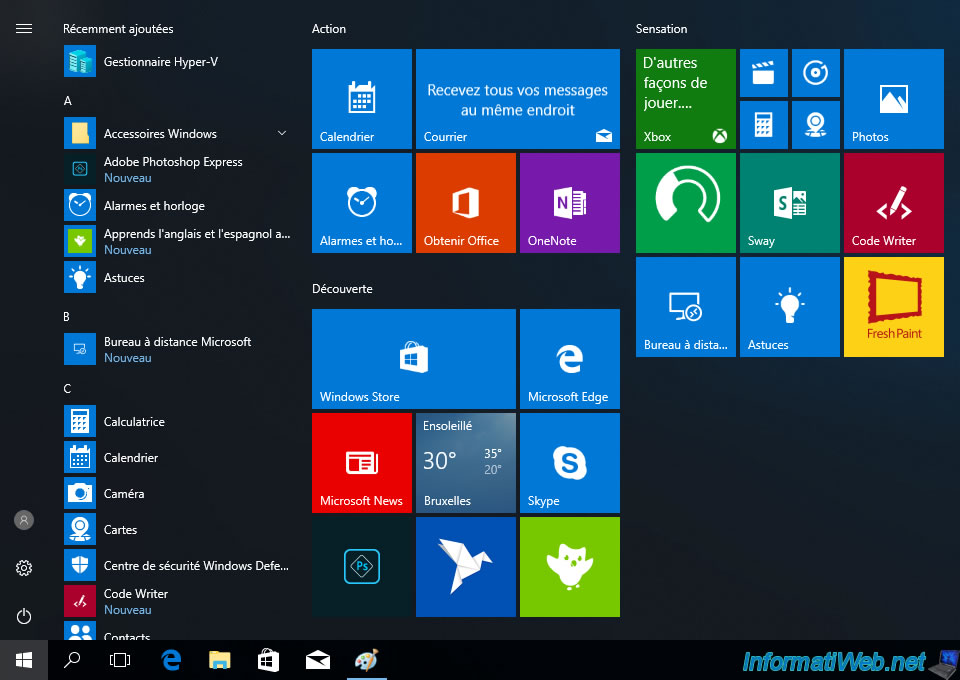
Sous Windows 11, ouvrez le menu démarrer, cherchez "Hyper-V" et lancez le "Gestionnaire Hyper-V".
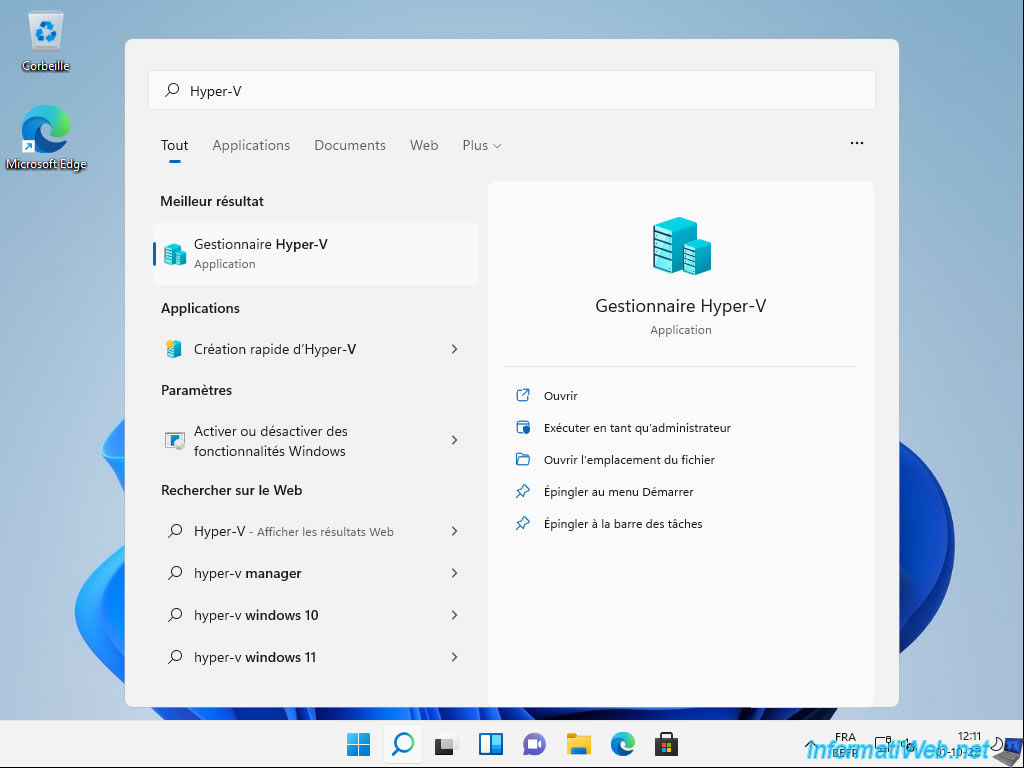
3. Commutateur virtuel non créé par défaut sous Windows 8
Le gestionnaire Hyper-V de Windows 8 est très similaire à celui de Windows Server 2012.
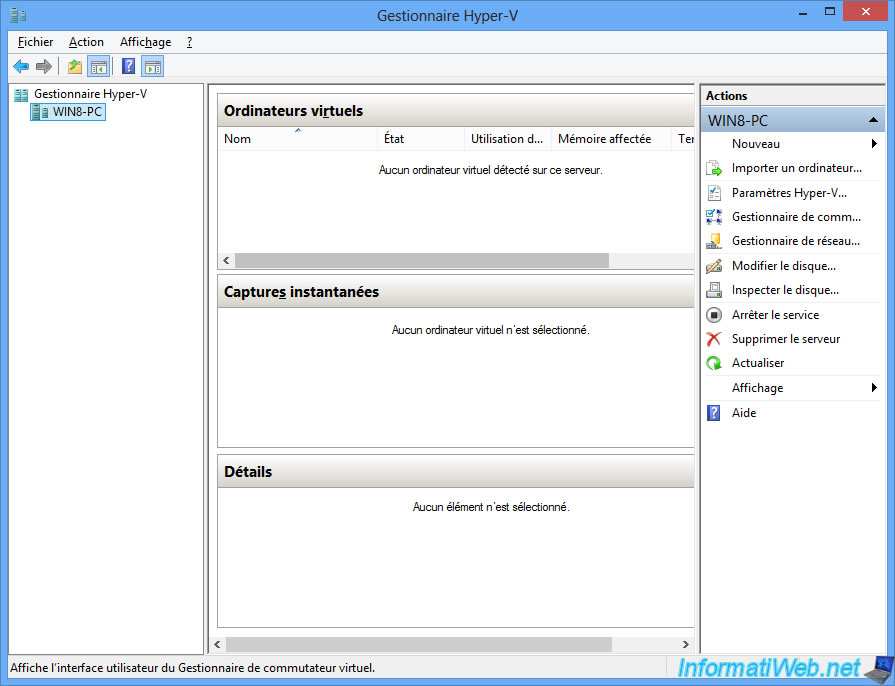
Néanmoins, contrairement à l'installation du rôle Hyper-V sous Windows Server 2012 où l'assistant vous propose directement de créer votre 1er commutateur virtuel, ce n'est pas le cas sous Windows 8.
Il faudra donc le créer manuellement.
Dans le gestionnaire Hyper-V, sélectionnez votre serveur Hyper-V et cliquez sur "Gestionnaire de commutateur virtuel" (à droite).
Ensuite, sélectionnez "Externe" et cliquez sur "Créer le commutateur virtuel".
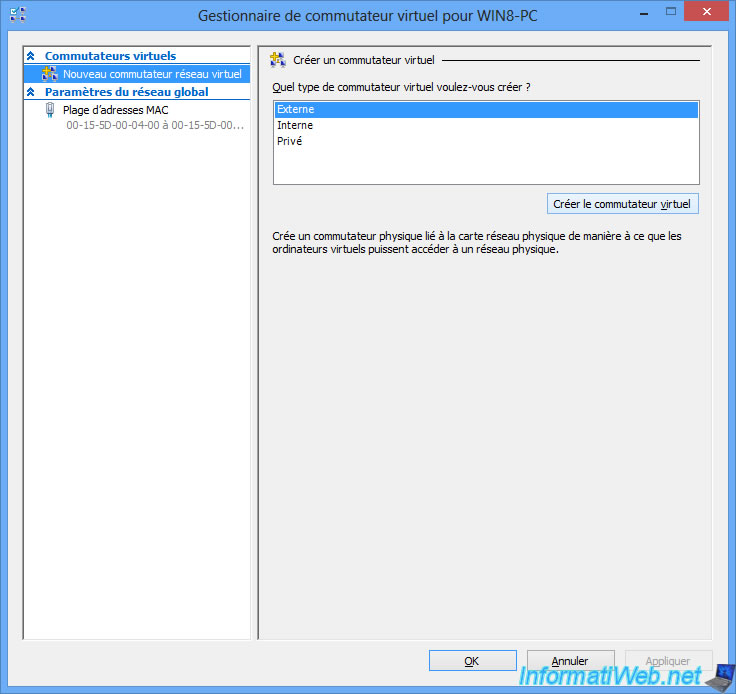
Choisissez "Réseau externe" et sélectionnez quelle carte réseau physiques vos machines virtuelles devront utiliser pour accéder au réseau.
Si vous n'avez qu'une carte réseau physique sur votre ordinateur, vous devrez aussi cochez la case "Autoriser le système d'exploitation de gestion à partager cette carte réseau".
Enfin, cliquez sur OK.
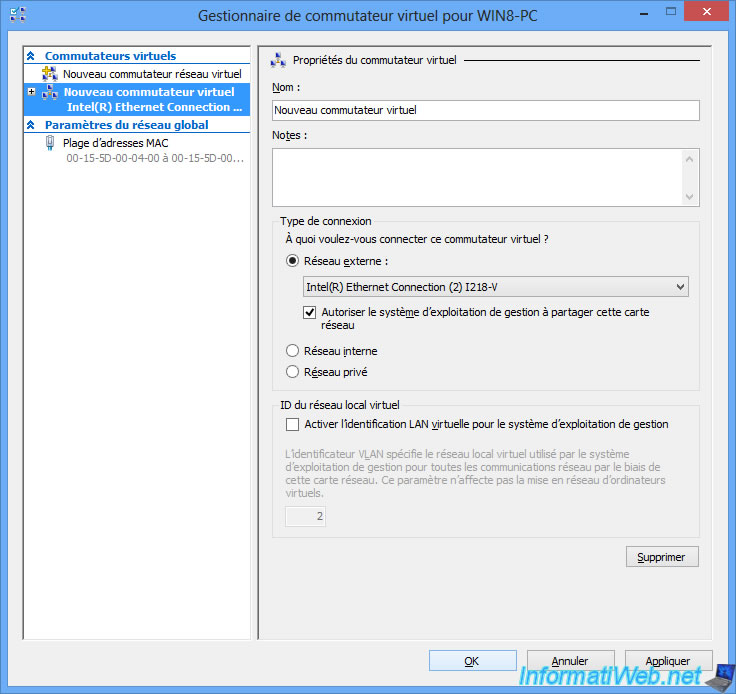
Cliquez sur Oui pour sauvegarder les changements.
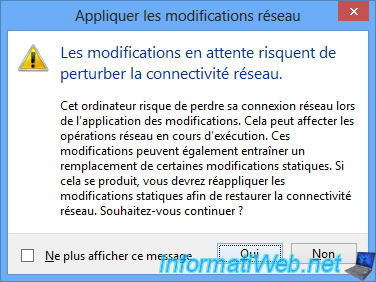
4. Commutateur virtuel créé par défaut sous Windows 10 et 11
Pour Windows 10, Hyper-V sera bien évidemment différent de celui de Windows 8 étant donné qu'il ressemblera à celui de Windows Server 2016 et non à celui de Windows Server 2012.
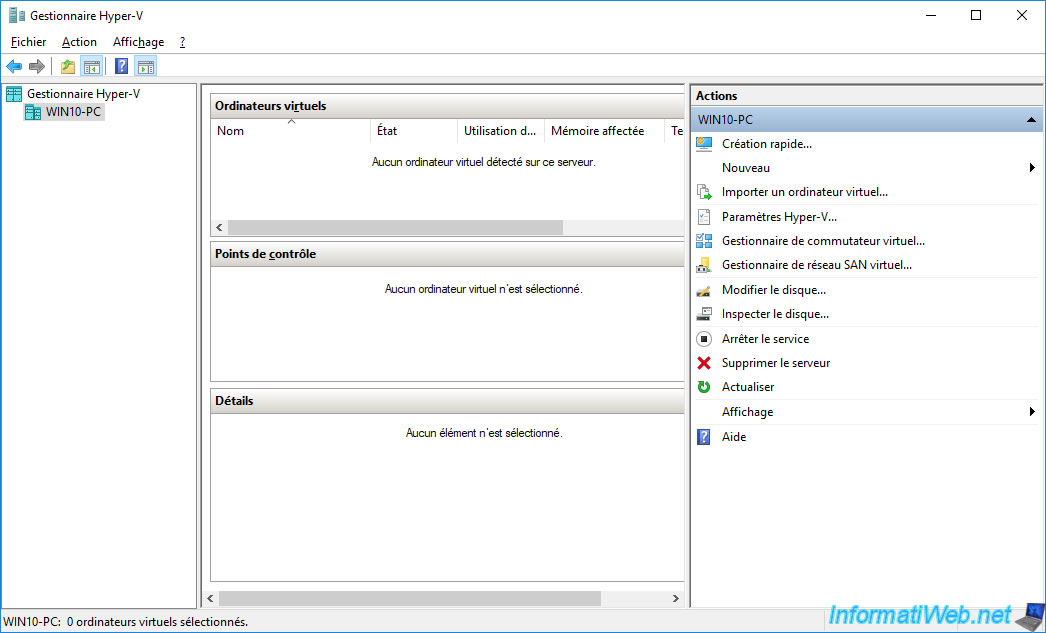
Depuis Windows 10, un commutateur virtuel par défaut sera automatiquement configuré lors de l'installation de Hyper-V.
Attention : comme vous pouvez le voir, celui-ci n'est pas modifiable (même si vous en créez un supplémentaire) et ne permet que la communication des machines virtuelles entre-elles. Ce qui veut dire que vos machines virtuelles n'auront pas accès aux machines physiques du réseau ni à Internet.
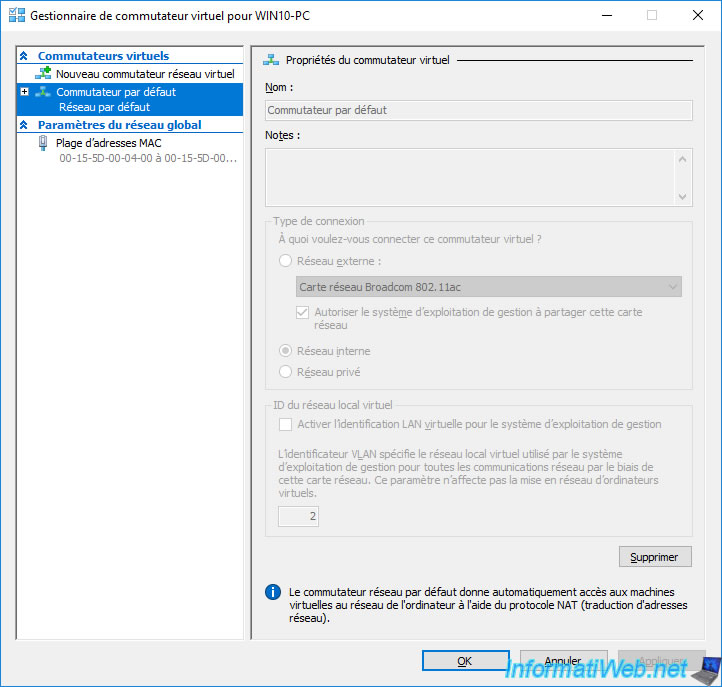
Pour résoudre rapidement le problème, il vous suffit de créer un nouveau commutateur virtuel et de sélectionner le type de connexion "Réseau externe".
Pour finir, cliquez sur OK ou Appliquer pour sauvegarder les changements.
Note : pour l'utiliser, il vous suffira de vous rendre dans les paramètres de vos machines virtuelles.
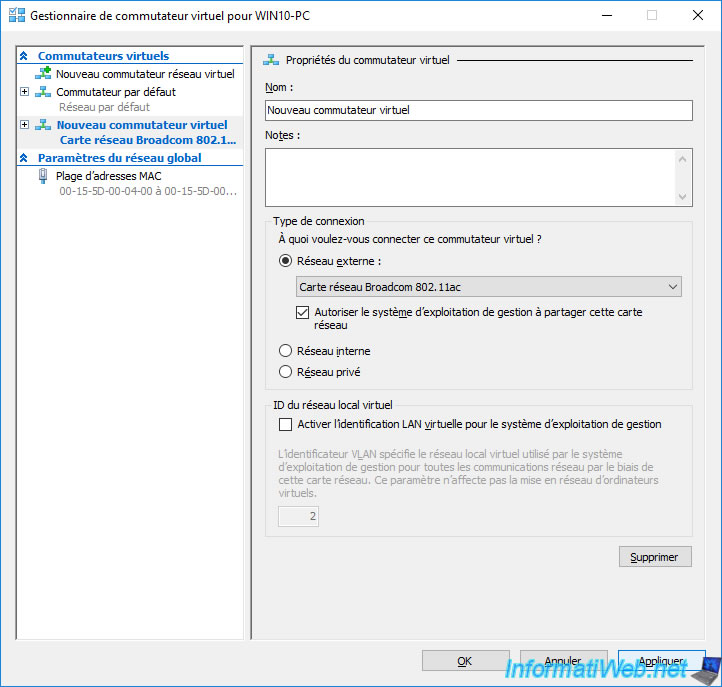
Cliquez sur Oui.

Pour que vos ordinateurs virtuels utilisent ce nouveau commutateur virtuel, il vous suffit de sélectionner l'ordinateur virtuel souhaité, puis de cliquer sur "Paramètres" en bas à droite.
Note : vous pouvez aussi utiliser le menu "Fichier -> Paramètres" de la console de votre ordinateur virtuel pour accéder aux mêmes paramètres.
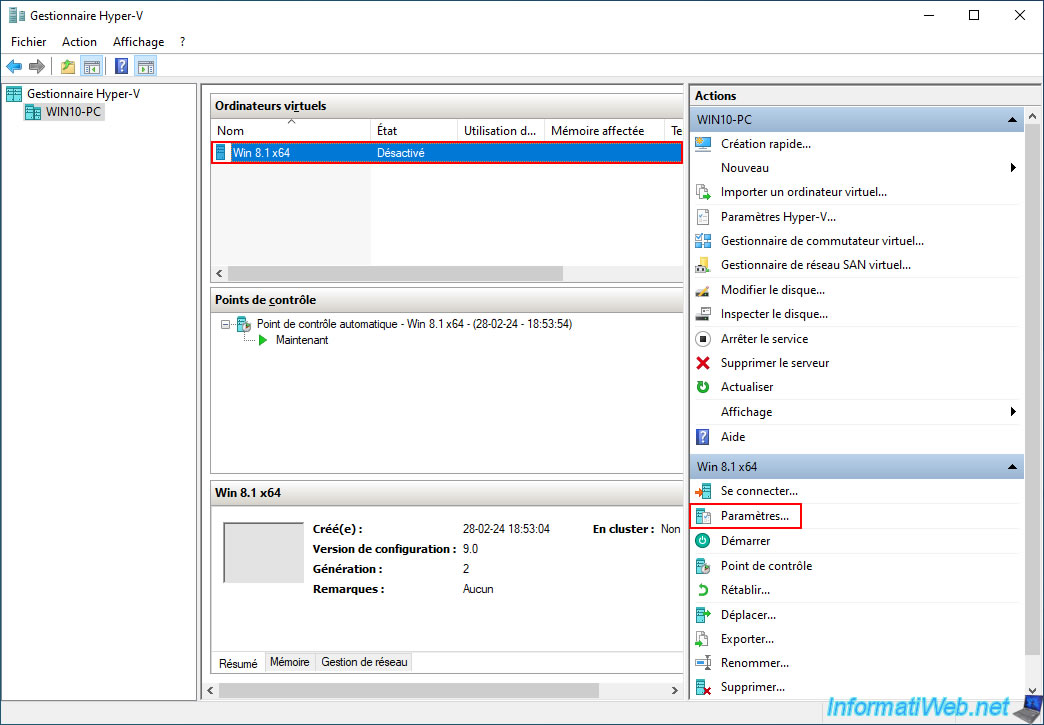
Ensuite, allez dans la section "Carte réseau" de cet ordinateur virtuel et sélectionnez le nouveau commutateur virtuel créé ci-dessus.
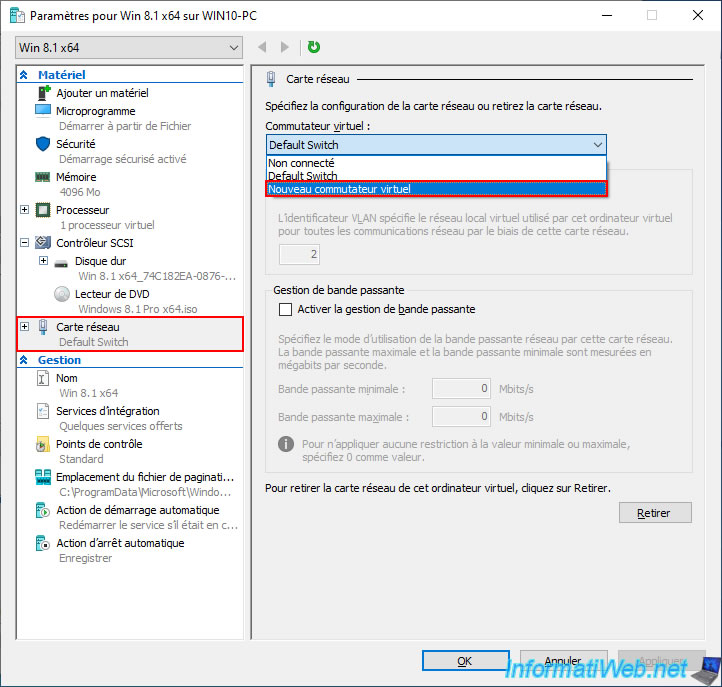
Pour finir, cliquez sur OK.
Notez qu'un redémarrage de votre ordinateur virtuel (ou désactiver, puis réactiver sa carte réseau virtuelle depuis l'OS invité) peut être nécessaire pour que celui-ci récupère sa nouvelle configuration IP.
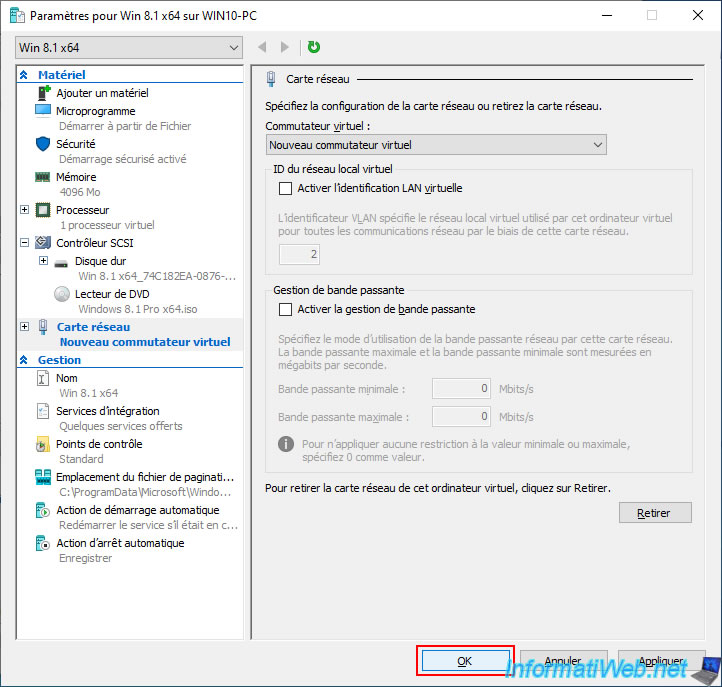
5. Test de Hyper-V
Si votre ordinateur possède bien la configuration requise pour Hyper-V, vous serez en mesure de créer et d'utiliser des machines virtuelles.
Pour en savoir plus sur la configuration et l'utilisation du serveur de virtualisation Hyper-V de Microsoft, référez-vous à nos tutoriels disponibles sur InformatiWeb Pro.
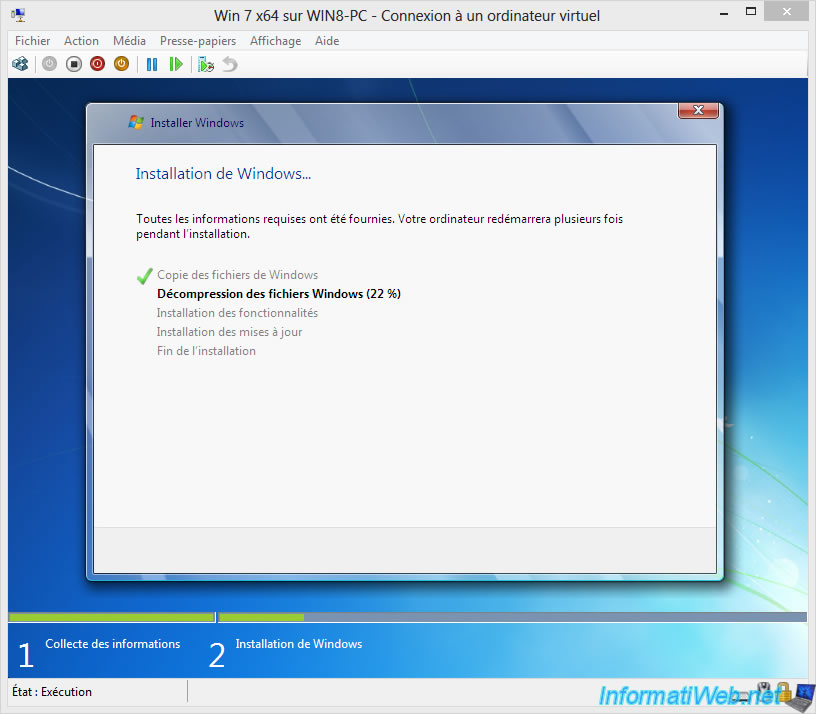
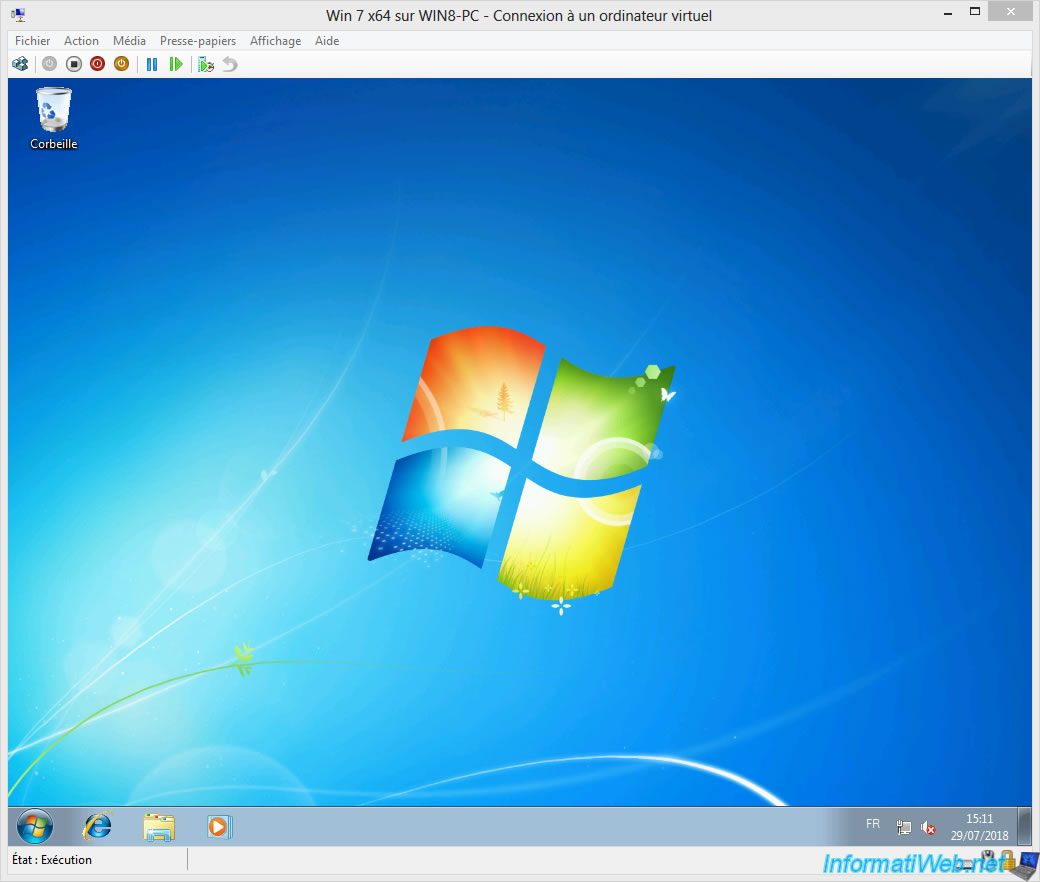
Partager ce tutoriel
A voir également
-

Windows 5/5/2025
Mise à niveau de Windows 11 vers version plus récente de Win 11
-

Windows 16/8/2022
Windows 11 - Créer un point d'accès sans fil mobile (Wi-Fi)
-

Windows 6/2/2023
Windows 11 / 10 / 8.1 / 8 / 7 - Désactiver le contrôle de compte d'utilisateur (UAC)
-

Windows 16/6/2018
Windows 7 / 8 / 8.1 - Partage de fichiers

Vous devez être connecté pour pouvoir poster un commentaire