Chiffrer des données grâce au système de fichiers EFS (Encrypting File System) sous Windows 10 et 11
- Windows
- Windows 10, Windows 11
- 01 décembre 2023 à 20:30
-

- 3/4
7. Test en tant qu'administrateur
Sous Windows, il existe un compte "Administrateur" qui permet d'obtenir tous les droits (ou presque) et qui est désactivé par défaut.
Pour l'activer, référez-vous à notre tutoriel : Windows 7 / 8 / 8.1 / 10 / 11 - Activer le compte Administrateur.
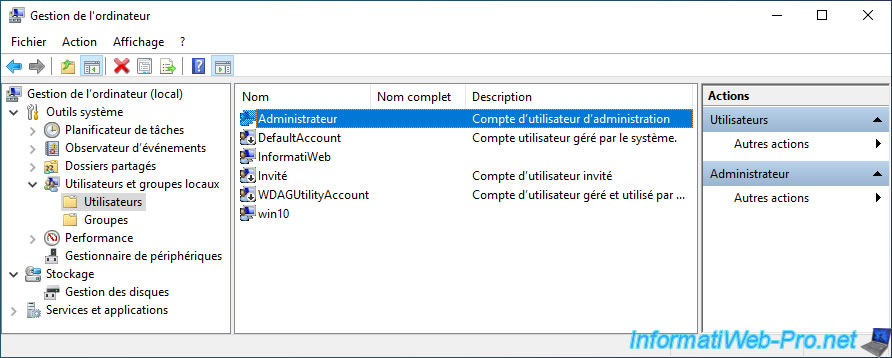
Une fois ce compte "Administrateur" activé, connectez-vous avec celui-ci.
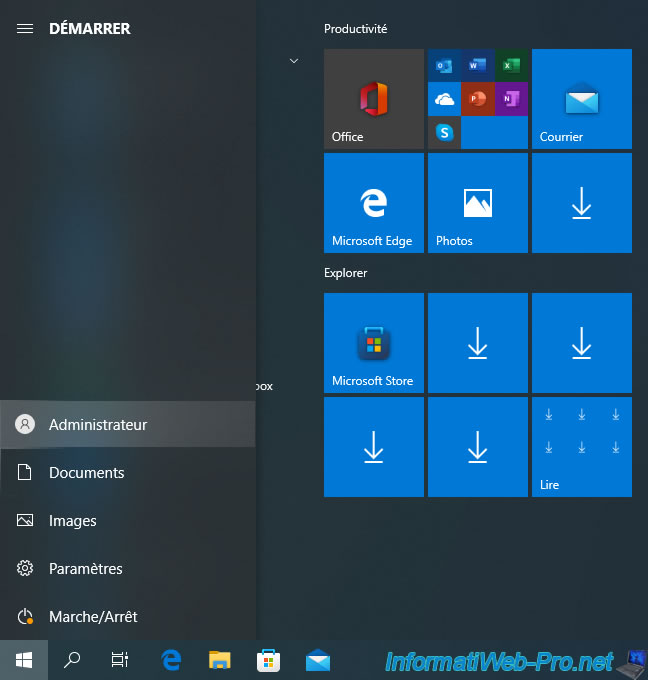
Tentez d'accéder au fichier chiffré par un autre utilisateur de cet ordinateur.
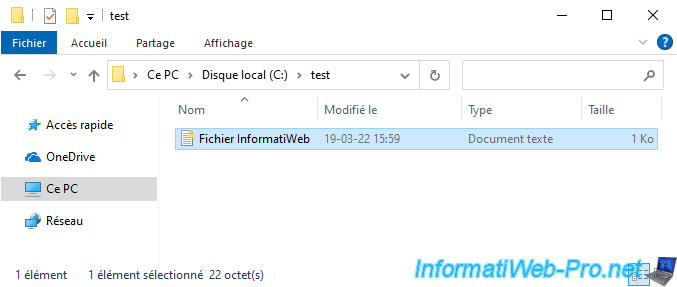
Comme vous pouvez le voir, seul l'utilisateur ayant chiffré ce fichier peut y accéder.
En effet, c'est le seul qui possède la clé privée permettant de déchiffrer (lire) l'en-tête chiffré de ce fichier pour obtenir la clé symétrique qui permet de chiffrer et déchiffrer le contenu de ce fichier.
Donc, même le vrai compte "Administrateur" créé par défaut sous Windows ne pourra pas y accéder.
Plain Text
Vous n'avez pas l'autorisation d'ouvrir ce fichier. Consultez le propriétaire du fichier ou un administrateur pour obtenir cette autorisation.
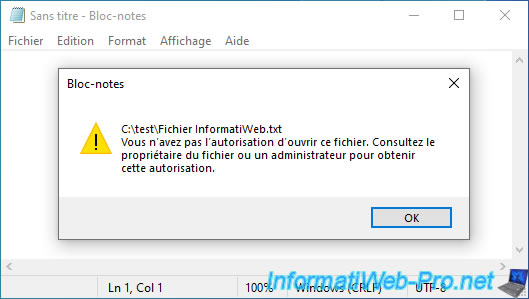
Créez un fichier en tant qu'administrateur, puis faites un clic droit "Propriétés" sur celui-ci.
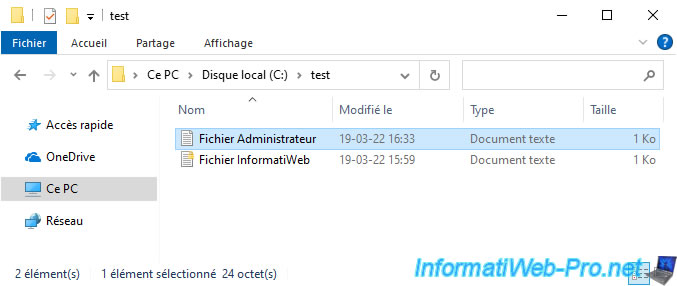
Cliquez sur le bouton : Avancé.
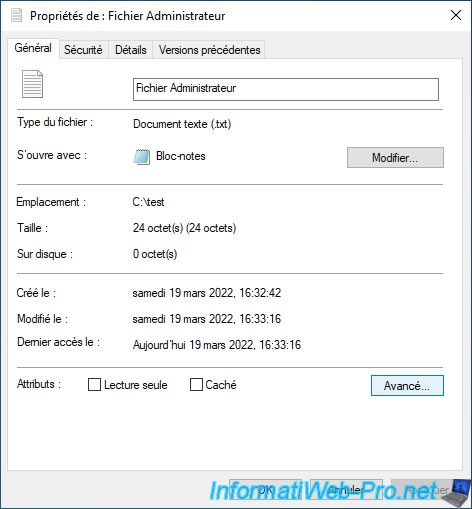
Cochez la case "Chiffrer le contenu pour sécuriser les données" et cliquez sur OK.
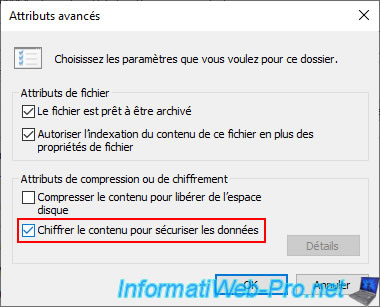
Cliquez sur OK pour la fenêtre de propriétés.
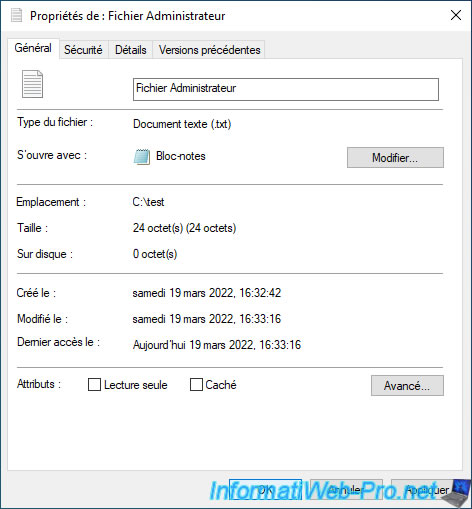
Sélectionnez "Chiffrer le fichier uniquement" et cliquez sur OK.

A nouveau : étant donné que c'est le 1er fichier que l'administrateur a chiffré, une notification apparaitra pour vous permettre de sauvegarder la clé et le certificat EFS de l'administrateur.
Pour plus d'information concernant cette sauvegarde EFS, référez-vous à l'étape "5. Notification pour l'exportation de votre clé de chiffrement de fichiers" de ce tutoriel.
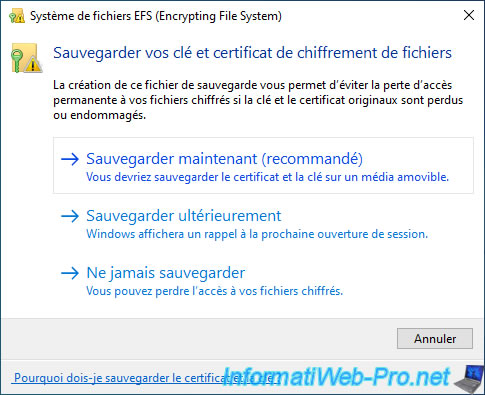
8. Exporter manuellement le certificat EFS et sa clé privée associée
Si vous ne voyez plus la notification ni l'icône associée d'EFS dans la barre des tâches de Windows (à côté de l'heure), vous devrez exporter manuellement le certificat EFS généré pour votre compte d'utilisateur.
Pour cela, réutilisez la console "mmc" sauvegardée précédemment.
Si vous n'avez pas cette console "mmc" pré-enregistrée, référez-vous à l'étape "3. Gérer les certificats sous Windows" de ce tutoriel pour l'obtenir.
Ensuite, allez dans "Certificats - Utilisateur actuel -> Personnel -> Certificats" et faites un clic droit "Toutes les tâches -> Exporter" sur le certificat dont le rôle prévu est "Système de fichiers EFS (Encrypting File System)".
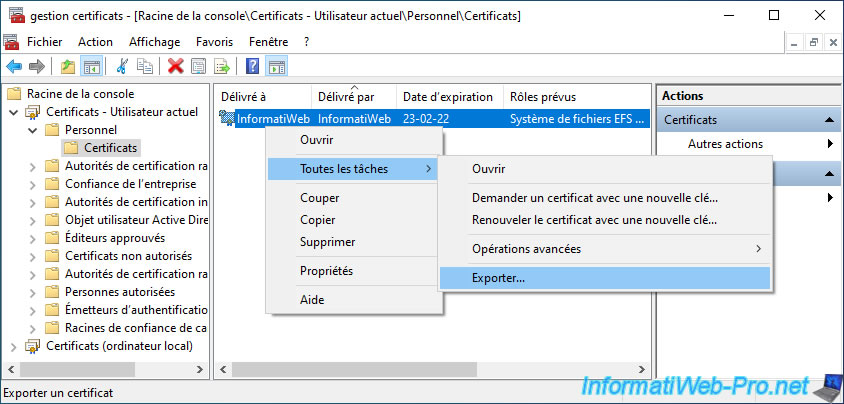
L'assistant "Exportation du certificat" apparait.
Cliquez sur Suivant.
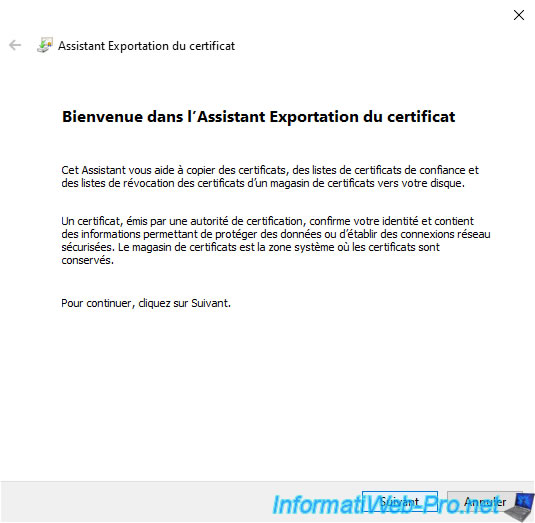
Sélectionnez "Oui, exporter la clé privée" pour pouvoir exporter le certificat et sa clé privée associée (comme cela aurait été le cas avec la notification d'EFS).
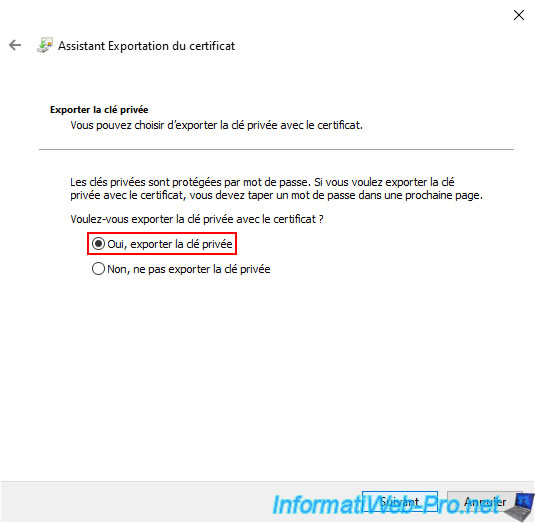
Comme prévu, l'assistant vous permet d'exporter ce certificat au format ".pfx".
Laissez les options cochées par défaut étant donné que cela correspond aux options cochées par défaut lorsque vous sauvegardez votre certificat EFS et votre clé privée associée.
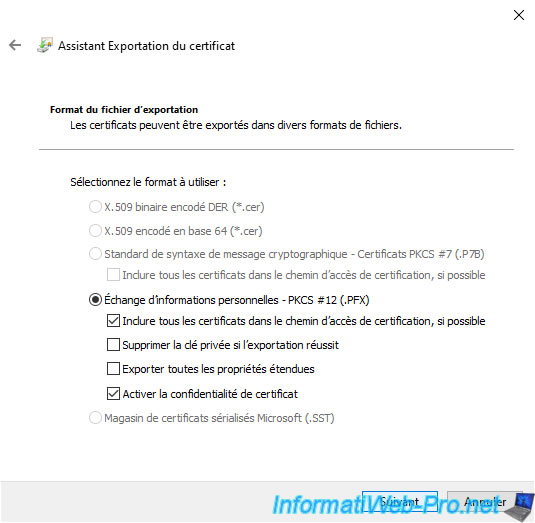
Spécifiez un mot de passe pour protéger la clé privée qui sera exportée avec le certificat et laissez le chiffrement sélectionné par défaut étant donné qu'il correspond à celui utilisé actuellement par votre certificat EFS.
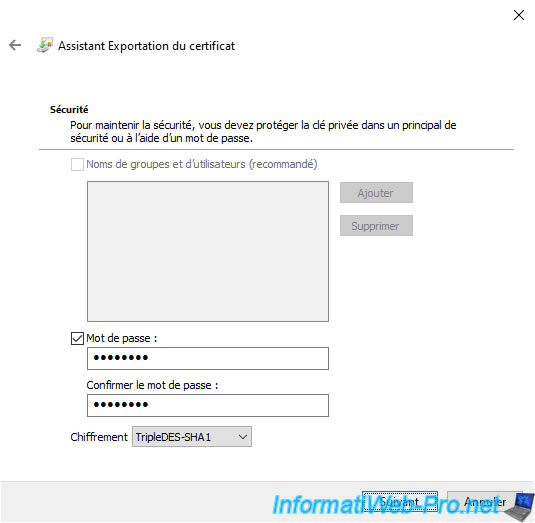
Cliquez sur "Parcourir" pour choisir où vous souhaitez le sauvegarder.
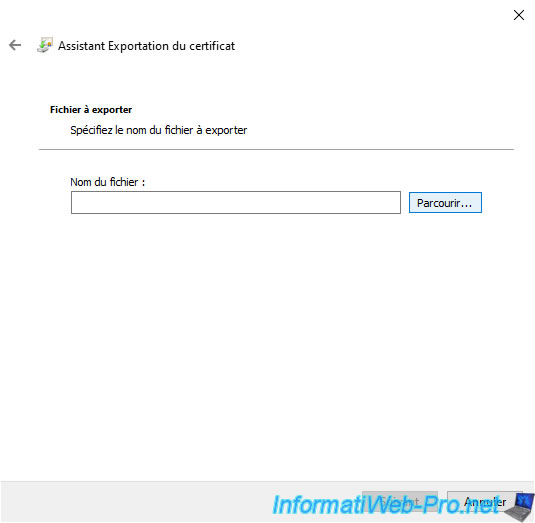
Enregistrez ce certificat sur une clé USB (par exemple) ou dans tout autre emplacement sécurisé.
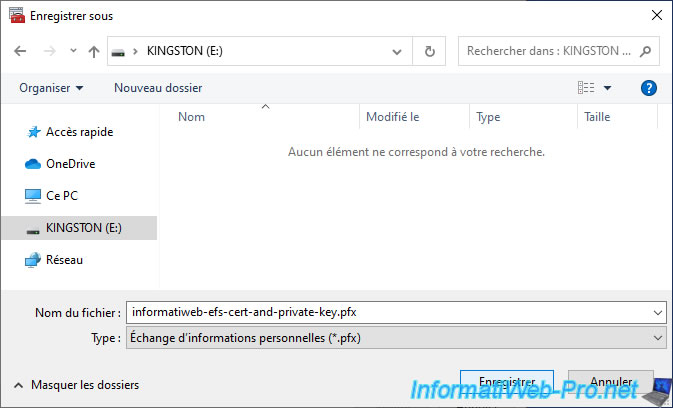
Cliquez sur Suivant.
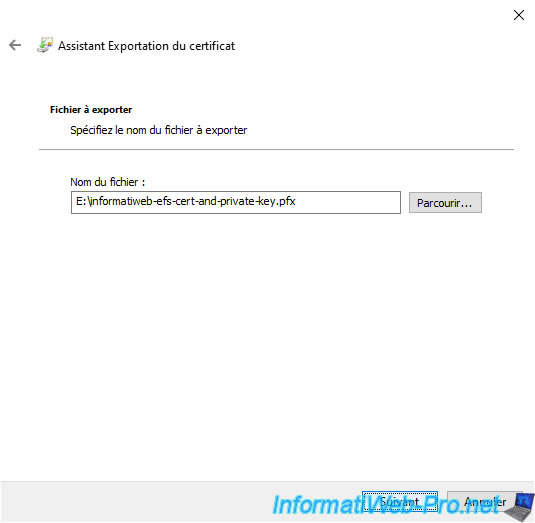
Cliquez sur Terminer.
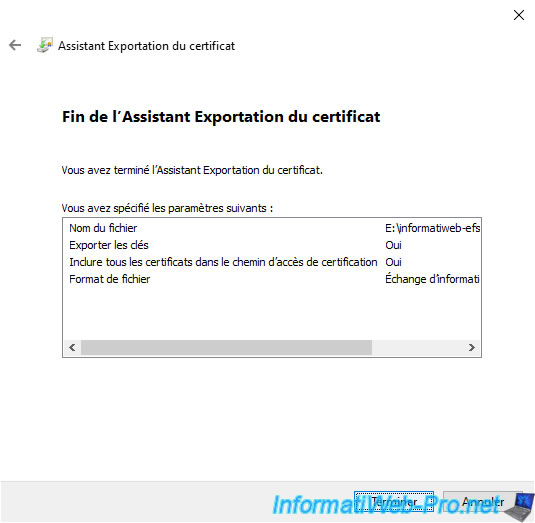
Le message "L'exportation a réussi" apparait.

Comme prévu, le certificat a été exporté au format ".pfx" (comme cela aurait été le cas si vous l'aviez exporté depuis la notification d'EFS).
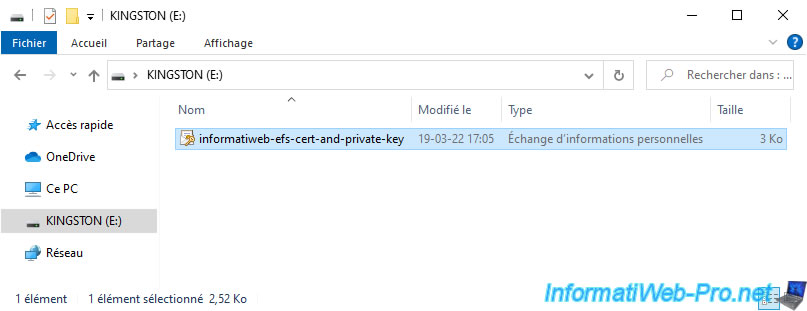
Partager ce tutoriel
A voir également
-

Windows 5/5/2025
Mise à niveau de Windows 11 vers version plus récente de Win 11
-

Windows 19/2/2021
Windows - Réparer les fichiers système
-

Windows 6/2/2025
Windows 10 - Modifier raccourcis de l'explorateur de fichiers
-

Windows 24/3/2025
Windows 11 / 10 / 8.1 / 8 - Réparer un espace de stockage miroir double (RAID 1 logiciel)
Pas de commentaire