- Windows
- Windows 11
- 24 octobre 2022 à 16:22
-

- 1/2
Depuis Windows 8, il est possible de réinitialiser facilement votre ordinateur de façon à réinstaller très facilement Windows en conservant vos données ou non.
Ce qui est très pratique lorsque Windows 11 commence à planter et que vous n'êtes pas informaticien.
Pour cela, ouvrez le menu démarrer de Windows 11 et cliquez sur : Paramètres.
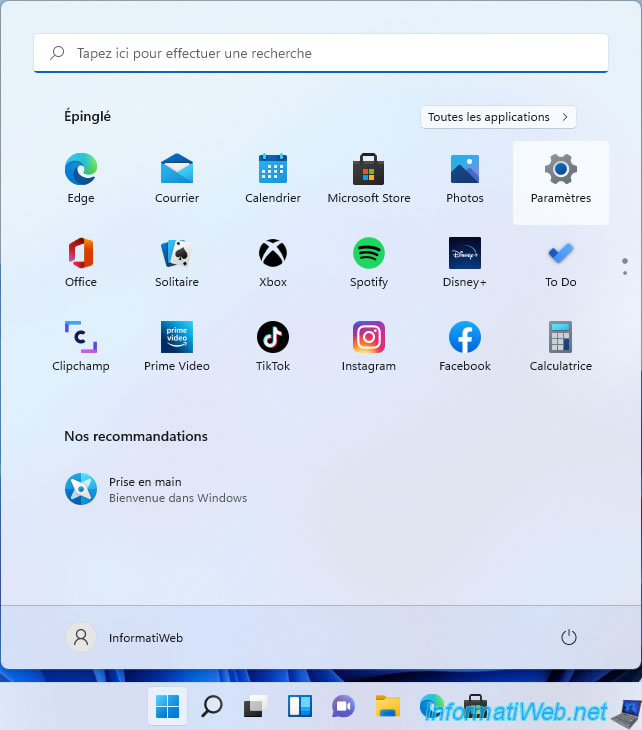
Ensuite, allez dans : Système -> Récupération.
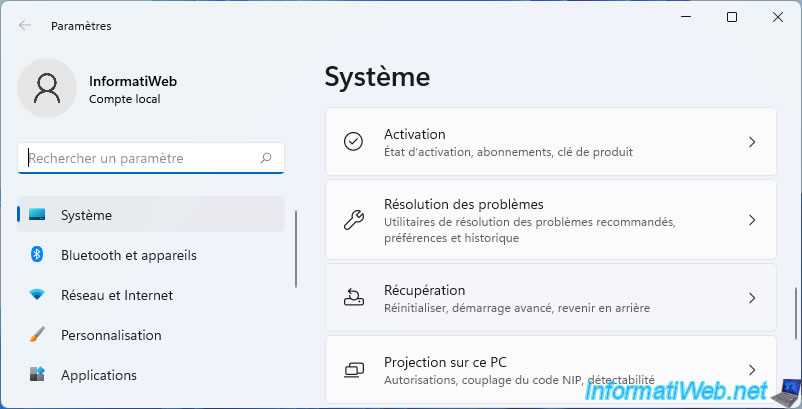
Puis, cliquez sur le bouton : Réinitialiser le PC.
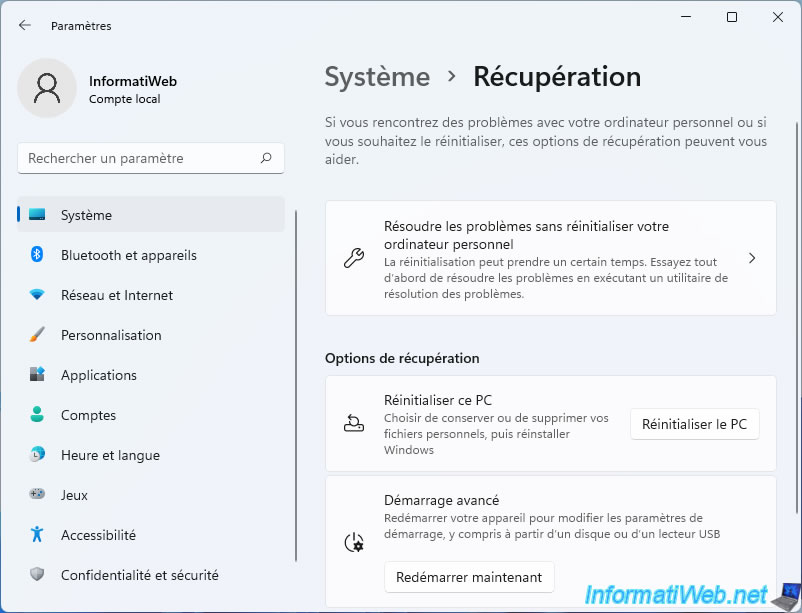
1. Conserver mes fichiers
La 1ère option "Conserver mes fichiers" vous permet de réinstaller automatiquement Windows 11 :
- en supprimant les paramètres de Windows, ainsi que les applications installées
- en conservant vos données personnelles
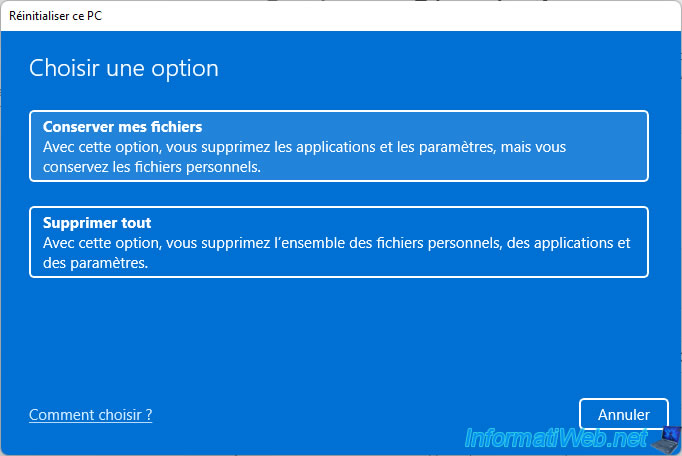
Ensuite, pour réinstaller Windows, vous aurez le choix entre :
- Téléchargement dans le cloud : vous permet de réinstaller Windows en retéléchargeant les fichiers d'installation de Windows 11 depuis le serveur de Microsoft.
Ce qui est plus rapide si vous avez une bonne connexion Internet. Néanmoins, il se peut que la version de Windows 11 qui sera réinstallée soit plus récente que celle installée actuellement. - Réinstallation locale : vous permet de réinstaller Windows sans connexion Internet.
En effet, Windows 11 se basera sur les fichiers présents sur votre disque dur ou SSD pour réinstaller Windows 11. Néanmoins, cela est plus lent, car Windows devra rechercher et réassembler certains fichiers système pour réinstaller proprement Windows 11.
Dans notre cas, nous avons choisi "Réinstallation locale".
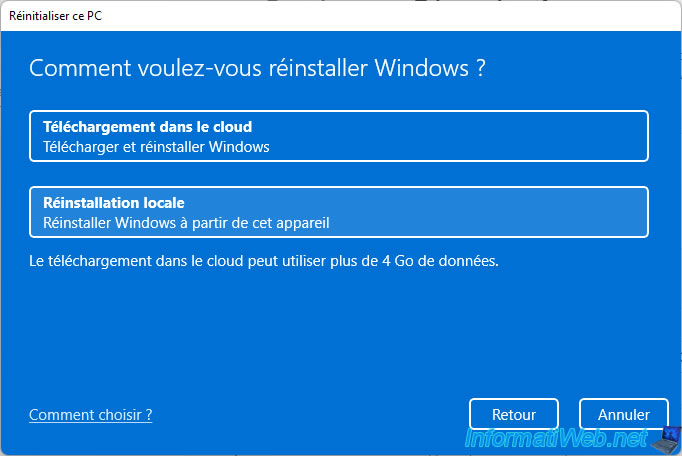
L'option choisie apparait. Cliquez sur Suivant.
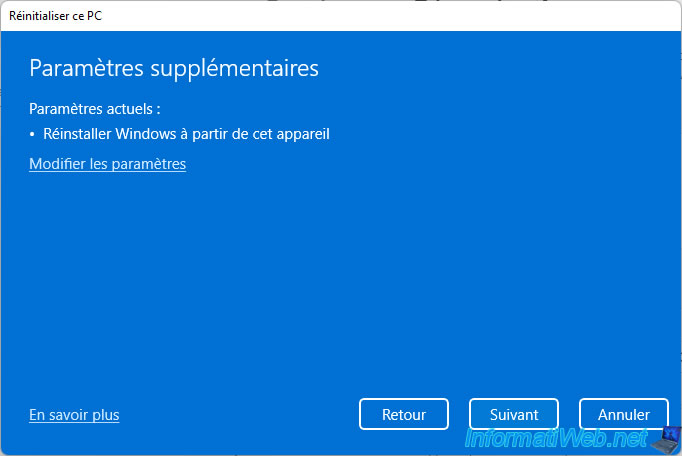
Le message "Préparation - Cette opération ne va pas prendre longtemps" apparait.
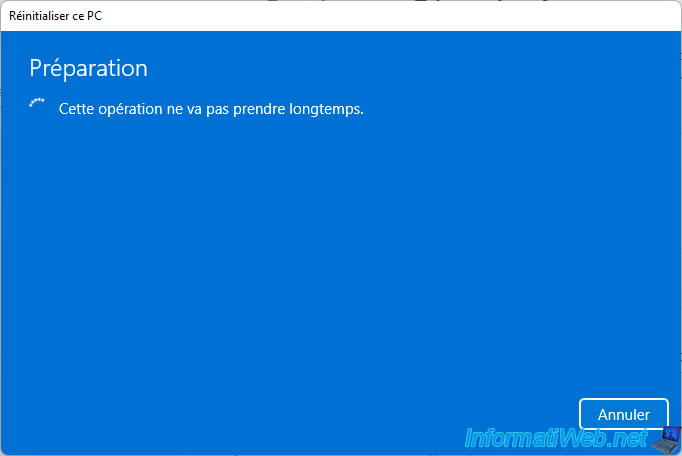
Un résumé des étapes de réinitialisation de Windows 11 apparait.
Pour voir la liste des applications qui seront supprimées, cliquez sur le lien "Afficher les applications qui vont être supprimées".
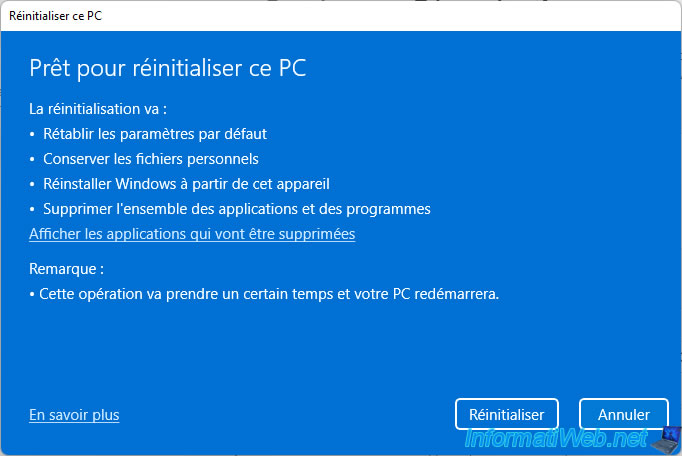
La liste des applications qui seront supprimées apparait.
Important :
- assurez-vous de posséder les fichiers d'installation de ces applications si vous souhaitez pouvoir les réinstaller après la réinitialisation (réinstallation) de Windows 11
- assurez-vous de posséder également le numéro de série des programmes payants que vous auriez installés sur votre ordinateur pour pouvoir réactiver ceux-ci
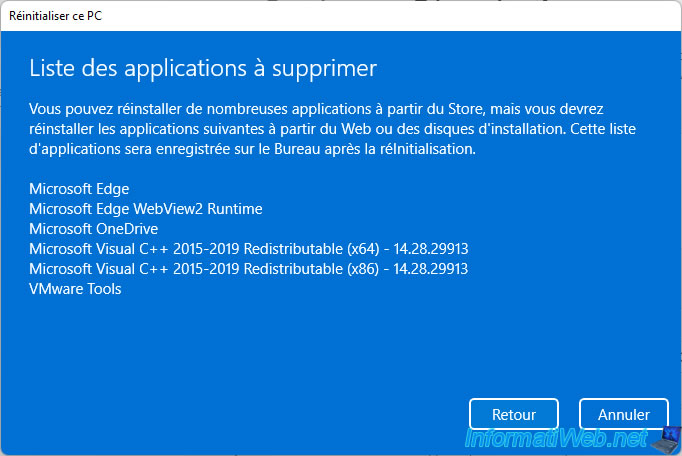
Le message "Préparation de la réinitialisation" apparait.
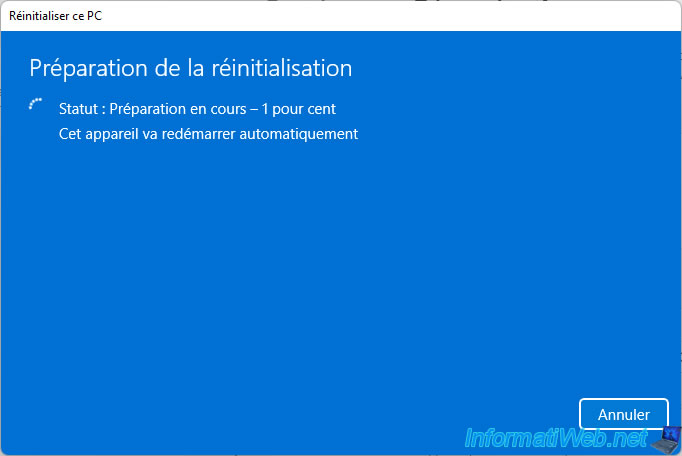
Ensuite, votre PC redémarrera.

Le logo de Windows 11 apparaitra et plusieurs messages apparaitront un après l'autre :
- Veuillez patienter
- Réinitialisation de ce PC xx%
- Préparation
- Installation - Assurez-vous que votre ordinateur est allumé et branché.
- Bienvenue !
- Installation (suite)
- Préparation des informations pour vous.
- Cette opération peut prendre quelques minutes.
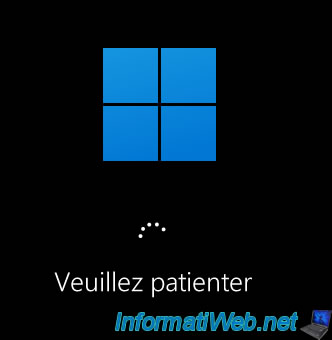

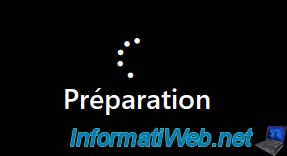




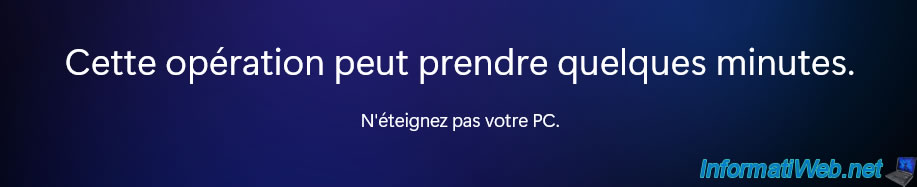
Une fois la réinitialisation de Windows 11 terminée, vous trouverez un nouveau raccourci "Applications supprimées" sur votre bureau Windows.
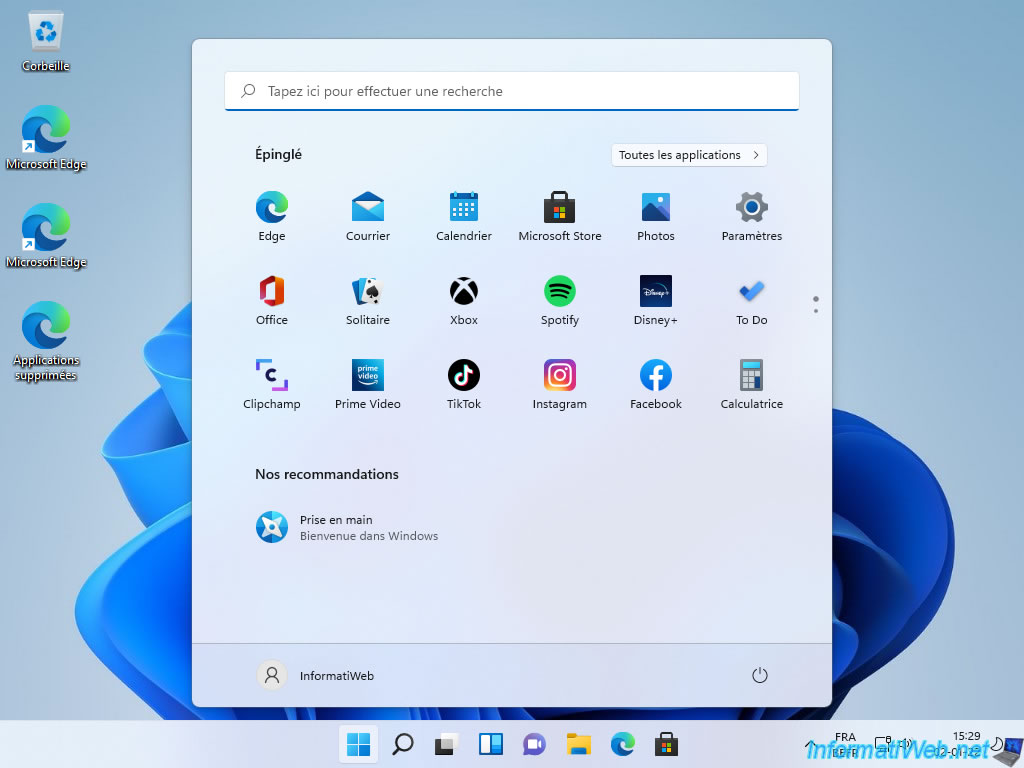
Si vous faites un double clic sur celui-ci, une page web s'ouvrira avec la liste des applications qui ont été supprimées lors de la réinitialisation de votre PC.
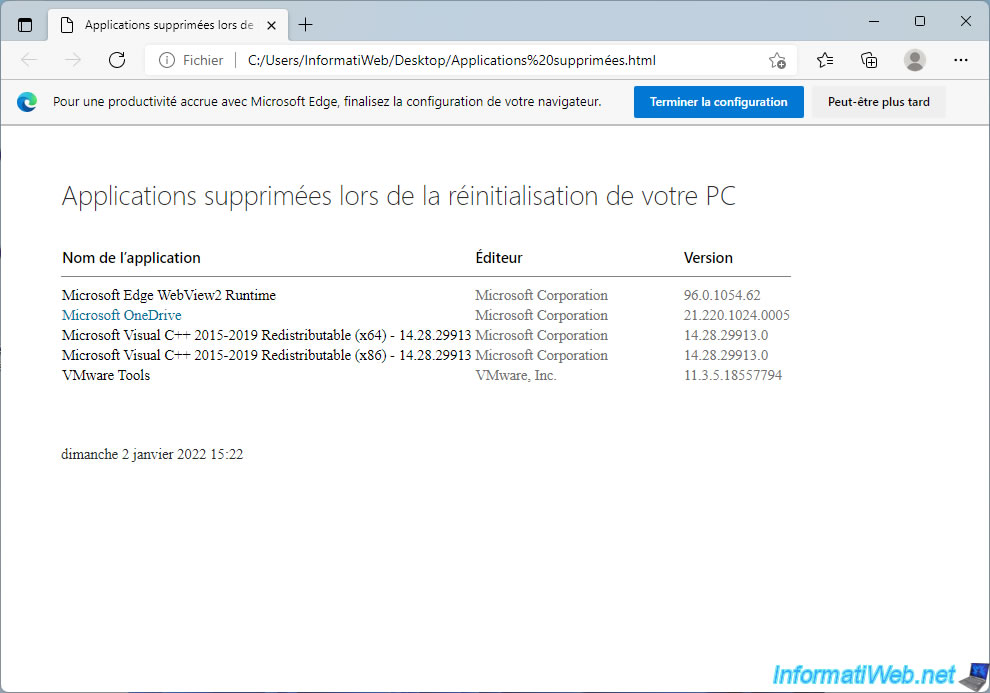
Comme vous pouvez le voir, les données personnelles ont été conservées.
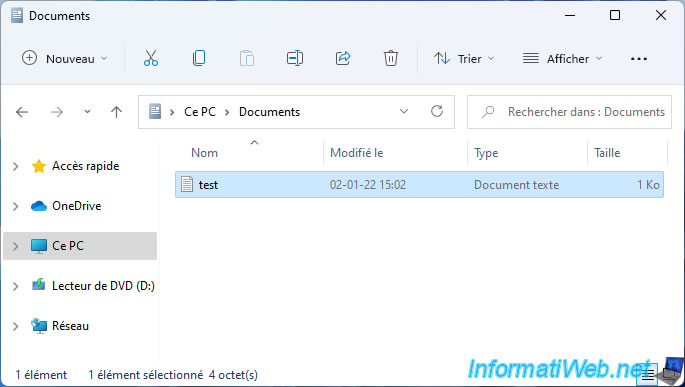
Partager ce tutoriel
A voir également
-

Windows 23/6/2018
Windows 10 / 11 - Partage de fichiers
-

Windows 10/7/2023
Windows 11 - Se connecter à son réseau Wifi
-

Windows 19/5/2025
Windows 11 / 10 / 8.1 / 8 / 7 - Créer un RAID logiciel avec des disques dynamiques
-

Windows 17/12/2015
Windows 8 / 8.1 / 10 / 11 - Restauration système

Vous devez être connecté pour pouvoir poster un commentaire