- BIOS
- 21 décembre 2021 à 16:19
-

Si votre ordinateur (et plus précisément sa carte mère) a plusieurs années, il est possible que la pile CR2032 qui se trouve sur celle-ci soit vide.
Ce qui va poser un problème à partir du moment où vous aurez débranché votre ordinateur de la prise de courant.
En effet, lorsque vous débranchez physiquement votre ordinateur (pour le protéger d'un orage, par exemple), cette pile permet de conserver les modifications que vous avez effectuées dans le BIOS de votre carte mère.
Pour mieux comprendre comment fonctionne le BIOS ou firmware UEFI de votre carte mère, référez-vous à notre tutoriel : Quelles sont les différences entre un BIOS et un firmware UEFI ?
1. Problème rencontré
Vous démarrez votre ordinateur comme d'habitude.
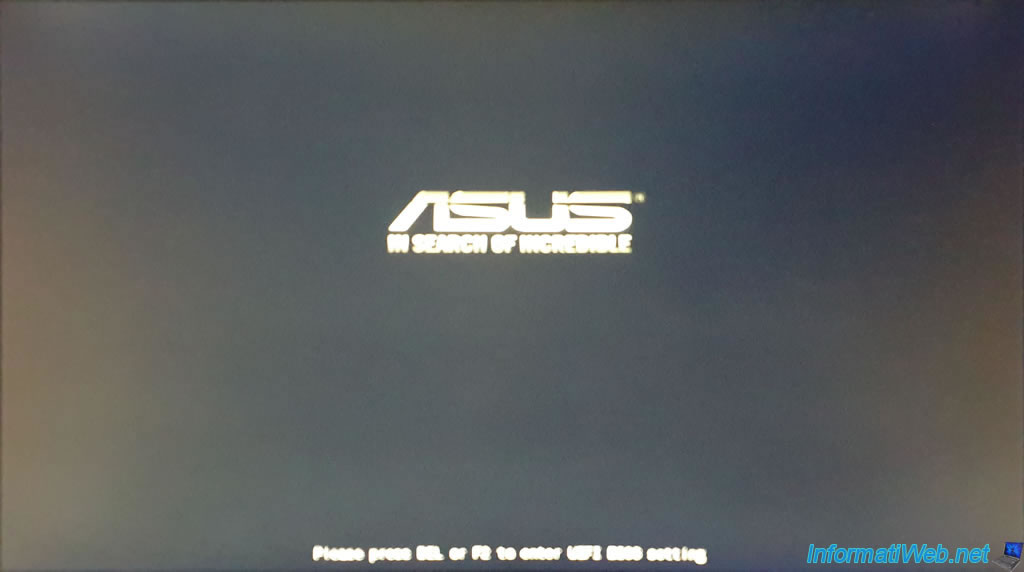
Sauf que l'ordinateur ne démarre pas sur votre système d'exploitation habituel (Windows, Linux, ...).
Dans notre cas, notre ordinateur bloque en affichant le logo "American Megatrends" (qui correspond au fabricant du BIOS / firmware UEFI se trouvant dans notre carte mère).
Puis, en bas de l'écran, notre ordinateur nous demande d'appuyer sur la touche "F1" pour configurer le BIOS de notre ordinateur.
Rien de compliqué, il suffit d'appuyer sur la touche F1 de votre clavier.
Plain Text
AMIBIOS(C)2014 American Megatrends, Inc. ... Please enter setup to recover BIOS setting. Press F1 to Run SETUP.
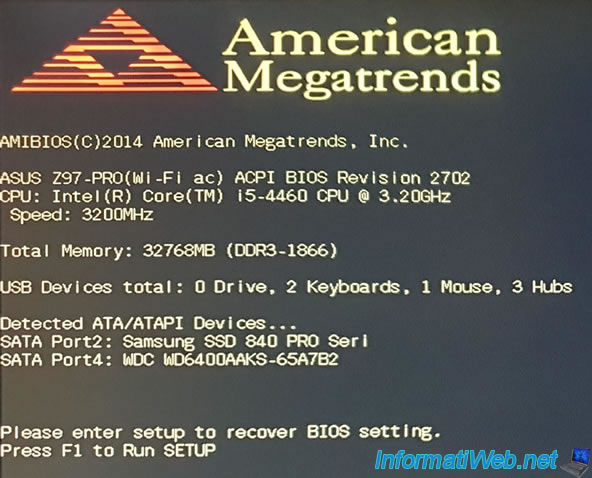
Selon la carte mère de votre ordinateur, le message d'erreur peut être différent, mais le principe reste le même.
Entrer le BIOS de votre carte mère pour régler le problème.
Plain Text
CMOS checksum error - Default loaded. Press F1 to continue, DEL to enter SETUP.

La pile présente sur votre carte mère ressemble à ceci et comme vous pouvez le voir, son modèle est : CR2032.

2. Configuration du BIOS ou firmware UEFI
Pour régler le problème, le plus simple est de rentrer dans le BIOS (grâce à la touche spécifiée dans le message d'erreur affiché précédemment), puis de le quitter en sauvegardant les changements (même si vous n'en faites pas).
Dans ce cas, votre ordinateur utilisera les paramètres par défaut définis par le fabricant et le message d'erreur n'apparaitra plus.
Notez que la date / heure de votre ordinateur n'est plus bonne étant donné que celle-ci est conservée en temps réel par votre ordinateur grâce à l'électricité venant de la prise de courant ou de la pile CR2032 lorsque votre ordinateur n'est pas branché au secteur.
Sans électricité, cette valeur est donc perdue.
Important : pensez à acheter une nouvelle pile CR2032 (dont la tension est de 3V) pour remplacer celle qui est vide sur votre carte mère.
Sinon, le problème apparaitra de nouveau si vous débranchez à nouveau la prise de courant de votre ordinateur.
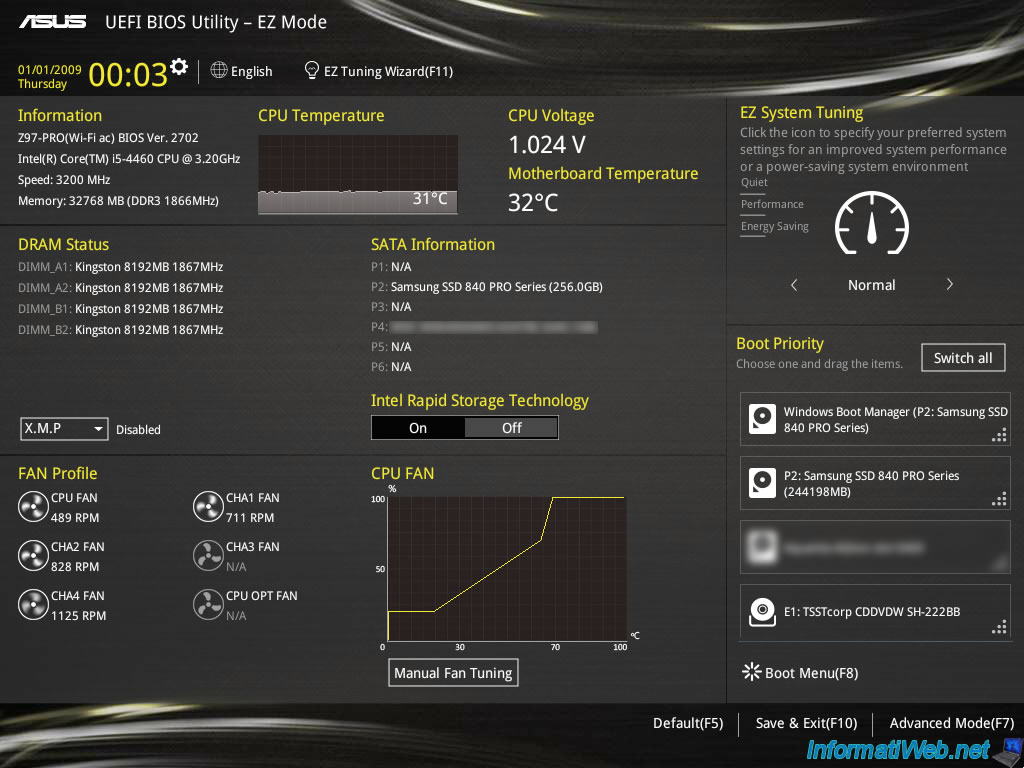
1ère possibilité : ne rien modifier dans le BIOS et quitter en sauvegardant les changements (même s'il n'y en a pas).
Dans le cas de ce BIOS Asus, vous devez cliquer sur "Save & Exit (F10)", puis sur : OK.
Note : inutile de régler l'heure si Windows est installé sur votre ordinateur.
En effet, par défaut, tous les ordinateurs sous Windows sont configurés pour synchroniser automatiquement leur horloge via Internet depuis un serveur de temps géré par Microsoft.
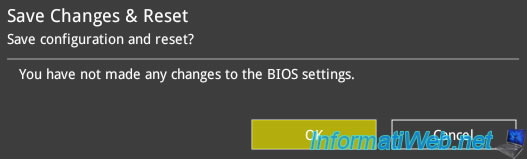
Néanmoins, dans le cas de ce BIOS Asus, vous pouvez modifier la date / heure de votre ordinateur en cliquant sur l'icône représentant un engrenage présent juste à côté de l'horloge en haut à gauche de l'écran.
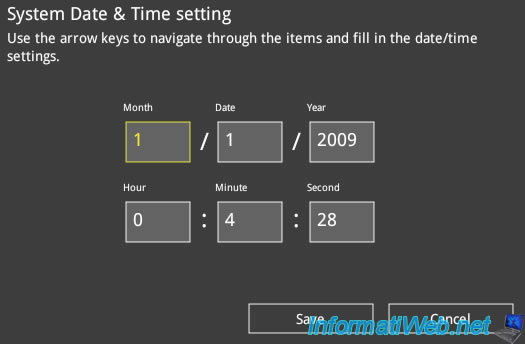
Une fois la date et l'heure réglées, cliquez sur : Save.
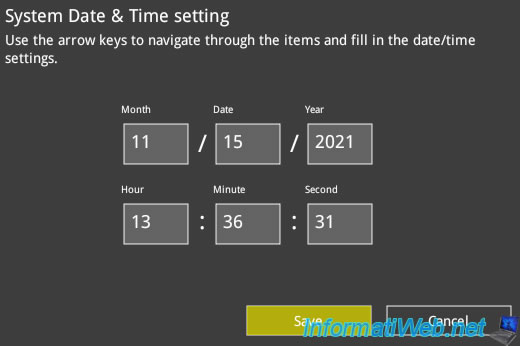
Dans certains cas, il est possible que certaines modifications soient nécessaires pour que votre ordinateur refonctionne comme avant.
Pour cela, allez dans le mode avancé de votre BIOS / firmware UEFI.
Pour ce BIOS d'Asus, cliquez sur : Advanced Mode (F7).
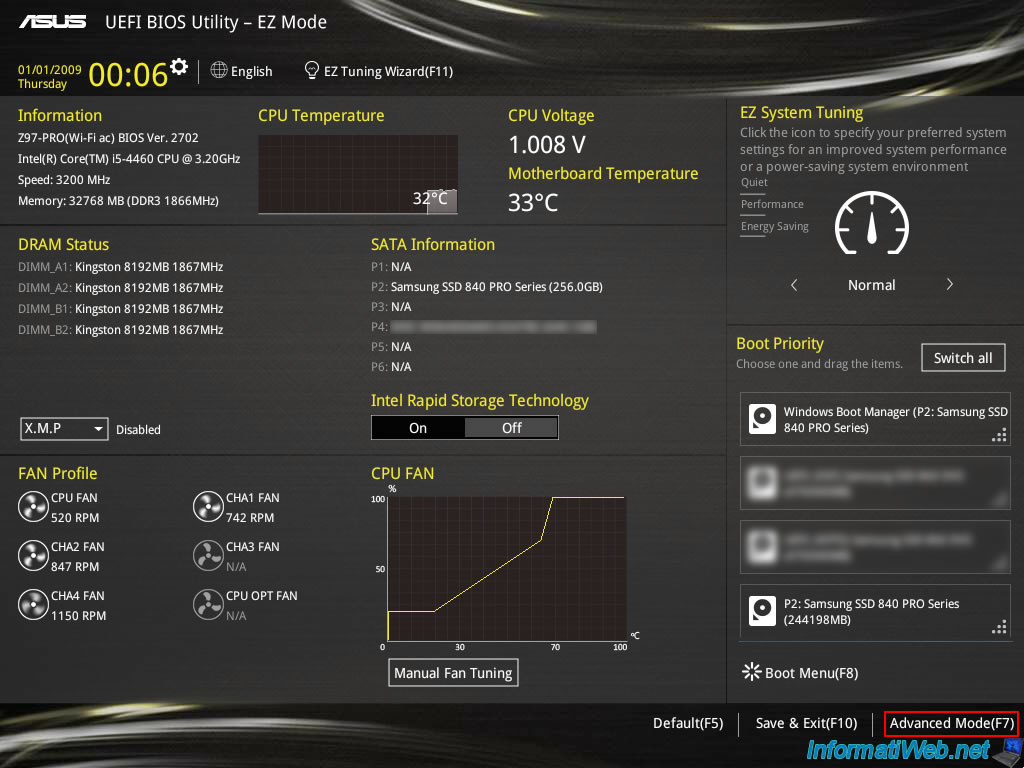
La 1ère chose à configurer est l'ordre de démarrage.
Pour cela, allez dans l'onglet "Boot" et repérez la section "Boot Option Priorities".
Sélectionnez le disque dur ou SSD où Windows est installé à la ligne : Boot Option #1.
S'il s'agit d'une version récente de Windows, vous la repèrerez surement avec son nom : Windows Boot Manager ...
Si vous possédez un BIOS différent, référez-vous à notre tutoriel : Modifier l'ordre de démarrage du BIOS.
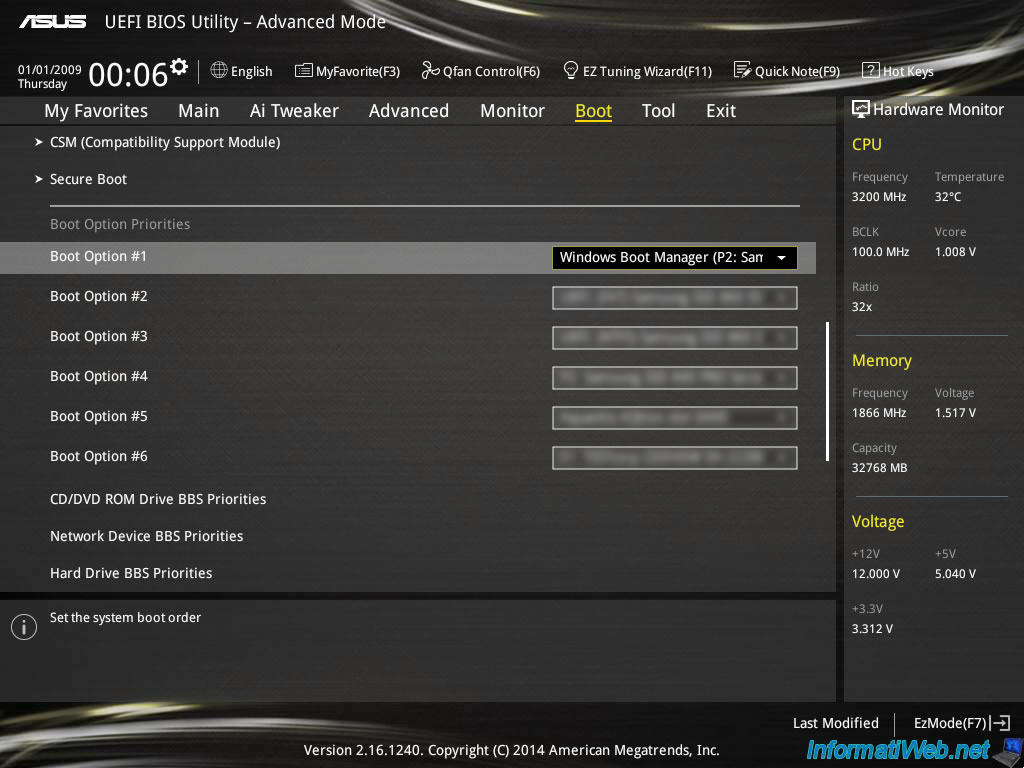
Si vous utilisez une solution de virtualisation, telle que VirtualBox ou VMware Workstation, n'oubliez pas de réactiver les fonctionnalités de virtualisation disponibles (le cas échéant) dans votre BIOS / firmware UEFI :
- la virtualisation du processeur : Activer la virtualisation (Intel VT-x / AMD-V)
- la virtualisation des entrées/sorties : Activer IOMMU ou VT-d dans le BIOS
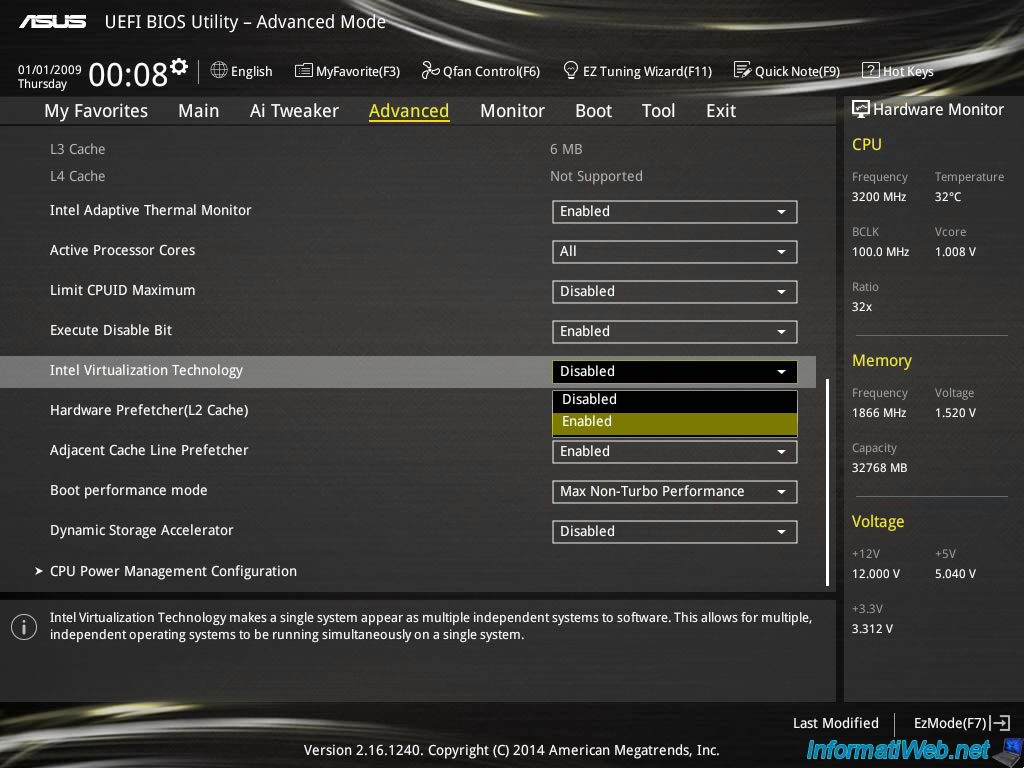
Pour que votre ordinateur puisse démarrer à nouveau, il est important de réutiliser le mode de contrôleur qui avait été utilisé lors de l'installation de Windows.
Pour cela, référez-vous à notre tutoriel : Modifier le mode du contrôleur de disque dur.
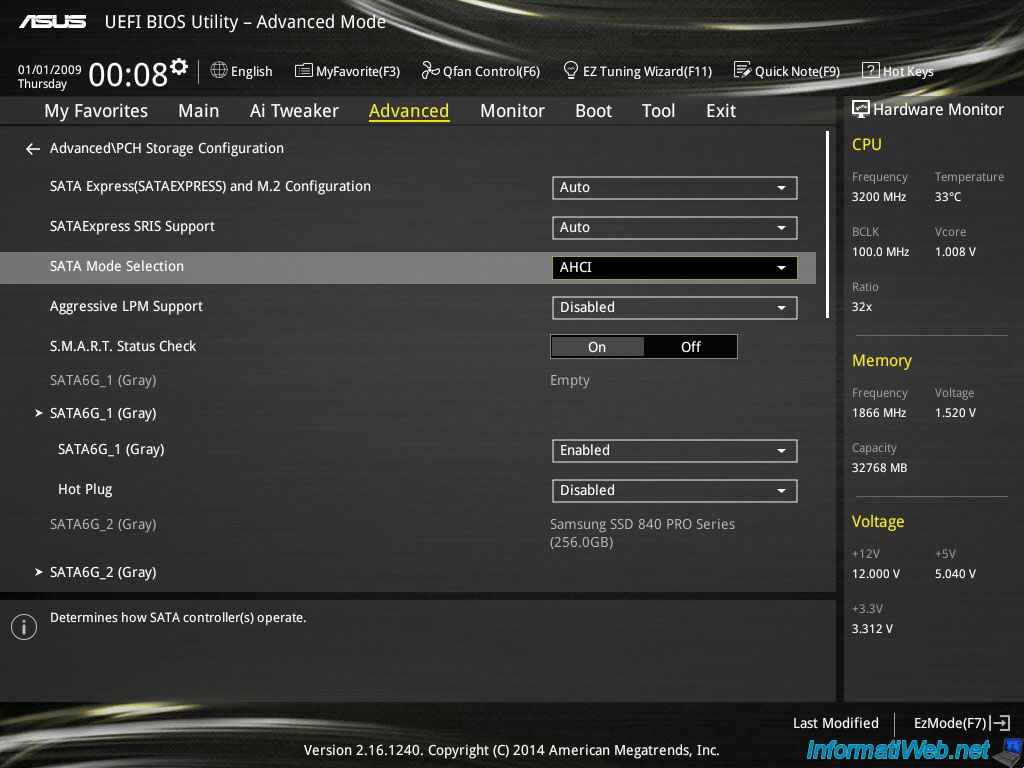
Pour finir, n'oubliez pas de sauvegarder les changements effectués.
Note : il est possible que toutes les modifications effectuées n'apparaissent pas ici. Néanmoins, elles seront toutes sauvegardées.
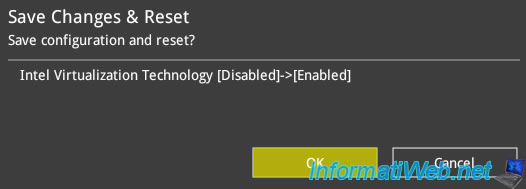
3. Démarrage de l'ordinateur
Une fois les modifications sauvegardées, votre ordinateur redémarrera et si tout se passe bien, le système d'exploitation installé sur votre ordinateur apparaitra.
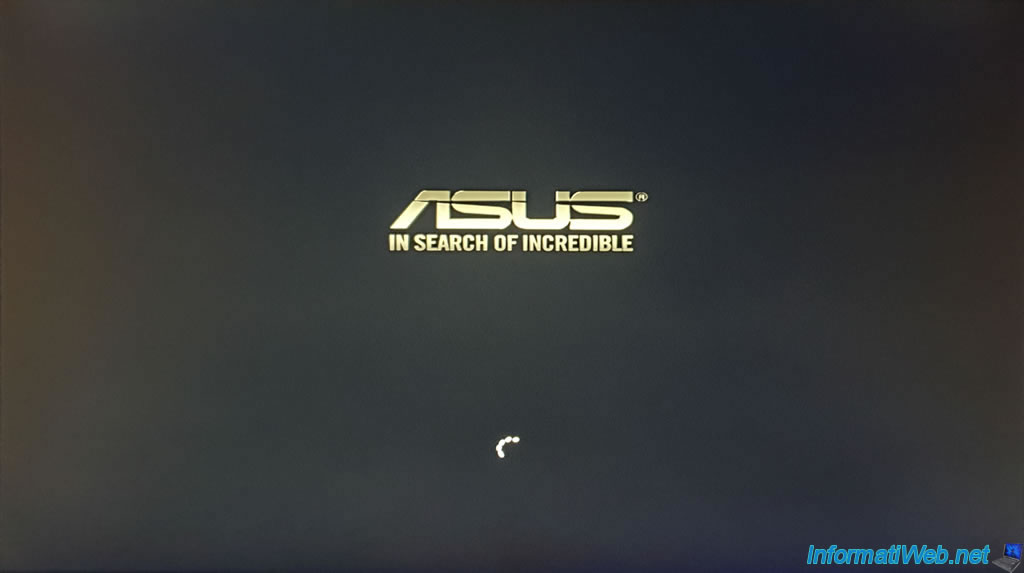
Dans notre cas, il s'agit de Windows 8.1.
Comme vous pouvez le voir, l'horloge de notre ordinateur a été correctement réglée (malgré que nous n'avions pas fait la modification dans le BIOS).
![]()
Si ce n'est pas le cas chez vous, faites un clic droit sur cette horloge (affichée dans la barre des tâches de Windows) et cliquez sur : Ajuster la date/l'heure.
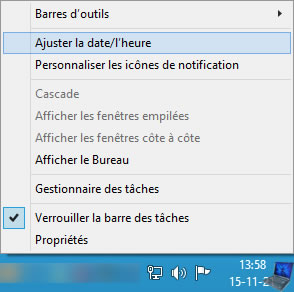
Ensuite, allez dans l'onglet "Temps Internet" et cliquez sur le bouton : Modifier les paramètres.
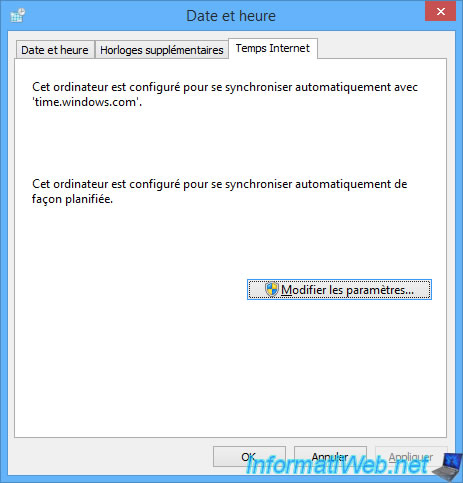
Comme vous pouvez le voir, Windows est configuré par défaut pour synchroniser l'horloge de votre ordinateur avec le serveur de temps "time.windows.com" de Microsoft.
Si besoin, cliquez sur le bouton "Mettre à jour" pour forcer la synchronisation de l'horloge.
Important : une date / heure incorrecte peut provoquer différents problèmes. Dont le blocage de certains sites étant donné que les sites disponibles en "https://" sont sécurisés avec un certificat qui n'est valide que d'une date précise à une autre.
Si votre horloge n'est pas bien réglée, vous pourriez avoir ce genre de problème.
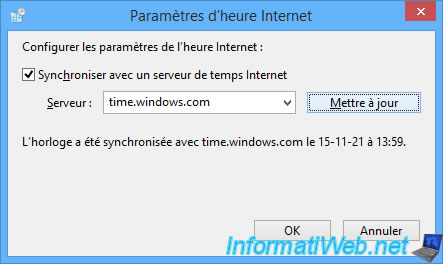
Partager ce tutoriel
A voir également
-

BIOS 4/1/2022
Changer la carte graphique (GPU) initialisée par défaut
-

BIOS 6/8/2015
Créer et configurer un RAID 0, 1, 5, ... (Intel)
-

BIOS 18/3/2014
Gigabyte - Paramétrer le BIOS sous Windows
-

BIOS 18/11/2016
Remettre à zéro votre BIOS

Vous devez être connecté pour pouvoir poster un commentaire