- BIOS
- 16 novembre 2021 à 16:17
-

La carte mère de chaque ordinateur possède un BIOS (ou plus récemment : un firmware) permettant notamment de gérer le démarrage de votre ordinateur, conserver la date et l'heure du jour, ...
Voici de nombreuses informations concernant le BIOS que vous aviez dans vos anciennes cartes mères et le firmware UEFI que vous avez de plus en plus quand vous achetez une carte mère récente. Vous verrez également que l'UEFI fournit une rétro-compatibilité avec le BIOS que vous aviez à l'époque.
1. BIOS (Basic Input Output System)
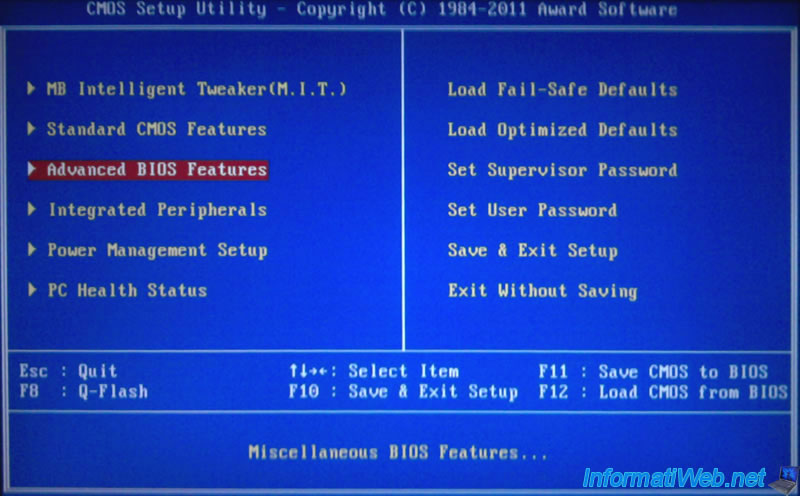
1.1. Microprogramme dans la mémoire morte (ROM)
Le BIOS (Basic Input Output System) est un microprogramme stocké dans une puce de mémoire morte (ROM) et qui permet d'effectuer des opérations basiques, tel que : démarrer votre ordinateur, reconnaitre vos disques durs, ...
La mémoire morte (ROM) est une mémoire non volatile accessible en lecture seule et qui ne s'efface donc pas lorsque vous coupez le courant de votre ordinateur.
Bien que cette mémoire morte (ROM) ne peut pas être modifiée en temps normal, il est tout de même possible de la modifier de façon exceptionnelle et c'est ce qui se passe lorsque vous flashez (mettez à jour) votre BIOS.
1.2. Paramètres dans la puce CMOS
Sur votre carte mère, il y a aussi une puce CMOS (Complementary Metal Oxide Semiconductor) dans laquelle est stocké une copie de tous les paramètres disponibles dans votre BIOS, ainsi que ceux que vous avez modifiés dans le BIOS.
Par exemple : la date et l'heure actuelle, l'ordre de démarrage du BIOS, le mode de contrôleur à utiliser, ...
Etant donné que vous pouvez modifier ces paramètres à tout moment (en appuyant généralement sur la touche "Suppr", "Del", "Delete" ou "F2" au démarrage de votre ordinateur), ceux-ci ne peuvent pas être stockés dans de la mémoire morte.
Il faut donc de l'électricité pour conserver ces données, même si vous débranchez un jour votre ordinateur (pour le déplacer ou pour le protéger contre un orage, par exemple).
C'est pour cette raison que vous trouverez toujours une pile CR2032 de 3V sur la carte mère de votre ordinateur (fixe ou portable).
Cette pile tient pendant des années, mais il peut arriver que votre ordinateur bloque un jour au démarrage en affichant l'erreur : CMOS checksum error.
Dans ce cas, cela signifie que cette pile est vide.

Il vous suffira de rentrer dans le BIOS et de sauvegarder les changements (même si vous ne modifiez rien) pour copier les paramètres par défaut du BIOS vers la puce CMOS.
Ensuite, assurez-vous de laisser votre ordinateur branché à la prise de courant le temps d'acheter une nouvelle pile CR2032 de 3V pour remplacer celle qui se trouve sur votre carte mère.
1.3. Test de démarrage - POST (Power-On Self Test)
Avant que votre ordinateur ne démarre, un test (appelé "POST" pour "Power-On Self Test") est effectué.
Ce test vérifie que chaque composant est fonctionnel et compatible et peut vous indiquer le problème détecté via :
- un signal sonore (une série de bips courts et/ou longs)
- un code POST (sur les cartes mères récentes ou via une carte PCI spéciale)
- une LED qui reste allumée (sur les cartes mères récentes)
- un message d'erreur affiché sur votre écran (si c'est possible, car cela dépend du type de problème détecté)
Si le test réussi, alors le BIOS tentera de démarrer sur le système d'exploitation installé sur votre ordinateur ou sur un autre périphérique (lecteur CD/DVD, clé USB bootable, ...) en fonction de l'ordre de démarrage que vous avez configuré dans le BIOS.
2. Firmware UEFI (Unified Extensible Firmware Interface)
Depuis 2006, l'UEFI (Unified Extensible Firmware Interface) a fait son apparition.
Ce firmware remplace le BIOS sur les cartes mères récentes et permet de configurer les mêmes paramètres qu'avec un ancien BIOS.
Généralement, si votre carte mère possède un firmware UEFI, vous aurez accès à une interface graphique utilisable au clavier et à la souris comme ci-dessous.
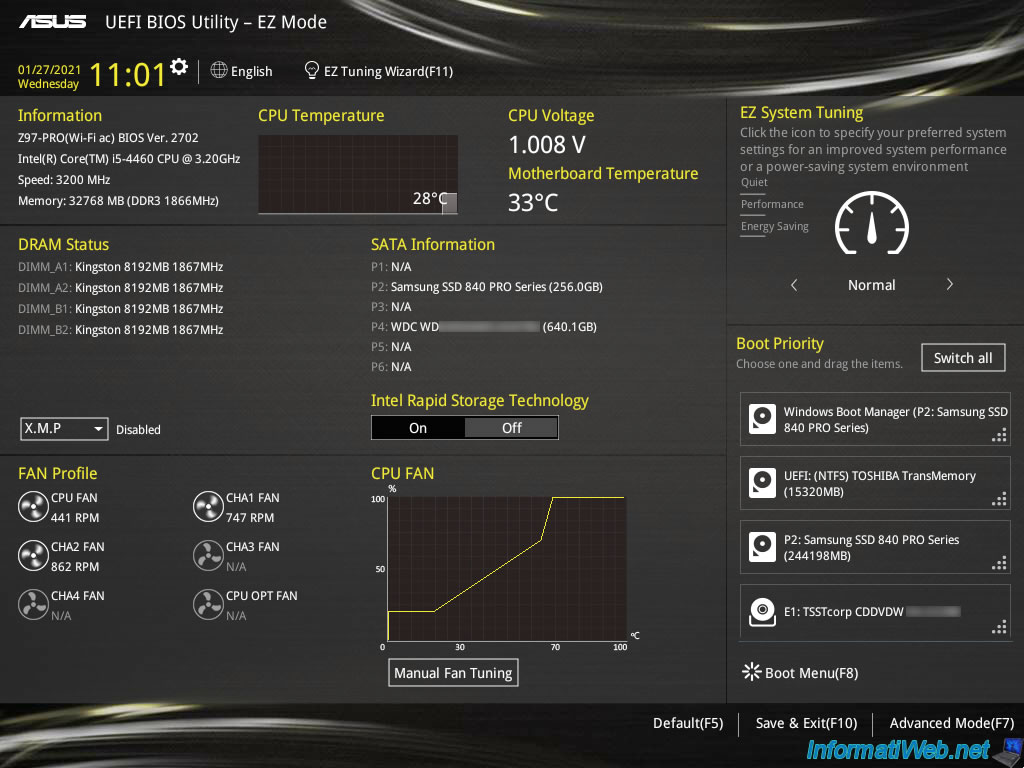
2.1. Avantage de l'UEFI
Les firmwares UEFI proposent plusieurs avantages et notamment :
- leur facilité de configuration : étant donné que vous pouvez les configurer avec votre clavier ou votre souris.
Ce qui les rend accessibles même à ceux qui ne sont pas des spécialistes en informatique. - le support du démarrage sécurisé : qui permet d'empêcher les virus (et plus précisément les bootkits et les rootkits) de se loger dans le démarrage de votre ordinateur pour éviter de se faire détecter par les anti-virus.
En effet, le démarrage sécurisé nécessite que chaque composant utilisé lors du démarrage de votre ordinateur soit signé.
Notez que le démarrage sécurisé n'est pas supporté par tous les systèmes d'exploitation et notamment : Linux et Windows 7. Néanmoins, vous pouvez très bien utiliser l'UEFI en désactivant le démarrage sécurisé dans le BIOS de votre ordinateur pour résoudre le problème. - le support des disques durs dont la capacité est supérieure à 2 To (grâce à une table de partition GUID (GPT) au lieu de l'ancienne MBR que l'on utilisait jusqu'ici). La limite étant de 128 partitions principales et une capacité de 9,4 Zo (zettaoctet). 1 Zo = 1 milliard de téraoctets (To).
Important : le GPT est supporté seulement de manière stable sur les systèmes d'exploitation récents (Windows 7 et antérieur). - un démarrage plus rapide qu'avec les anciens BIOS (aussi appelé : LEGACY BIOS).
ATTENTION : pour démarrer sous Windows en mode UEFI, vous devrez installer la version (architecture) 64 bits (x64) de Windows. L'architecture 32 bits (x86) n'étant pas supportée par l'UEFI.
2.2. Démarrer en mode BIOS depuis un firmware UEFI
Lorsque vous avez un firmware UEFI, votre ordinateur ne peut démarrer que sur des systèmes compatibles avec l'UEFI (ou EFI). Ce qui le cas de Windows 7 et ultérieur, certains live CDs basés sur Windows PE, ...
Néanmoins, si votre ordinateur est configuré pour démarrer exclusivement en mode UEFI, celui-ci ne sera pas en mesure de démarrer sur d'anciens systèmes d'exploitation ou d'anciens live CDs comme : Hiren's Boot CD, Ultimate Boot CD, ...
Pour pallier à ce problème, les fabricants ont intégré une fonctionnalité permettant de démarrer en mode BIOS LEGACY (ancien BIOS) depuis leur firmware UEFI. En fonction des BIOS, cette option est souvent nommée "CSM", "Compatibility Support Module", "Legacy OpROM", ...
Il est ainsi possible d'installer Windows en mode UEFI sur votre disque dur interne, tout en gardant la possibilité de démarrer sur des live CDs de dépannage comme : Hiren's Boot CD, Ultimate Boot CD, ... grâce à ce mode de compatibilité (CSM / LEGACY BIOS).
Important : si vous avez installé Windows en mode UEFI et que vous avez activé le démarrage sécurisé dans le BIOS de votre carte mère, l'activation de cette fonctionnalité "CSM" (ou "LEGACY BIOS") constituera une faille de sécurité étant donné que votre ordinateur pourra démarrer sur un système malveillant en mode "LEGACY BIOS".
Néanmoins, cela reste pratique si vous l'utilisez de manière temporaire le temps de réparer votre ordinateur, par exemple.
Partager ce tutoriel
A voir également
-

BIOS 23/11/2021
Configurer le BIOS de votre ordinateur pour démarrer en mode BIOS LEGACY
-

BIOS 18/3/2014
Gigabyte - Paramétrer le BIOS sous Windows
-

BIOS 26/1/2013
Modifier l'ordre de démarrage du BIOS
-

BIOS 14/12/2021
Remettre à zéro le BIOS d'une carte mère Asus (via le bouton CLR_CMOS)

Vous devez être connecté pour pouvoir poster un commentaire