- BIOS
- 25 novembre 2015 à 13:51
-

Mis à jour le 22 Novembre 2023 à 20:08.
Si vous avez installé un serveur de virtualisation et que vous souhaitez "passer" la carte graphique ou tout autre périphérique PCI à une machine virtuelle tournant sur votre hyperviseur (serveur de virtualisation), vous devrez activer IOMMU (ou VT-d chez Intel) dans le BIOS de la carte mère du serveur.
Cette technologie permet :
- de passer un périphérique PCI à une machine virtuelle de type HVM (hardware virtual machine ou Hardware-assisted virtualization)
- d'isoler les entrées/sorties et les accès à la mémoire pour éviter qu'une machine virtuelle ne fasse une attaque DMA sur le matériel du serveur physique.
IOMMU est notamment utilisée par la fonction "PCI passthrough" de XenServer.
Important : pour que le PCI passthrough (passer un périphérique PCI à une VM) et le GPU passthrough (idem, mais pour les cartes graphiques) puissent fonctionner correctement, nous vous recommandons d'activer le module CSM dans le BIOS / firmware UEFI de votre carte mère.
En effet, sans ce module CSM, il arrive que le PCI passthrough et/ou le GPU passthrough ne fonctionnent pas. C'est notamment le cas lorsque vous tentez de passer une carte graphique à une machine virtuelle sous Unraid.
Pour cela, référez-vous à notre tutoriel : Configurer le BIOS de votre ordinateur pour démarrer en mode BIOS LEGACY.
1. Activer VT-d pour les processeurs Intel
Si vous avez un processeur Intel, la technologie IOMMU est nommée "Intel VT-d".
1.1. BIOS UEFI Asus (bleu)
Pour commencer, activez la virtualisation du processeur (Intel-VT-x) dans les paramètres avancés du BIOS.
Une fois dans le mode avancé du BIOS, allez dans la section "Advanced" (en haut) et cliquez sur "CPU Configuration".
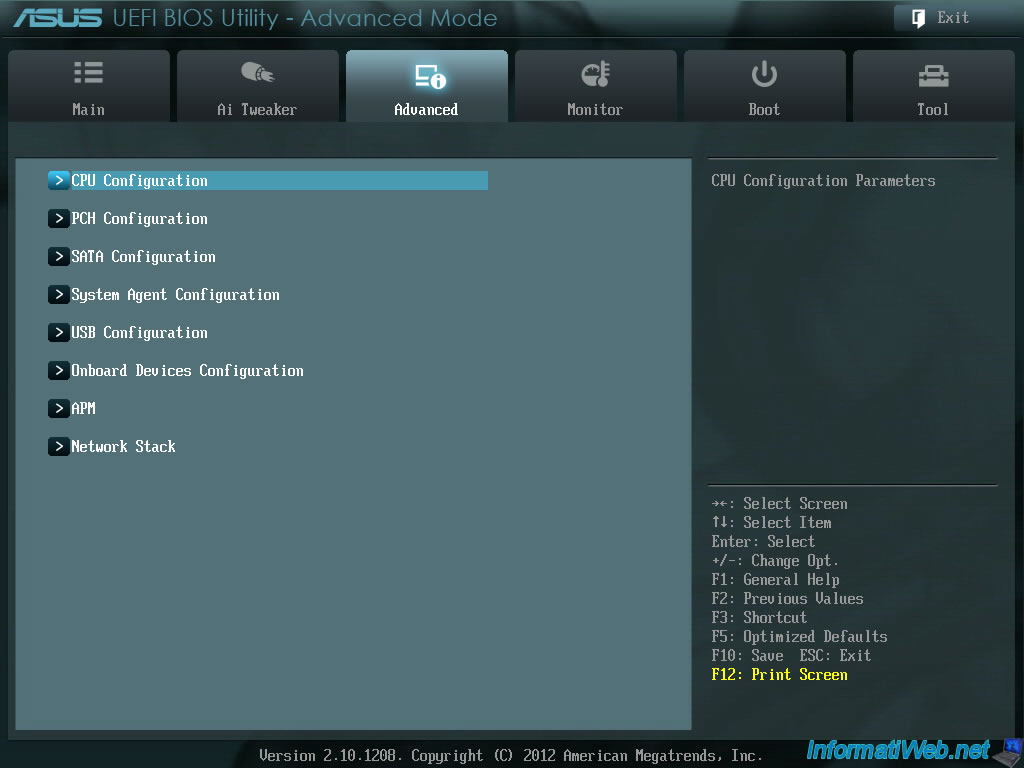
Ici, vérifiez que le paramètre "Intel Virtualization Technology" est activé (Enabled).
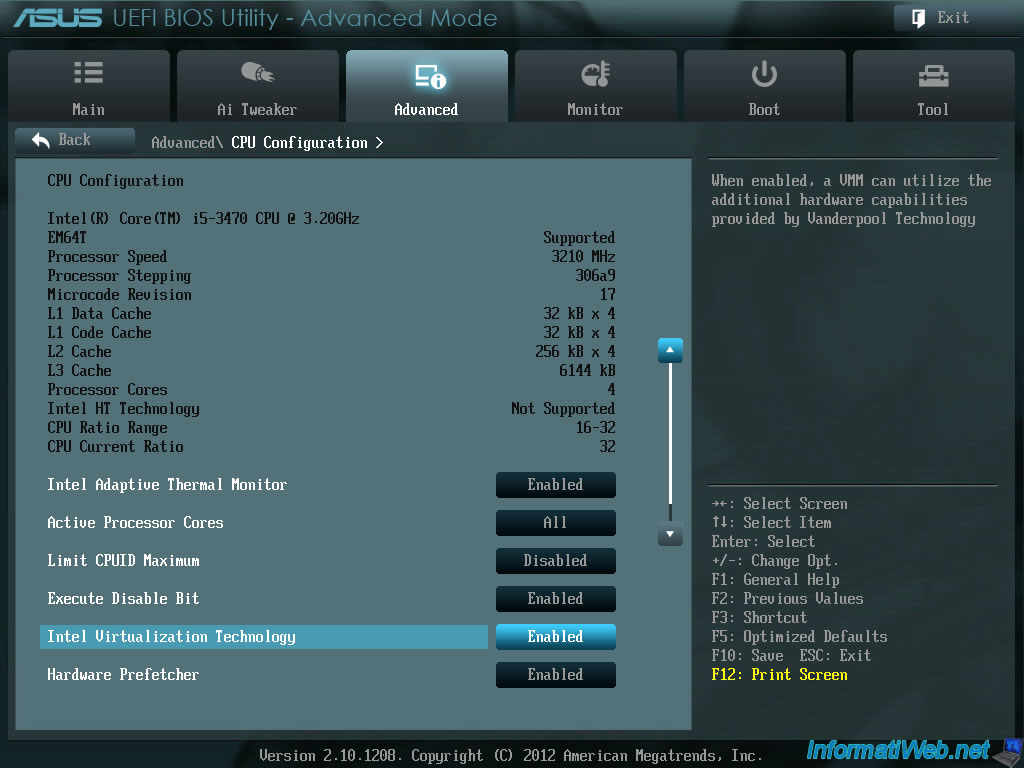
Ensuite, cliquez sur le bouton "Back" en haut à gauche pour revenir au menu et allez dans : System Agent Configuration.
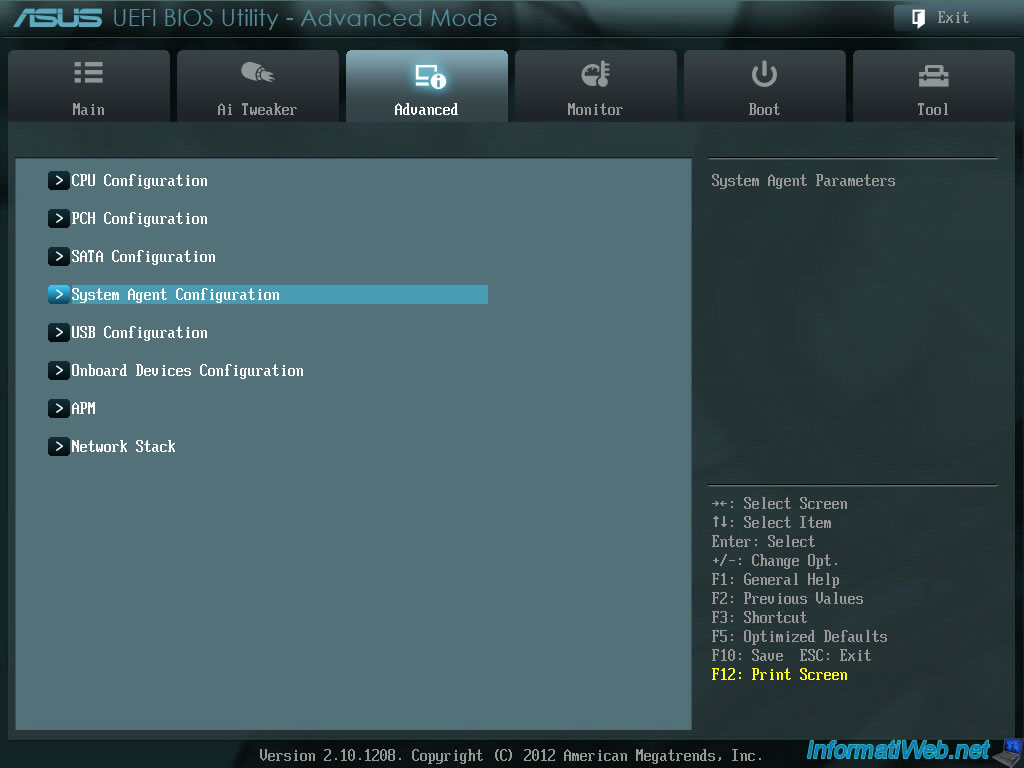
Activez le paramètre "Memory Remap Feature" qui correspond à l'Intel VT-d / IOMMU.
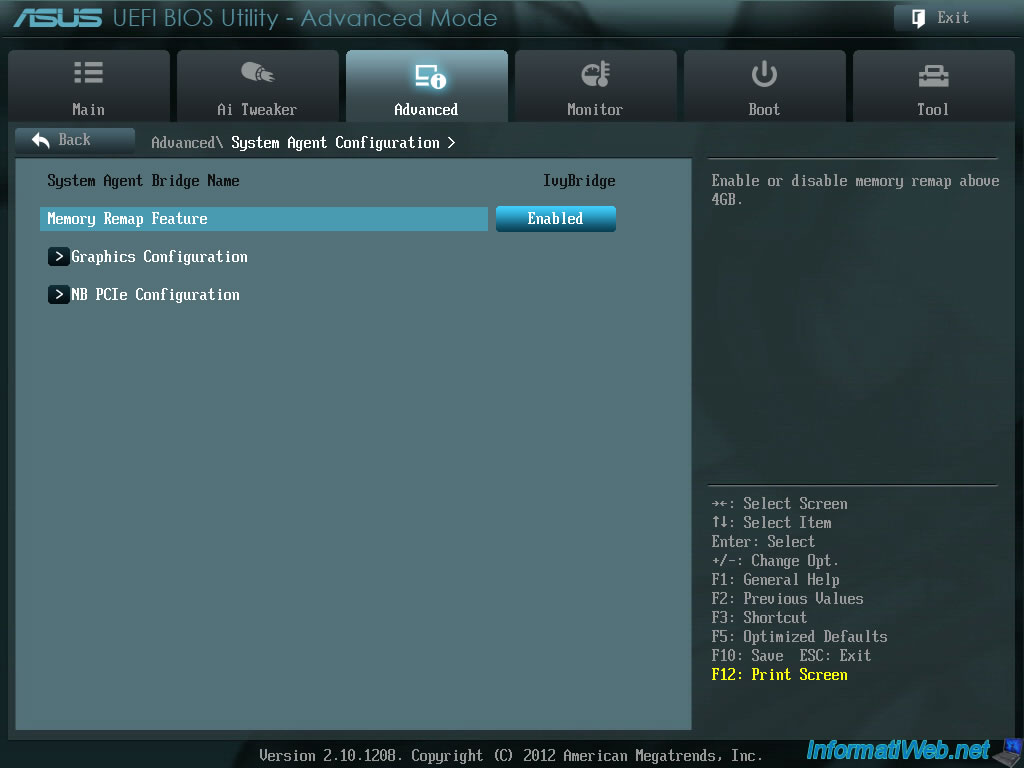
1.2. BIOS UEFI Asus (couleur : bleu électrique)
Si vous possédez une carte mère Asus WS X299 SAGE/10G ou un autre modèle avec visuellement le même BIOS, appuyez plusieurs fois sur la touche "Del" ou "Suppr" de votre clavier au démarrage de votre ordinateur pour y entrer.
Ensuite, accédez au mode avancé en cliquant sur "Advanced Mode (F7)" (en bas à droite).
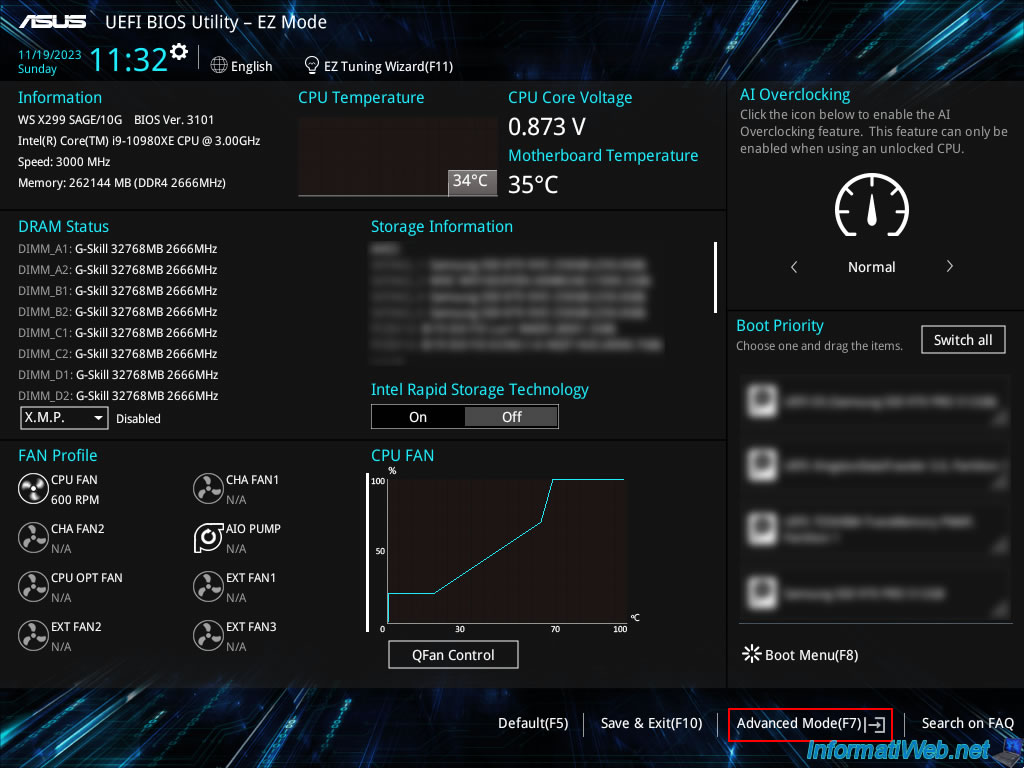
Pour utiliser la virtualisation des entrées/sorties (E/S), vous avez d'abord besoin de la virtualisation du processeur.
Pour ce BIOS, référez-vous à l'étape "2. BIOS UEFI Asus (couleur : bleu électrique)" de notre tutoriel "Activer la virtualisation (Intel VT-x / AMD-V)".
Une fois la virtualisation du processeur (Intel VT-x) activée, allez dans l'onglet "Advanced", puis cliquez sur "System Agent (SA) Configuration".
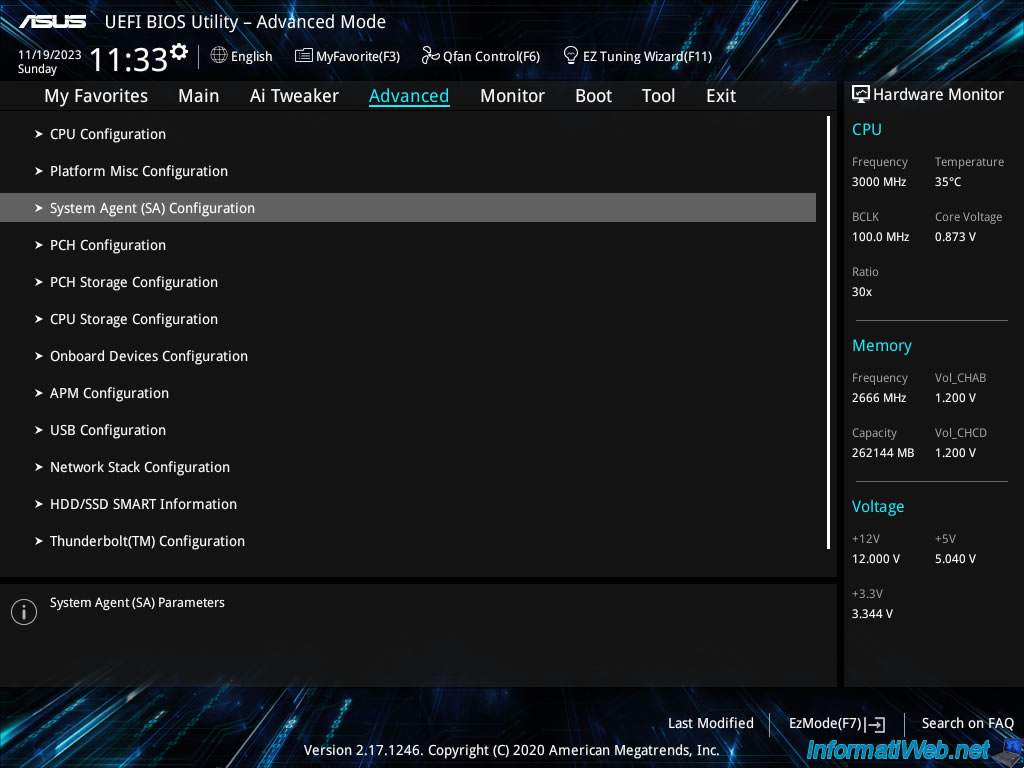
Activez le paramètre "Intel® VT for Directed I/O (VT-d)" en sélectionnant la valeur "Enabled" pour ce paramètre.
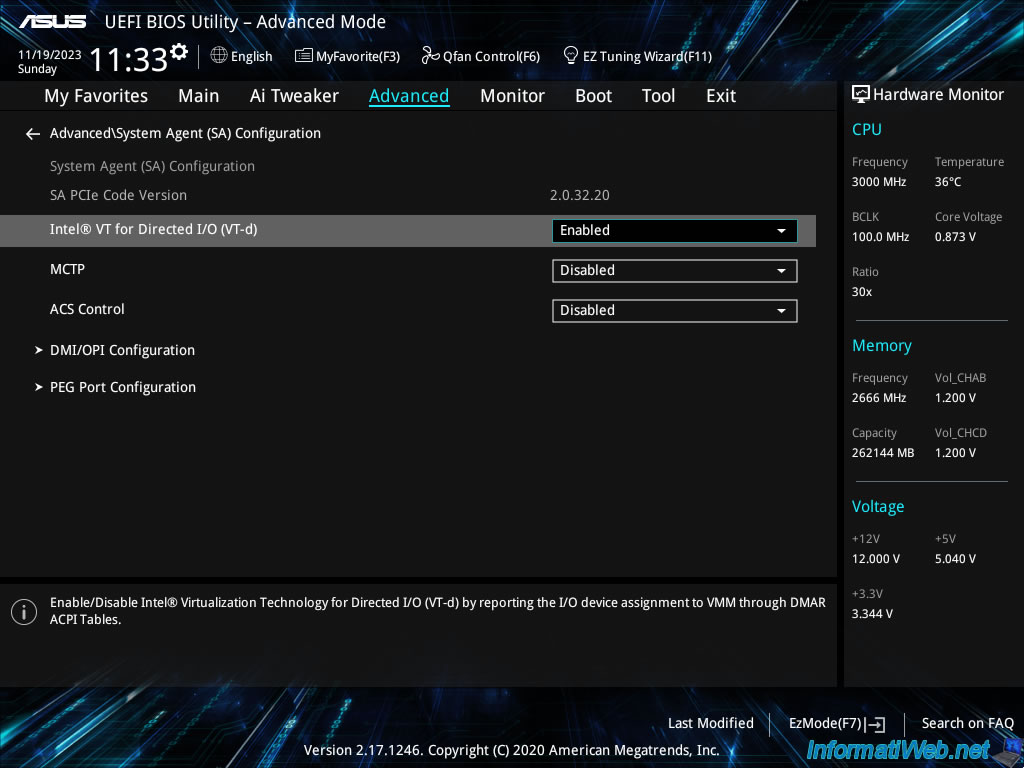
Pour finir, allez dans l'onglet "Exit" et cliquez sur "Save Changes & Reset".
Confirmez la sauvegarde des changements en cliquant sur OK.
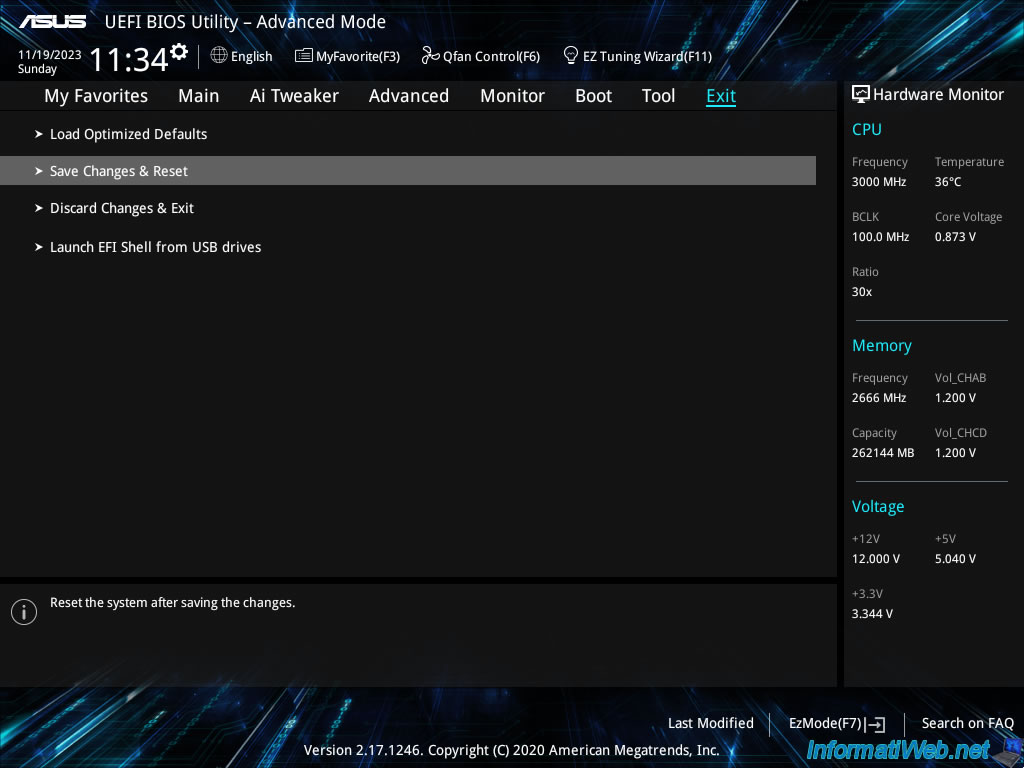
1.3. BIOS UEFI Asus (jaune/gris)
Si ce n'est pas déjà fait, activez la virtualisation du processeur "Intel VT-x". Il s'agit de la technologie de virtualisation que tout le monde connait.
Dans les BIOS UEFI Asus, cette fonction se trouve dans "Advanced -> CPU configuration" et est nommée "Intel Virtualization Technology" ou "Technologie de virtualisation Intel" en français.
Note : Vous trouverez d'autres interfaces dans notre tutoriel : Activer la virtualisation (Intel VT-x / AMD-V)
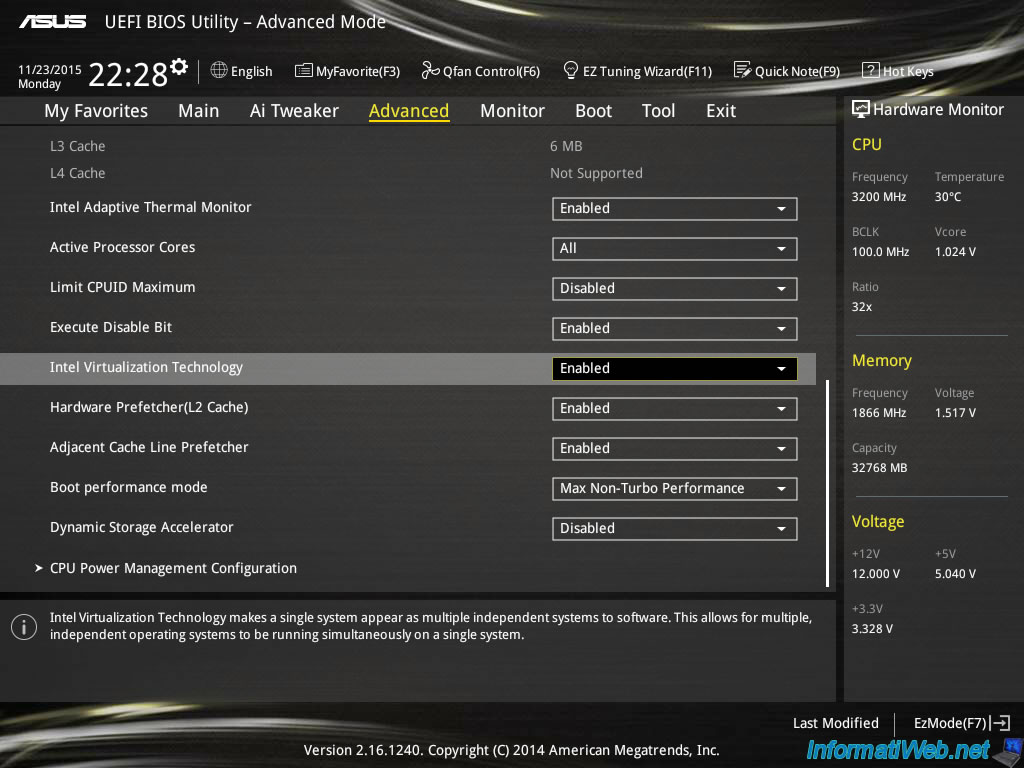
Ensuite, si votre carte mère le supporte, vous trouverez l'option "VT-d" qui correspond à IOMMU, dans : Advanced -> System Agent Configuration.
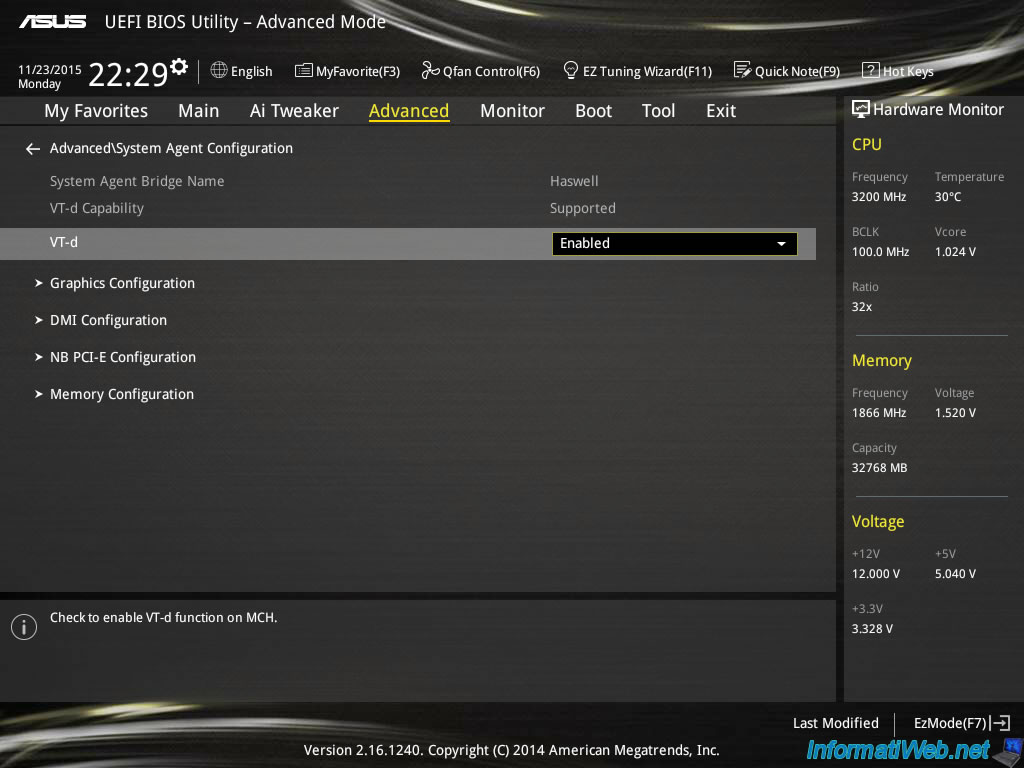
1.4. BIOS MSI (American Megatrends)
Si vous avez un PC portable MSI assez performant et surtout récent, il est possible que celui-ci supporte la virtualisation des entrées/sorties (Intel VT-d).
C'est notamment le cas du PC portable : MSI GP62 6QE Leopard Pro.
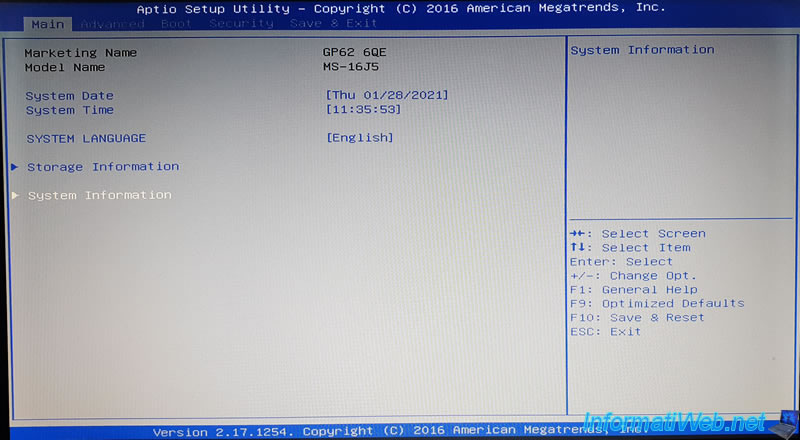
Pour activer l'Intel VT-d dans ce BIOS, allez dans l'onglet "Advanced", sélectionnez l'option "VT-d" et appuyez sur Enter.
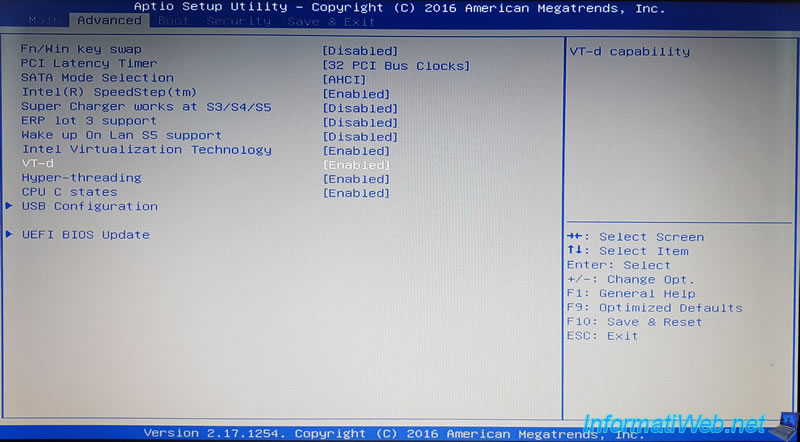
Sélectionnez "Enabled" et validez en appuyant sur Enter.
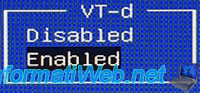
Notez que vous aurez certainement besoin d'activer aussi l'option "Intel Virtualization Technology" (qui correspond à l'Intel VT-x) étant donné que vous avez besoin de l'Intel VT-d.
2. Activer IOMMU pour les processeurs AMD
Si vous avez un processeur AMD, la technologie IOMMU aura bien le nom IOMMU.
Si ce n'est pas déjà fait, activez la virtualisation du processeur nommée SVM. Il s'agit de la technologie de virtualisation que tout le monde connait.
Dans les BIOS UEFI Asus, cette fonction se trouve dans "Advanced -> CPU configuration" et est nommée SVM (Secure virtual machine), ou AMD-V ou AMD Virtualization.
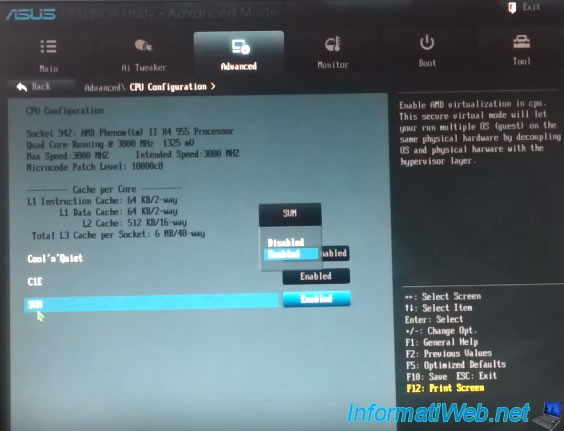
Ensuite, si votre carte mère le supporte, vous trouverez l'option IOMMU, dans : Advanced -> North Bridge.
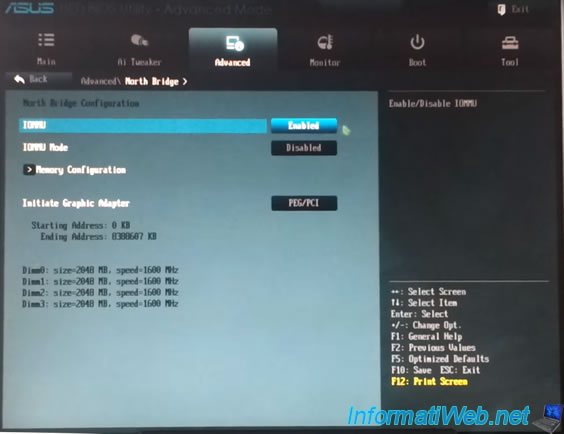
Pour finir, il est possible qu'une option "IOMMU Mode" soit aussi disponible.
Cette option est différente de l'option "IOMMU" et permet (comme indiqué sur l'image) de rediriger les entrées/sorties 32 bits vers des entrées/sorties 64 bits.
Si le serveur est un OS 64 Bits et que les machines virtuelles auxquelles vous passez des périphériques PCI sont aussi en 64 Bits, alors cette option ne vous servira pas. Vous pourrez laisser "IOMMU mode" sur Disabled.
Note : l'activation de "IOMMU mode" prendra 64 MB de RAM.
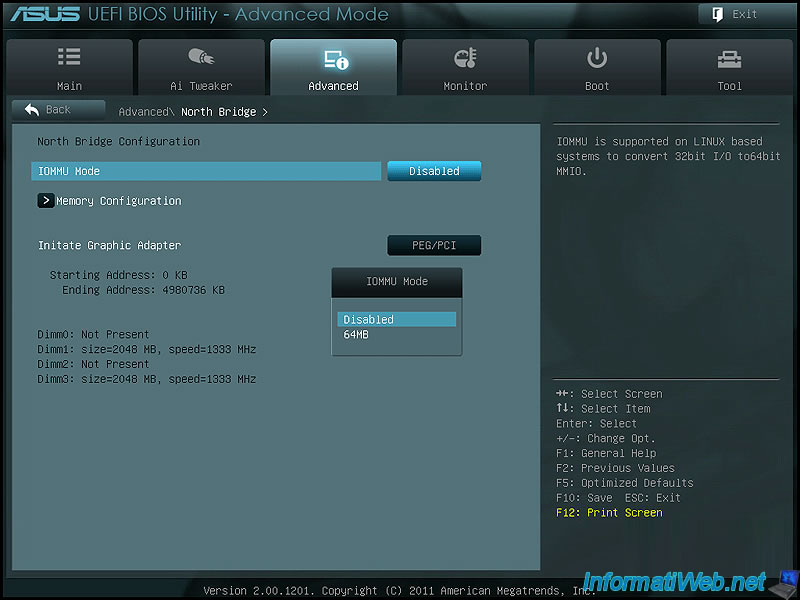
Partager ce tutoriel
A voir également
-

BIOS 19/3/2016
Asus - Le PC ne démarre pas - DRAM_LED allumée
-

BIOS 15/1/2024
Comment savoir si la virtualisation est supportée par votre CPU ?
-

BIOS 29/1/2016
Flasher le BIOS de sa carte mère Asus (via Asus EZ Flash 2)
-

BIOS 21/5/2016
Forcer l'utilisation de la carte graphique interne

Vous devez être connecté pour pouvoir poster un commentaire