- Windows
- Windows 11, Rufus
- 02 février 2022 à 15:34
-

Si vous n'avez pas de DVD vierge sous la main ou que vous souhaitez créer une clé USB bootable pour installer plus rapidement Windows 11 sur un ordinateur, voici plusieurs utilitaires qui vous permettront de le faire.
Important : pour la nouvelle version (22H2) de Windows 11, référez-vous à notre nouveau tutoriel : Windows 11 - Créer une clé USB bootable pour installer Windows 11 v22H2.
- Créer une clé USB bootable de Windows 11 avec l'outil de création de média
- Créer une clé USB bootable de Windows 11 avec Rufus
- Installer Windows 11 depuis votre clé USB bootable
1. Créer une clé USB bootable de Windows 11 avec l'outil de création de média
La 1ère possibilité est de télécharger l'outil de création de média pour Windows 11 disponible sur le site de Microsoft.
Une fois cet outil téléchargé, lancez-le et le message "Préparation de certains éléments" apparaitra pendant quelques secondes.
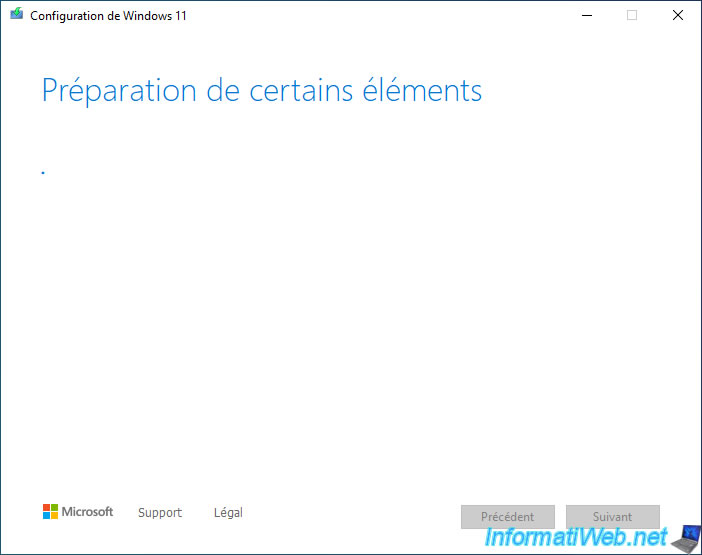
Acceptez les termes du contrat de licence de Windows 11.
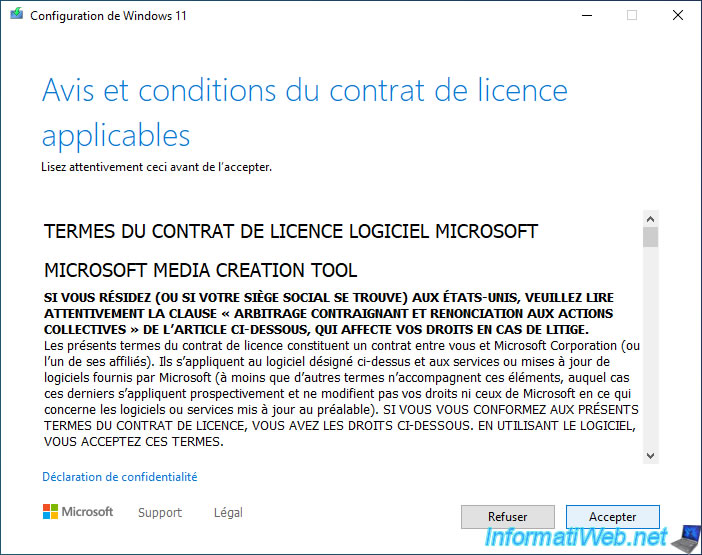
Par défaut, la langue et l'édition de Windows 11 seront sélectionnées par rapport à votre installation actuelle de Windows.
Si vous souhaitez changer ces paramètres, décochez d'abord la case "Utilisez les options recommandées pour ce PC".
Important : Windows 11 n'est disponible qu'en 64 bits (x64).
Si vous avez toujours un ordinateur avec un processeur 32 bits (x86), vous ne pourrez pas installer Windows 11.
La dernière version de Windows supportant cette architecture 32 bits (x86) étant Windows 10.
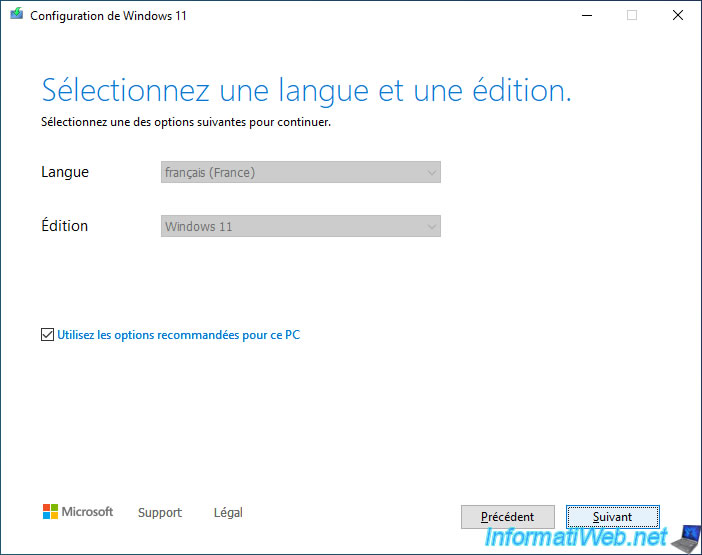
Sélectionnez "Disque mémoire flash USB", puis cliquez sur Suivant.
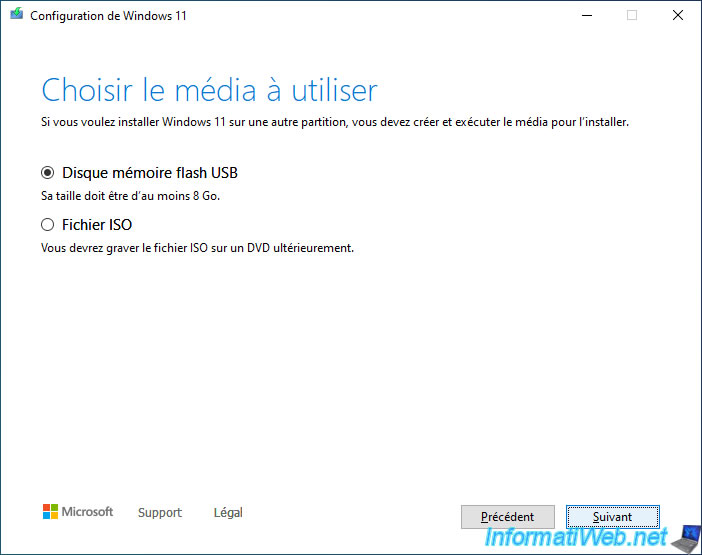
Sélectionnez la clé USB (lecteur amovible) que vous souhaitez transformer en clé USB bootable pour installer Windows 11.
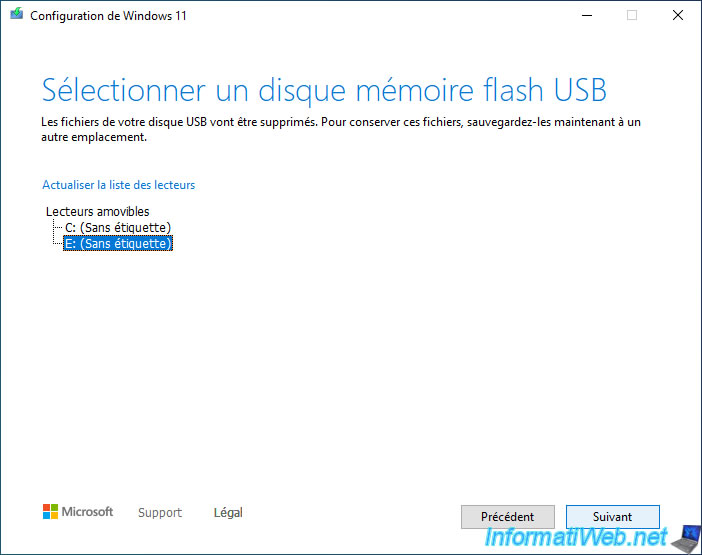
Patientez pendant le téléchargement de Windows 11.
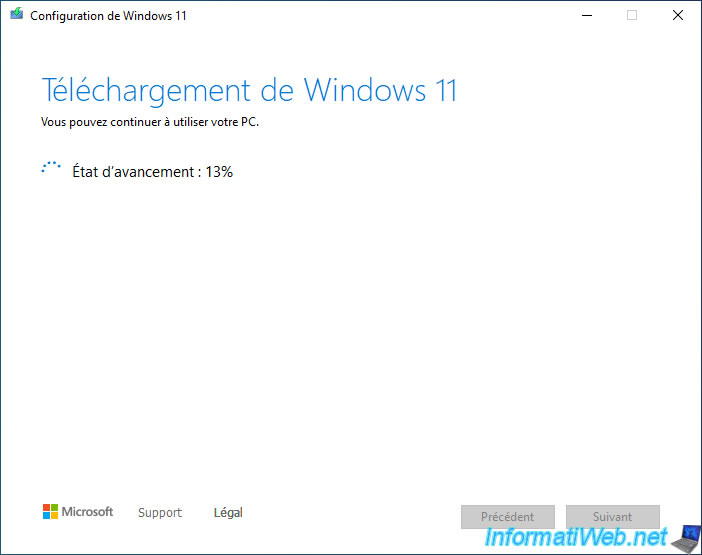
Puis, pendant la création d'un média Windows 11.
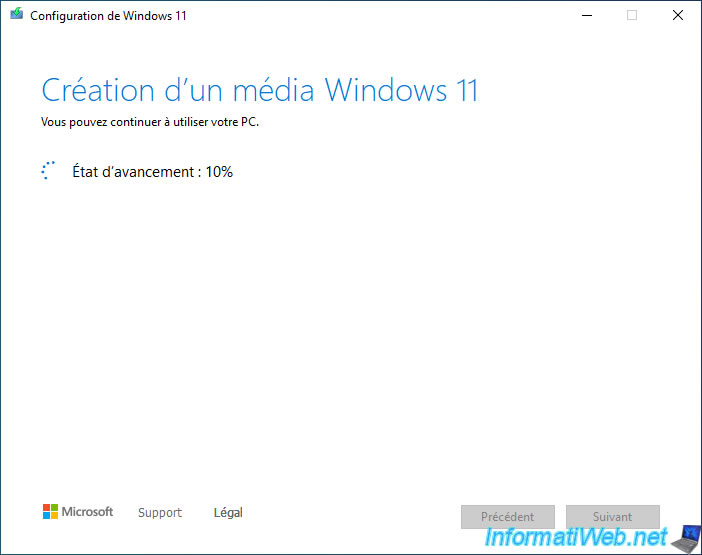
Une fois la clé USB bootable pour installer Windows 11 créée, le message "Votre disque mémoire flash USB est prêt" apparaitra.

Si vous ouvrez l'explorateur de fichiers de Windows, vous verrez que votre clé USB a changé de nom.
D'où le nom "ESD-USB" affiché ci-dessous.
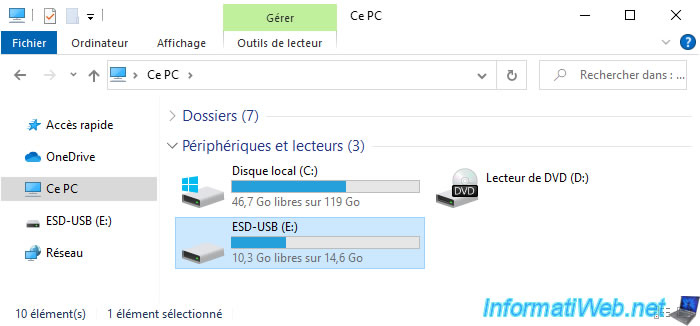
Voici à quoi ressemblera le contenu de votre clé USB.
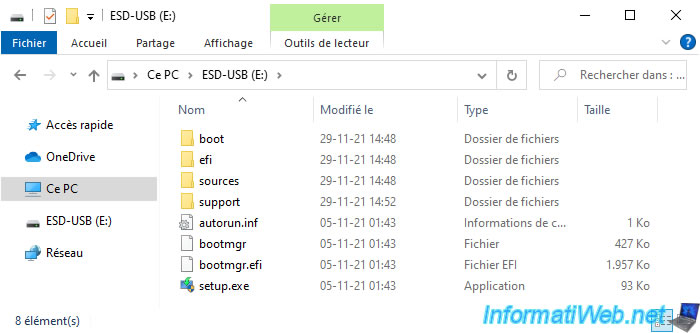
2. Créer une clé USB bootable de Windows 11 avec Rufus
Pour créer une clé USB bootable pour installer Windows 11, vous pouvez aussi utiliser l'outil très léger : Rufus.
Une fois cet outil téléchargé, lancez-le et sélectionnez votre clé USB dans la liste "Périphérique" située tout en haut du programme.
Ensuite, cliquez sur le bouton : Sélection.
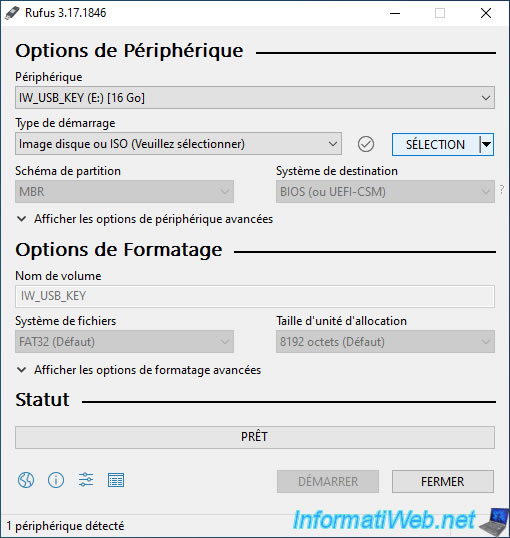
Sélectionnez l'ISO de Windows 11 téléchargé au préalable depuis le site de Microsoft (de préférence).
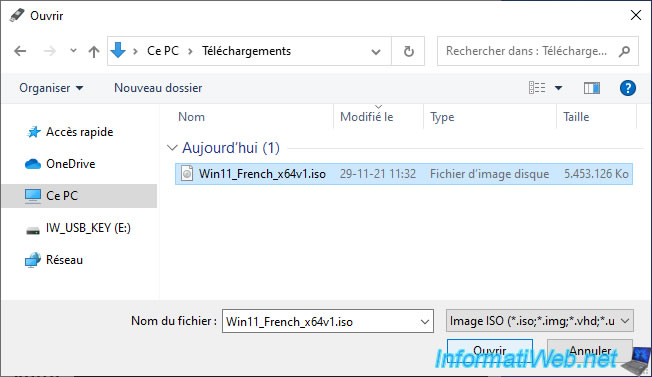
Rufus détectera automatiquement qu'il s'agit de l'ISO de Windows 11 et adaptera automatiquement tous les paramètres proposés.
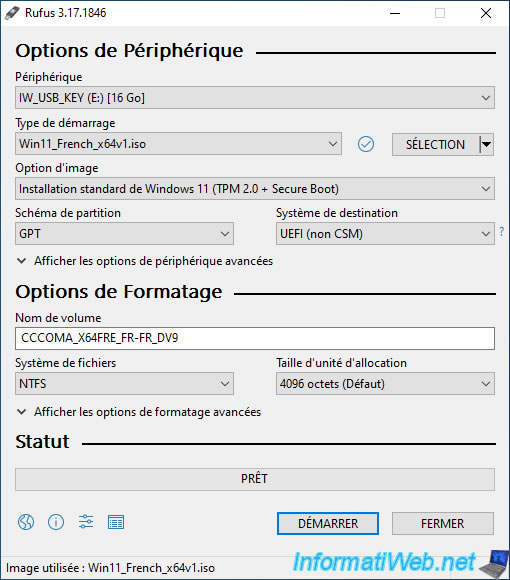
Petite particularité pour Windows 11, il est possible de choisir entre :
- Installation standard de Windows 11 (TPM 2.0 + Secure Boot) : créer une clé USB bootable pour installer Windows 11 sur un matériel compatible uniquement (donc avec le support du TPM et du démarrage sécurisé).
- Installation Windows 11 étendue (sans TPM / sans Secure Boot) : créer une clé USB bootable pour installer Windows 11 sur un matériel compatible ou NON en supprimant les restrictions concernant la présence du TPM et du démarrage sécurisé.
La 1ère option est plus sûre, mais nécessite que le TPM soit présent sur votre carte mère et que son utilisation soit activée dans le BIOS de celle-ci.
De plus, le firmware EFI (anciennement connu sous le nom de BIOS) de votre carte mère soit configuré pour que votre ordinateur démarre en mode UEFI et que le démarrage sécurisé soit activé.
Pour cela, référez-vous à notre tutoriel : Configurer le BIOS de votre ordinateur pour démarrer en mode UEFI (firmware).
La 2ème option permet d'installer Windows 11 sur n'importe quel ordinateur.
Néanmoins, installer Windows 11 sur un matériel NON compatible n'est pas supporté officiellement et peut également vous empêcher d'avoir accès aux mises à jour gratuites pour Windows 11, ainsi qu'à certaines fonctionnalités.
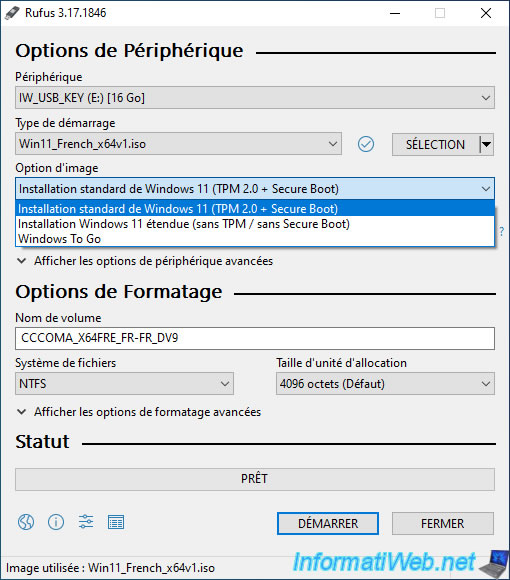
Changer le nom de volume pour indiquer un autre nom pour votre clé USB bootable si vous le souhaitez.
Par défaut, le nom utilisé est celui défini dans le fichier ISO sélectionné.
Ensuite, cliquez sur : Démarrer.
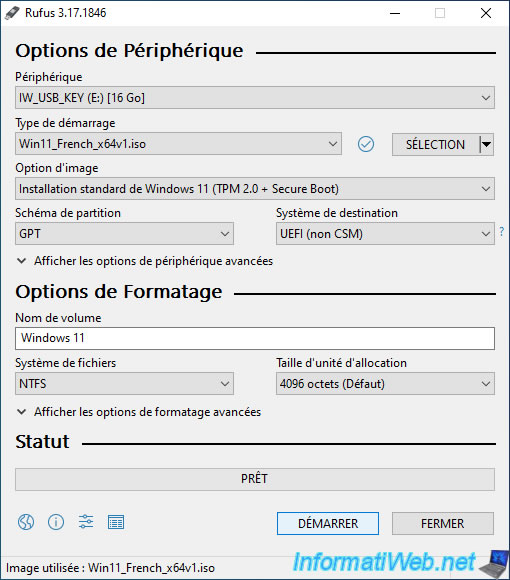
Confirmez l'effacement des données présentes sur votre clé USB en cliquant sur OK.
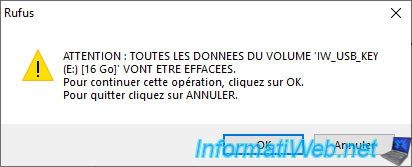
Rufus effectuera différentes actions, puis copiera les fichiers présents dans le fichier ISO vers votre clé USB.
Il copiera notamment les fichiers "boot.wim" et "install.wim" présents dans celui-ci.
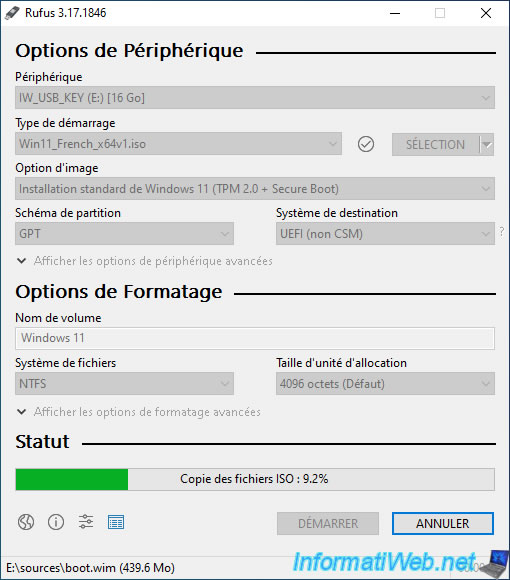
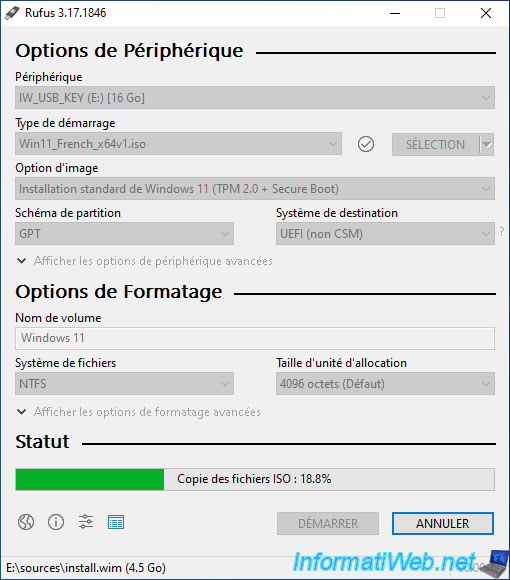
Si vous avez sélectionné l'option "Installation Windows 11 étendue (sans TPM / sans Secure Boot)", vous pourrez voir ceci apparaitre dans l'historique de Rufus (accessible via la 4ème icône située en bas du programme) :
Plain Text
Created 'HKLM\SYSTEM\Setup\LabConfig\BypassTPMCheck' registry key Created 'HKLM\SYSTEM\Setup\LabConfig\BypassSecureBootCheck' registry key
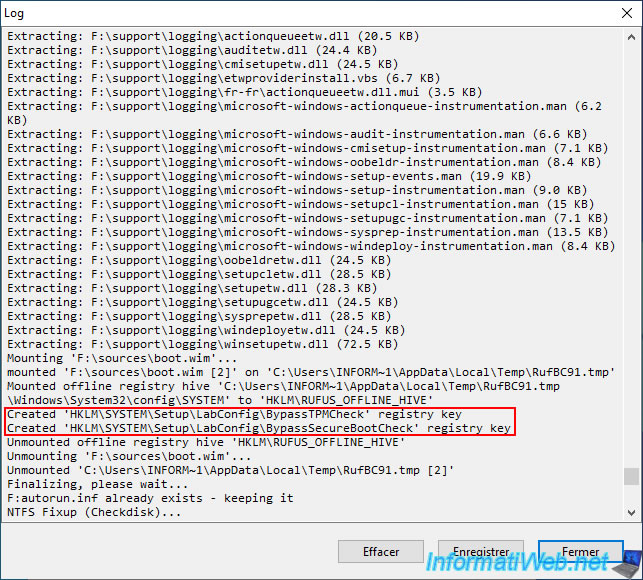
Une fois la clé USB bootable créée, cliquez sur Fermer.
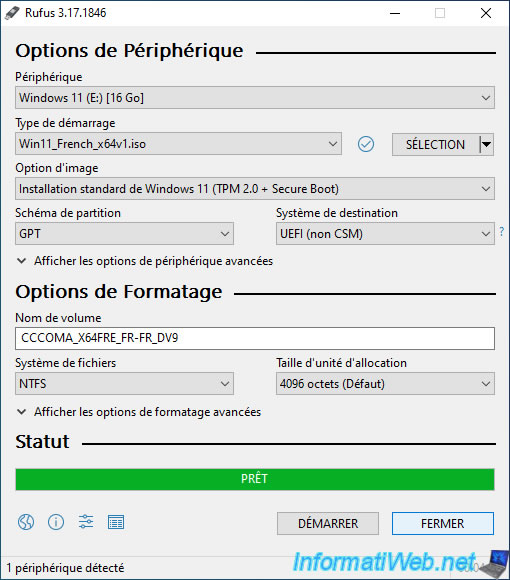
Dans l'explorateur de fichiers, vous pourrez voir votre clé USB bootable apparaitre sous le nom souhaité.
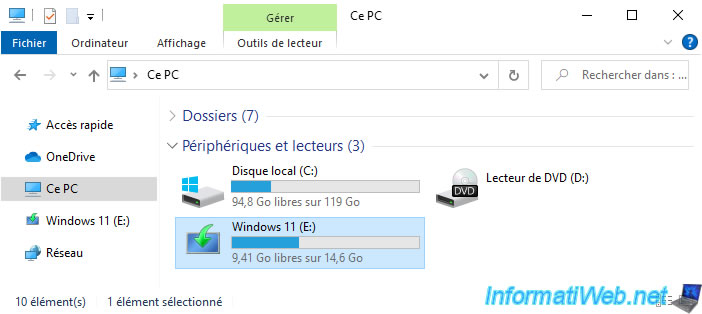
Voici à quoi ressemblera le contenu de votre clé USB bootable de Windows 11 avec Rufus.
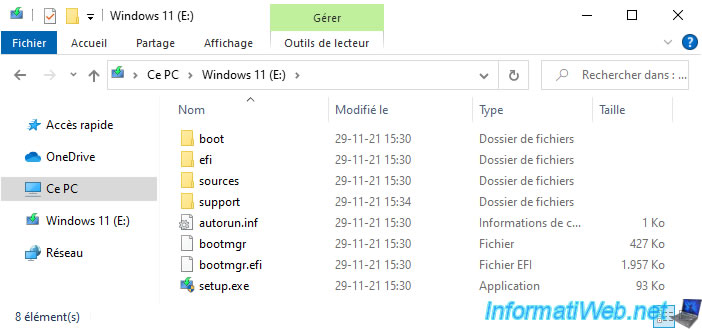
3. Installer Windows 11 depuis votre clé USB bootable
Pour installer Windows 11 depuis votre nouvelle clé USB bootable, configurez le BIOS de votre ordinateur pour démarrer sur votre clé USB bootable, puis redémarrez votre ordinateur.
Si vous avez créé votre clé USB bootable de Windows 11 grâce à Rufus, il est possible que ceci s'affiche.
Si tel est le cas, attendez simplement quelques secondes.
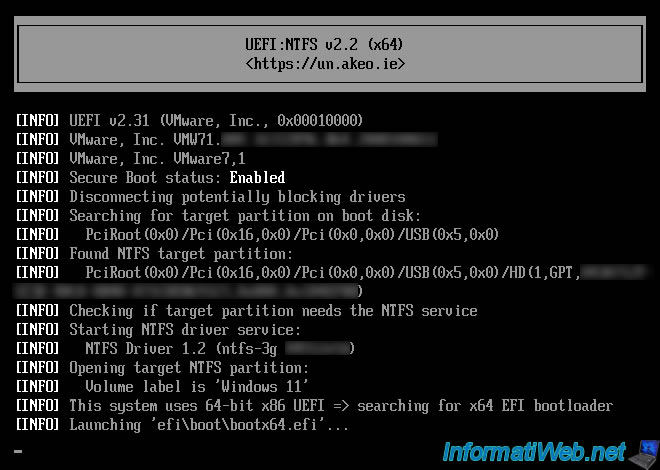
Ensuite, le logo de Windows 11 apparaitra.
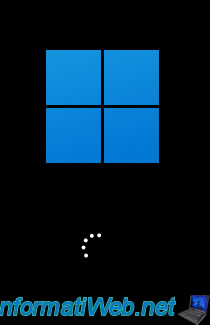
Installez Windows 11 normalement et voici ce que vous verrez dans l'explorateur de fichiers une fois installé.
Notez que la partition "Windows 11" correspond à notre clé USB bootable pour installer Windows 11 et la partition "UEFI_NTFS" correspond à la 2ème partition (de 1 Mo) créée par Rufus à la fin de notre clé USB bootable pour des raisons de compatibilité entre le NTFS et l'UEFI.
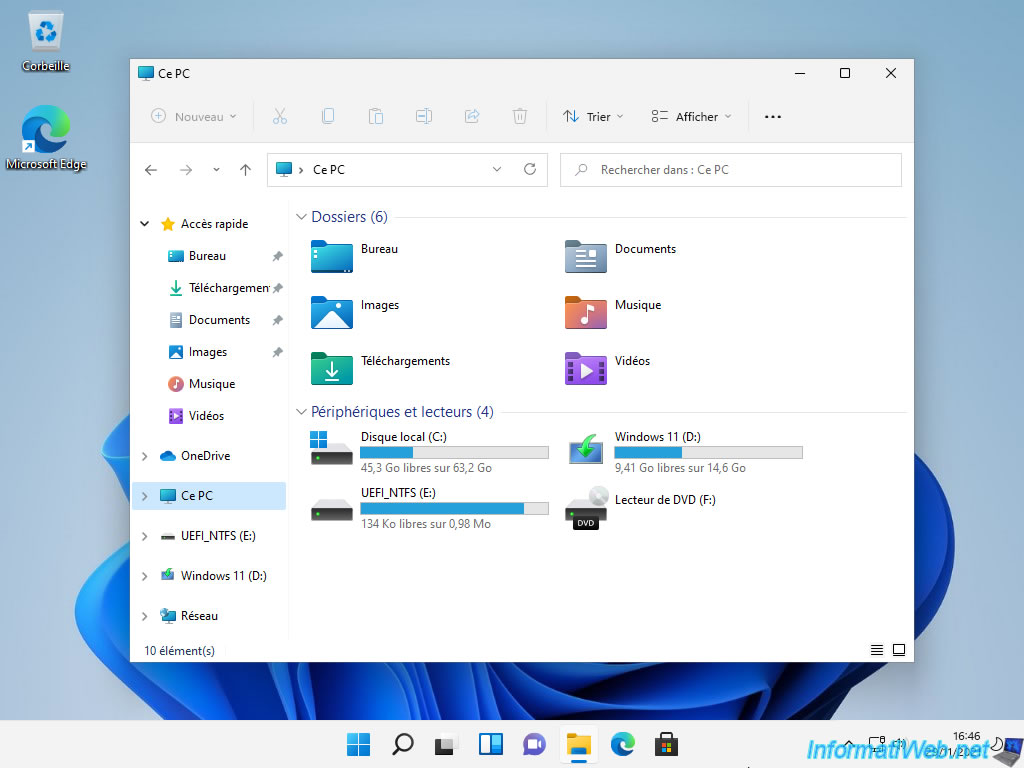
Partager ce tutoriel
A voir également
-

Windows 5/5/2025
Mise à niveau de Windows 11 vers version plus récente de Win 11
-

Virtualisation 23/2/2022
VirtualBox - Virtualiser Windows 11 (matériel non supporté)
-

Windows 9/8/2022
Windows 7 / 8 / 8.1 / 10 / 11 - Créer un réseau Wifi virtuel (Virtual Wifi)
-

Windows 24/5/2022
Windows 7 / 8 / 8.1 / 10 / 11 - Désactiver la mise en veille automatique

Vous devez être connecté pour pouvoir poster un commentaire