- Windows
- Windows 8 / 8.1, Windows 10, Windows 11
- 10 mai 2021 à 17:19
-

- 1/2
Comme avec les versions précédentes de Windows, il est impossible d'installer Windows 8, 8.1, 10 ou 11 directement sur un disque dur externe USB ou une clé USB via l'installeur officiel de Microsoft.
Néanmoins, il est possible de le faire via un logiciel tiers nommé WinToUSB.
Important : cette technique n'est pas fiable à 100%, n'est pas supportée par Microsoft et ne fonctionne pas sur tous les ordinateurs.
A vous de tester et de vous servir de Google le cas échéant pour tenter de trouver une solution à votre problème si cela ne fonctionne pas dans votre cas.
Vous pouvez également aller faire un tour sur le forum de Hasleo Software (l'auteur de WinToUSB) pour y poser vos questions.
- Installation de Windows 8, 8.1, 10 et 11 impossible sur un support USB
- Installer Windows 8, 8.1, 10 ou 11 sur un support USB avec WinToUSB
- Terminer l'installation de Windows 8, 8.1, 10 ou 11
- Aperçu du Windows 8, 8.1, 10 ou 11 installé
- Accéder aux disques durs internes
- Installer les pilotes de votre ordinateur
- Bugs connus
1. Installation de Windows 8, 8.1, 10 et 11 impossible sur un support USB
Si vous démarrez sur le DVD d'installation de Windows 8, 8.1, 10 ou 11 et que vous tentez d'installer Windows sur un support branché en USB, vous remarquerez vite que cela n'est pas possible.
En effet, le bouton "Suivant" se désactivera et l'avertissement "Impossible d'installer Windows sur le lecteur 1, partition 1. (Afficher les détails)" s'affichera.
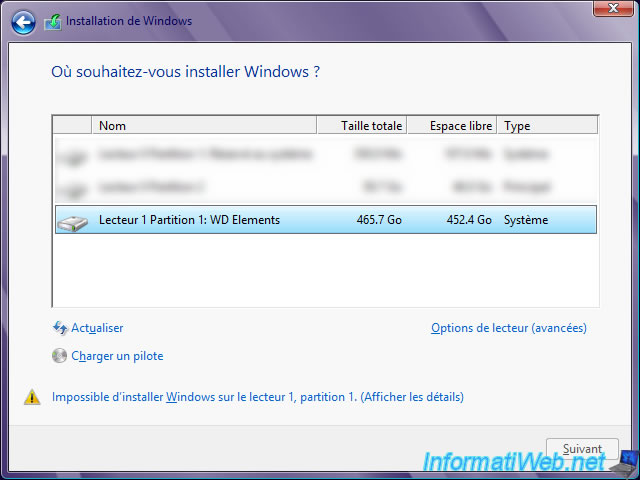
Si vous cliquez sur cet avertissement, l'assistant d'installation vous indiquera ceci :
Plain Text
Windows ne peut pas être installé sur ce disque. Le programme d'installation ne prend pas en charge la configuration ou l'installation sur des disques connectés à un port USB ou IEEE 1394.

2. Installer Windows 8, 8.1, 10 ou 11 sur un support USB avec WinToUSB
Pour installer facilement Windows 8, 8.1, 10 ou 11 sur un support USB (tel qu'un disque dur externe ou une clé USB), le plus simple est d'utiliser un logiciel comme WinToUSB qui a pour avantage d'être gratuit et de proposer une très bonne compatibilité.
Notamment via le support du format VHD qui résout certains problèmes de compatibilité.
Pour installer Windows depuis un fichier iso, cliquez sur la 1ère icône à gauche, puis sur l'icône représentant un dossier à droite.
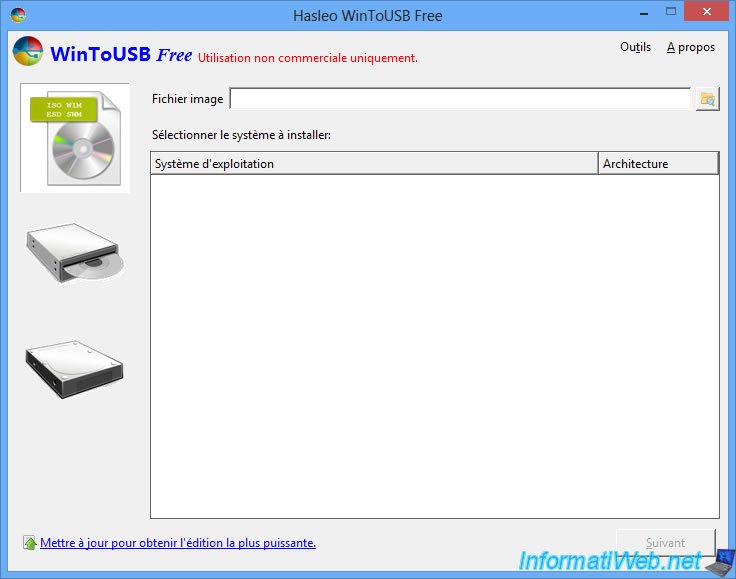
Comme vous pouvez le voir, WinToUSB supporte différents formats source :
- les fichiers iso (téléchargés depuis le site de Microsoft, par exemple)
- les fichiers wim et esd qui sont présents dans le dossier "sources" de votre DVD d'installation de Windows 8, 8.1, 10 ou 11
- les fichiers swm qui peuvent être obtenus en découpant le fichier "install.wim" au préalable
- les disques durs virtuels (utilisés notamment par Microsoft Hyper-V) au format vhd ou vhdx
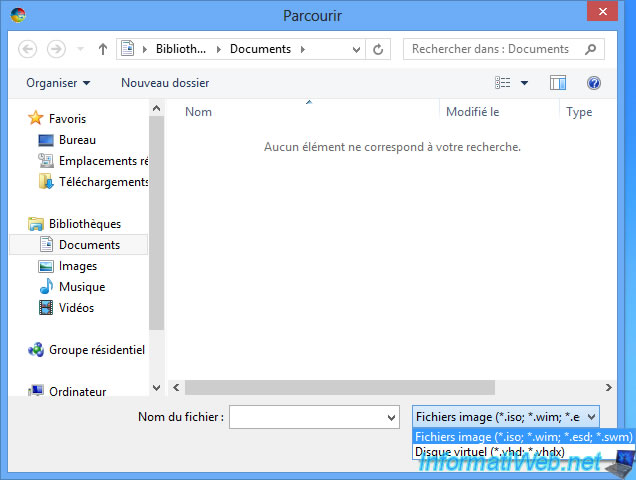
Une fois le fichier source sélectionné, sélectionnez l'édition que vous souhaitez installer sur votre disque dur externe (de préférence) ou sur votre clé USB (déconseillé, car lent), puis cliquez sur Suivant.
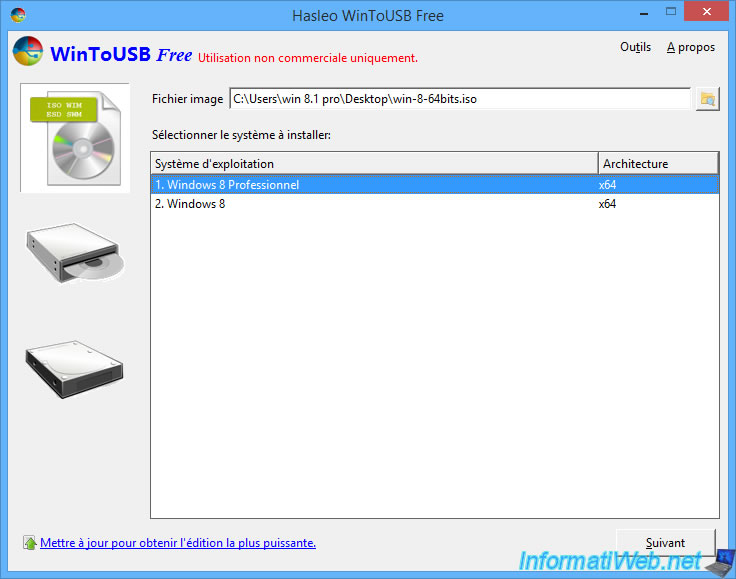
Au passage, sachez que vous ne pourrez pas installer l'édition Pro de Windows 10 et 11 avec la version gratuite de WinToUSB.
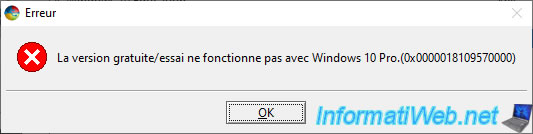
Sélectionnez votre disque dur externe ou votre clé USB dans la liste.
Notes :
- si vous ne l'aviez pas branché au préalable, branchez-le maintenant et cliquez sur l'icône bleue à droite de la liste pour rafraichir la liste.
- pour de meilleures performances, branchez votre disque dur externe sur un port USB 3.0 (bleu) de votre ordinateur.
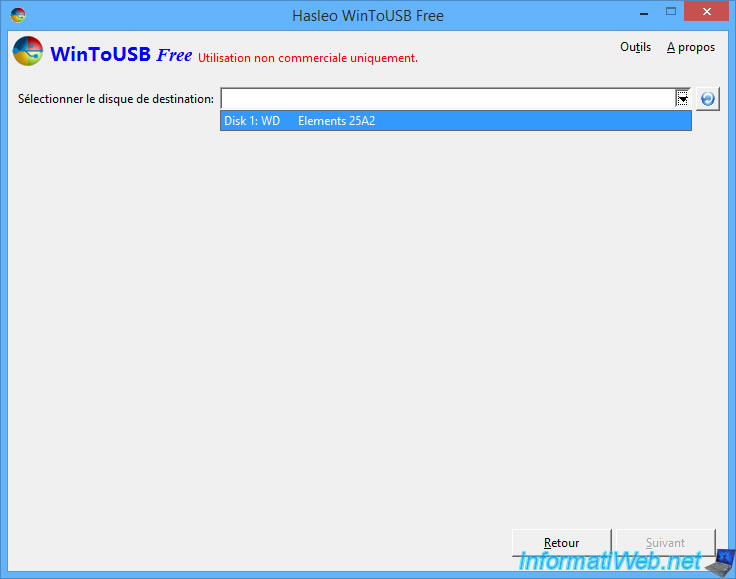
Sélectionnez "MBR pour BIOS" (pour installer Windows 8, 8.1, 10 ou 11 en mode LEGACY) ou "GPT pour UEFI" (pour l'installer en mode EFI, si votre BIOS supporte le démarrage en EFI).
A l'heure actuelle, tous les PC récents supportent l'EFI.
Info : l'option "MBR pour BIOS et UEFI" qui est plus intéressante n'est pas disponible dans la version gratuite. Si vous tentez de la sélectionner, WinToUSB vous préviendra que ce n'est pas possible avec la version Free.
Attention : toutes les données présentes sur votre support USB seront supprimées.
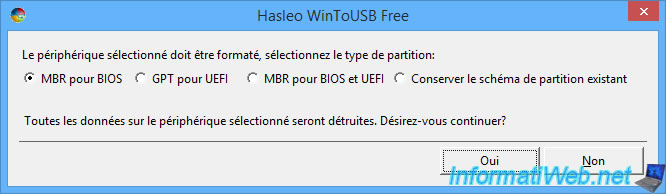
Si vous avez sélectionné une clé USB pour y installer Windows, un avertissement s'affichera étant donné que les clés USB sont généralement beaucoup plus lentes que les disques durs externes.
Néanmoins, si vous considérez que la vôtre est performante, alors vous pouvez ignorer cet avertissement. En effet, WinToUSB se base uniquement sur le type de support USB (dans ce cas-ci, il détecte qu'il s'agit d'une clé USB) et n'effectue aucun test de performance pour afficher cet avertissement.

Patientez pendant le formatage de votre support USB.
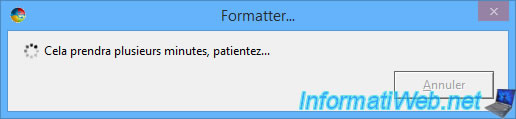
Laissez les partitions comme elles sont définies par WinToUSB.
Pour le mode d'installation, vous avez le choix entre :
- Ancien : ce qui consiste à installer Windows normalement sur votre support USB
- VHD et VHDX : ce qui consiste à créer un disque dur virtuel dans le format souhaité et installer Windows dans celui-ci.
Ce format offre une meilleure compatibilité, mais vous serez limité par la taille du disque dur virtuel créé par WinToUSB.
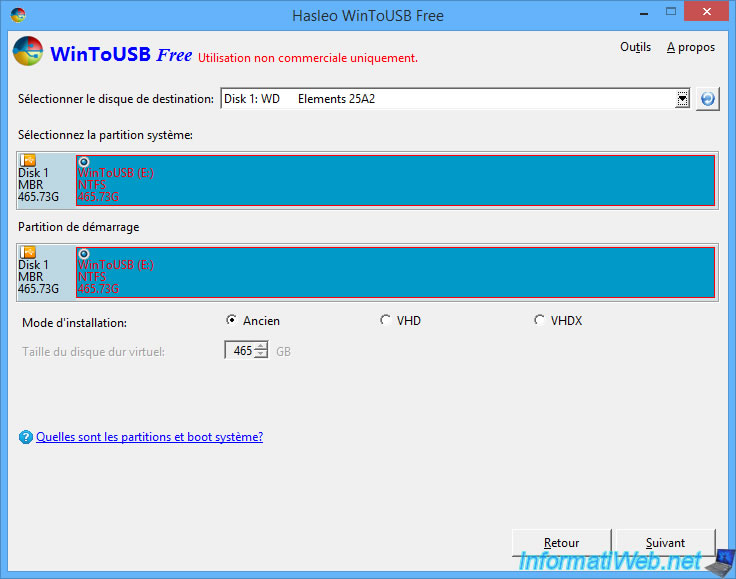
Patientez pendant l'installation de Windows sur votre disque dur externe ou clé USB.
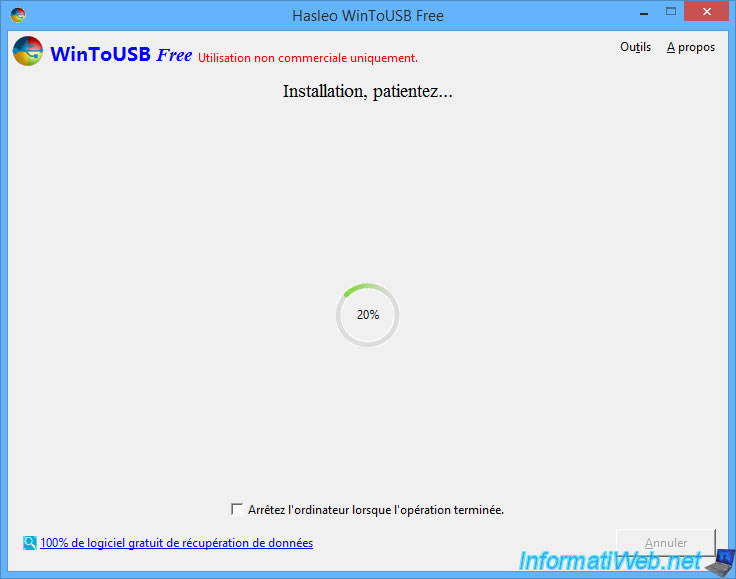
Une fois l'installation terminée, configurez le BIOS de votre ordinateur pour démarrer sur votre disque dur externe ou votre clé USB et redémarrez votre ordinateur.
Note : étant donné que Windows 8 et supérieur supportent l'USB 3.0 nativement, nous vous recommandons de brancher votre disque dur externe sur un port USB 3.0 (si celui-ci est compatible USB 3.0) pour bénéficier de meilleures performances.
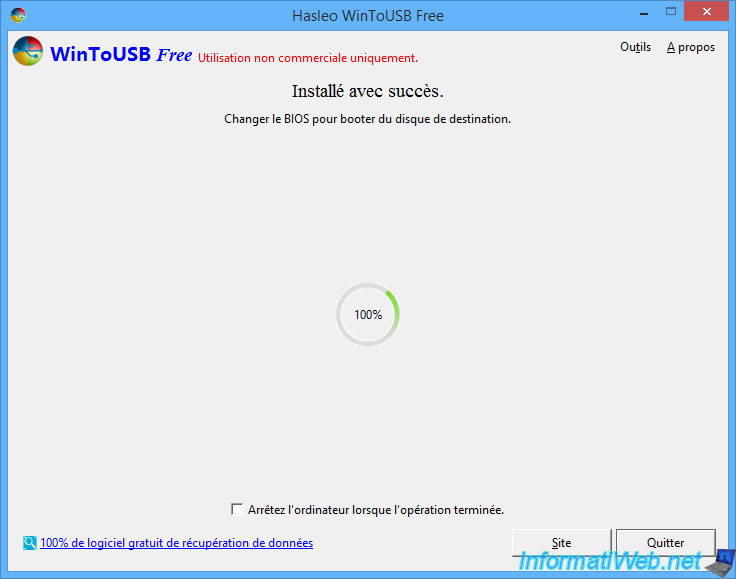
3. Terminer l'installation de Windows 8, 8.1, 10 ou 11
Pour le moment, seule la 1ère partie de l'installation de Windows a été effectuée.
Pour terminer l'installation de Windows, démarrez sur votre disque dur externe ou votre clé USB.
Au démarrage, vous verrez le message "Préparation des périphériques".
A partir de ce moment-là, l'installation de Windows se trouvant sur votre disque dur externe ou votre clé USB est liée au matériel de votre ordinateur.
Vous ne pourrez donc plus démarrer sur un autre ordinateur avec ce même support USB étant donné que cela provoquera un écran bleu.

L'installation de Windows continue.

Ensuite, vous devrez accepter les termes du contrat de licence (que vous n'avez pas pu accepter auparavant étant donné que vous n'avez pas utilisé l'installeur officiel de Microsoft).
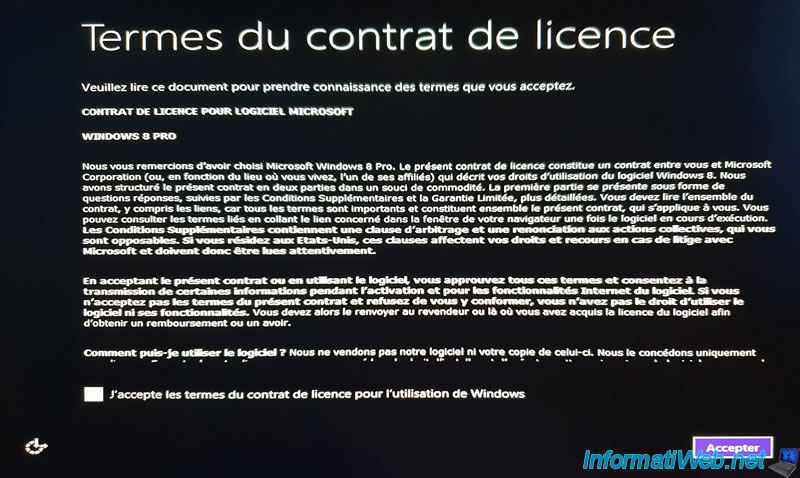
Configurez les paramètres proposés.
Si besoin, référez-vous à nos tutoriels :
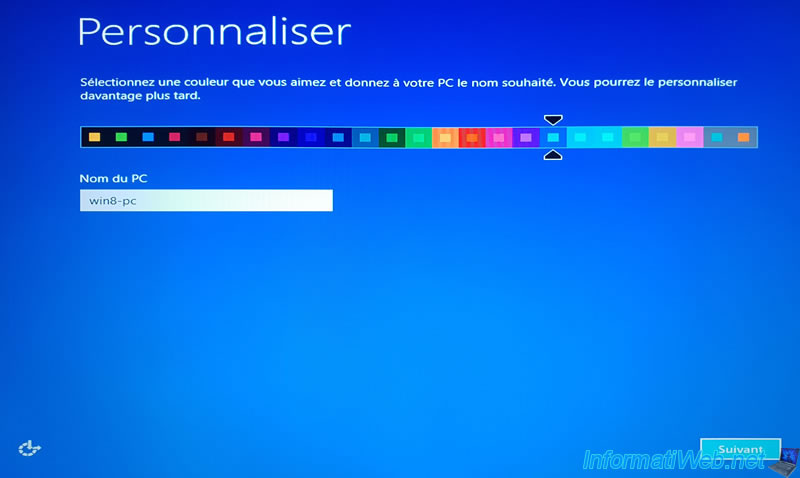
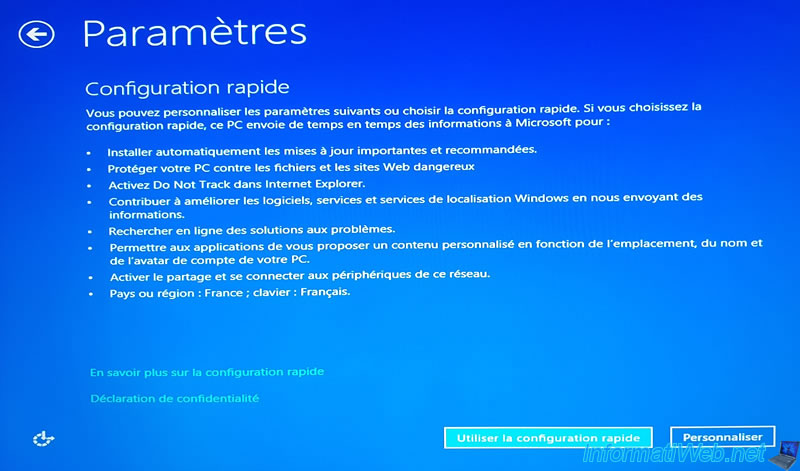
Choisissez votre pays et votre langue, puis cliquez sur Suivant.
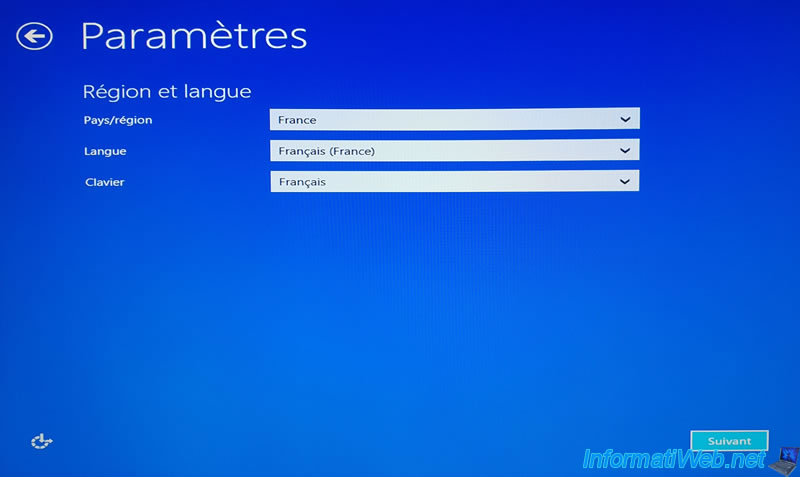
Windows termine de préparer votre PC.
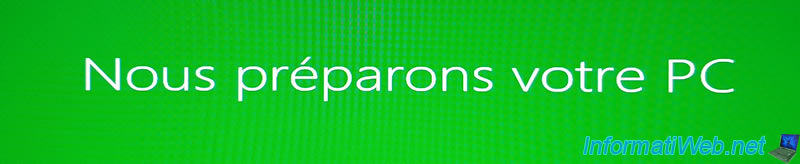
Et vous voilà sous Windows 8, 8.1, 10 ou 11, en fonction de la version de Windows que vous avez choisi d'installer.
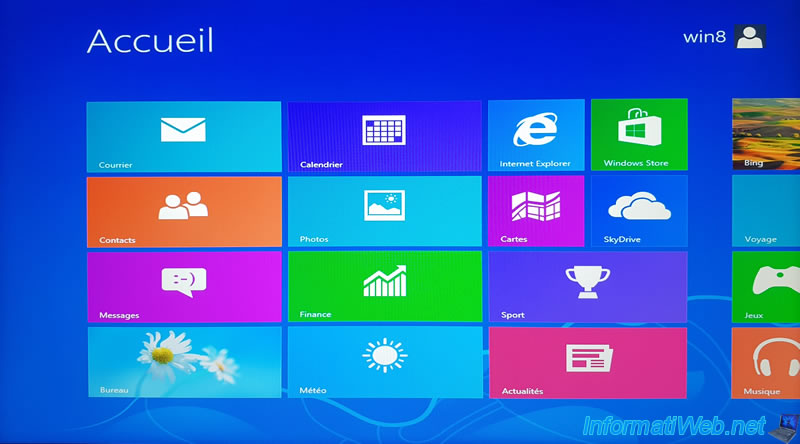
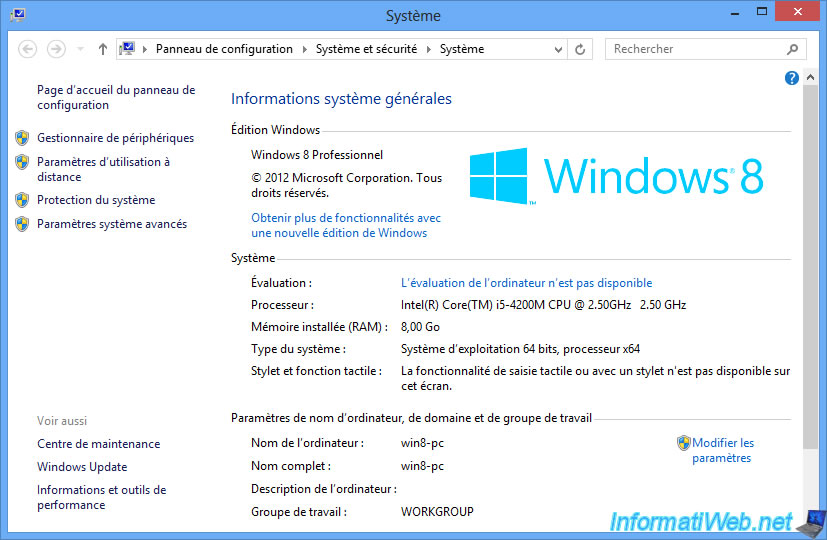
4. Aperçu du Windows 8, 8.1, 10 ou 11 installé
Une fois Windows installé, ouvrez l'explorateur de fichiers et faites un clic droit "Gérer" sur "Ordinateur".
Sous Windows 11, vous devrez faire un clic droit sur "Ce PC", puis cliquez sur : Afficher plus d'options -> Gérer.
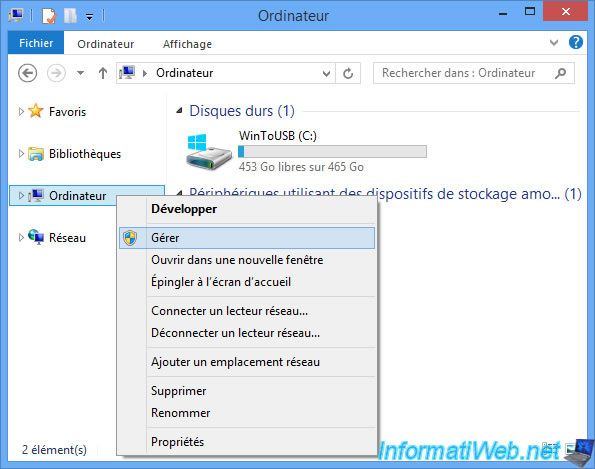
Lorsque vous installez Windows 8, 8.1, 10 ou 11 sur un disque dur externe ou une clé USB, Windows est configuré par défaut pour masquer les disques durs internes.
D'où le "Hors connexion" affiché pour ceux-ci.
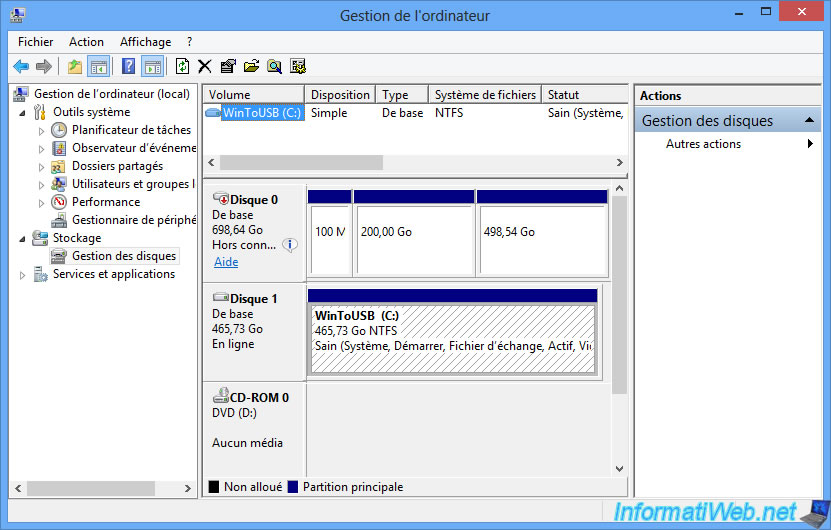
Si vous placez votre curseur sur la mention "Hors connexion", vous verrez ce message apparaitre : Le disque est hors connexion en raison de la stratégie définie par un administrateur.
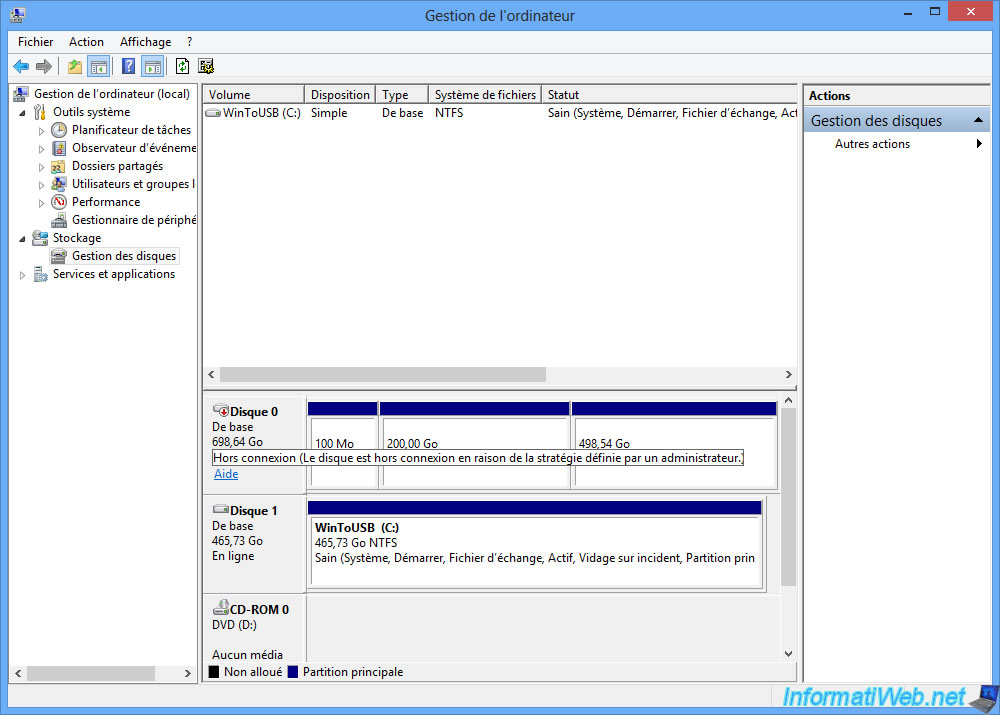
Pour afficher les propriétés de votre disque dur externe, faites un clic droit "Propriétés" sur celui-ci.
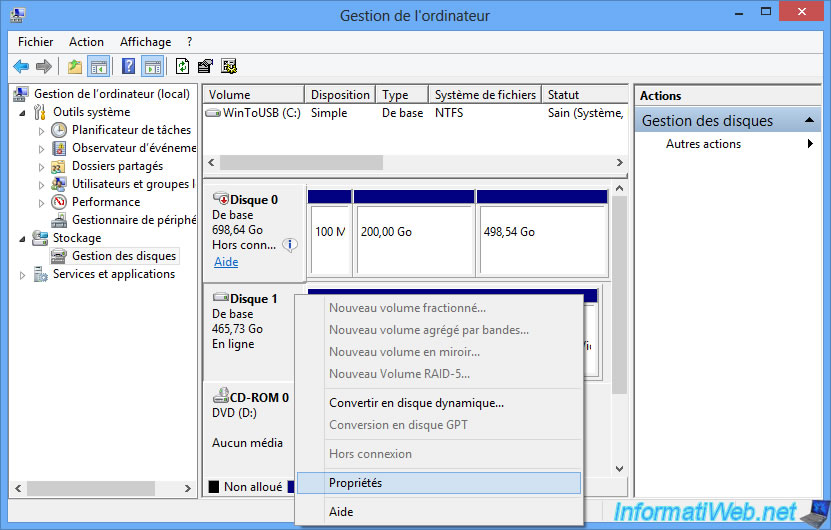
Comme vous pouvez le voir, Windows est donc bien installé sur un disque dur externe : WD Elements USB Device.
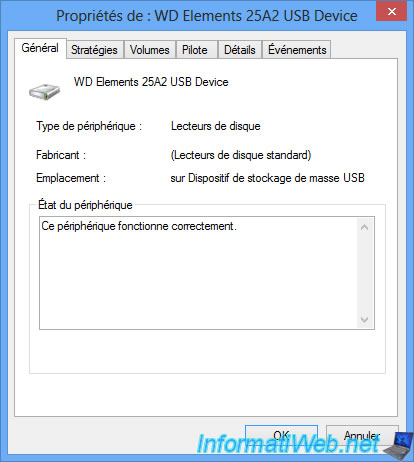
Bien que Windows soit installé, il faudra également installer les pilotes de votre ordinateur pour en profiter pleinement.
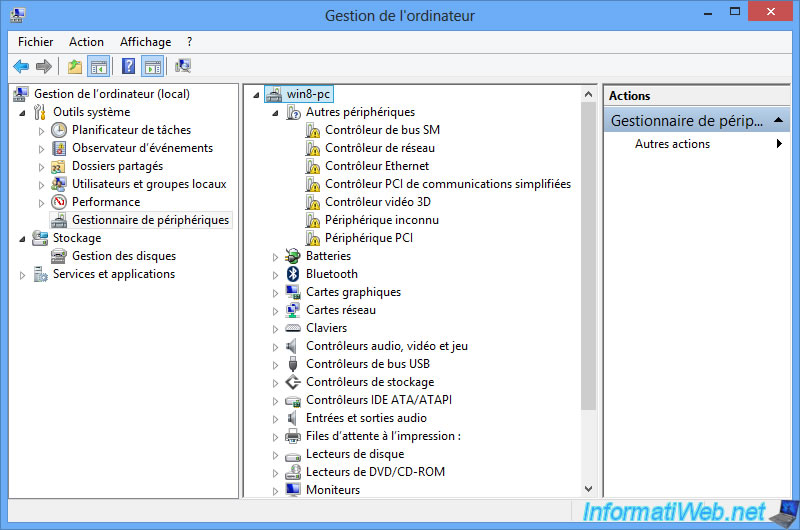
Comme vous pouvez le voir, le contenu de votre disque dur externe est identique à la partition "C" d'un ordinateur classique sous Windows 8, 8.1, 10 ou 11.
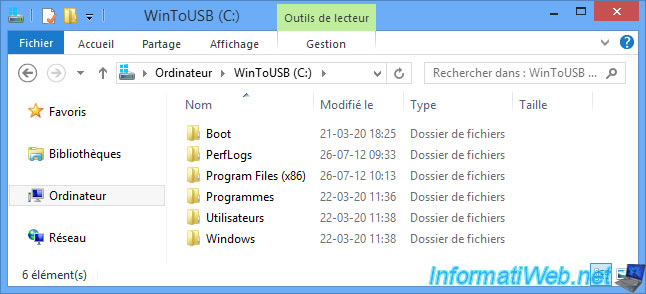
Partager ce tutoriel
A voir également
-

Windows 5/2/2021
Gérer la priorité des cartes réseaux sous Windows
-

MultiBoot 22/4/2024
Multiboot Microsoft avec Windows 10 et Windows 11
-

MultiBoot 15/7/2024
Multiboot VHD/VHDX - Mettre à niveau Windows 8 vers Windows 8.1
-

Windows 28/4/2025
Windows - Installer manuellement Windows en mode LEGACY BIOS (ancien BIOS / MBR)

une clef est deamndé à l'installation
comment l'obtenir ?
cordialment
Vous devez être connecté pour pouvoir poster un commentaire