- Windows
- Windows 10, Windows 11
- 08 mars 2022 à 11:58
-

Si vous souhaitez mettre à niveau votre ordinateur sous Windows 10 vers Windows 11, vous pouvez utiliser l'assistant d'installation de Windows 11.
Néanmoins, cet assistant nécessite une connexion Internet et vous permettra uniquement d'installer la dernière version de Windows 11.
Si vous souhaitez installer Windows 11 sans avoir besoin d'Internet ou installer une version spécifique de Windows 11, la meilleure option consiste à utiliser le DVD de Windows 11.
Important : Windows 11 n'est disponible qu'en 64 bits (x64). Il est donc impossible de mettre à niveau un ordinateur sous Windows 10 en version x86 (32 bits) vers Windows 11.
- Vérifier la compatibilité de votre ordinateur avec Windows 11
- Mettre à niveau votre ordinateur vers Windows 11 depuis son DVD d'installation
1. Vérifier la compatibilité de votre ordinateur avec Windows 11
Si vous souhaitez mettre à niveau votre ordinateur sous Windows 10 vers Windows 11, il est important que vous ayez au minimum la version 2004 (20H1) de Windows 10.
Pour le savoir, lancez le programme "winver.exe" en le cherchant depuis le menu démarrer.
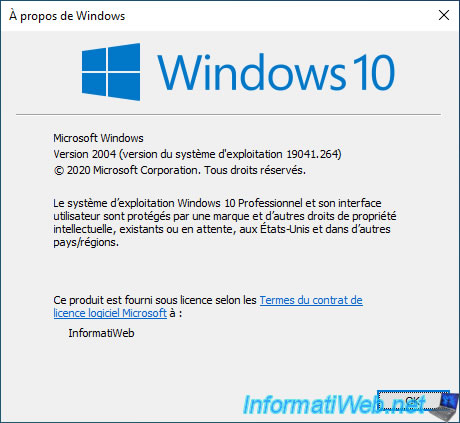
Pour pouvoir installer Windows 11, il est important que votre ordinateur possède un module de plateforme sécurisée (TPM) 2.0 et que le paramètre associé soit activé dans le BIOS de votre carte mère.
Sinon, la mise à niveau ne sera pas possible officiellement.
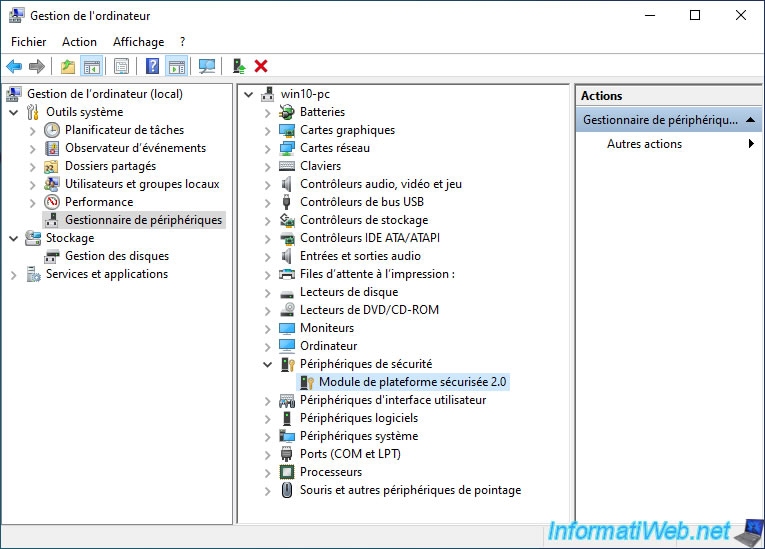
Pour vous assurer que votre ordinateur est compatible avec Windows 11, installez l'application Contrôle d’intégrité du PC.
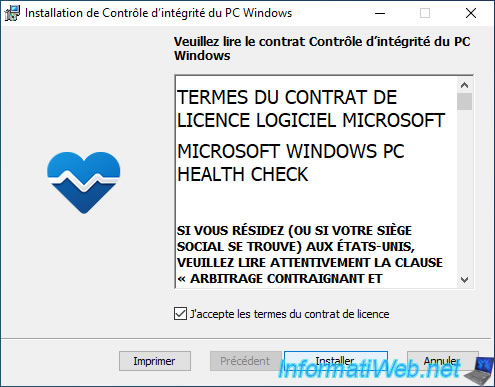
Une fois cette application "Contrôle d’intégrité du PC" installée, lancez-la, puis cliquez sur le bouton : Vérifier maintenant.
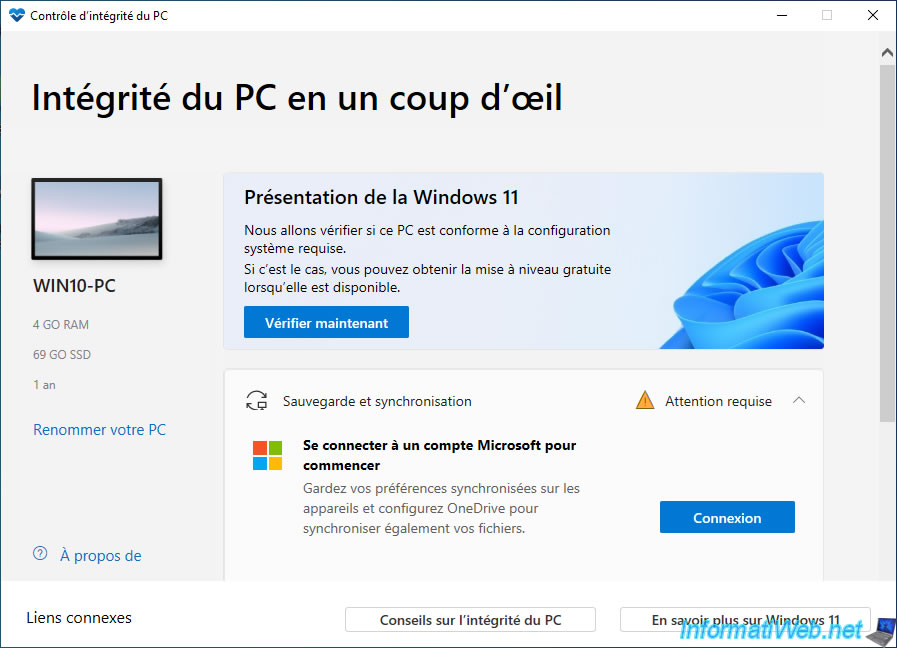
Si le matériel de votre ordinateur est compatible avec Windows 11, le message "Ce PC répond aux exigences Windows 11" s'affichera.
Pour savoir ce qui a été vérifié, cliquez sur le bouton : Afficher tous les résultats.
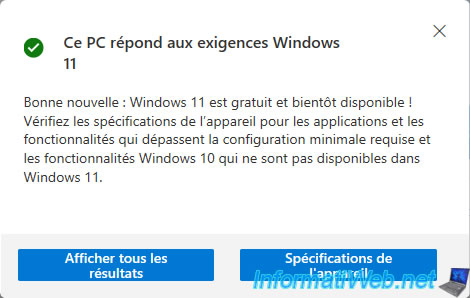
Ce qui vous indiquera notamment que :
- ce PC prend en charge le démarrage sécurisé
- le TPM 2.0 est activé sur ce PC
- le processeur est pris en charge pour Windows 11
- etc
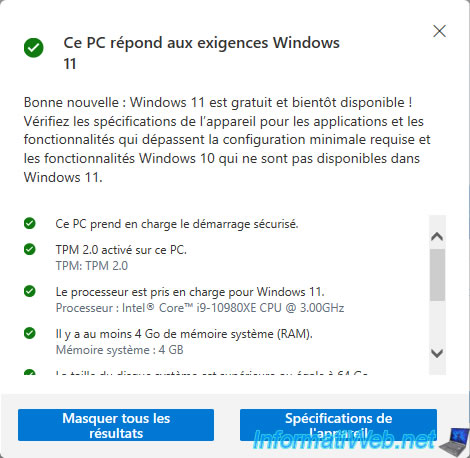
Dans le cas contraire, le message "Ce PC ne répond pas actuellement à la configuration requise pour Windows 11" s'affichera et vous indiquera ce qui pose problème.
En règle générale, ce sera l'absence du TPM 2.0 ou le fait que le paramètre associé ne soit pas activé dans le BIOS de votre carte mère.
Si vous avez un module TPM 2.0, mais que le paramètre associé n'est pas activé dans le BIOS de votre carte mère, référez-vous à notre tutoriel : Activer le module TPM 2.0 de votre carte mère.
Pour voir tout ce qui pose problème dans votre cas, cliquez sur : Afficher tous les résultats.
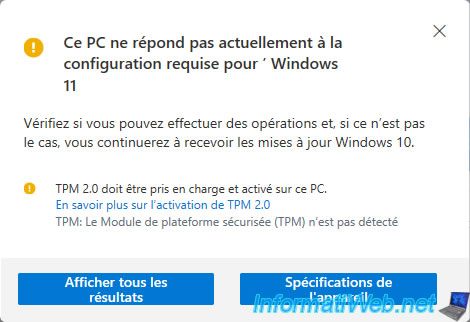
2. Mettre à niveau votre ordinateur vers Windows 11 depuis son DVD d'installation
Pour mettre à niveau votre ordinateur vers Windows 11, téléchargez l'iso de Windows 11 et gravez-le sur un DVD.
Ensuite, faites un double clic sur le lecteur CD/DVD où le DVD d'installation de Windows 11 se trouve pour lancer son installeur.
Si l'explorateur de fichiers de Windows 10 rentre dans le lecteur DVD au lieu de lancer l'installeur de Windows 11, lancez le fichier "setup.exe" qui s'y trouve.
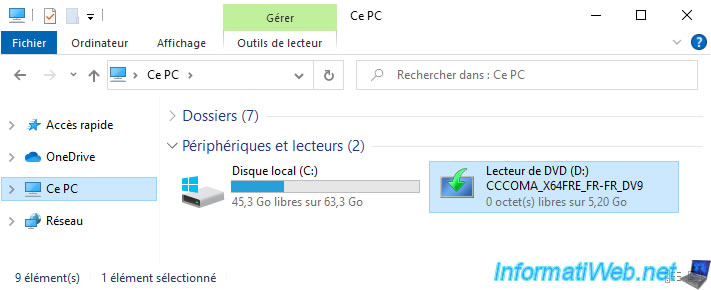
Important : vous ne pouvez pas mettre à niveau un ordinateur avec une architecture 32 bits (x86) de Windows 10, car seule l'architecture 64 bits (x64) est supportée par Windows 11.
Si vous tentez de le faire, ce message d'erreur apparaitra :
Plain Text
Votre support d'installation ne peut pas être utilisé pour installer Windows. Votre version actuelle de Windows est une version 32 bits et ne correspond pas à l'architecture du support d'installation 64 bits. Insérez le support 32 bits et redémarrez l'installation de Windows.
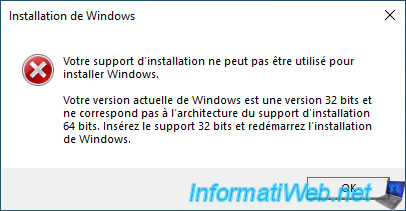
Cliquez sur "Oui" lorsque la fenêtre "Contrôle de compte d'utilisateur" apparait.

Une fenêtre "Configuration de Windows 11" apparait avec le titre "Installer Windows 11".
Par défaut, l'installeur est configuré pour rechercher et installer automatiquement les mises à jour.
Si vous ne souhaitez pas installer maintenant les mises à jour (pour que la mise à niveau soit plus rapide), cliquez sur le lien "Modifier la façon dont le programme d'installation télécharge les mises à jour".
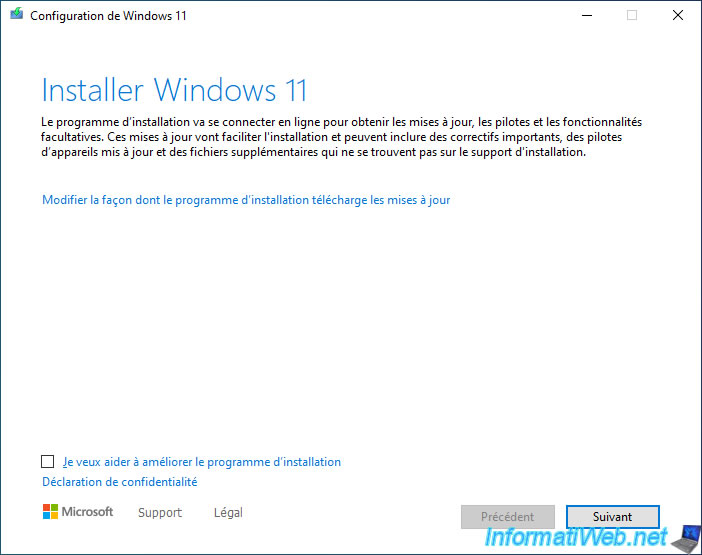
Si vous avez cliqué sur le lien "Modifier la façon dont le programme d'installation télécharge les mises à jour", vous pourrez choisir de :
- Télécharger les mises à jour, les pilotes et les fonctionnalités facultatives (recommandé) : télécharger les mises à jour pendant l'installation de Windows 11
- Pas maintenant : ne pas télécharger de mise à jour.
Ensuite, cliquez sur : Suivant.
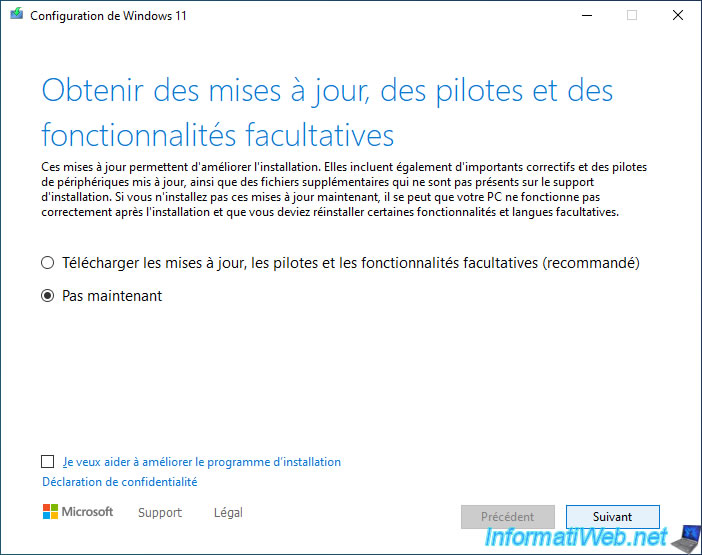
Patientez pendant la vérification de votre PC.
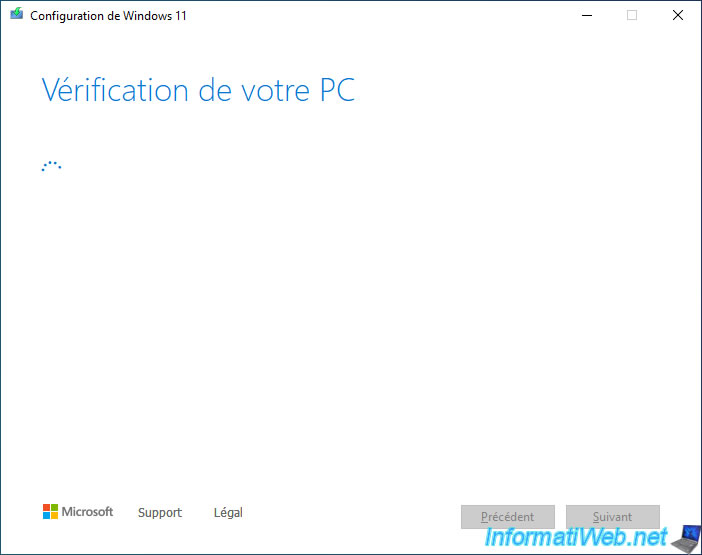
Acceptez le contrat de licence de Windows 11.
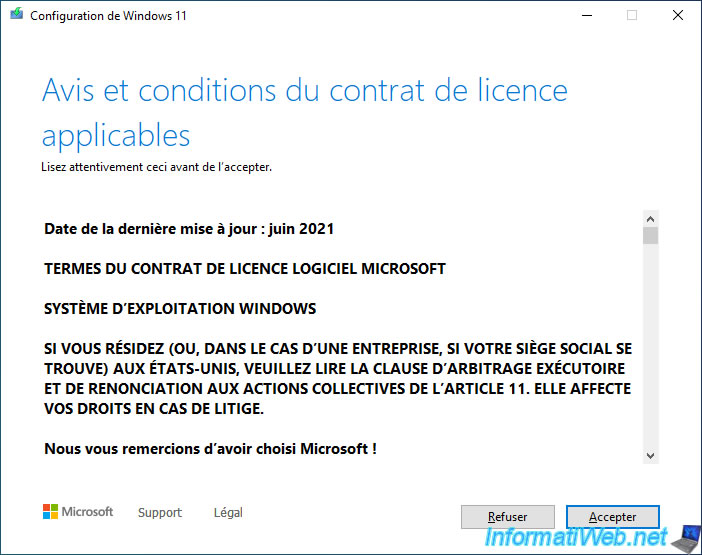
Patientez pendant la seconde vérification.
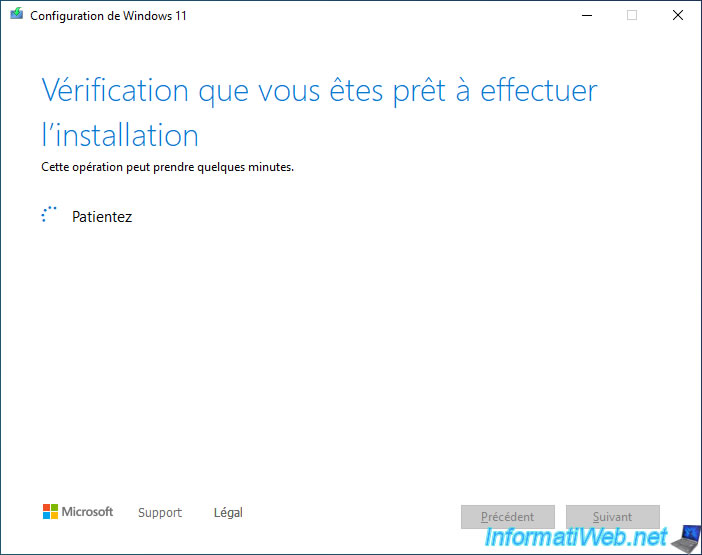
L'édition de Windows 11 qui sera installée dépend de votre édition actuelle de Windows 10.
De plus, en général, les fichiers personnels et applications seront conservés.
Mais, si vous le souhaitez, vous pouvez modifier ce qui devra être conservé ou non en cliquant sur le lien "Modifier les éléments à conserver".
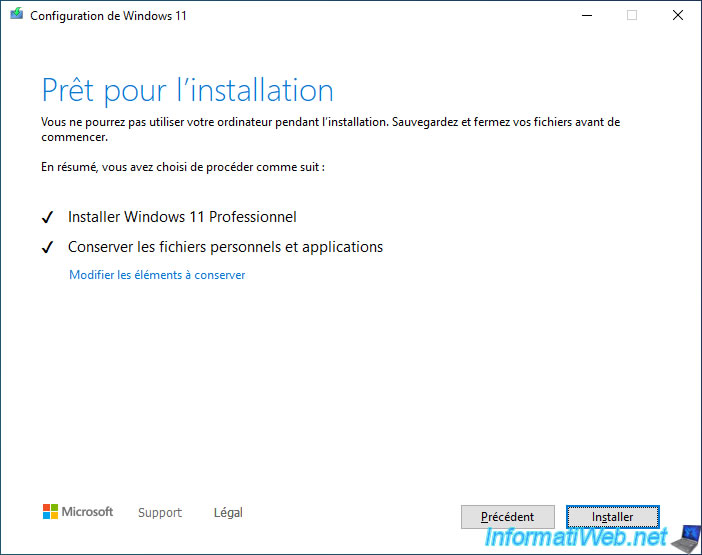
Si vous avez cliqué sur le lien "Modifier les éléments à conserver", vous aurez le choix entre :
- Conserver les fichiers personnels et applications
- Conserver uniquement les fichiers personnels
- Rien : ce qui permet de repartir de zéro, si vous le souhaitez.
Choisissez l'option souhaitée et cliquez sur Suivant.
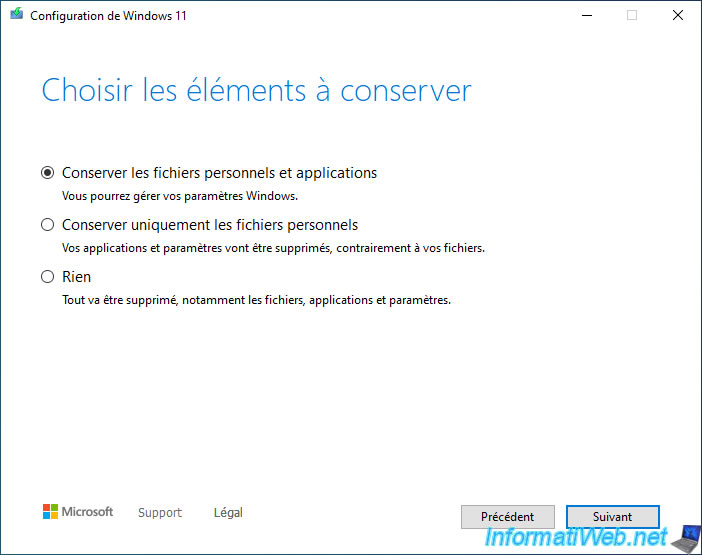
Ensuite, cliquez sur Installer.
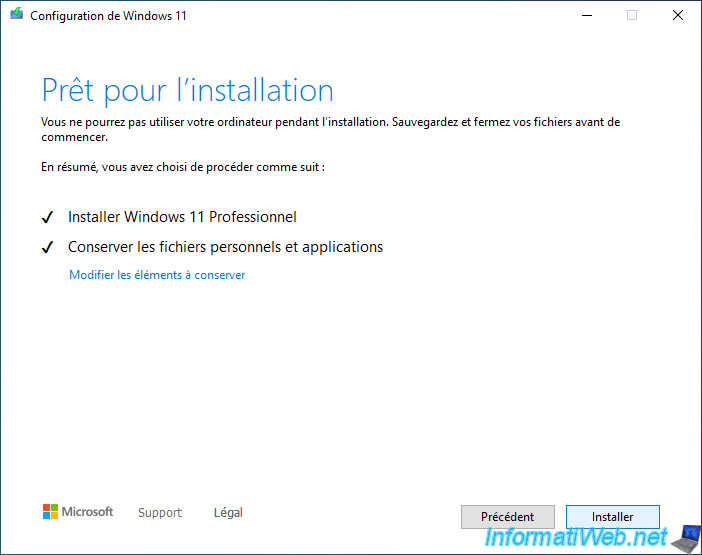
L'écran devient entièrement bleu et le message "Installation en cours de Windows 11" apparait.
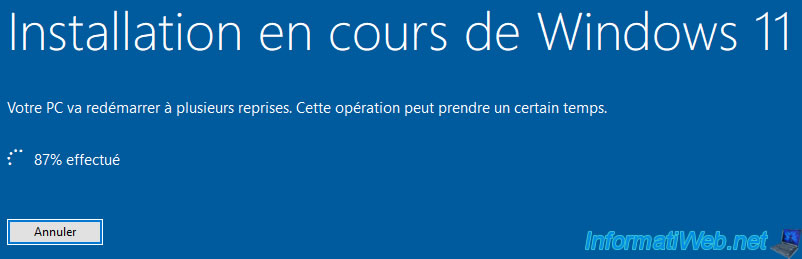
Après un certain temps, votre PC redémarrera.
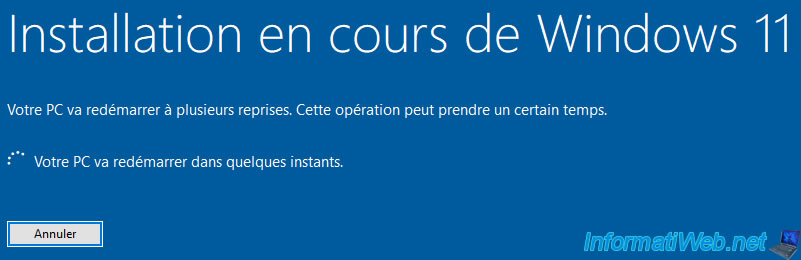
Votre PC redémarre automatiquement.

Le logo de Windows 11 apparait au démarrage.
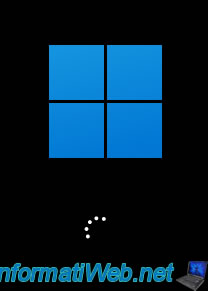
Ensuite, ceci s'affichera :
Plain Text
Installation des mises à jour x %. Veuillez garder votre ordinateur allumé. Votre ordinateur peut redémarrer à plusieurs reprises.

Plusieurs messages apparaitront successivement :
- Bonjour
- Préparation des informations pour vous
- Cette opération peut prendre quelques minutes
- L'opération est presque terminée




Une fois la mise à niveau terminée, vous voilà sous Windows 11.
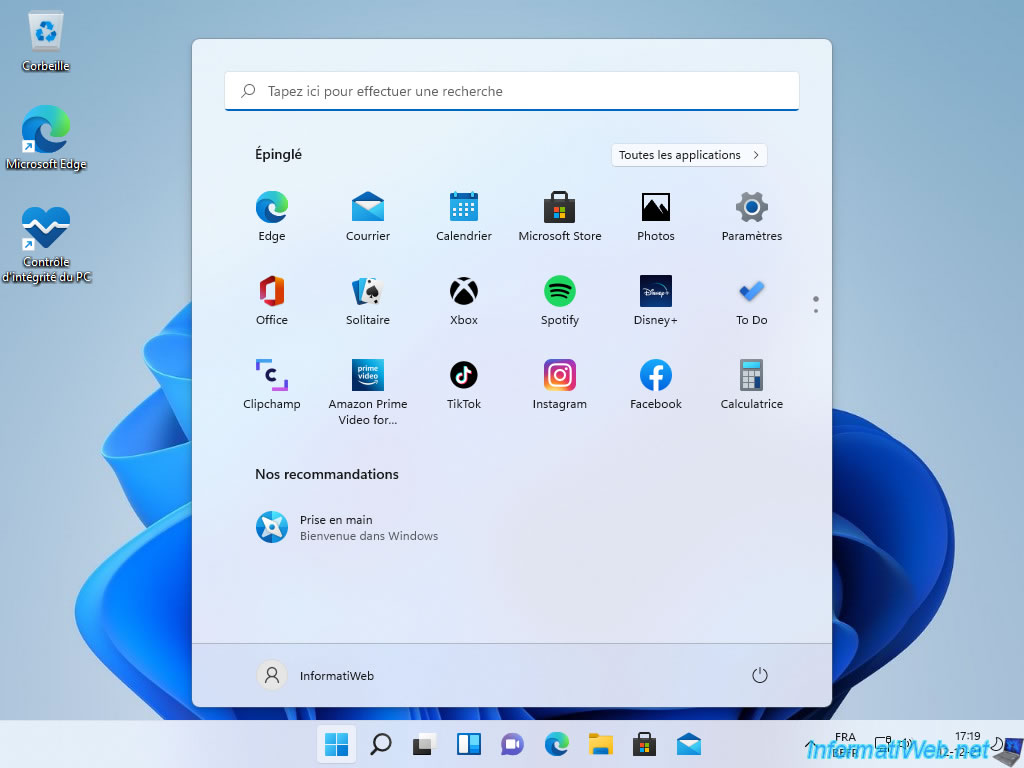
Comme vous pouvez le voir, le matériel de notre ordinateur est compatible et contient notamment un module de plateforme sécurisée 2.0 (TPM 2.0).
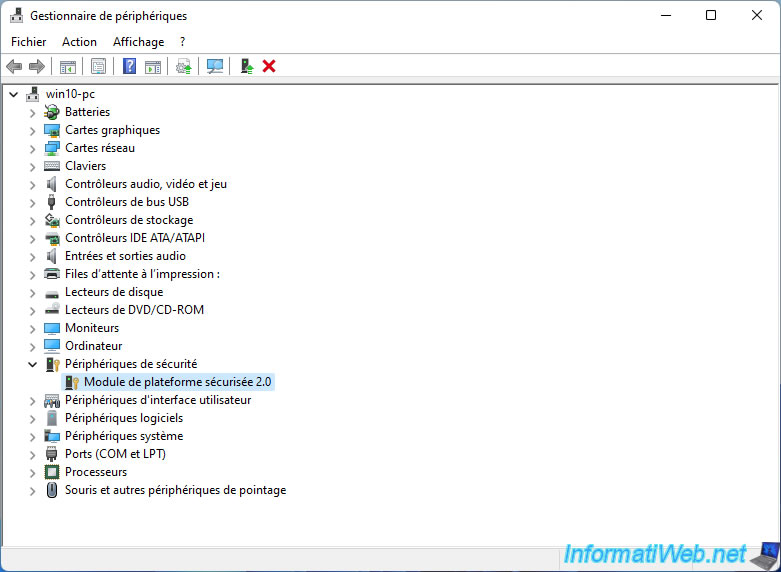
Comme vous pouvez le voir, nous sommes maintenant sous Windows 11 (version 21H2).
A nouveau, pour afficher cette fenêtre, il suffit de lancer le programme "winver.exe".
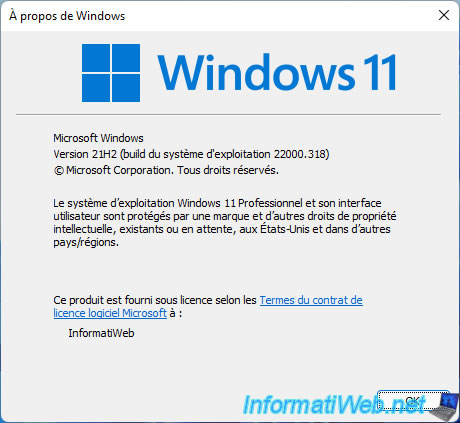
Comme vous pouvez le voir, nous sommes Windows 11 Professionnel, car nous étions sous Windows 10 Professionnel.
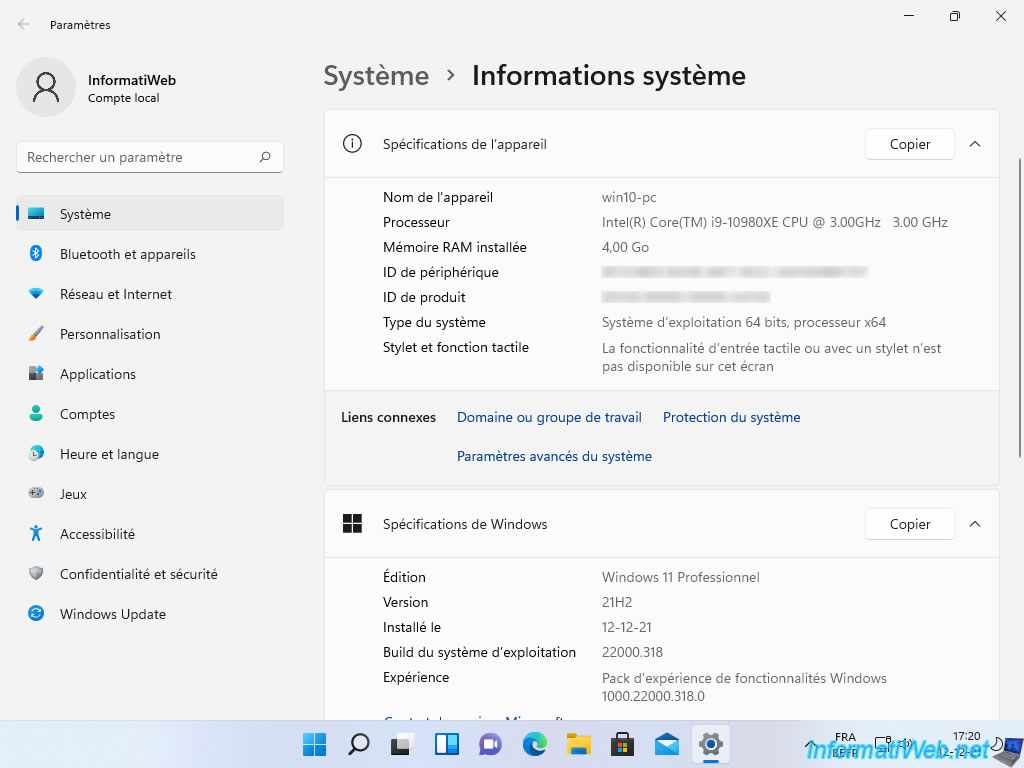
Partager ce tutoriel
A voir également
-

Windows 22/8/2022
Windows - Installer les pilotes depuis les CDs fournis
-

Windows 2/5/2025
Windows - Installer manuellement Windows en mode UEFI (GPT)
-

Windows 6/2/2025
Windows 10 - Modifier raccourcis de l'explorateur de fichiers
-

Windows 17/10/2022
Windows 10 - Redémarrage à zéro (formater et réinstaller Windows)

Vous devez être connecté pour pouvoir poster un commentaire