- Windows
- Windows 8 / 8.1, Windows 7, Windows 10, Windows 11
- 22 mai 2025 à 17:35
-

Sous Windows 10, vous pouvez partitionner vos disques durs depuis la section "Gestion des disques" disponible dans la console "Gestion de l'ordinateur".
Néanmoins, vous pouvez aussi protéger vos données contre la perte (panne) d'un disque dur en créant un disque miroir (RAID 1).
Attention : ce système de volume en miroir (qui équivaut à un RAID 1 logiciel) ne vous protège que contre la panne d'un disque physique.
Cela n'est donc pas une vraie sauvegarde, car vos données pourraient aussi être corrompues par un virus ou un problème dans le système de fichiers.
Note : tutoriel réalisé sous Windows 10 v2004 et testé également sous Windows 11, 8.1, 8 et 7 SP1.
- Disque avec partitions
- Ajouter un disque miroir (RAID 1)
- Données du volume en miroir disponibles en cas de panne d'un disque
1. Disque avec partitions
La plupart du temps, votre disque dur possède des partitions principales, voire des lecteurs logiques dans une partition étendue au-delà de 4 partitions.
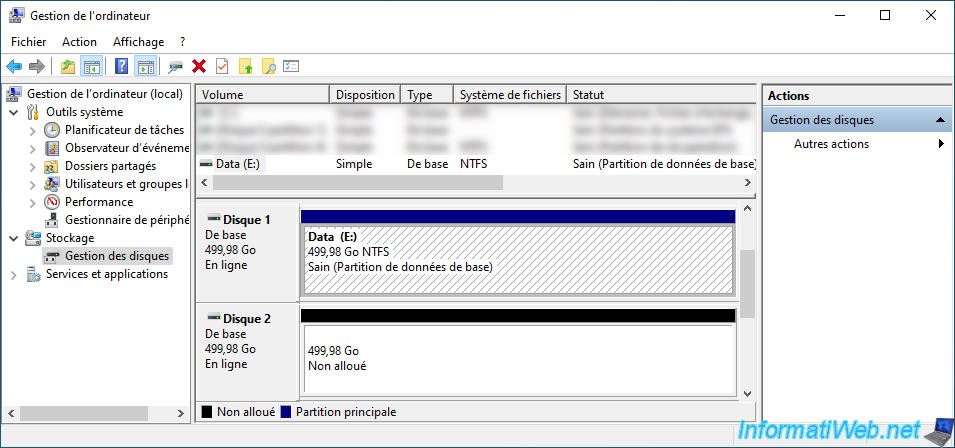
Chaque partition apparait dans l'explorateur de fichiers.
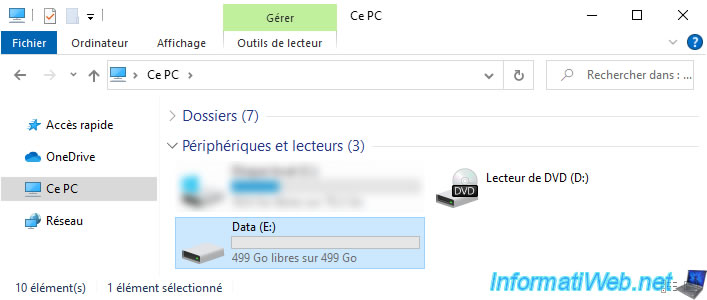
Comme prévu, vous pouvez y stocker des dossiers et des fichiers.
Dans notre cas, nous avons créé un fichier de test sur cette partition.
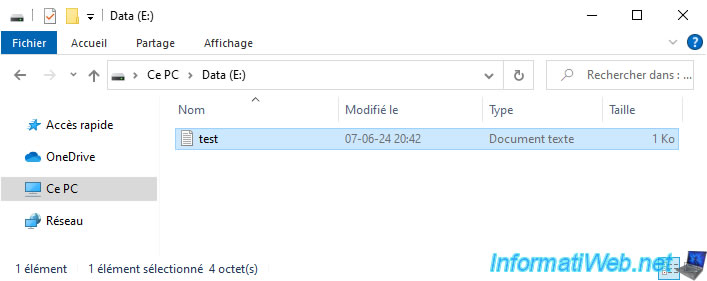
2. Ajouter un disque miroir (RAID 1)
Pour protéger les données de votre disque physique contre les pannes, vous pouvez ajouter un disque miroir à celui-ci.
Ce qui équivaut à créer un RAID 1 avec 2 disques. Le 2ème disque contenant toujours une copie à jour des données présentes sur le 1er disque et la partition (qui deviendra un volume en miroir) apparaitra de façon unique dans l'explorateur de fichiers.
Pour cela, faites un clic droit "Ajouter un disque miroir" sur la partition contenant les données que vous souhaitez protéger.
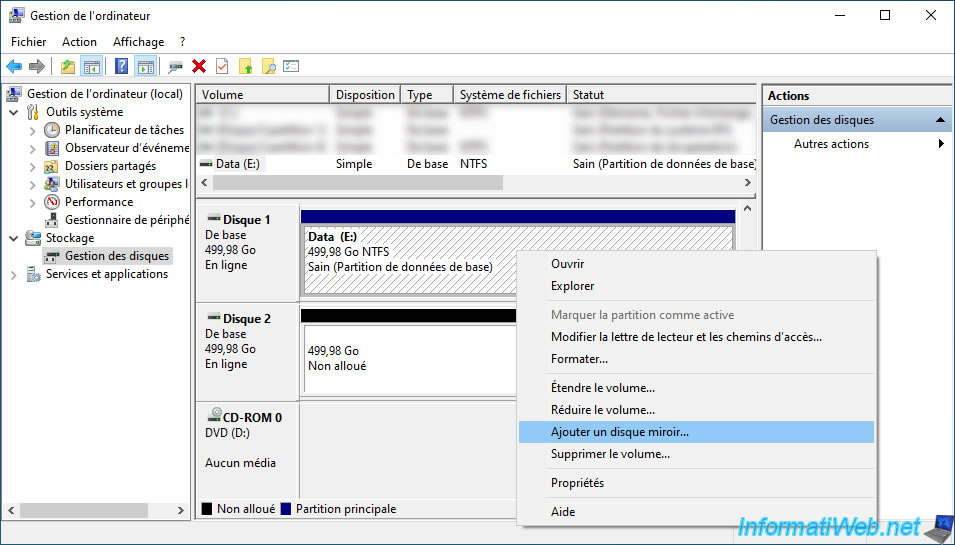
Dans la fenêtre "Ajouter un disque miroir" qui apparait, sélectionnez un disque vierge sur lequel vous souhaitez conserver une copie à jour et cliquez sur le bouton "Ajouter un disque miroir".
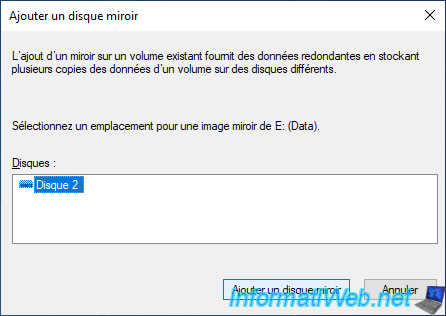
Attention : l'ajout d'un disque miroir convertira le disque source (dans notre cas : Disque 1) et le disque de destination (dans notre cas : Disque 2) en disques dynamiques au lieu de disques de base (type de disque par défaut).
La principale différence étant que vous ne pouvez pas démarrer un ordinateur sur un disque dynamique.
Confirmez la conversion des disques en disques dynamiques en cliquant sur : Oui.
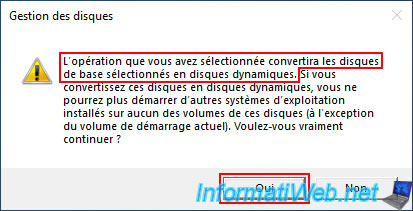
Une fois le disque miroir ajouté, vous verrez que :
- la partition principale du disque source (dans notre cas : Disque 1) est devenue un volume en miroir (d'où le changement de couleur également).
- vos disques sont devenus des disques dynamiques au lieu de disques de base.
- le disque de destination (dans notre cas : Disque 2) possède un triangle orange.
- le statut du volume en miroir sur vos 2 disques est "Resynchronisation en cours" tant que les données du disque source n'ont pas été recopiées sur le disque de destination.
Notez que le temps nécessaire est dû à la capacité (taille) des disques physiques utilisés, ainsi qu'aux performances de votre ordinateur.
Ce processus peut donc prendre du temps, même si il n'y a pas beaucoup de données sur le disque source.
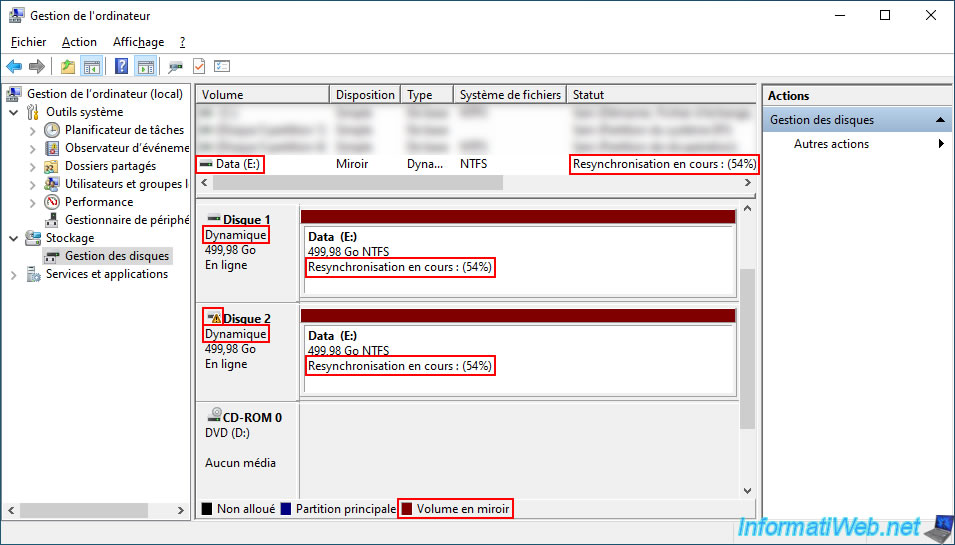
Une fois que les données auront été copiées depuis le disque source (Disque 1) vers le disque de destination (Disque 2), le statut du volume en miroir sur vos 2 disques deviendra "Sain".
Ensuite, lorsque vous modifierez des fichiers sur votre volume en miroir, Windows s'occupera de répercuter ces modifications sur les 2 disques physiques.
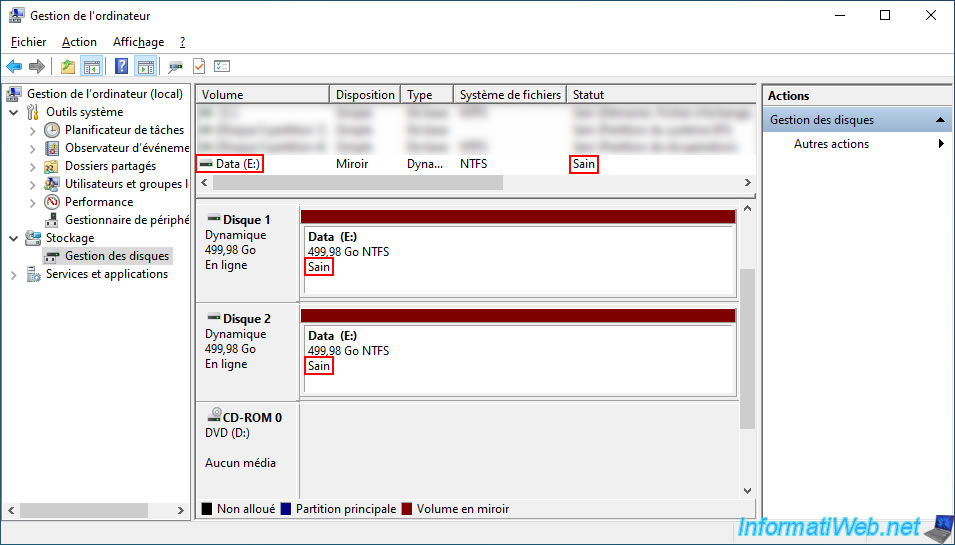
Dans l'explorateur de fichiers, vous ne verrez qu'un volume et sa taille sera celle du plus petit disque physique utilisé pour ce volume en miroir.
En effet, chaque disque physique utilisé pour ce volume en miroir contient exactement les mêmes données.
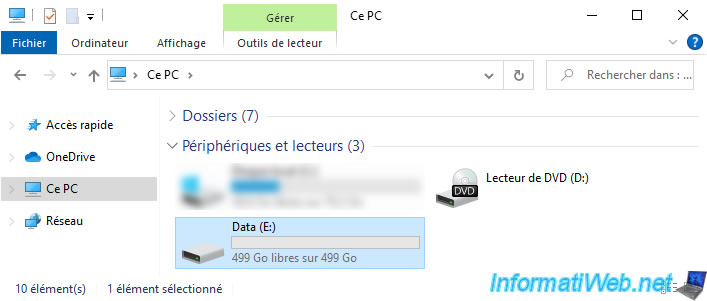
Pour le stockage de données dans un volume en miroir depuis l'explorateur de fichiers, rien ne change.
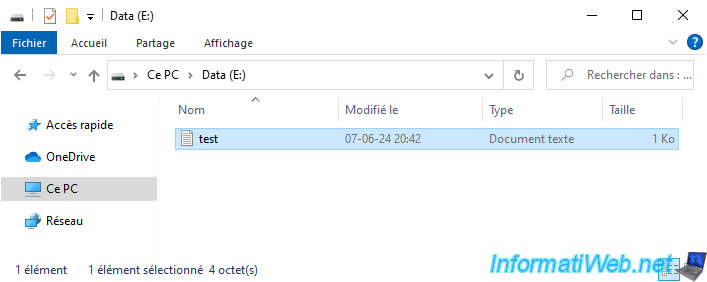
3. Données du volume en miroir disponibles en cas de panne d'un disque
En cas de panne d'un disque physique utilisé pour votre volume en miroir, vous verrez que le disque correspondant apparait "Manquant" dans la gestion des disques de Windows.
De plus, le statut affiché sera "Echec de la redondance".
Note : pour ce tutoriel, nous avons simplement mis un des disques physiques en "Hors connexion" pour simuler une panne de ce disque.
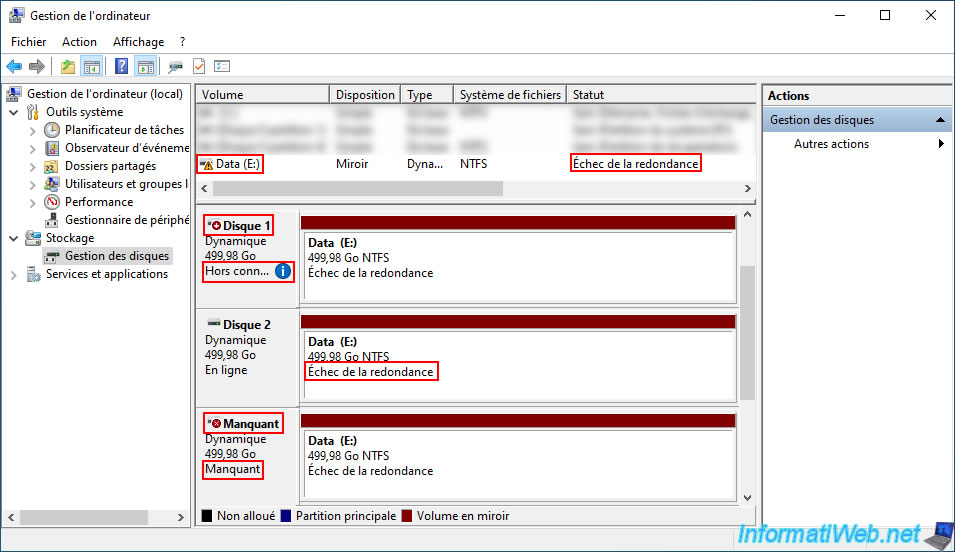
Bien qu'un des disques physiques de votre volume en miroir soit en panne, le volume en miroir correspondant apparait toujours dans l'explorateur de fichiers.
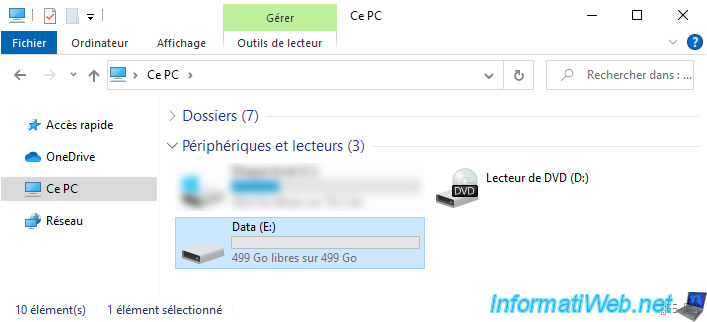
Si vous rentrez dans ce volume en miroir dans l'explorateur de fichiers, vous verrez que les données s'y trouvent toujours.
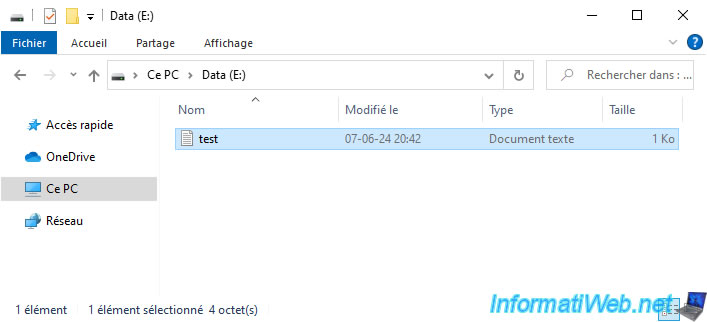
De plus, les fichiers qui s'y trouvent sont toujours accessibles malgré la panne d'un disque.
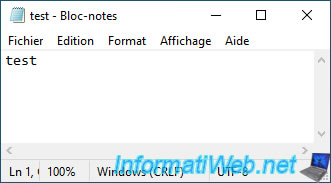
Partager ce tutoriel
A voir également
-

MultiBoot 1/7/2024
Multiboot VHD/VHDX avec Windows 10 et Windows 11
-

Windows 12/9/2022
Windows - Installer Windows en mode LEGACY BIOS (ancien BIOS / MBR)
-

Windows 5/4/2022
Windows 11 - Modifier le profil réseau utilisé
-

Windows 24/10/2022
Windows 11 - Réinitialiser son PC

Vous devez être connecté pour pouvoir poster un commentaire