- Windows
- Windows 10
- 04 septembre 2023 à 15:54
-

Habituellement, lorsque vous mettez à niveau Windows 10 vers Windows 11 ou Windows 10 vers une version plus récente de Windows 10, vous avez la possibilité de conserver vos applications et/ou vos documents si vous le souhaitez.
Or, dans un cas particulier, il arrive que cela ne soit pas possible par défaut.
Heureusement, une mise à jour pour Windows 10 permet de régler facilement le problème.
- Problème rencontré
- Télécharger la mise à jour KB4586853 pour Windows 10 v20H1 (2004) et v20H2 (2009)
- Installer la mise à jour KB4586853 pour Windows 10
- Mise à niveau de Windows 10
1. Problème rencontré
Pour connaitre votre version de Windows 10, lancez le programme "winver.exe".
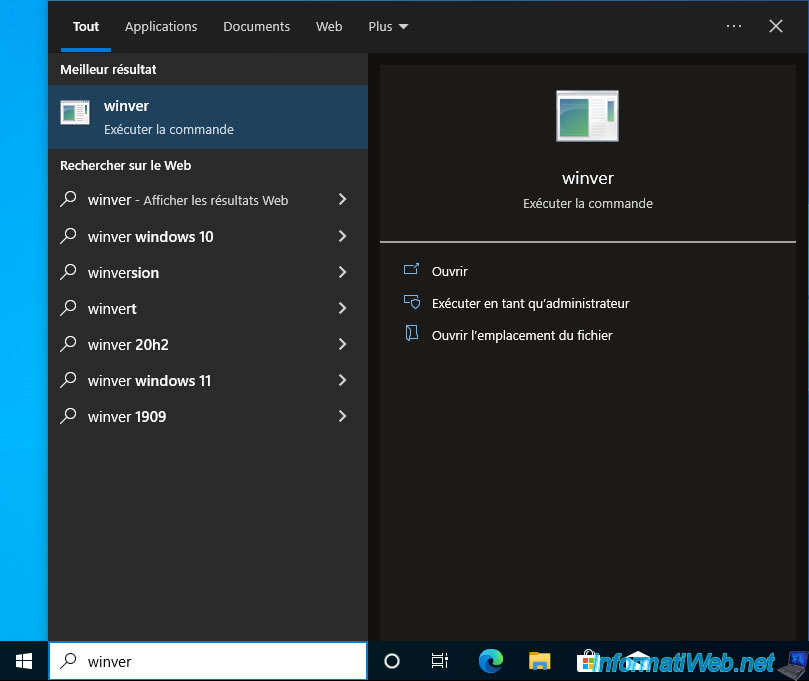
Pour ce tutoriel, nous utilisons la version 20H2 (= 2009).
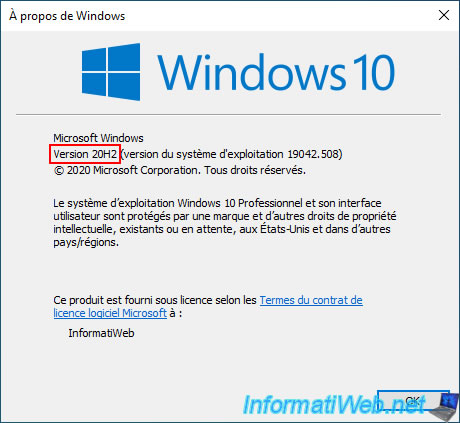
Insérez le DVD d'installation de la version suivante de Windows 10.
A savoir, la version : 21H1 (= 2104).
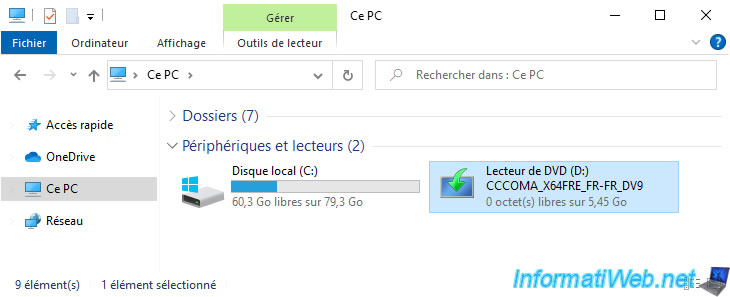
Et vous verrez que l'assistant ne vous permettra pas de conserver vos fichiers et applications.
En effet, l'option "Rien" sera sélectionnée par défaut. Ce qui signifie que "Tout va être supprimé, notamment les fichiers, applications et paramètres".
La raison indiquée étant celle ci-dessous.
Plain Text
Vous ne pouvez pas conserver vos fichiers, applications et paramètres, car vous avez peut-être installé la version actuelle de Windows sur un répertoire non pris en charge ou vous tentez d'installer une version antérieure de Windows.
Fermez l'assistant en cliquant sur la croix en haut à droite.
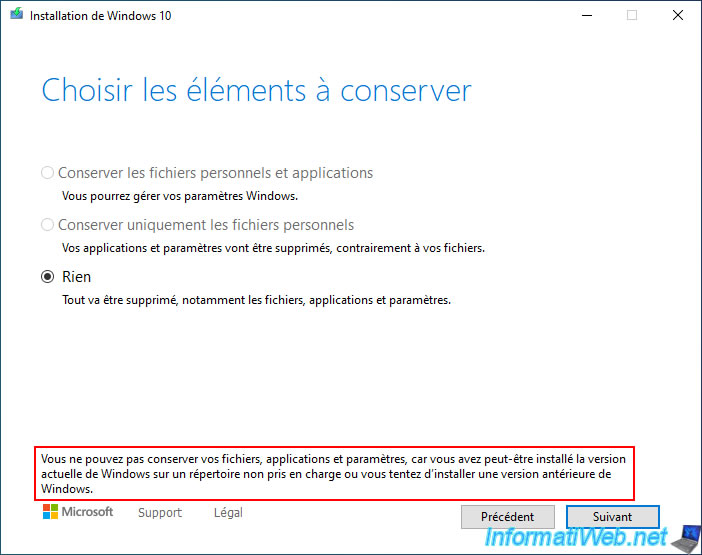
2. Télécharger la mise à jour KB4586853 pour Windows 10 v20H1 (2004) et v20H2 (2009)
Pour régler ce bug, il suffit de télécharger la mise à jour KB4586853 pour votre version de Windows 10.
Soit vous téléchargez cette mise à jour via Windows Update, ce qui requiert de télécharger toutes les mises à jour proposées jusqu'à ce que celle-ci se télécharge toute seule.
Soit vous allez sur le catalogue Microsoft Update officiel et vous cherchez la mise à jour "KB4586853".
Sur ce catalogue Microsoft Update, repérez la version adaptée à votre version actuelle de Windows 10 et cliquez sur le bouton "Télécharger".
Dans notre cas, nous avons téléchargé la version pour Windows 10 20H2 x64.
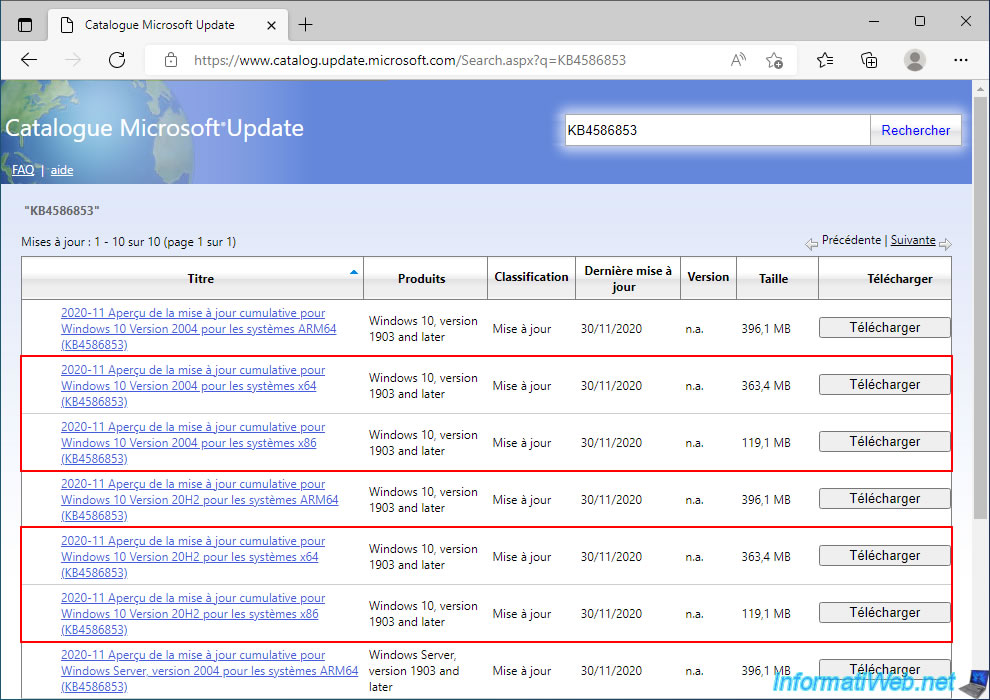
Ensuite, cliquez sur le lien de téléchargement "windows10.0-kb4586853-xXX_..." affiché.
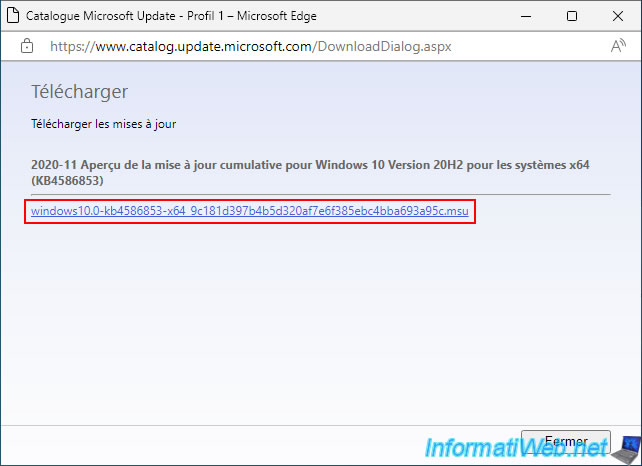
3. Installer la mise à jour KB4586853 pour Windows 10
Faites un double clic sur la mise à jour téléchargée au format MSU.
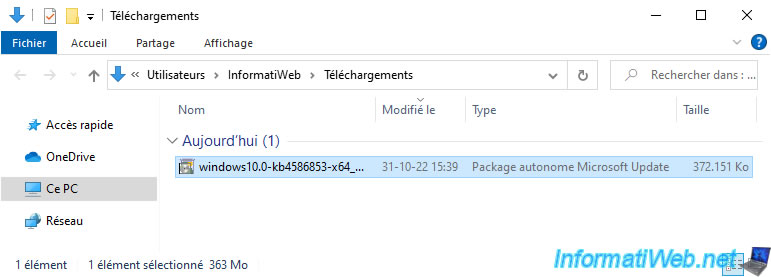
Une fenêtre "Programme d'installation de Windows Update en mode autonome" apparaitra.
Cliquez sur Oui.

Patientez pendant l'installation de cette mise à jour.
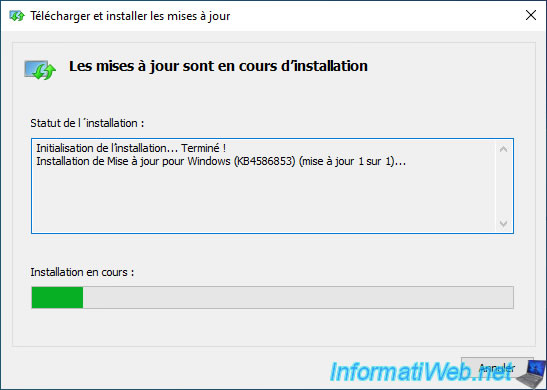
Une fois cette mise à jour KB4586853 installée, cliquez sur : Redémarrer maintenant.
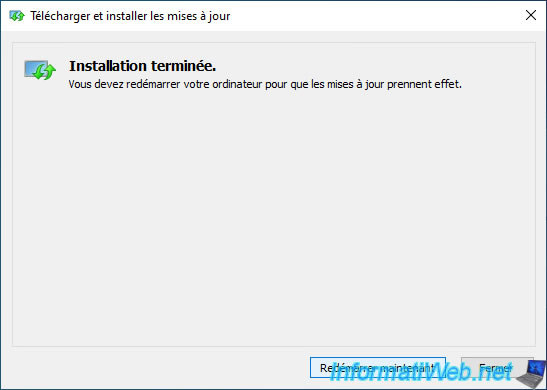
Pendant le redémarrage, plusieurs messages apparaitront un après l'autre :
- Préparation de Windows. N'éteignez pas l'ordinateur.
- Mise à jour de votre système.
- Installation des mises à jour. XX% effectués. N'éteignez pas l'ordinateur.



Une fois l'installation de la mise à jour terminée, vous arriverez de nouveau sous Windows 10.
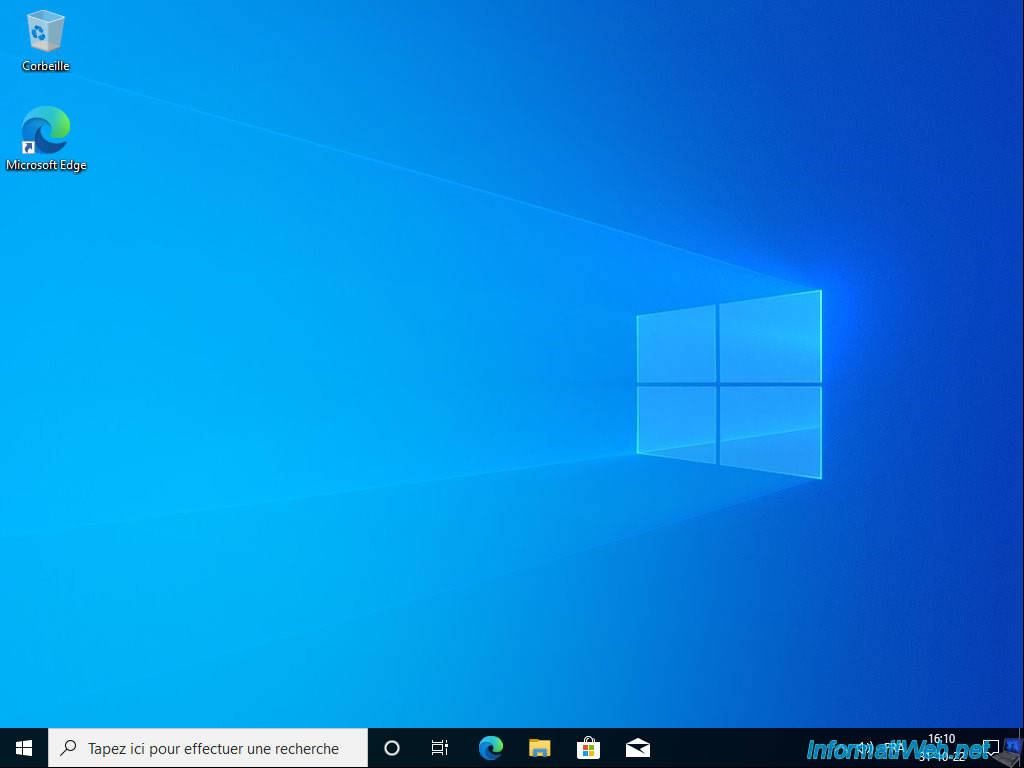
4. Mise à niveau de Windows 10
Maintenant que la mise à jour KB4586853 est installée, relancez l'assistant d'installation depuis le DVD d'installation de Windows 10.
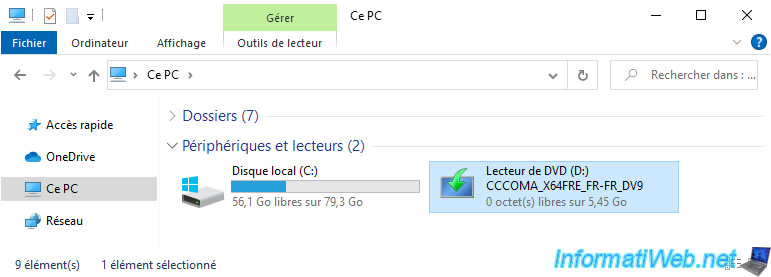
Cliquez sur "Oui" lorsque la fenêtre "Contrôle de compte d'utilisateur" apparait.

Cliquez sur le lien "Modifier le mode de téléchargement des mises à jour ..." pour choisir s'il faut télécharger automatiquement les mises à jour lors de la mise à niveau de Windows 10 ou non.
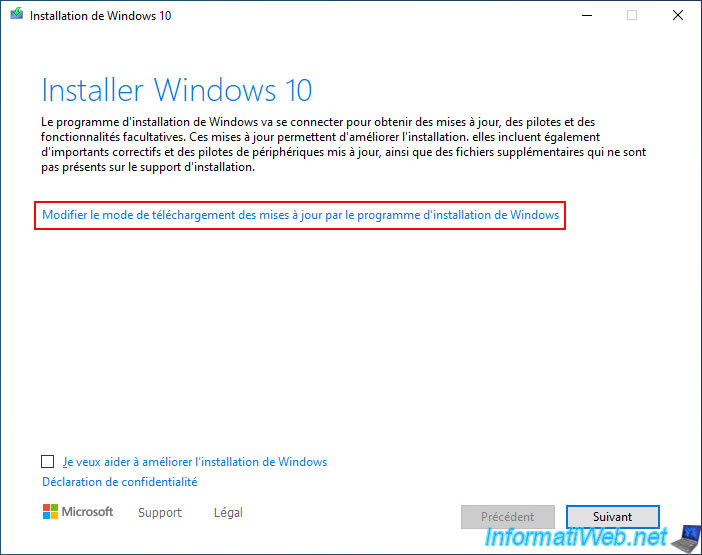
Dans notre cas, nous avons sélectionné "Pas maintenant" pour que cela soit plus rapide.
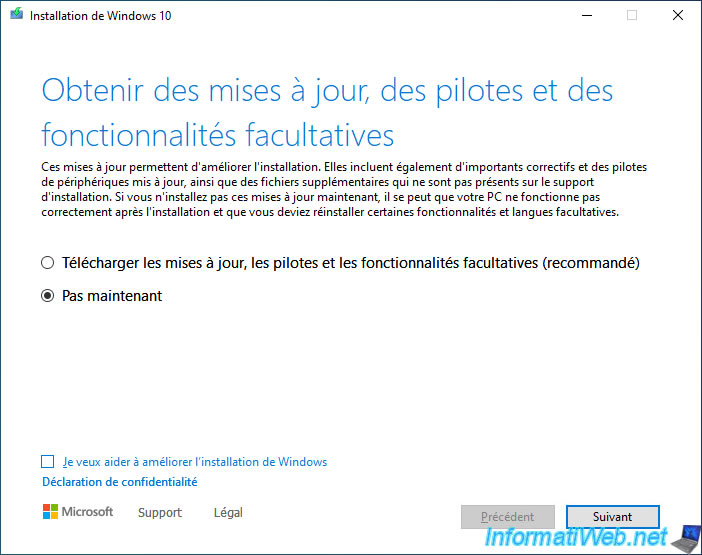
Acceptez le contrat de licence de Windows 10.
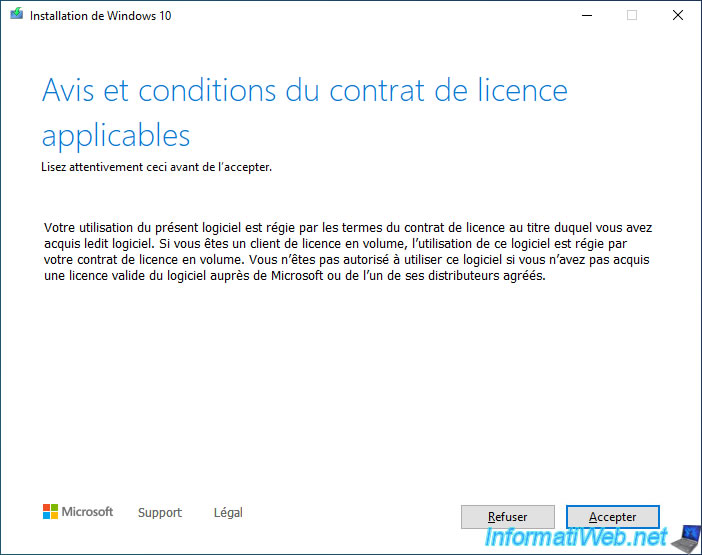
Une vérification s'effectue.
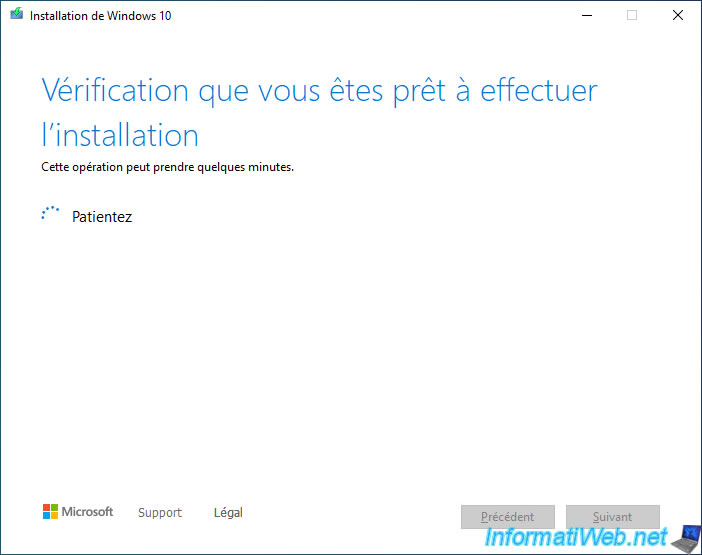
Comme vous pouvez le voir, cette fois-ci, l'option "Conserver les fichiers personnels et applications" apparait.
Par défaut, tout sera donc conservé lors de la mise à niveau de Windows 10.
Cliquez sur "Installer" pour lancer la mise à niveau de Windows 10.
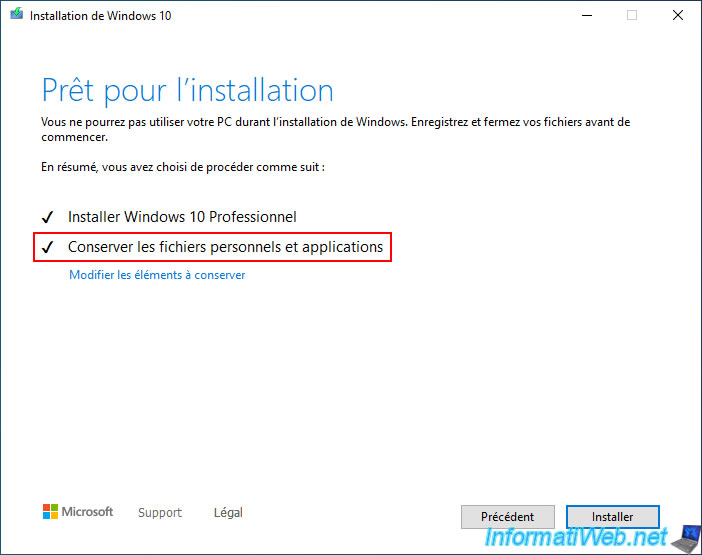
L'installation de Windows 10 commence en plein écran.

Ensuite, les étapes habituelles d'une mise à niveau de Windows 10 apparaitront.

Une fois la mise à niveau de Windows 10 terminée, lancez le programme "winver.exe" pour vérifier la version sous laquelle vous vous trouvez.
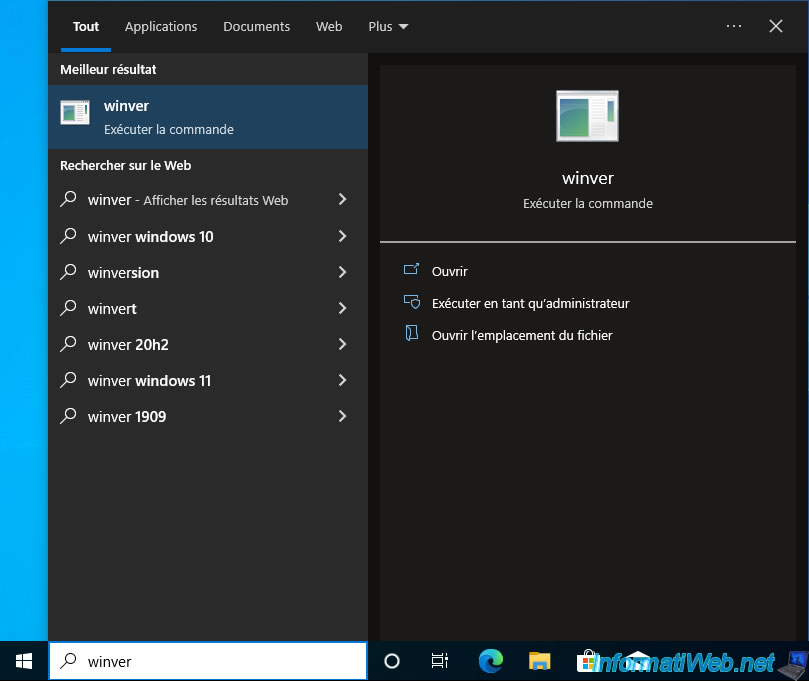
Comme prévu, nous utilisons maintenant la version 21H1.
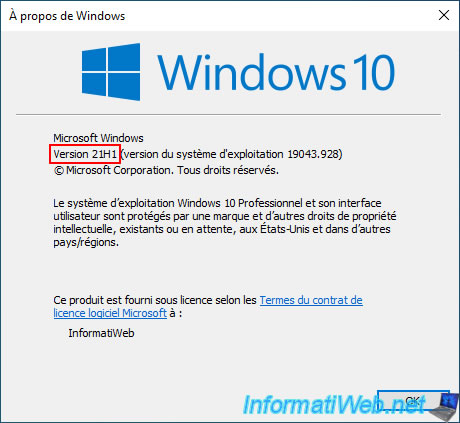
Partager ce tutoriel
A voir également
-

Windows 21/4/2025
Windows 10 - Réduire la taille du menu démarrer
-

Windows 17/8/2021
Windows 10 - Revenir à Windows 8 / 8.1 après une mise à niveau
-

Windows 27/3/2023
Windows 10 / 11 - Réactiver l'option dernière config valide
-

Windows 9/8/2022
Windows 7 / 8 / 8.1 / 10 / 11 - Créer un réseau Wifi virtuel (Virtual Wifi)

Vous devez être connecté pour pouvoir poster un commentaire