- Virtualisation
- 17 janvier 2020 à 09:41
-

Depuis VirtualBox 6.0, vous pouvez transférer des fichiers facilement du PC hôte vers le disque dur de votre machine virtuelle (et inversement) grâce à un gestionnaire de fichiers intégré.
Une fois la machine virtuelle démarrée, cliquez sur : Machine -> Gestionnaire de fichiers.
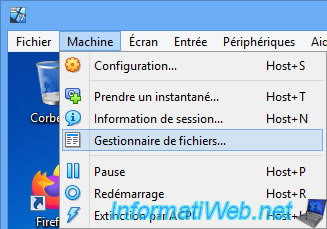
Le gestionnaire de fichiers intégré dans VirtualBox apparait et affiche par défaut les partitions de votre PC hôte.
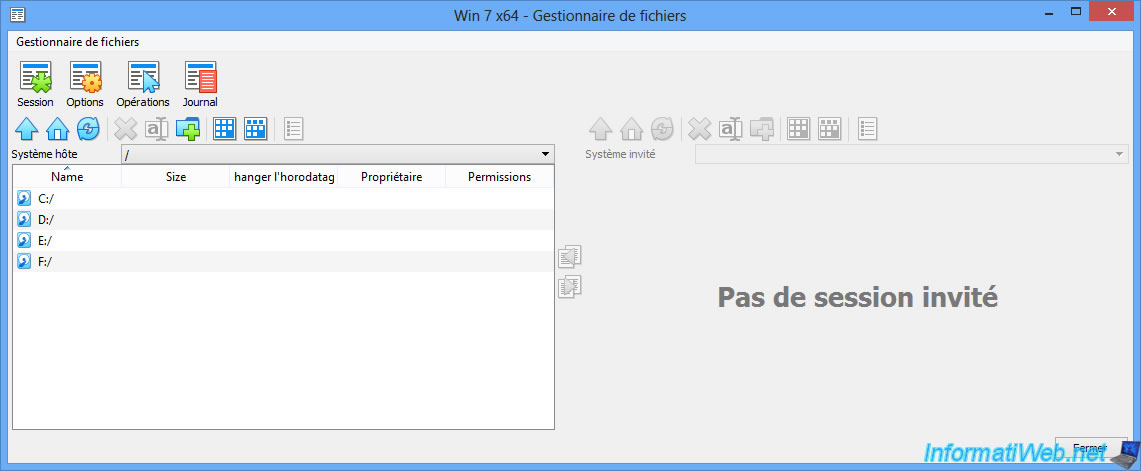
Pour transférer des fichiers entre votre PC hôte et votre machine virtuelle, vous devez d'abord créer une session en cliquant sur "Session".
Ensuite, indiquez les identifiants d'un utilisateur présent dans l'OS invité.
Notez que le mot de passe est obligatoire, sinon la session ne pourra pas être créée.
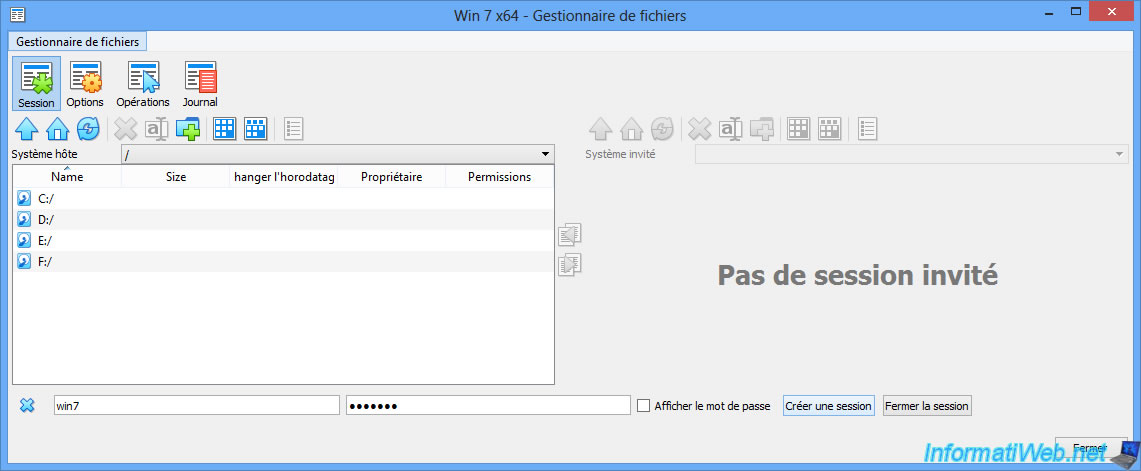
Une fois la session créée, vous pourrez accéder également au contenu de l'OS invité.
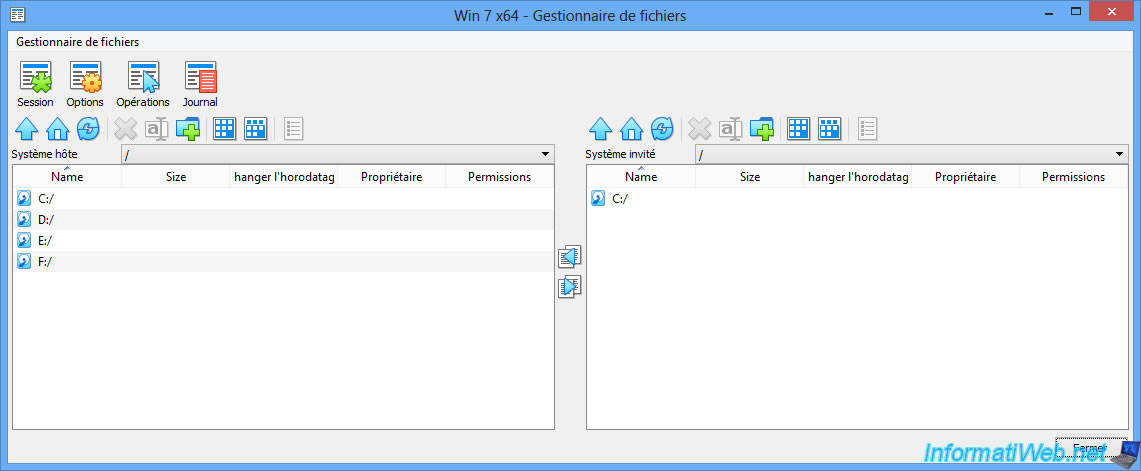
Par défaut, les tailles ne sont pas très lisibles, car celles-ci sont exprimées en octets.
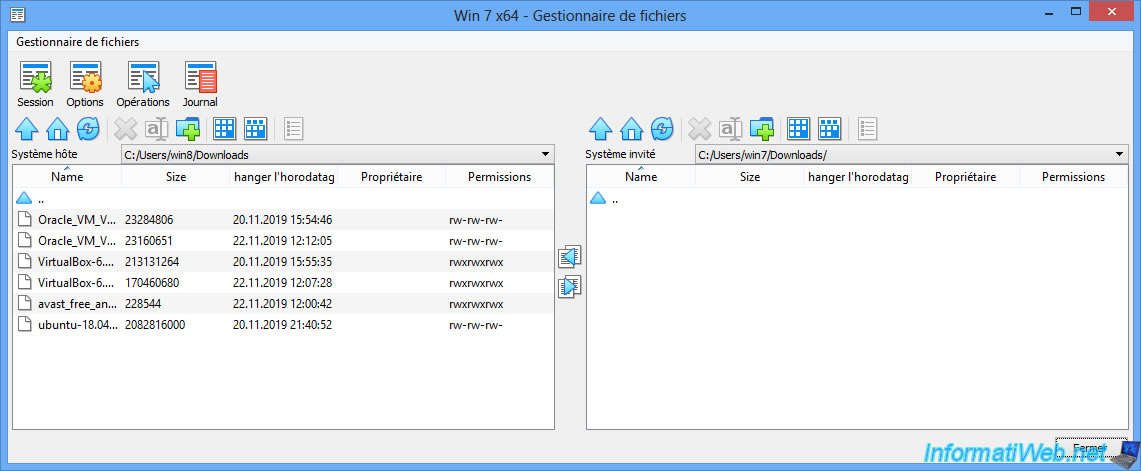
Pour que les tailles soient plus lisibles, cliquez sur "Options" et cochez la case "Tailles lisibles par l'humain".
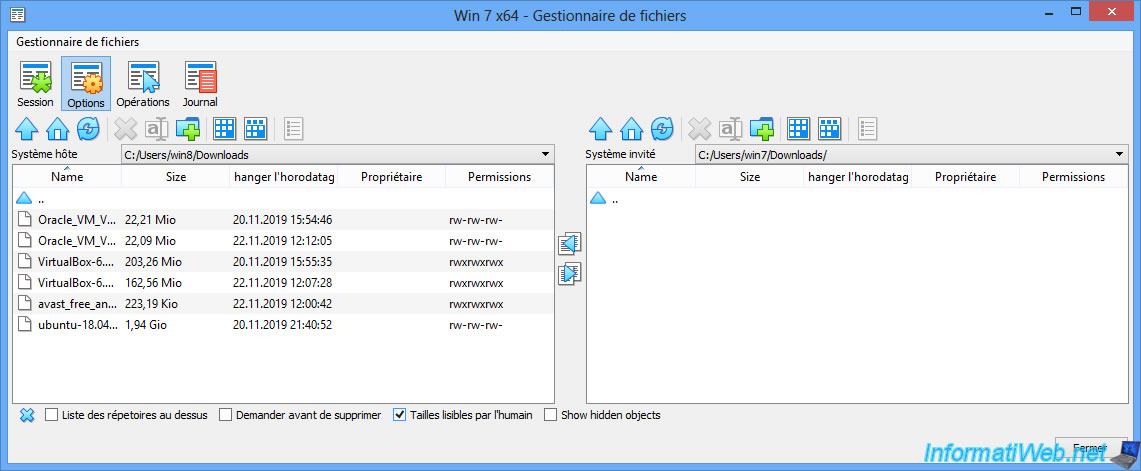
Pour transférer des fichiers, sélectionnez les fichiers souhaités et cliquez sur la flèche souhaitée au milieu de la fenêtre.
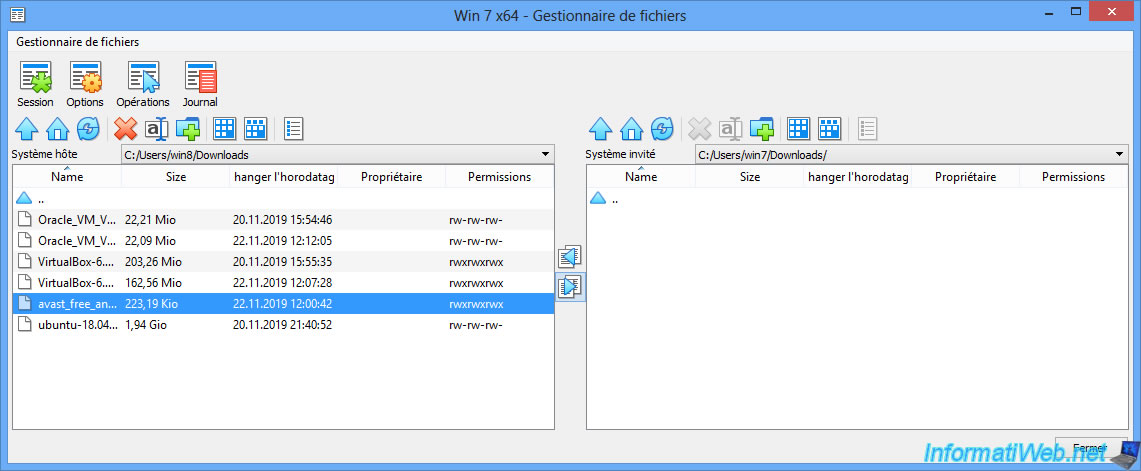
Pour connaitre l'avancement et le résultat du transfert de fichiers, cliquez sur "Opérations".
Comme vous pouvez le voir, la barre de progression est à 100% et le statut est "Réussi" dans ce cas-ci.
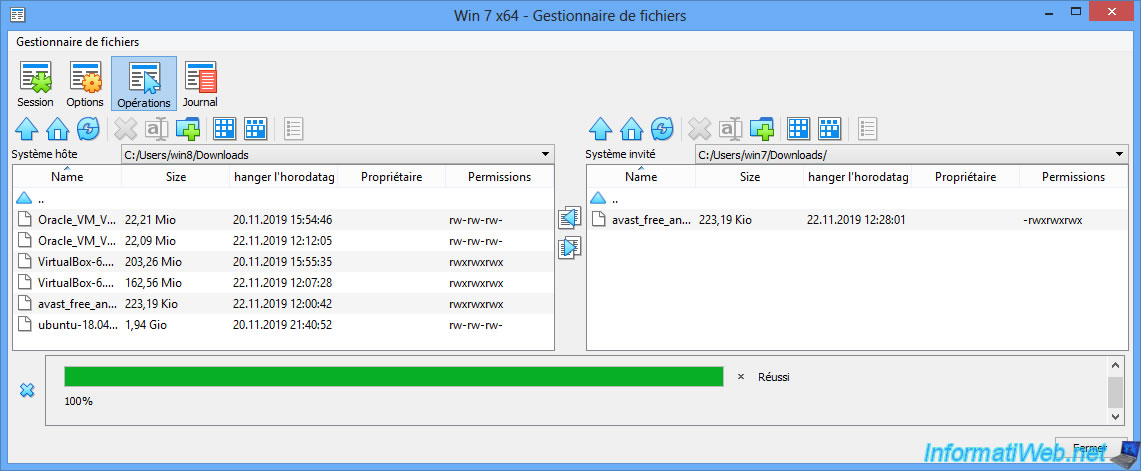
Pour finir, sachez qu'il y a aussi un journal avec des informations techniques qui pourront vous servir au cas où.
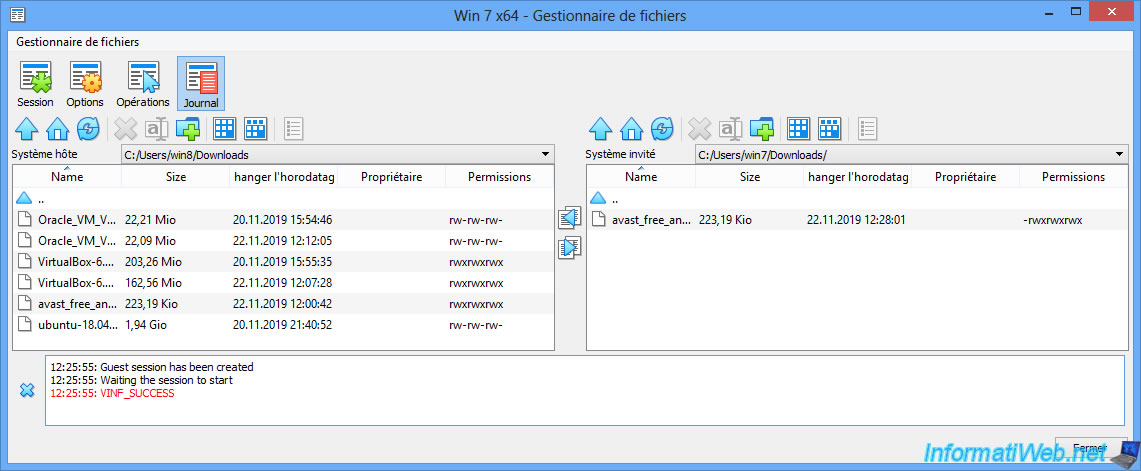
Comme vous pouvez le vérifier depuis l'OS invité, le fichier a bien été transféré.
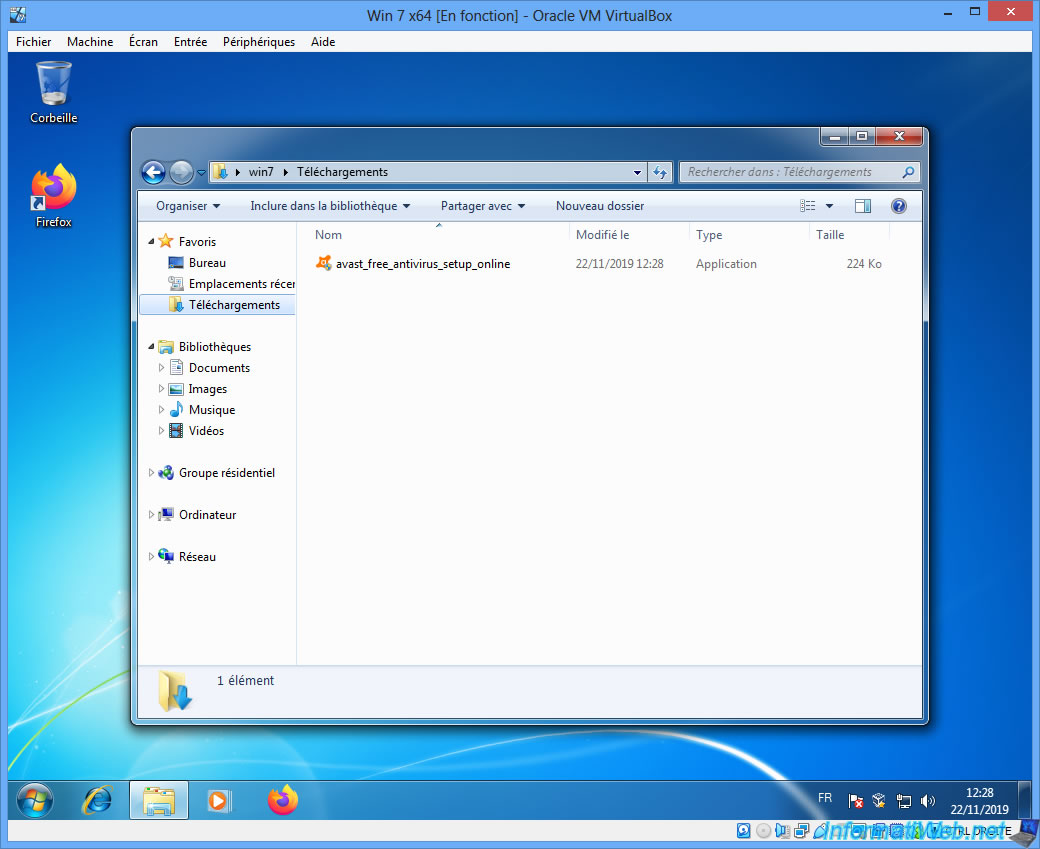
Partager ce tutoriel
A voir également
-

Virtualisation 30/8/2019
Hyper-V - Cohabitation avec VirtualBox ou VMware Workstation
-

Articles 1/7/2018
Qu'est-ce que la virtualisation ?
-

Virtualisation 1/8/2018
VirtualBox - Activer l'aéro de Windows 7
-

Virtualisation 6/11/2020
VirtualBox - Brancher une clé USB sur une VM

Vous devez être connecté pour pouvoir poster un commentaire