- Virtualisation
- 21 septembre 2018 à 21:02
-

Parmi les types de cartes réseaux proposées par VirtualBox, vous avez peut-être rémarqué qu'il existe un "réseau para-virtuel (virtio-net)".
Mais savez vous à quoi sert vraiment ce type de carte réseau ?
Sans rentrer trop dans les détails, cela permet d'utiliser une carte réseau para-virtualisée (grâce au framework virtio venant à l'origine du projet Linux KVM).
L'avantage de cette solution est que dans ce cas-ci, il s'agira d'une carte para-virtualisée et non émulée par l'hyperviseur. Ce qui permet de bénéficier de meilleures performances.
Dans ce cas-ci, les échanges réseaux seront donc plus rapide qu'avec les autres cartes réseaux proposées par VirtualBox.
Le principal inconvénient étant simplement que cela nécessite l'installation manuelle d'un pilote (gratuit) développé par Red Hat sous Windows, car ce type de carte réseau n'est pas supportée par défaut par les systèmes d'exploitation Microsoft.
Pour ce tutoriel, nous allons utiliser la carte réseau "Réseau para-virtuel (virtio-net)" dans une machine virtuelle sous Windows 7.
Mais, avant de pouvoir l'utiliser, il faut d'abord télécharger le pilote depuis le site fedora people : virtio-win-0.1.149.iso
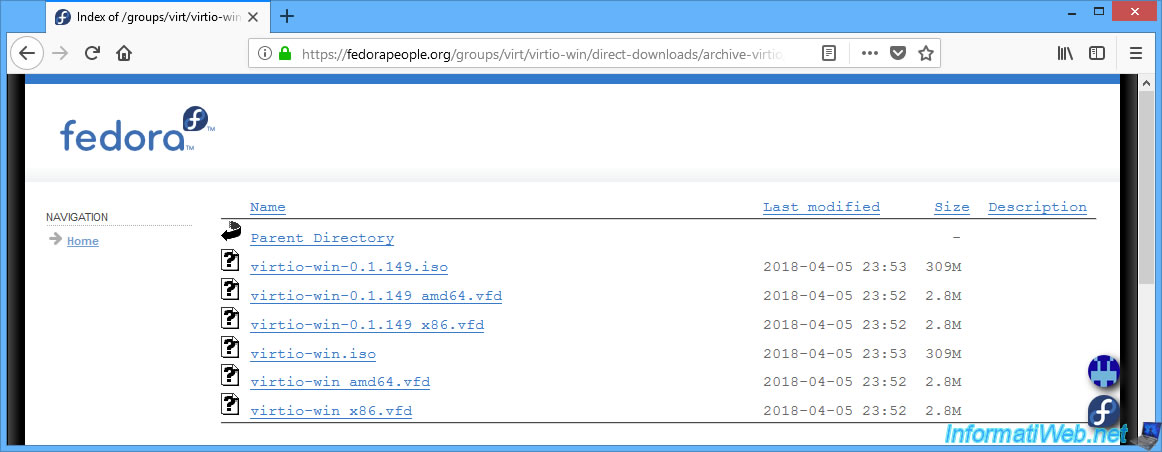
Ensuite, dans les paramètres réseaux de votre machine virtuelle, sélectionnez le type de carte : Réseau para-virtuel (virtio-net).
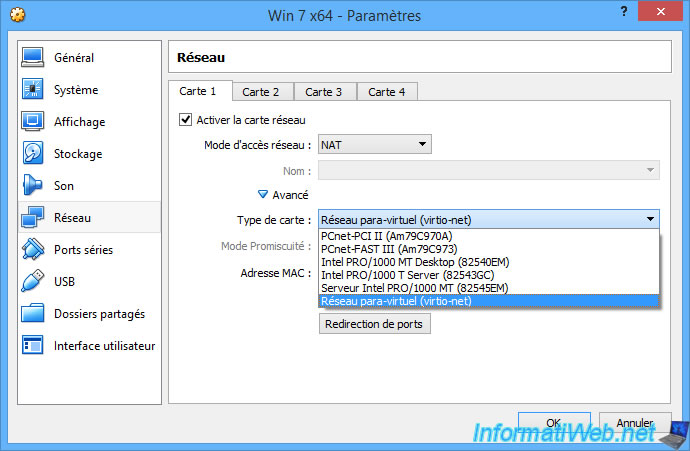
Comme prévu, Windows ne sera pas capable d'installer le pilote automatiquement étant donné que ce type de carte réseau n'est pas supporté par défaut par Windows.
Ce qui provoque aussi une coupure du réseau sous Windows 7 étant donné que la carte réseau para-virtualisée n'est pas reconnue pour le moment.
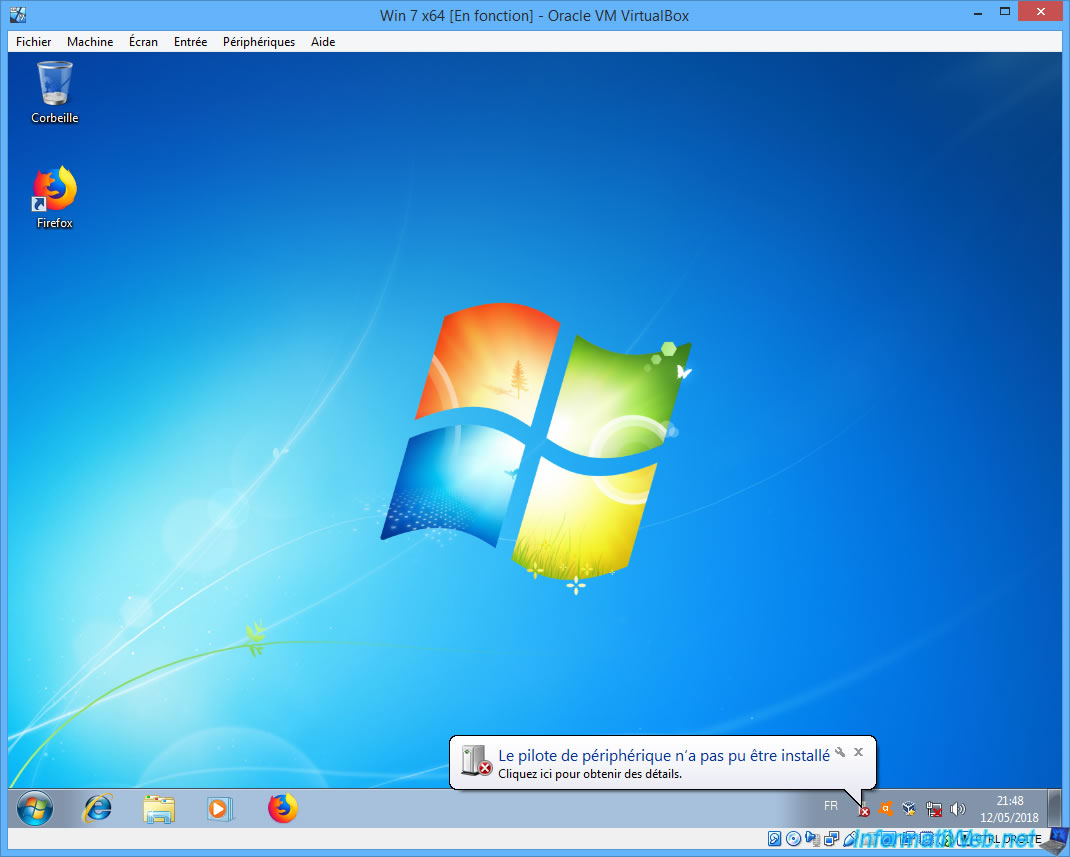
Pour installer le pilote dans votre machine virtuelle, insérez d'abord le CD "virtio-win-0.1.149.iso" téléchargé précédemment dans le lecteur CD/DVD de votre machine virtuelle.
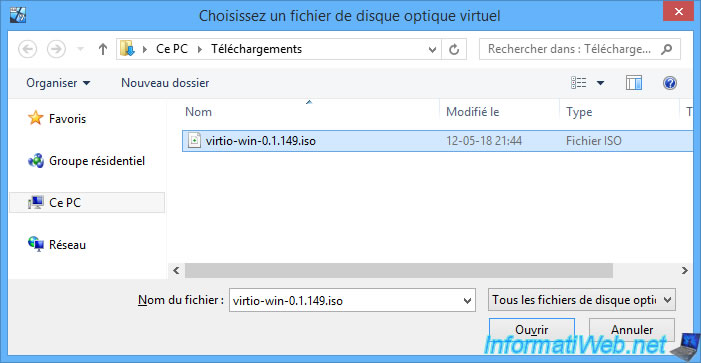
Ensuite, ouvrez le gestionnaire de périphériques en allant dans le menu démarrer -> clic droit sur Ordinateur -> Gérer.
Puis, cliquez sur "Gestionnaire de périphérique" dans la liste de gauche.
Comme vous pouvez le voir, Windows vous affiche un contrôleur Ethernet dont il ne possède pas le pilote.
Faites un clic droit sur celui-ci et cliquez sur "Mettre à jour le pilote".

Cliquez sur : Rechercher un pilote sur mon ordinateur.
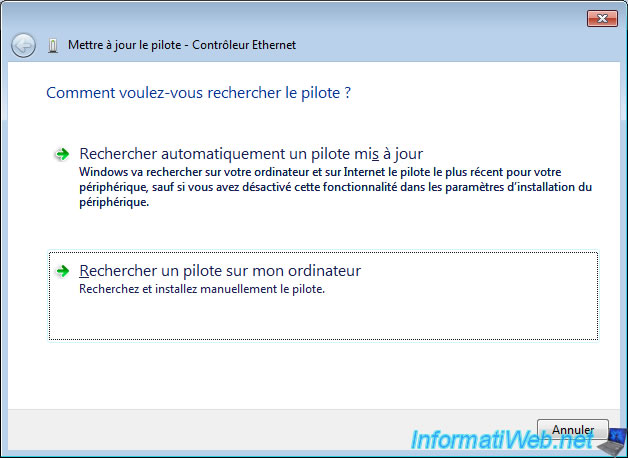
Dans cette version de virtio, le pilote se trouve dans un sous-dossier du dossier NetKVM.
Pour installer le pilote depuis le CD de pilotes téléchargé précédemment, il suffit de cliquer sur Parcourir et de sélectionnez le lecteur CD de la machine virtuelle.
Ou pour aller plus vite, de sélectionnez directement le bon dossier. Dans notre cas, nous sélectionnons le dossier "NetKVM\w7\amd64" pour installer le pilote pour Windows 7 x64.
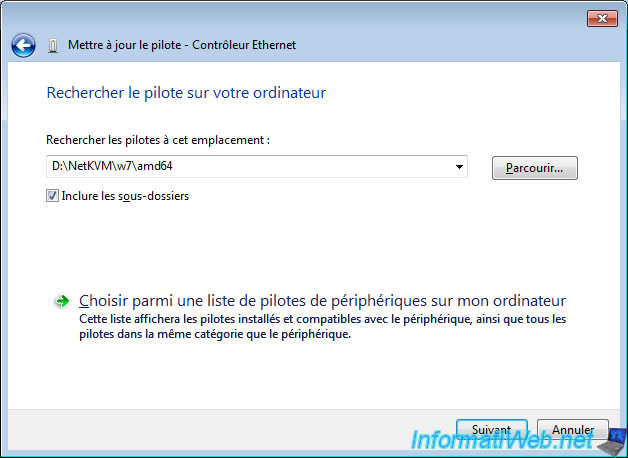
Windows reconnait qu'il s'agit du pilote : Red Hat VirtIO Ethernet Adapter.
Cochez la case "Toujours faire confiance aux logiciels provenant de Red Hat, Inc" et cliquez sur Installer.
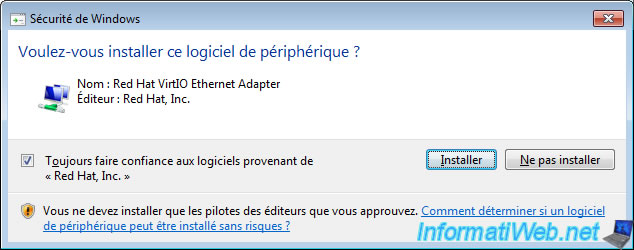
Windows installe le pilote.
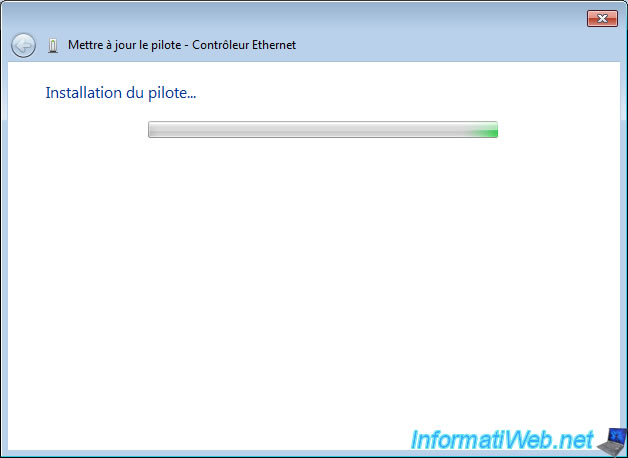
Le pilote de la carte réseau "Red Hat VirtIO Ethernet Adapter" est maintenant installé.
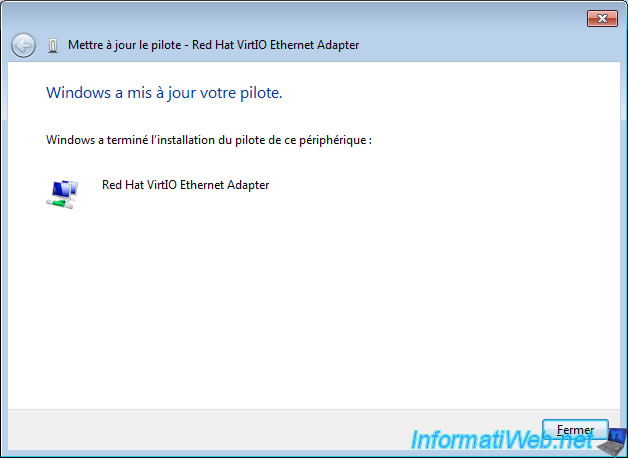
Comme vous pouvez le voir dans le gestionnaire de périphériques, la carte réseau est correctement reconnue par Windows 7.
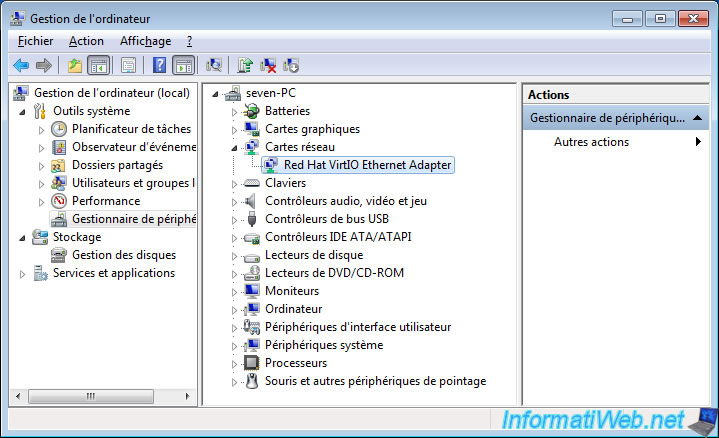
Et elle apparait bien dans les connexions réseau de Windows.
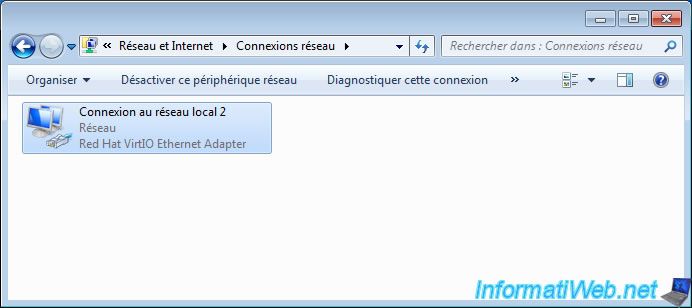
Partager ce tutoriel
A voir également
-

Virtualisation 30/8/2019
Hyper-V - Cohabitation avec VirtualBox ou VMware Workstation
-

Articles 1/7/2018
Qu'est-ce que la virtualisation ?
-

Virtualisation 1/8/2018
VirtualBox - Activer l'aéro de Windows 7
-

Virtualisation 6/11/2020
VirtualBox - Brancher une clé USB sur une VM

Vous devez être connecté pour pouvoir poster un commentaire