- Virtualisation
- 01 août 2018 à 11:43
-

- 1/2
Par défaut, lorsque vous installez Windows 7 dans une machine virtuelle VirtualBox, Aero ne fonctionnera pas. Ce qui vous empêche de bénéficier de la transparence des fenêtres de Windows 7.
- Activer l'aéro de Windows 7 (jusqu'à VirtualBox 6.0)
- Activer l'aéro de Windows 7 (depuis VirtualBox 6.1)
1. Activer l'aéro de Windows 7 (jusqu'à VirtualBox 6.0)
1.1. Pilote compatible WDDM requis
En effet, si vous tentez d'activer la fonctionnalité Aero via un clic droit "Personnaliser" sur le bureau, vous verrez un avertissement s'afficher.
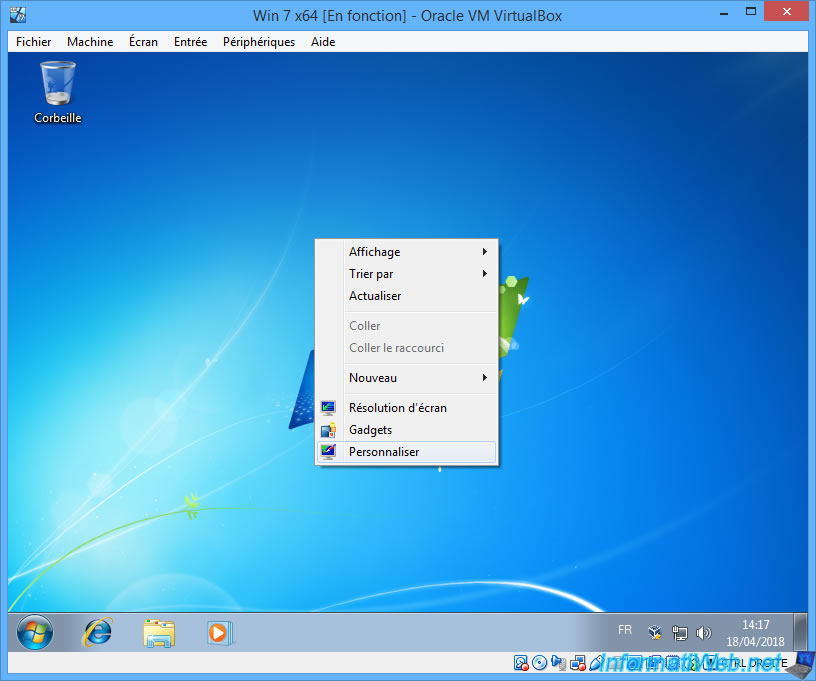
Cliquez sur l'avertissement : Résoudre les problèmes avec la transparence et d'autres effets Aero.
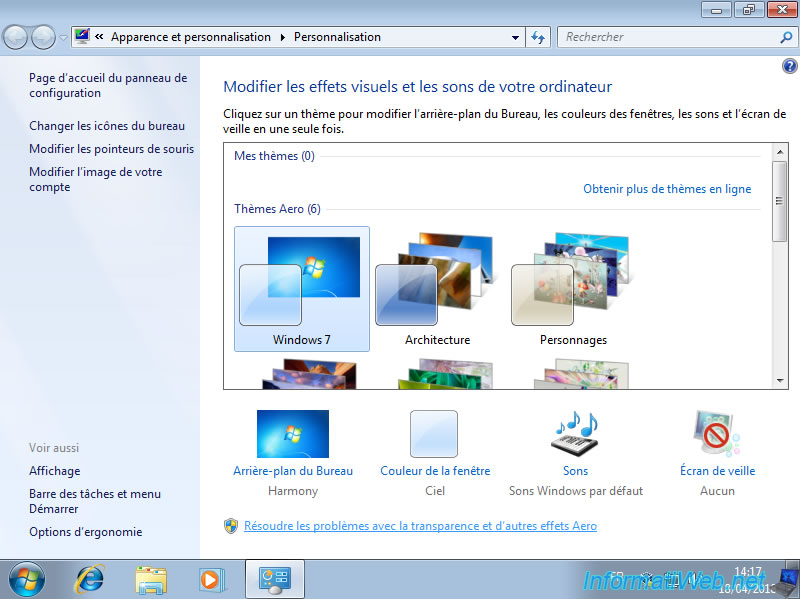
Si le pilote n'est pas installé, Windows vous parlera d'un pilote compatible WDDM.
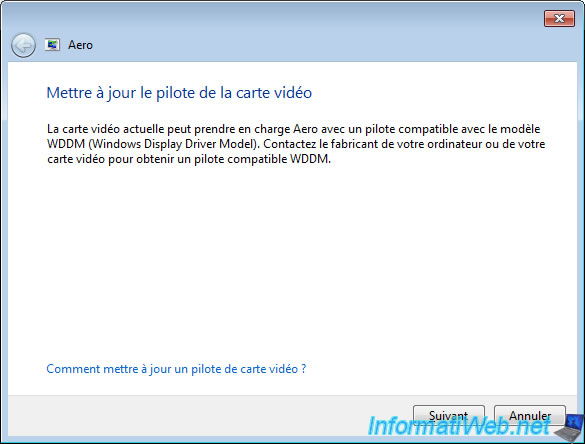
1.2. Activer la 2D et la 3D
Pour pallier à ce problème, vous devez installer le support expérimental de la 3D de VirtualBox.
Néanmoins, il faut d'abord que la 2D et la 3D soient utilisées par la VM.
Pour cela, sélectionnez votre machine virtuelle Windows 7 et cliquez sur Configuration.
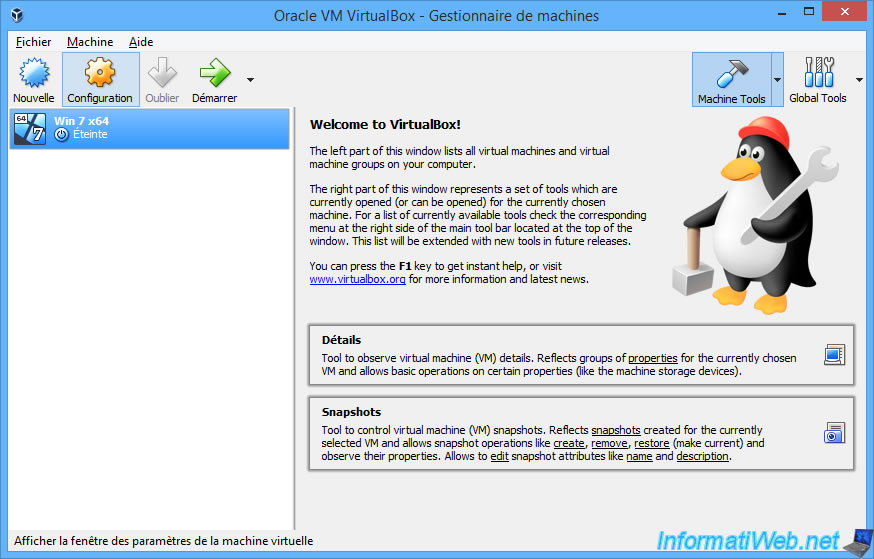
Ensuite, dans la section Affichage, cochez les cases "Activer l'accélération 3D" et "Activer l'accélération 2D".
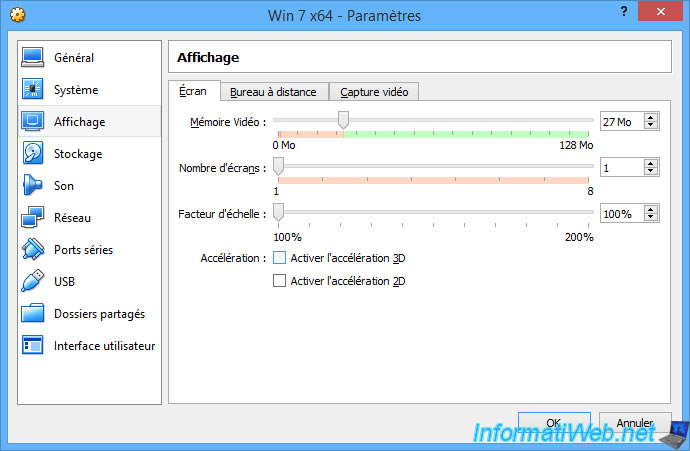
Une fois que ces 2 types d'accélérations seront activés, vous verrez (grâce aux couleurs) que la mémoire vidéo devra d'être au minimum de 128 Mo.
Déplacez le curseur pour allouer au moins 128 Mo de mémoire vidéo à votre machine virtuelle sous Windows 7.
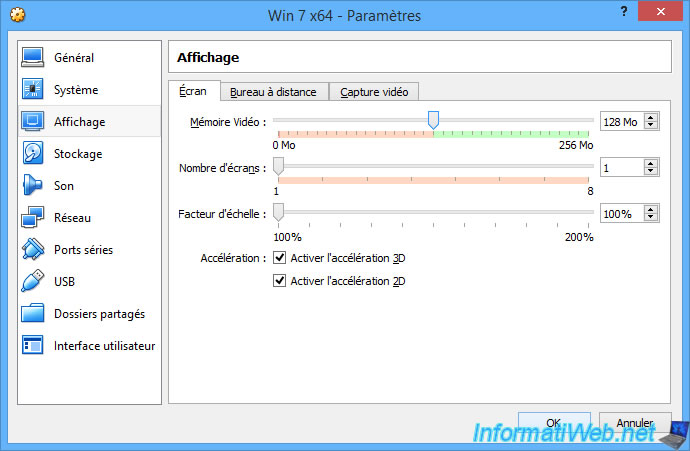
Démarrez votre machine virtuelle.
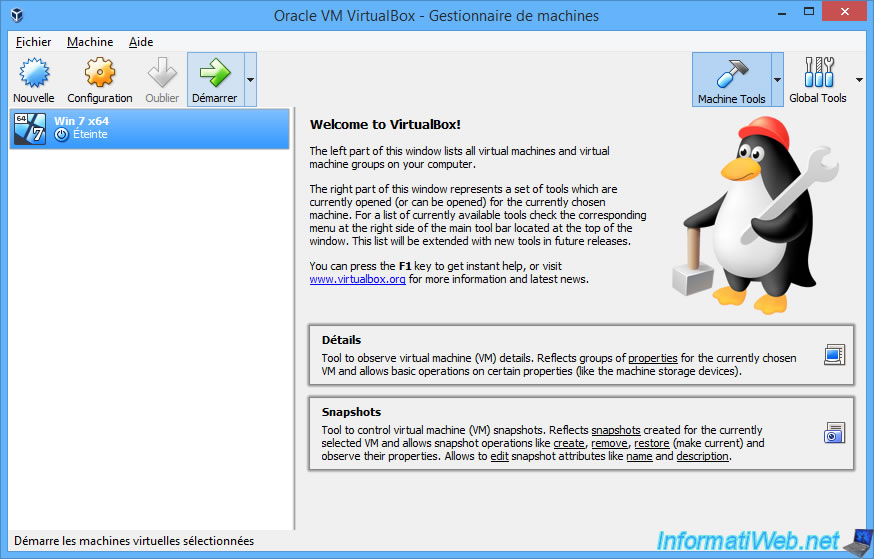
Ensuite, allez dans le menu Périphériques et cliquez sur : Insérer l'image CD des Additions Invité.
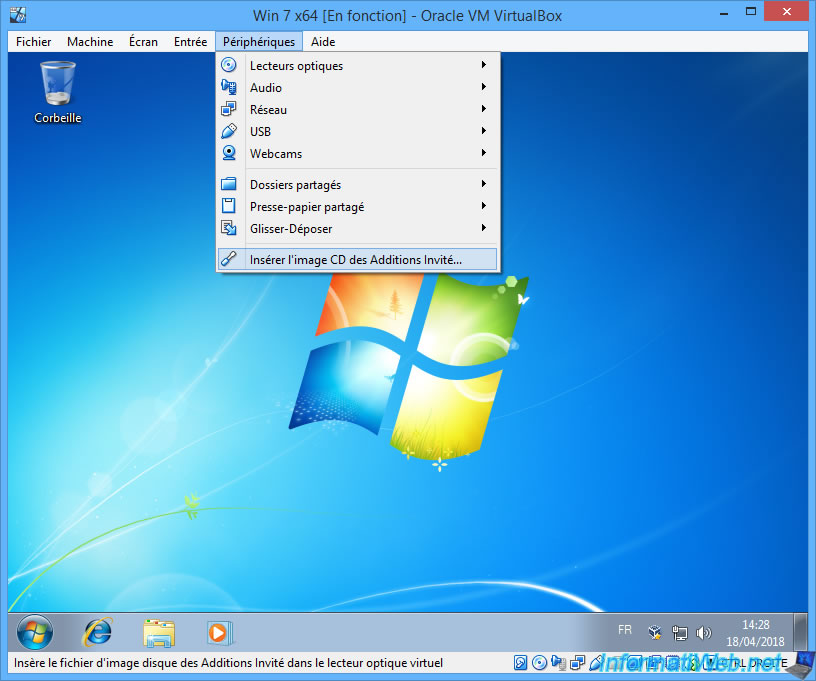
Le programme d'installation "VirtualBox Guest Additions" s'affiche.

Cochez la case "Support Direct3D pour invité".
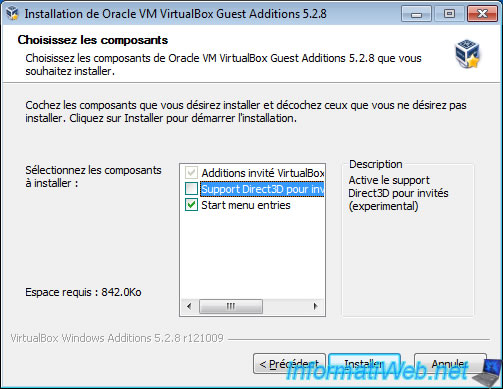
Comme indiqué par l'assistant d'installation, ce système supporte l'interface Windows Aero (WDDM).
Répondez "Non" à cette question : Voulez-vous installer le support Direct3D de base à la place?
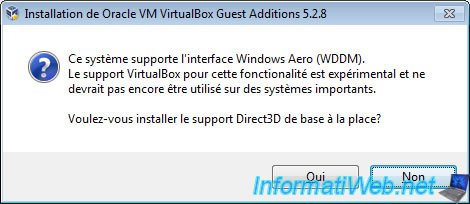
Comme indiqué par VirtualBox, l'utilisation de l'accélération 3D requiert au moins 128 MB.
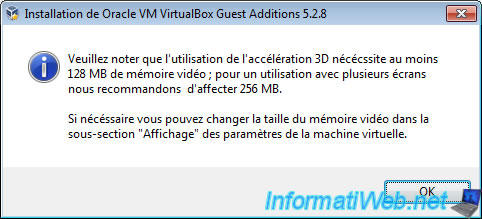
Ensuite, cliquez sur Installer.
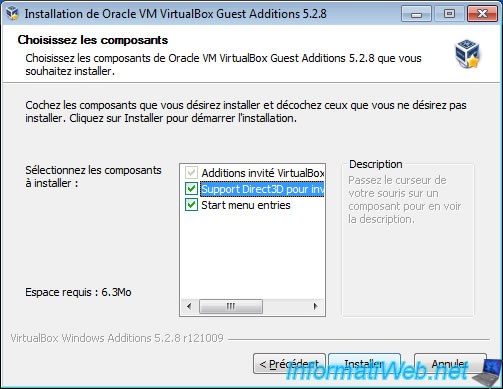
Redémarrez votre machine virtuelle.
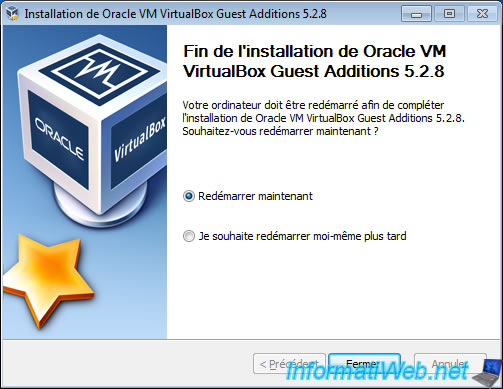
1.3. Activer l'interface Aero
Maintenant que l'accélération 3D et le pilote Direct3D sont activés, vous pourrez activer l'interface Aero.
Pour cela, faites un clic droit "Personnaliser" sur le bureau.
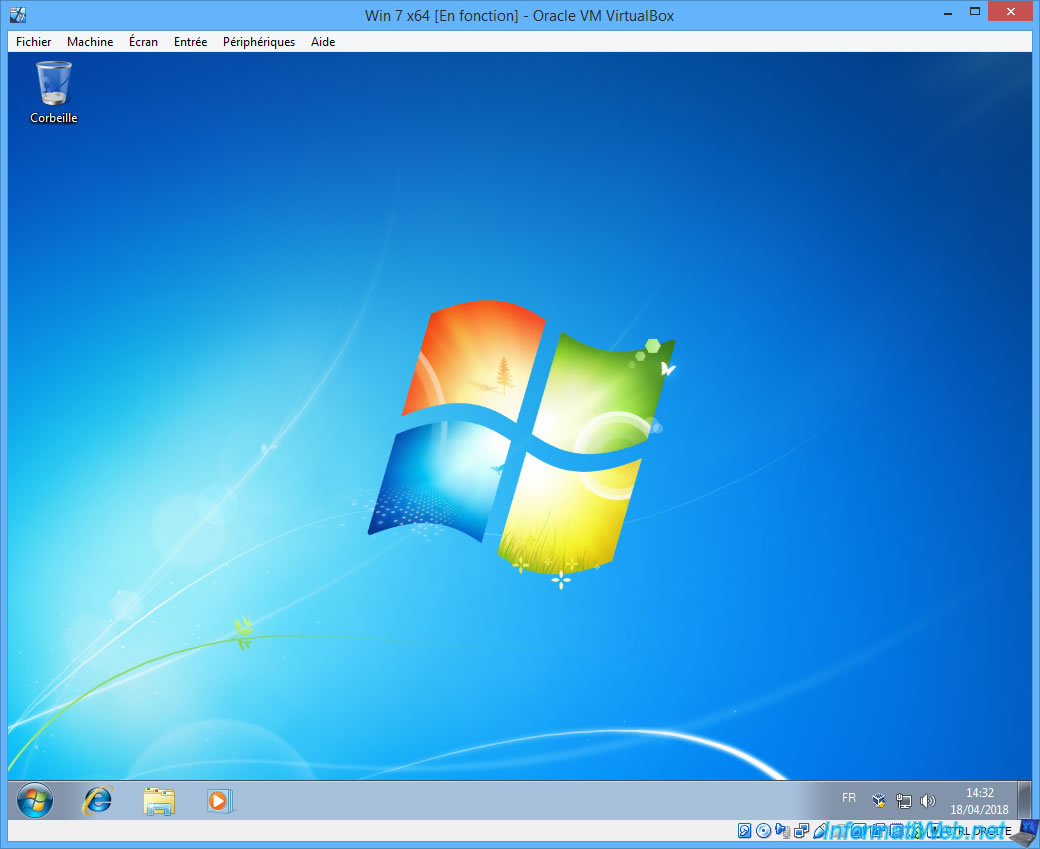
Sélectionnez un thème Aero (par exemple : Windows 7) et les fenêtres deviendront transparentes.
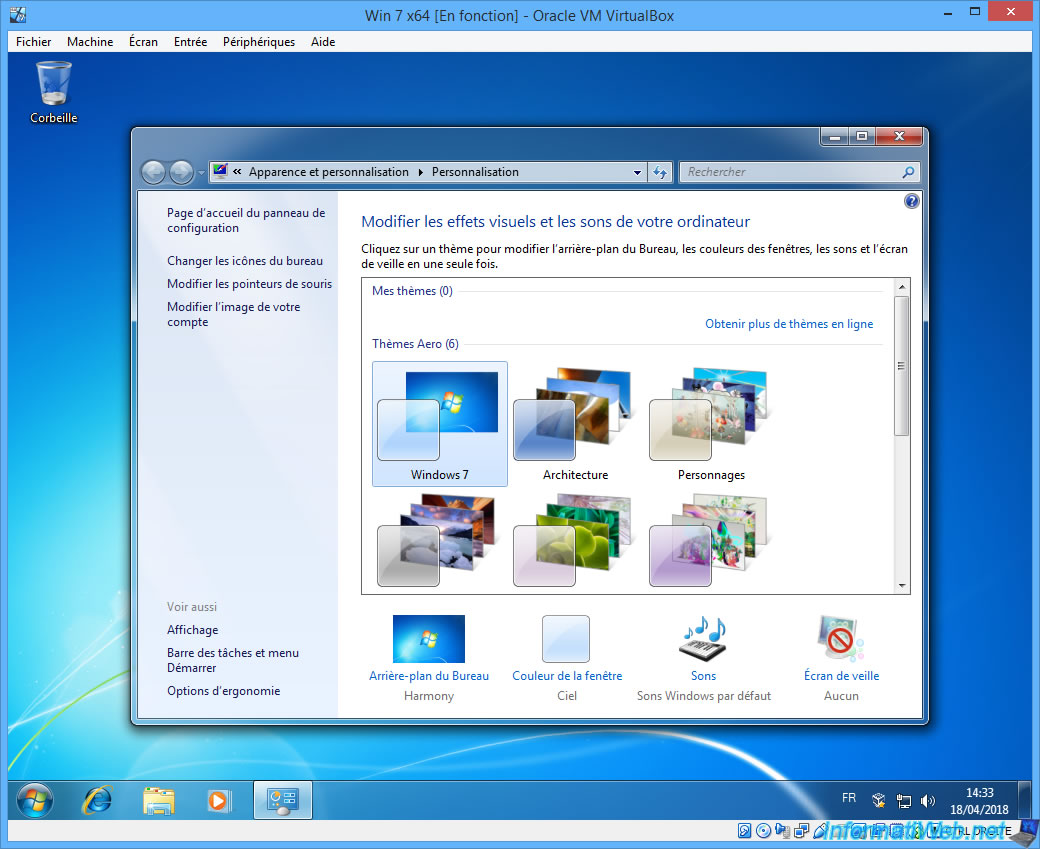
Source : forum de VirtualBox
Partager ce tutoriel
A voir également
-

Virtualisation 30/8/2019
Hyper-V - Cohabitation avec VirtualBox ou VMware Workstation
-

Articles 1/7/2018
Qu'est-ce que la virtualisation ?
-

Virtualisation 6/11/2020
VirtualBox - Brancher une clé USB sur une VM
-

Virtualisation 19/12/2022
VirtualBox - Chiffrer le disque dur virtuel de sa VM

Vous devez être connecté pour pouvoir poster un commentaire