- Virtualisation
- 19 décembre 2022 à 15:15
-

Avec VirtualBox 7, vous pouvez chiffrer facilement le disque dur virtuel de votre machine virtuelle pour éviter que n'importe qui puisse utiliser celle-ci sans votre autorisation.
Ce qui est très pratique sur un PC familial, par exemple.
- Machine virtuelle utilisable sans protection par défaut
- Chiffrer le disque dur virtuel de votre machine virtuelle
- Désactiver le chiffrement du disque dur virtuel
1. Machine virtuelle utilisable sans protection par défaut
Par défaut, n'importe qui peut ouvrir une machine virtuelle et la démarrer.
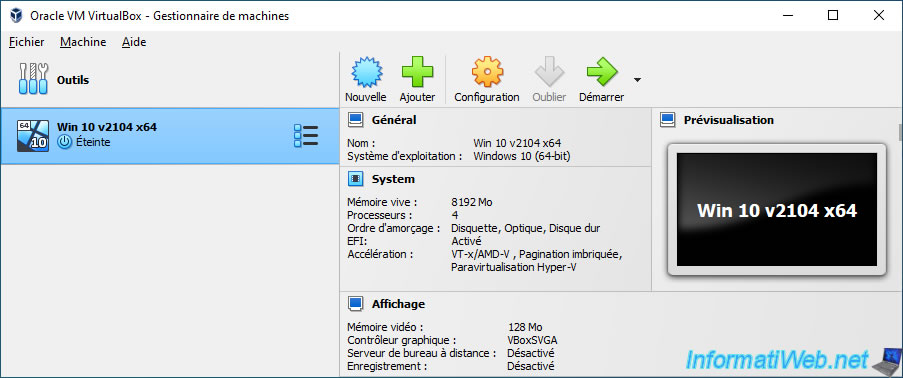
En effet, il suffit d'avoir accès aux fichiers de la machine virtuelle souhaitée : sa configuration (.vbox), son disque dur virtuel (.vdi), ...
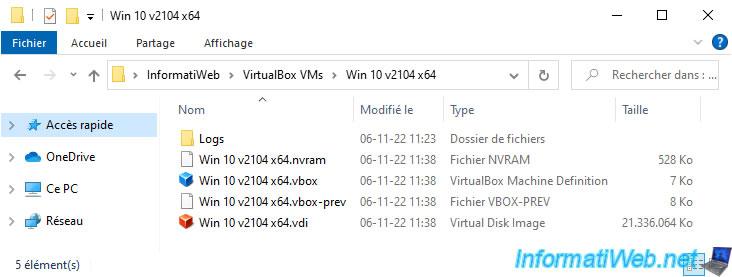
Comme vous pouvez le voir, sa configuration est écrite en clair et peut-être modifiée avec n'importe quel éditeur de texte.
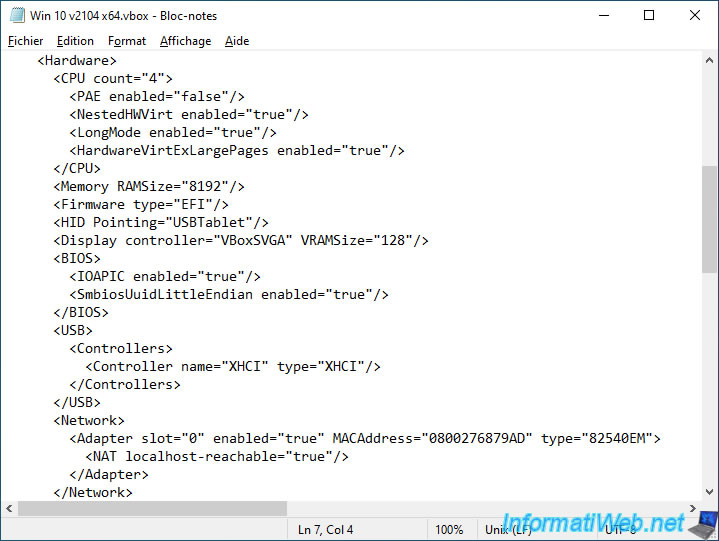
2. Chiffrer le disque dur virtuel de votre machine virtuelle
Pour que les données créées à l'intérieur de votre machine virtuelle restent privées, il vous suffit de chiffrer le disque dur virtuel de votre machine virtuelle.
Pour cela, sélectionnez votre machine virtuelle dans VirtualBox et cliquez sur : Configuration.
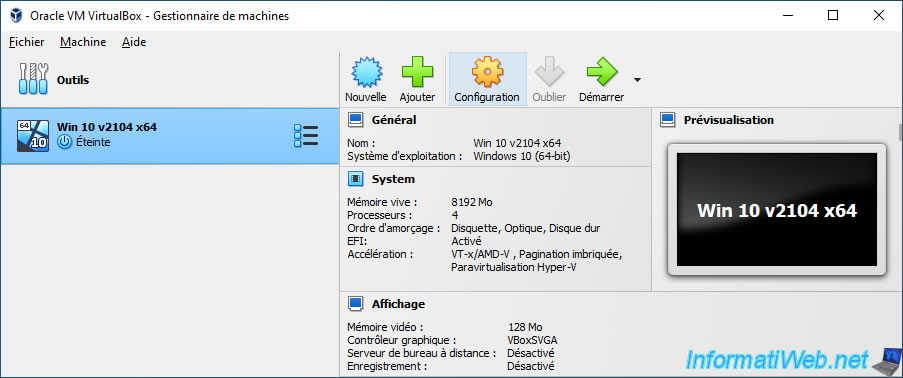
Dans les paramètres de votre machine virtuelle, allez dans : Général -> Chiffrement de disque.
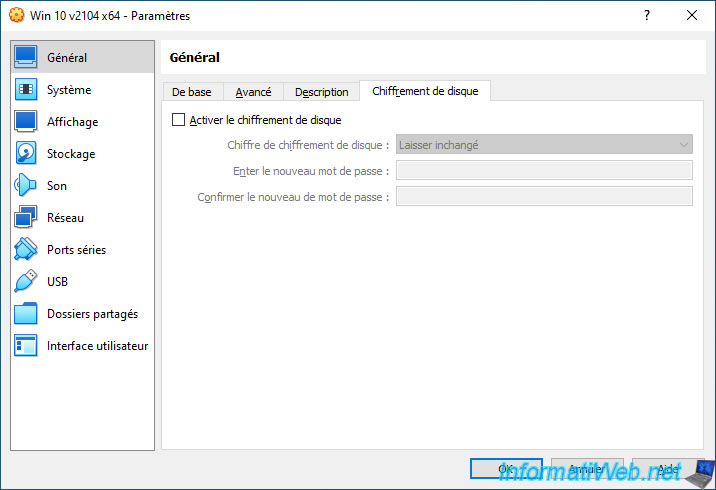
Cochez la case "Activer le chiffrement de disque" et sélectionnez le chiffrement que vous souhaitez utiliser : AES-XTS256-PLAIN64 ou AES-XTS128-PLAIN64.
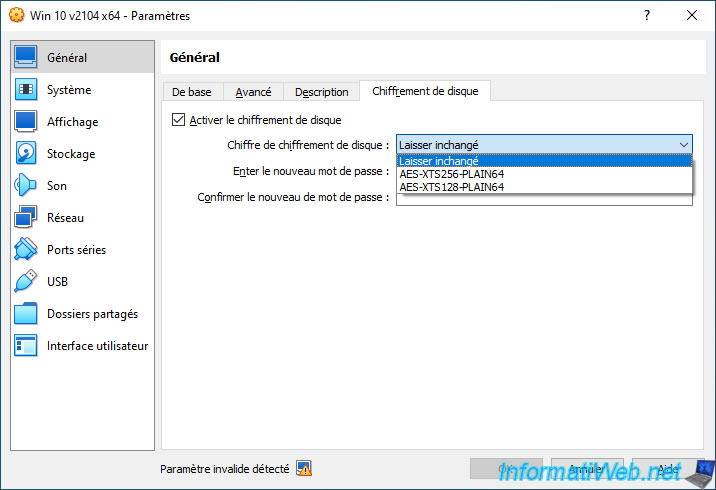
Indiquez le mot de passe à utiliser qui sera demandé à chaque démarrage de votre machine virtuelle et cliquez sur OK.
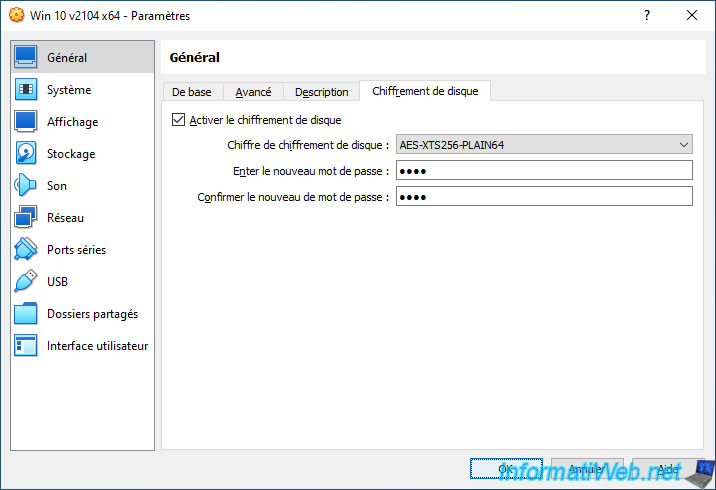
Patientez pendant le chiffrement de votre disque dur virtuel (.vdi).
Cela peut prendre beaucoup de temps en fonction de la quantité de données qui s'y trouve déjà et en fonction des performances de votre ordinateur.
Plain Text
Encrypting medium ...[nom du disque dur virtuel].vdi.
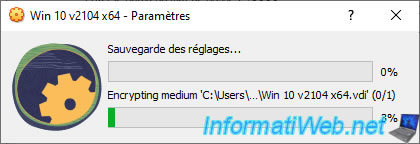
Dans les informations de votre machine virtuelle, vous verrez que son disque dur virtuel est chiffré.
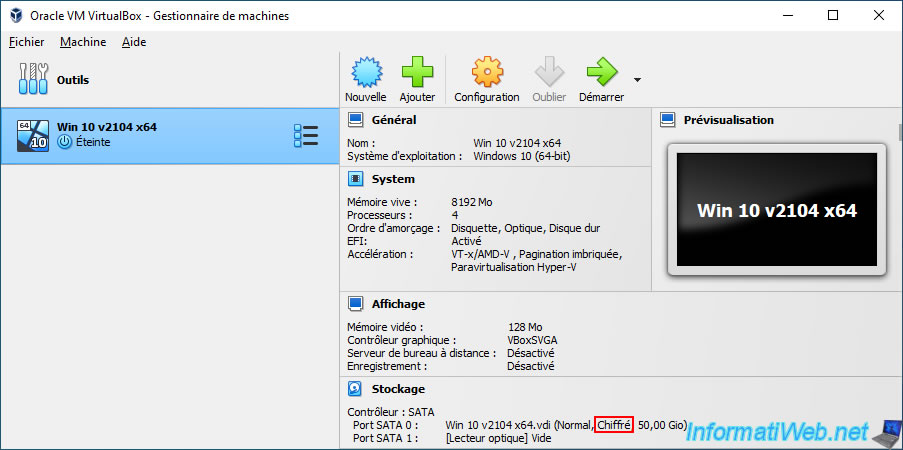
Lorsque vous démarrerez votre machine virtuelle, une fenêtre "Cryptage de disque" apparaitra et vous demandera d'indiquer le mot de passe de chiffrement défini précédemment.
Plain Text
Cette machine virtuelle est protégée par un mot de passe. Veuillez entrer le 1 mot de passe de chiffrement ci-dessous.
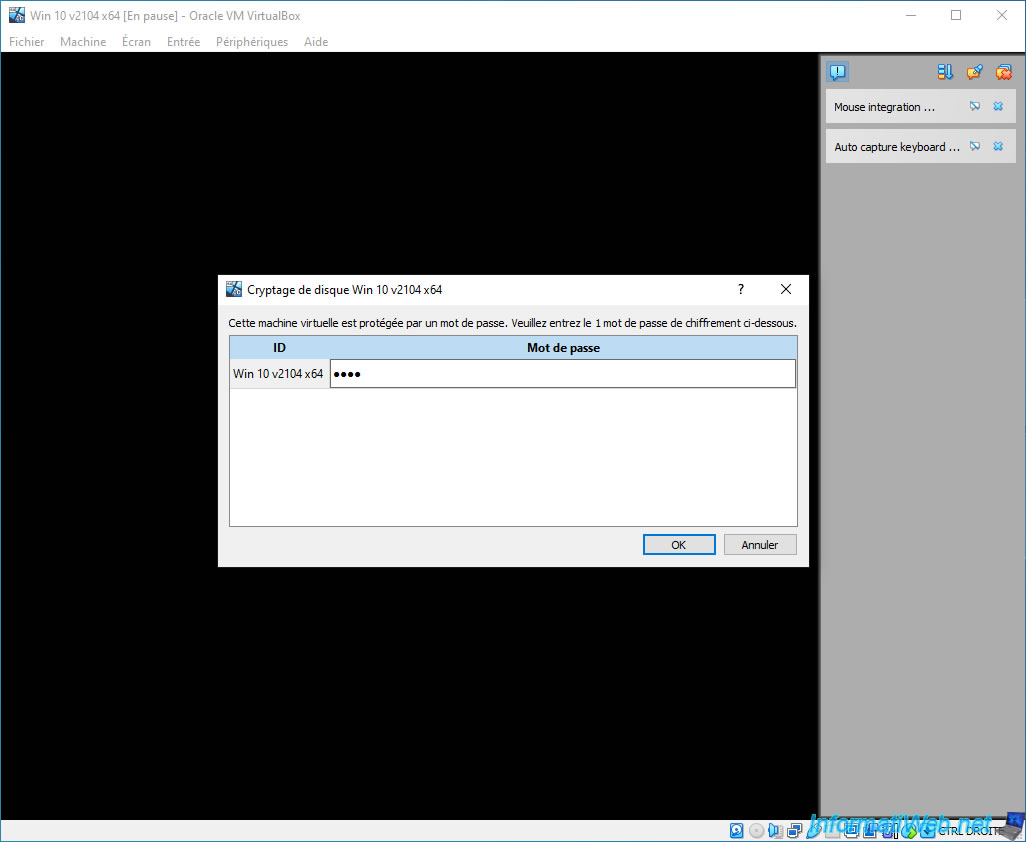
La machine virtuelle démarre.
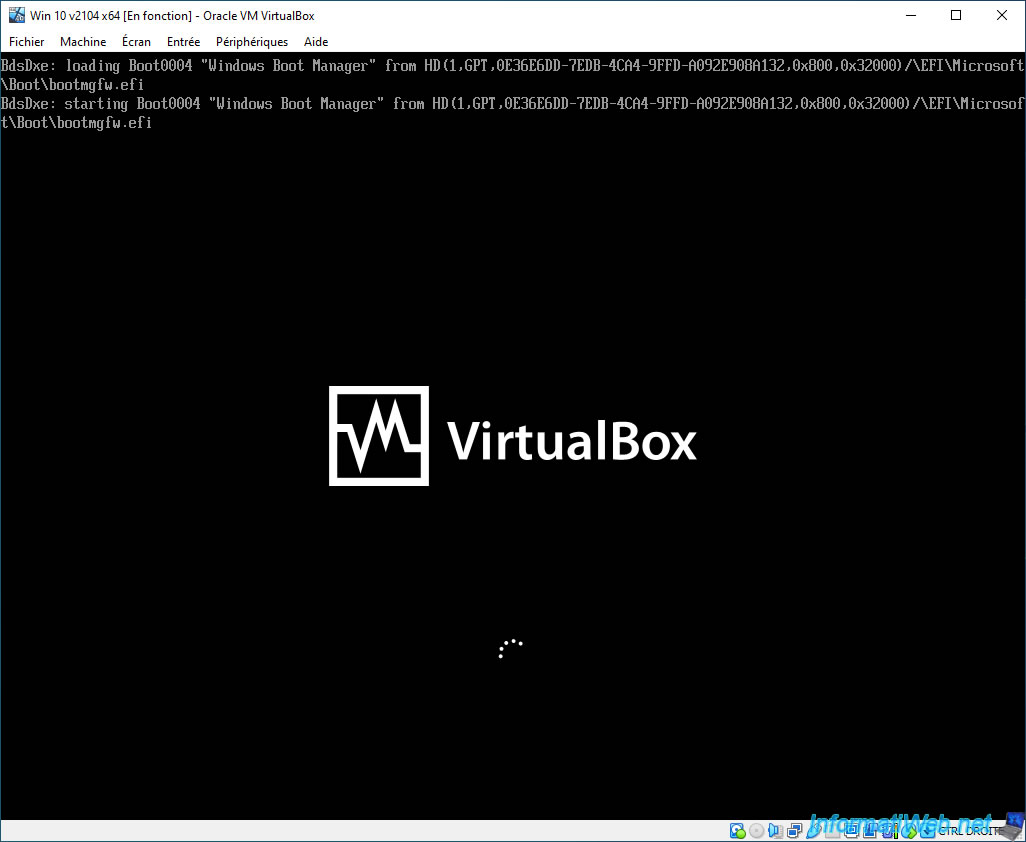
Le système d'exploitation invité de votre machine virtuelle apparait sans problème.
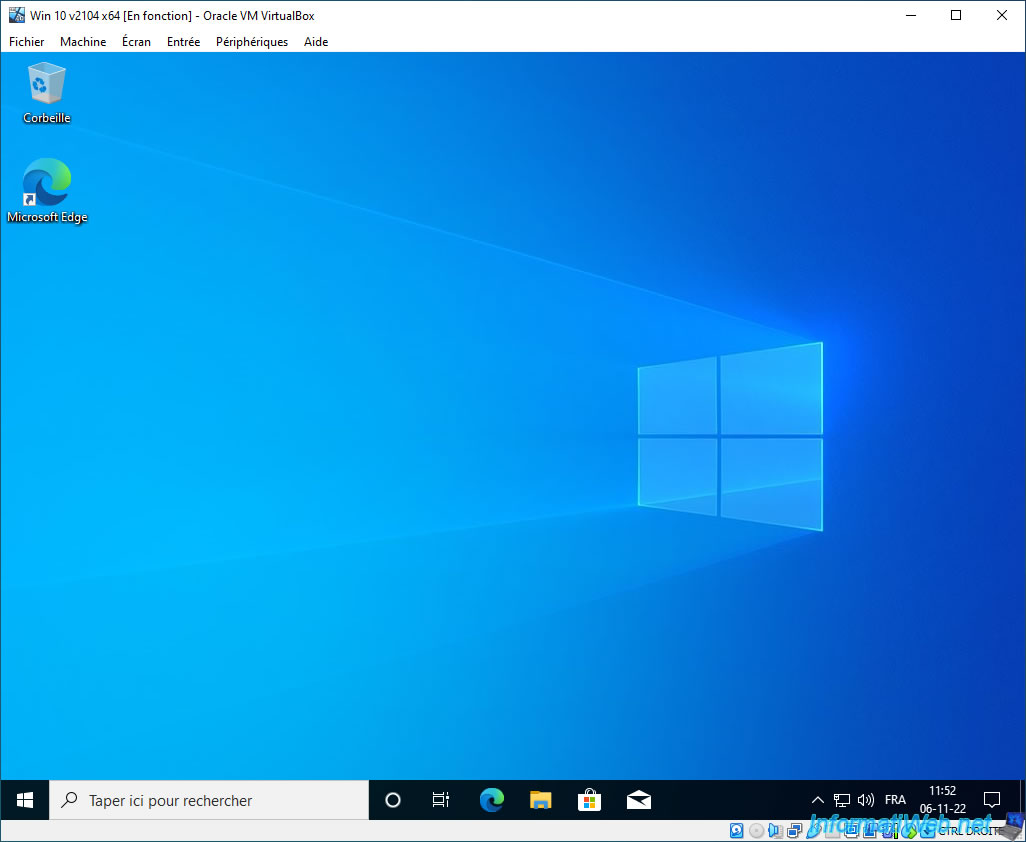
Notez que cette fonctionnalité ne chiffre que le disque dur virtuel et que des données concernant ce chiffrement apparaitront dans le fichier de configuration de votre machine virtuelle.
Plain Text
<HardDisks>
<HardDisk uuid="{xxxx...xxxxx}" location="[nom du disque dur virtuel].vdi" format="VDI" type="Normal">
<Property name="CRYPT/KeyId" value="[nom de la VM]" />
<Property name="CRYPT/KeyStore" value="xxxxx" />
</HardDisk>
</HardDisks>
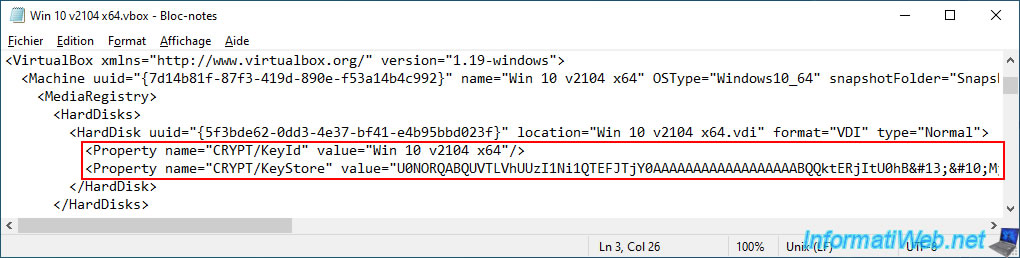
3. Désactiver le chiffrement du disque dur virtuel
Pour désactiver le chiffrement du disque dur virtuel, arrêtez votre machine virtuelle et cliquez sur : Configuration.
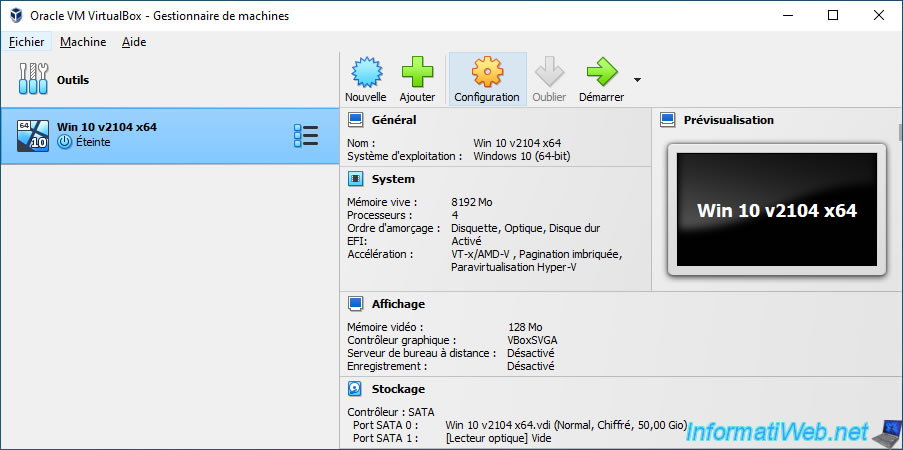
Allez dans "Général -> Chiffrement de disque".
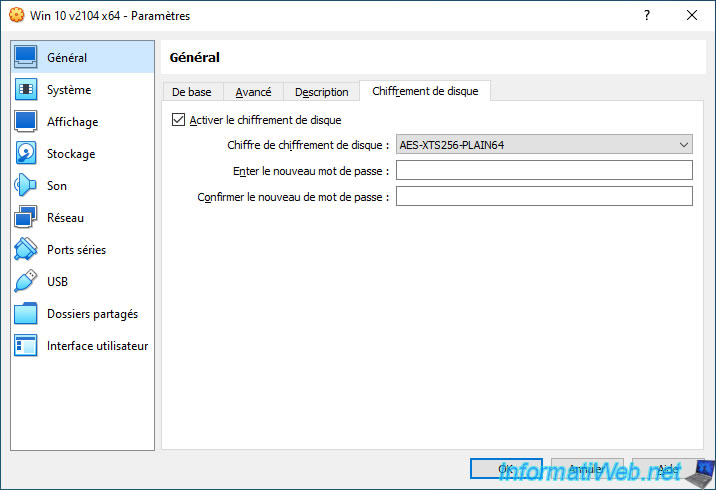
Décochez la case "Activer le chiffrement de disque" et cliquez sur OK.
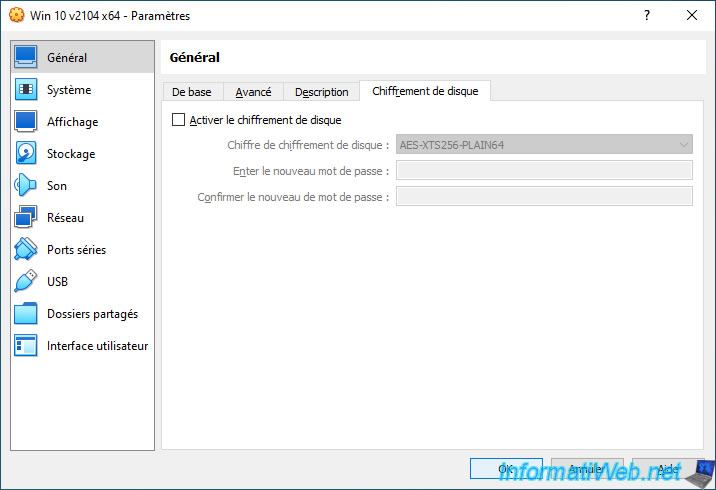
Indiquez le mot de passe défini précédemment pour le chiffrement de disque et cliquez sur OK.
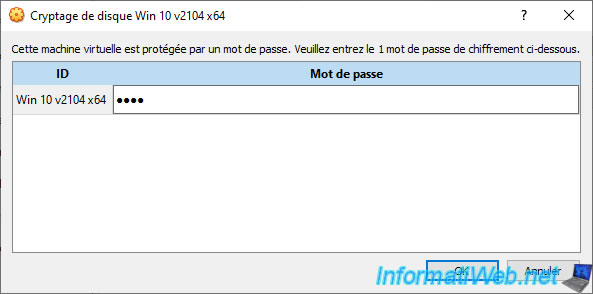
Patientez pendant le déchiffrement de votre disque dur virtuel.
Plain Text
Decrypting medium ...[nom du disque dur virtuel].vdi.
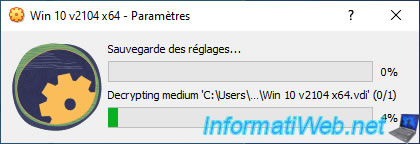
Ensuite, démarrez votre machine virtuelle.
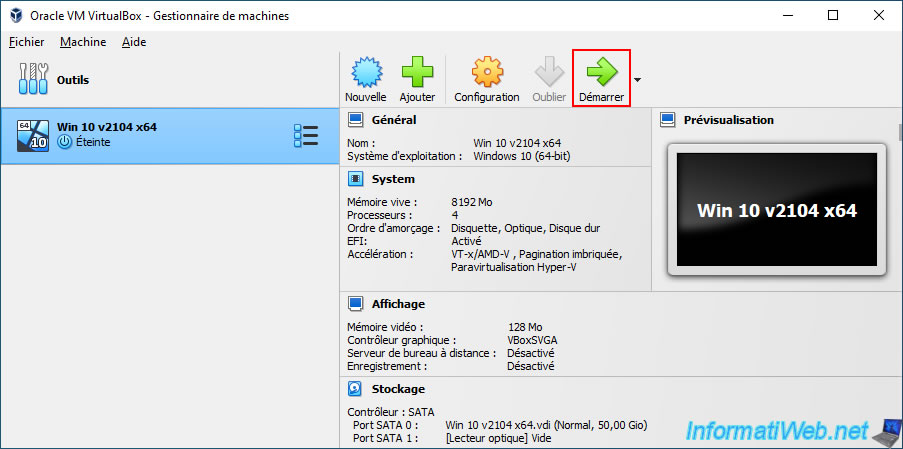
Comme vous pouvez le voir, votre machine virtuelle démarre à nouveau normalement sans vous demander de mot de passe.
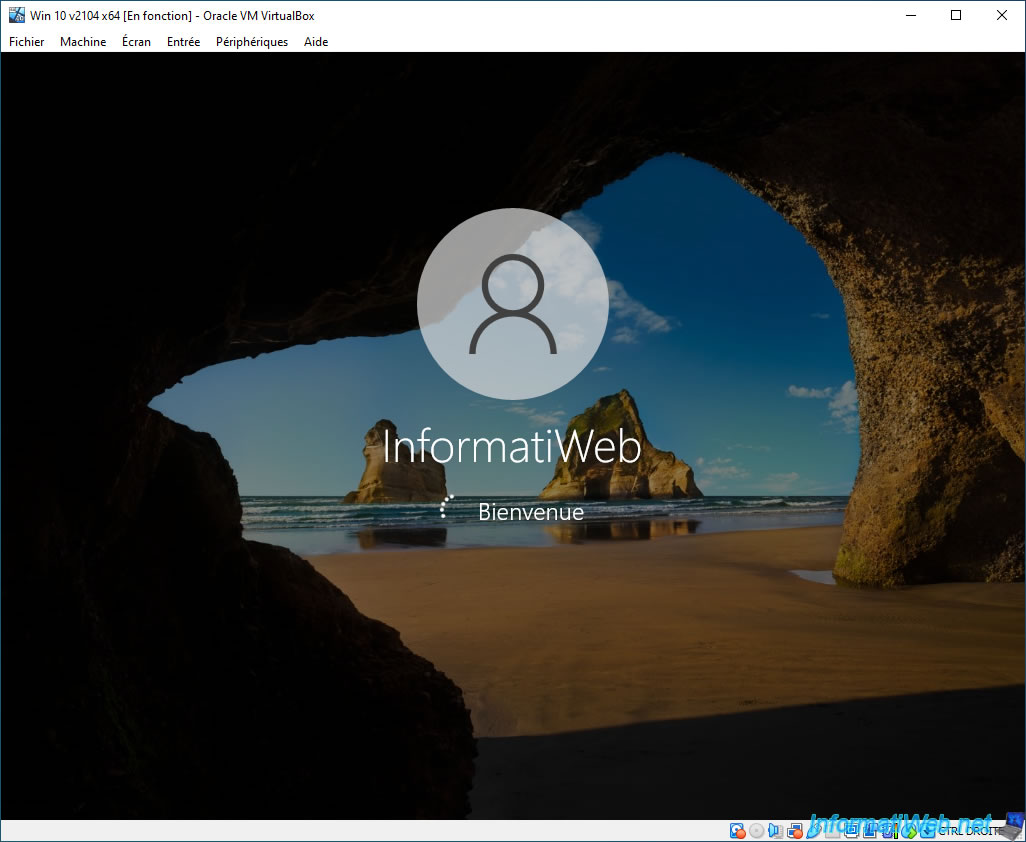
Partager ce tutoriel
A voir également
-

Virtualisation 30/8/2019
Hyper-V - Cohabitation avec VirtualBox ou VMware Workstation
-

Articles 1/7/2018
Qu'est-ce que la virtualisation ?
-

Virtualisation 1/8/2018
VirtualBox - Activer l'aéro de Windows 7
-

Virtualisation 6/11/2020
VirtualBox - Brancher une clé USB sur une VM

Vous devez être connecté pour pouvoir poster un commentaire