- Sécurité
- Clés USB
- 13 juin 2014 à 13:46
-

DiskCryptor est un programme similaire à TrueCrypt qui vous permettra de crypter votre clé USB. Une fois que celle-ci sera cryptée, tout se que vous stockerez sera crypté automatiquement par le programme.
Important :
- La prochaine fois que vous brancherez votre clé USB, Windows vous proposera de la formater car il ne reconnaitra pas de système de fichiers connu sur la clé USB. Il vous suffira d'ignorer ce message et de monter votre clé USB avec le programme (avec le bon mot de passe, évidemment)
- Il est impossible de supprimer le mot de passe de votre clé USB car le cryptage de vos données est basé sur le mot de passe que vous aurez défini au préalable.
- Par contre, vous pourrez décrypter votre clé USB définitivement en indiquant le mot de passe une dernière fois.
- Crypter votre clé USB
- Démonter votre clé USB cryptée pour la rendre inaccessible sans le mot de passe
- Monter votre clé USB cryptée pour l'utiliser
- Décrypter la clé USB définitivement
1. Crypter votre clé USB
Pour commencer, téléchargez et installez "DiskCryptor" et lancez-le.
Ensuite, pour crypter une clé USB, sélectionnez la partition de votre clé USB dans la liste et cliquez sur le bouton "Encrypt".
Note :
- Dans notre cas, il s'agit d'une clé USB "Sandisk Cruzer" de 8 Go.
- Le cryptage d'une clé USB n'efface pas la clé USB au préalable mais crypte les données qui s'y trouvent déjà (le cas échéant).
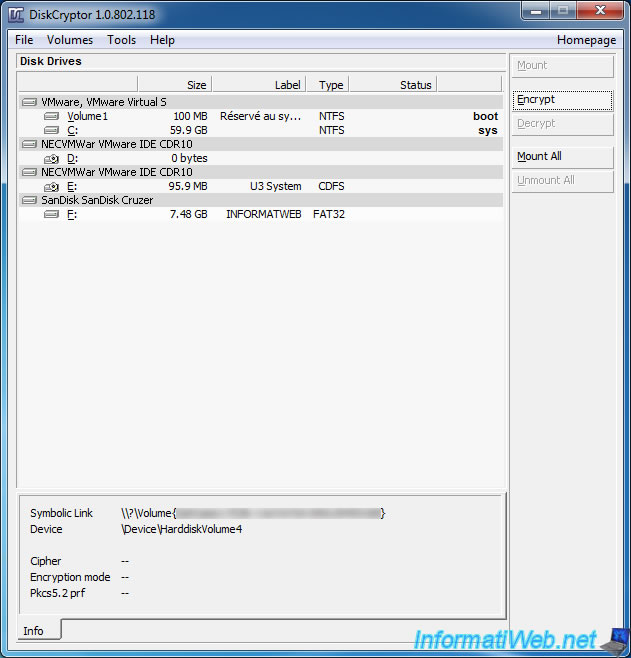
Laissez l'algorithme "AES" comme algorithme de cryptage. Cet algorithme est très bon et il est d'ailleurs utilisé par les agences fédérales américaines.
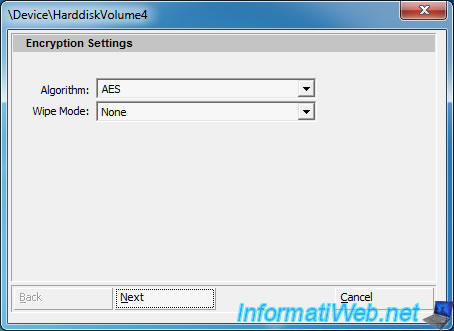
Indiquez un mot de passe pour protéger votre clé USB.
Important :
- Etant donné que vous allez stocker des données confidentielles sur votre clé USB cryptée, il est très important d'utiliser un mot de passe fort (majuscules, minuscules, chiffres, caractères spéciaux et une longueur minimum de 8 caractères).
- En plus de votre mot de passe, vous pouvez aussi utiliser un ou plusieurs fichiers de clés qui sont une sorte de mot de passe très compliqué qui seront nécessaire à chaque montage de votre clé USB cryptée. Un pirate devra donc posséder le bon mot de passe + le ou les bons fichiers de clé pour pouvoir accéder à vos données. Dans ce cas de figure, un pirate n'arrivera pas à trouver en brute-force les 2 mots de passes sécurisé qui doivent être utilisés simultanément.
- Vous ne pourrez pas stocker vos fichiers de clé sur votre clé USB étant donné que celle-ci est inaccessible sans ces fichiers de clé. Néanmoins, l'utilisation des fichiers de clé est facultatif.
Pour ajouter des fichiers de clé, cochez la case "Use Keyfiles" et cliquez sur le bouton "Keyfiles".
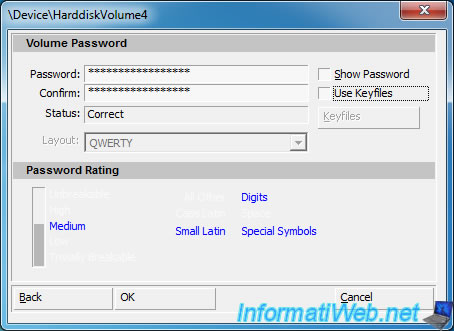
Ensuite, cliquez sur le bouton "Generate Keyfile" pour générer un nouveau fichier de clé aléatoire.
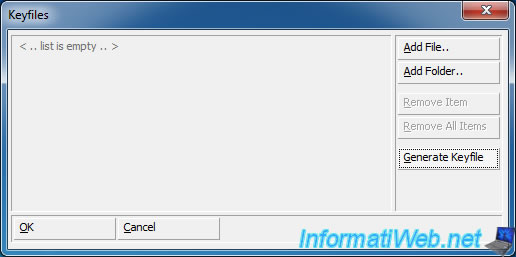
Enregistrez le fichier de clé où vous le souhaitez mais ne perdez pas ce fichier. Si vous le perdez, vous perdrez aussi les données qui se trouvent sur votre clé USB.

DiskCryptor vous demandera si vous souhaitez utiliser ce fichier de clé. Répondez : Oui.
Note : Avec TrueCrypt vous deviez le faire manuellement.
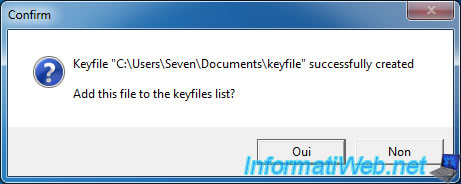
Maintenant que le fichier de clé a été créé et ajouté à la liste, cliquez sur "OK".
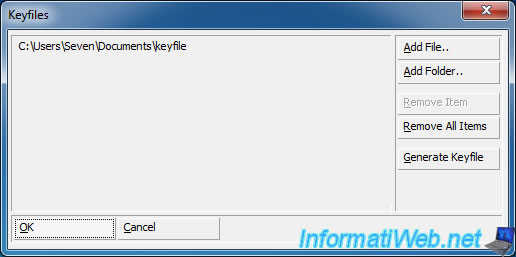
Cliquez aussi sur OK.
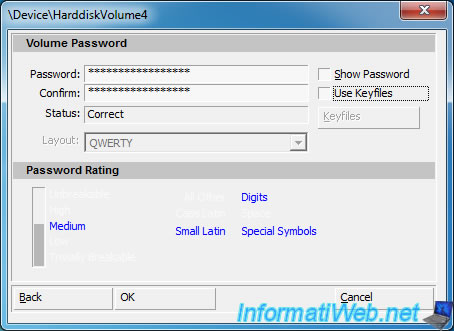
Ensuite, patientez pendant que le programme crypte votre clé USB. Le processus peut prendre beaucoup de temps. Tout dépend de la taille de votre clé USB et des performances de votre ordinateur.
Note : Pour information, le cryptage de notre clé USB de 8 Go à duré une demi-heure.
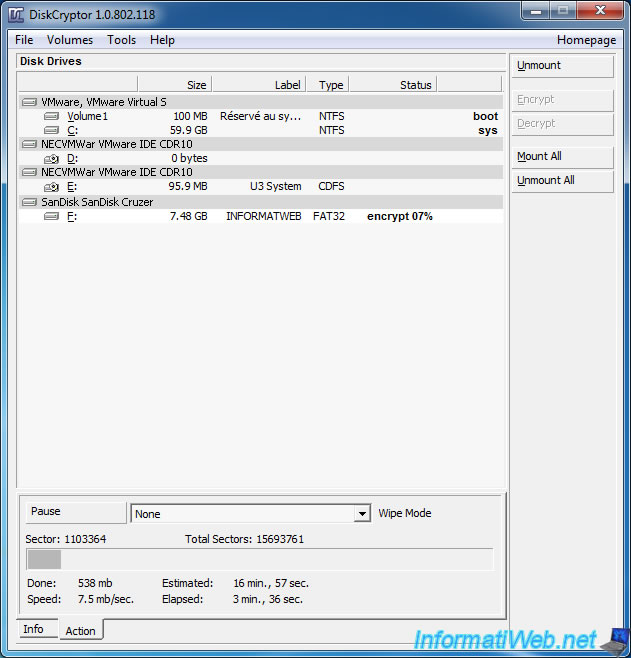
Une fois que votre clé USB sera cryptée, elle sera montée automatiquement par le programme.
Comme vous pouvez le voir en bas de la fenêtre, votre clé USB est cryptée avec l'algorithme AES.
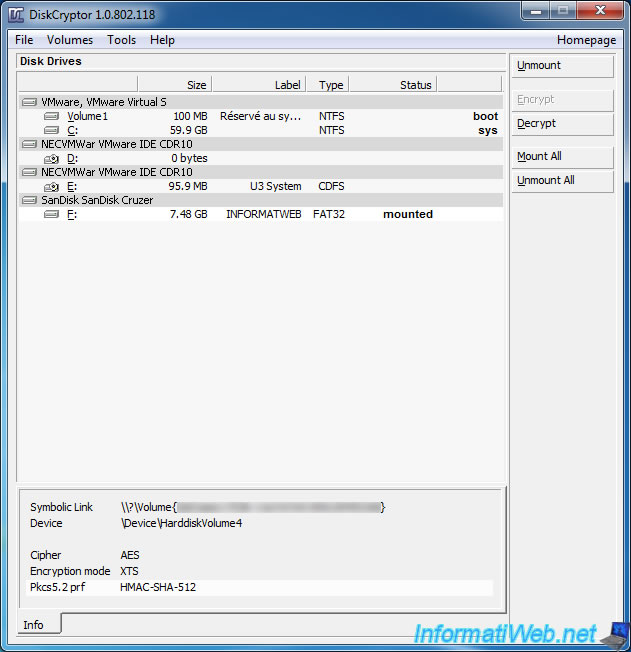
Etant donné que votre clé est montée, vous pouvez y accéder via le poste de travail (ou Ordinateur sous Windows Vista, 7 et 8).
Stockez des fichiers comme vous le feriez avec une clé USB traditionnelle mais n'oubliez pas de la démonter lorsque vous aurez fini de vous en servir.
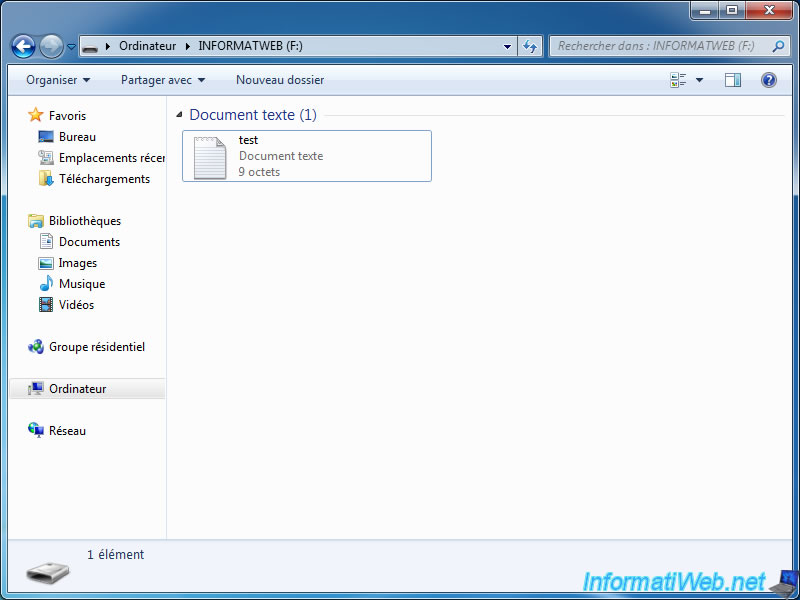
2. Démonter votre clé USB cryptée pour la rendre inaccessible sans le mot de passe
Pour démonter votre clé USB et la rendre inutilisable sans le mot de passe (et les fichiers de clé, le cas échéant), sélectionnez votre clé USB dans DiskCryptor et cliquez sur "Unmount".
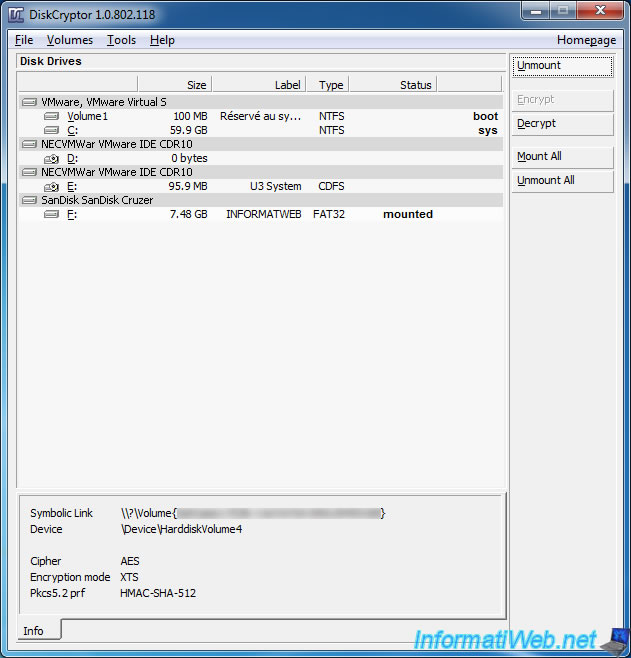
Cliquez sur "Oui" lorsque la confirmation apparait.
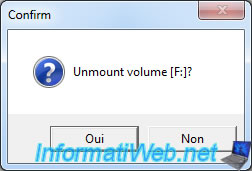
Une fois démontée, la clé USB est inaccessible et Windows risque de vous demander de formater votre clé USB.
Etant donné que la clé USB est cryptée, Windows n'arrive pas à lire le système de fichiers de la clé USB et vous propose donc de le créer.
Attention : Ne cliquez pas sur "Formater le disque" car cela effacera votre clé USB et vous ne pourrez pas récupérer vos données. Les programmes de récupération de données ne fonctionneront pas car le système de fichiers de la clé USB est crypté et il est donc illisible pour ces programmes.
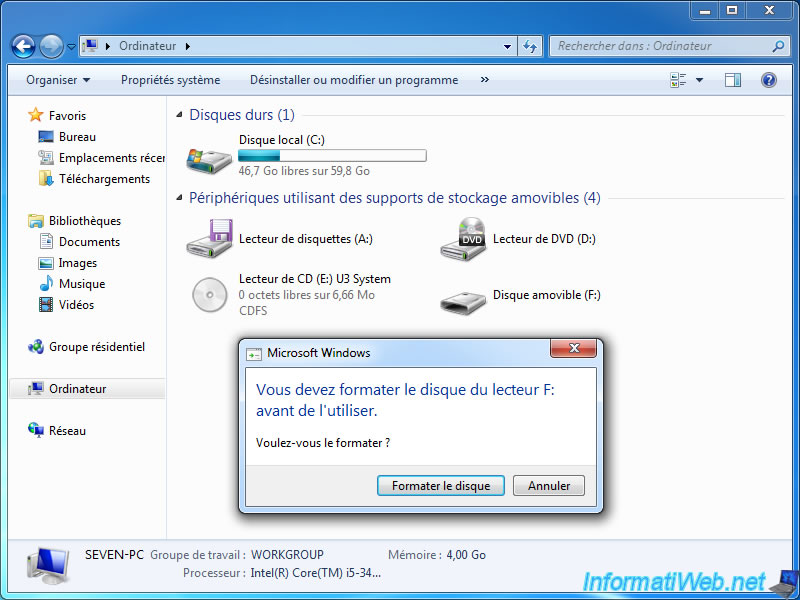
3. Monter votre clé USB cryptée pour l'utiliser
Maintenant, lorsque vous souhaiterez utiliser votre clé USB, vous devrez d'abord la "monter" grâce à DiskCryptor.
Pour cela, branchez votre clé USB et lancez DiskCryptor (si ce n'est pas déjà fait).
Ensuite, sélectionnez votre clé USB dans la liste et cliquez sur "Mount".
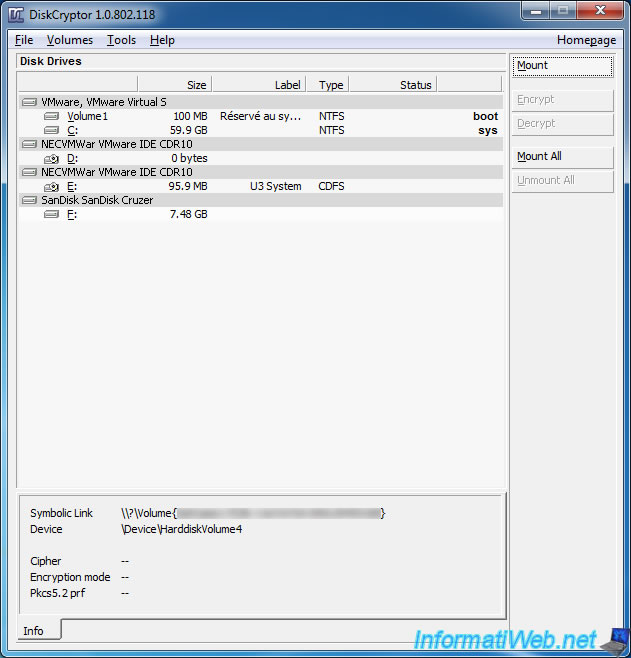
Indiquez votre mot de passe et cliquez sur "OK".
Note : Si vous avez ajouté un ou plusieurs fichiers de clé lors du cryptage de votre clé USB, vous devez cocher la case "Use Keyfiles" et cliquer sur le bouton "Keyfiles".
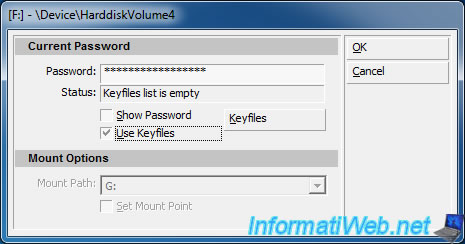
Si vous avez cliqué sur le bouton "Keyfiles", cette fenêtre s'ouvrira. Cliquez sur "Add File".
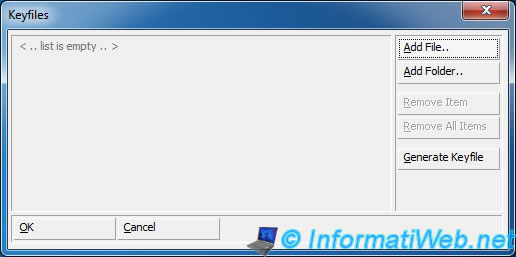
Et sélectionnez le fichier de clé sur votre disque dur.
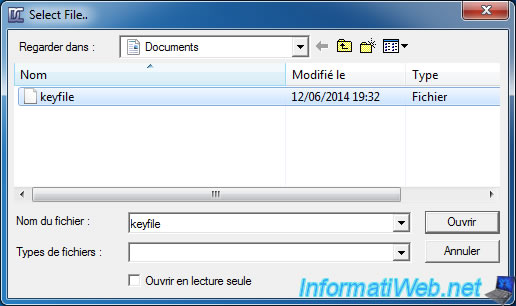
Une fois que vous avez sélectionnez le fichier de clé, cliquez sur "OK".
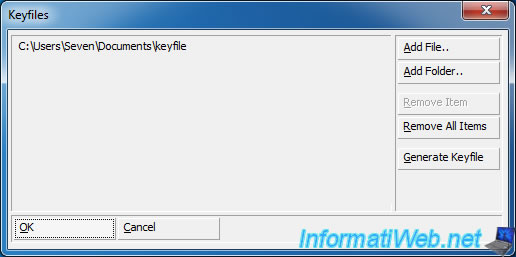
Cliquez, encore une fois, sur OK.
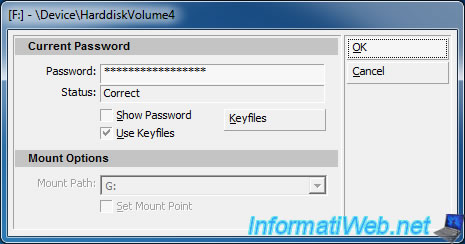
Et si tout se passe bien, vous aurez de nouveau accès à votre clé USB. Le statut de la clé USB passera en "mounted".
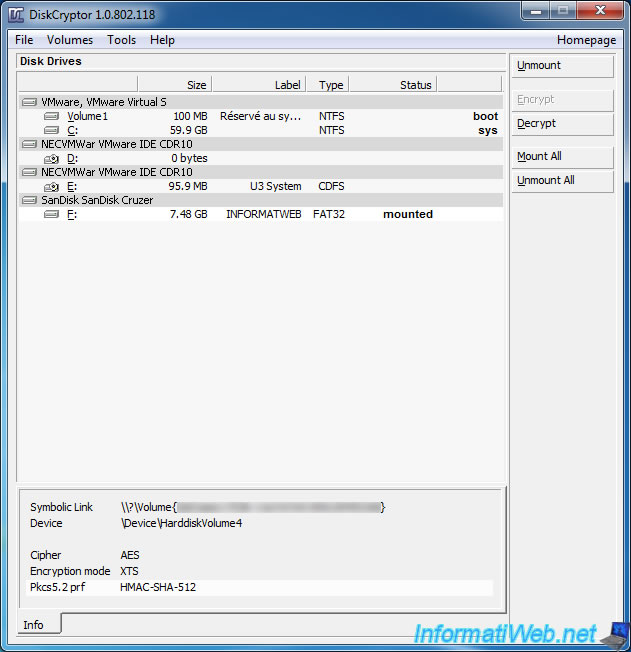
Maintenant, vous pouvez stocker des données sur votre clé USB cryptée.
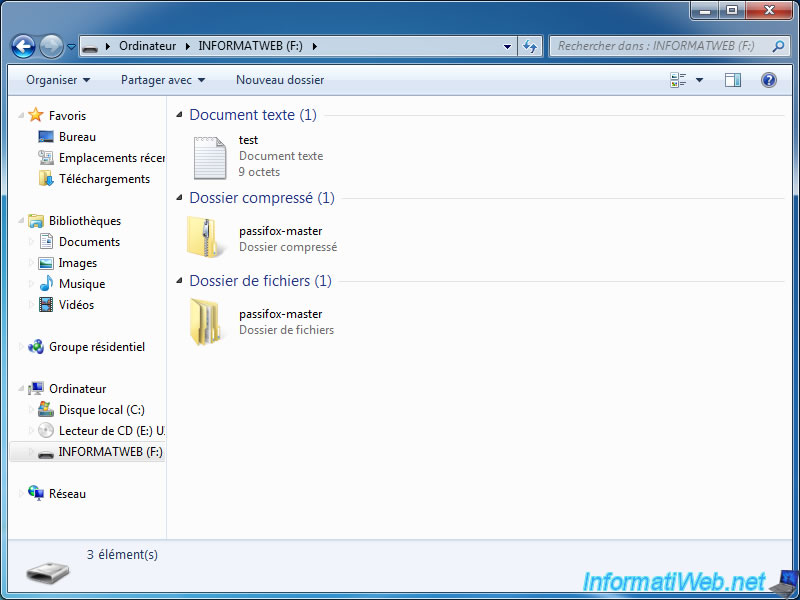
4. Décrypter la clé USB définitivement
Si vous souhaitez décrypter définitivement votre clé USB, vous devrez la monter puis cliquez sur "Decrypt".
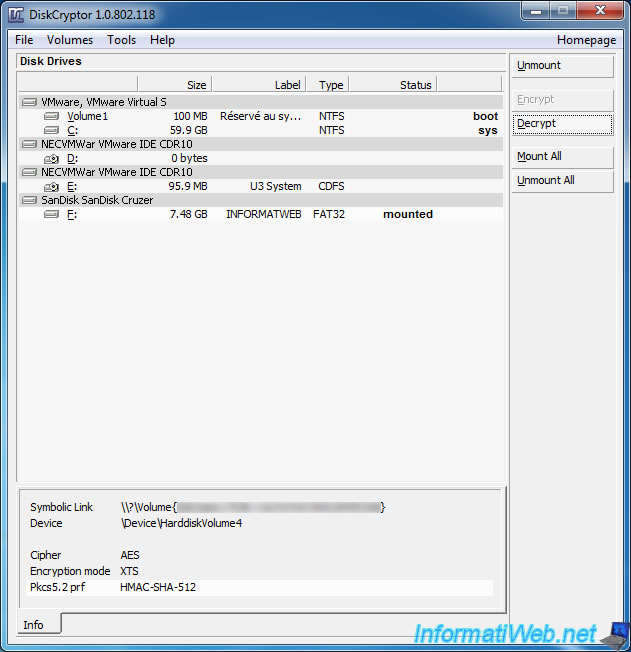
Par sécurité, le programme vous demandera une dernière fois le mot de passe (ainsi que les fichiers de clé, le cas échéant).
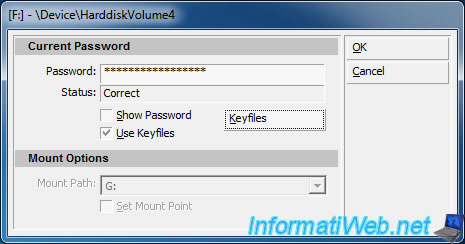
Ensuite, patientez pendant que le programme décrypte votre clé USB. Le processus peut prendre beaucoup de temps. Tout dépend de la taille de votre clé USB et des performances de votre ordinateur.
Note : Pour information, le décryptage de notre clé USB de 8 Go à duré 42 minutes.
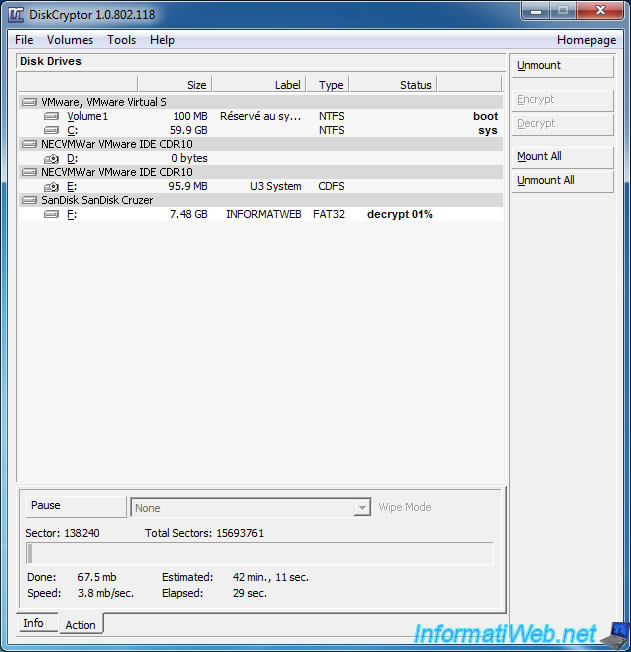
Partager ce tutoriel
A voir également
-

Divers 18/9/2012
Créer une clé USB bootable
-

Articles 2/11/2014
Quelques infos pratiques pour les supports USB
-

Windows 26/8/2024
Réinitialiser une clé USB avec DiskPart
-

Windows 9/9/2024
Tester et réparer une clé USB de façon logicielle

Vous devez être connecté pour pouvoir poster un commentaire