- Articles
- Clés USB
- 17 février 2017 à 11:03
-

La clé USB Corsair Flash Padlock 3 est une clé USB cryptée possédant un chiffrement entièrement matériel.
Ses avantages :
- meilleures performances.
- n'utilise pas les ressources (RAM, CPU, ...) de votre ordinateur.
- meilleure compatibilité : une fois le code indiqué sur la clé, la clé sera reconnue comme une clé USB classique par Windows, Linux et Mac OS X.
- elle utilise la vitesse de l'USB 3.0, contrairement à son prédécesseur Corsair Flash Padlock 2 qui utilisait l'USB 2.0.
- Présentation et photos du contenu
- Verrouiller, déverrouiller et réinitialiser la clé USB
- Stocker des petits fichiers sur cette clé USB
1. Présentation et photos du contenu
1.1. Présentation
Pour la capacité de la clé USB Corsair Flash Padlock 2 (USB 2.0), vous avez le choix entre : 8 GB, 16 GB et 32 GB.
Pour la version USB 3.0 (Padlock 3), vous aurez le choix entre : 16 GB, 32 GB et 64 GB.
Dans notre cas, nous avons choisi la version 64 GB en USB 3.0 (Padlock 3).

Comme indiqué à l'arrière de l'emballage, cette clé :
- est étanche (résiste à l'eau)
- résiste aux chocs et aux vibrations
- est sécurisée avec un chiffrement sur 256 bits
- est garantie 5 ans
- est USB 3.0
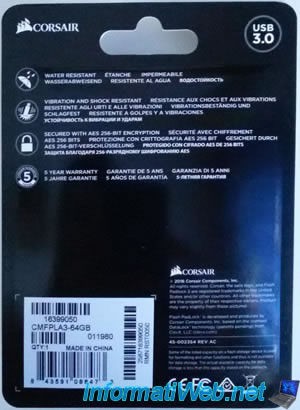
Pour la clé, elle est composée de :
- 2 voyants lumineux : un rouge et un vert (à gauche sur l'image)
- 1 bouton avec une clé : sert au verrouillage et au déverrouillage de la clé cryptée (à gauche sur l'image)
- 5 boutons avec des chiffres pour indiquer votre code secret
- 1 voyant bleu qui indique principalement l'utilisation de la clé (à droite sur l'image)

1.2. Manuel
Vous trouverez également un petit manuel avec cette clé USB.
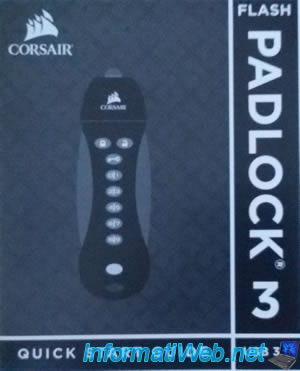
Dans ce manuel, vous trouverez un schéma avec le nom de chaque bouton et de chaque voyant.

Pour finir, vous trouverez aussi les procédures pour verrouiller, déverrouiller réinitialiser votre clé USB : Corsair Flash Padlock 3
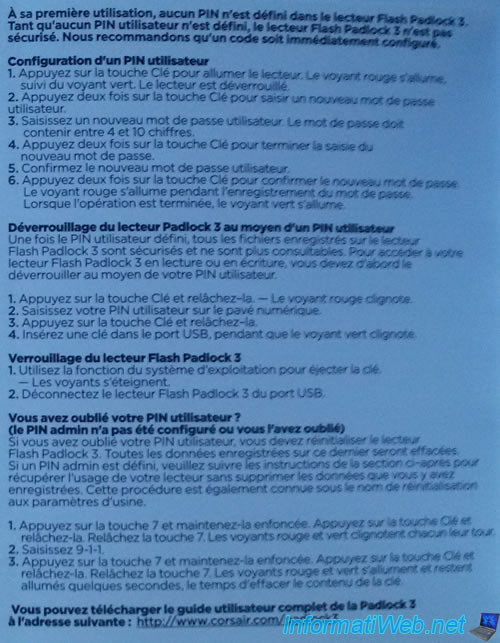
2. Verrouiller, déverrouiller et réinitialiser la clé USB
2.1. Utiliser la clé USB sans chiffrement
Par défaut, la clé USB n'est pas protégée par mot de passe.
Dans cet état, il est possible de l'utiliser comme une clé USB classique.
Pour cela, appuyez 1 fois sur le bouton "clé" (ne pas rester appuyé).
Le voyant rouge s'allumera, puis s'éteindra. Ensuite, le voyant vert s'allumera.
Tant que le voyant vert est allumé, vous pourrez brancher votre clé USB sur votre ordinateur et y stocker des données.
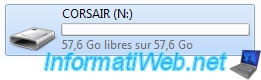
Notez que si vous éjectez votre clé USB via l'icône ![]() présente dans la barre des tâches de Windows, vous devrez la débrancher directement.
présente dans la barre des tâches de Windows, vous devrez la débrancher directement.
Sinon, la clé USB sera de nouveau reconnue par Windows. (C'est le cas uniquement lorsque la clé USB n'est pas cryptée)
2.2. Protéger votre clé USB avec un code PIN
Pour protéger votre clé USB avec un code PIN et crypter ses données, ainsi que les futures données que vous y stockerez, voici la procédure :
- appuyez une fois sur le bouton "clé" (le voyant rouge s'allumera, puis le voyant vert)
- Une fois que le voyant vert est allumé (pas avant), appuyez 2 fois sur le bouton "clé" (le voyant bleu s'allume)
- tapez votre code PIN (1 fois pour choisir le chiffre de gauche, 2 fois pour celui de droite)
(le code PIN peut contenir de 4 à 10 chiffres) - appuyez 2 fois sur le bouton "clé". Cela validera le choix de votre code PIN. (le voyant vert clignote)
- Tapez à nouveau votre code PIN pour le confirmer
- appuyez 2 fois sur le bouton "clé". Cela confirmera que votre code PIN est correct.
- le voyant rouge s'allumera pendant l'enregistrement de votre code PIN.
- Ensuite, c'est le voyant vert qui sera allumé.
Tant que le voyant vert est allumé, vous pourrez brancher votre clé USB sur votre ordinateur et y stocker des données.
Si vous ne branchez pas la clé, après une dizaine de secondes, le voyant vert s'éteindra et le voyant rouge s'allumera un bref instant.
Maintenant, la clé USB est verrouillée.
Pour verrouiller votre clé USB, il suffit de la débrancher de l'ordinateur.
2.3. Déverrouiller sa clé USB
Pour déverrouiller votre clé USB, procédez comme ceci :
- Appuyez une fois sur le bouton "clé". (Le voyant rouge s'allume)
- tapez votre code PIN
- appuyez une fois sur le bouton "clé".
- si le code est bon : le voyant vert s'allumera. Branchez la clé tant que ce voyant reste allumé.
- si le code est incorrect : le voyant rouge s'allumera quelques secondes, puis s'éteindra.
Note : après 5 codes incorrects successifs, la clé deviendra inutilisable pendant 2 minutes.
Le voyant rouge clignotera pour indiquer que la clé USB est verrouillée.
2.4. Réinitiliser la clé USB et son code PIN
Si vous avez perdu votre code PIN, il est tout de même possible de réinitialiser la clé USB.
Cela veut dire que toutes vos données seront perdues et que votre code PIN sera effacé.
Cela vous permettra de réutiliser votre clé USB, mais vos données seront définitivement perdues.
De plus, comme les données sont cryptées, il sera aussi impossible de les récupérer avec un logiciel de récupération de données.
Pour réinitialiser votre clé USB :
- appuyez sur le bouton "6|7" et restez appuyé sur celui-ci.
- appuyez une fois sur le bouton "clé".
- relâchez le bouton "6|7".
- (les voyants rouge et vert clignotent l'un après l'autre)
- tapez 911. Donc : "8|9", "0|1" puis "0|1".
- appuyez sur le bouton "6|7" et restez appuyé sur celui-ci.
- appuyez une fois sur le bouton "clé".
- relachez le bouton "6|7".
- (les voyants rouge et vert restent allumés quelques secondes pendant l'effacement du contenu de la clé et de son code PIN)
La clé USB est réinitialisée.
Maintenant, appuyez une fois sur le bouton "clé" pour allumer votre clé USB.
Le voyant rouge s'allume, puis c'est le voyant vert qui s'allumera.
Branchez votre clé USB pendant que le voyant vert est allumé.
Maintenant, formatez-la.
Windows vous le demandera automatiquement lorsque vous la brancherez sur votre ordinateur.

Sélectionnez "Formatage rapide" et cliquez sur "Démarrer".
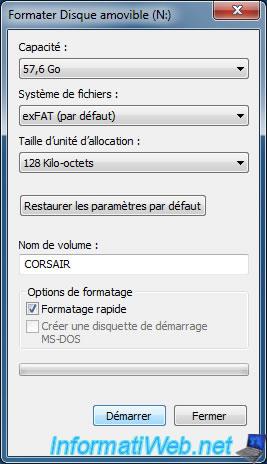
Cliquez sur OK.

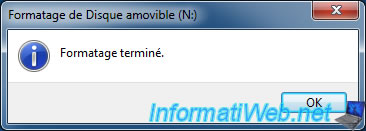
Votre clé USB est de nouveau utilisable, mais vide.
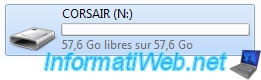
3. Stocker des petits fichiers sur cette clé USB
Par défaut, cette clé USB cryptée est formatée en exFAT avec une taille de clusters de 128 ko.
Si vous tentez de sauvegarder de nombreux petits fichiers (ce qui est notamment le cas si vous programmez ou que vous créez un site dynamique professionnel), vous remarquerez vite que l'espace de stockage utilisé sera incorrect.
En effet, en stockant 2 Go de petits fichiers sur cette clé USB, Windows nous indique que ces données prennent en réalité 10 Go sur le disque (la clé USB dans ce cas-ci).
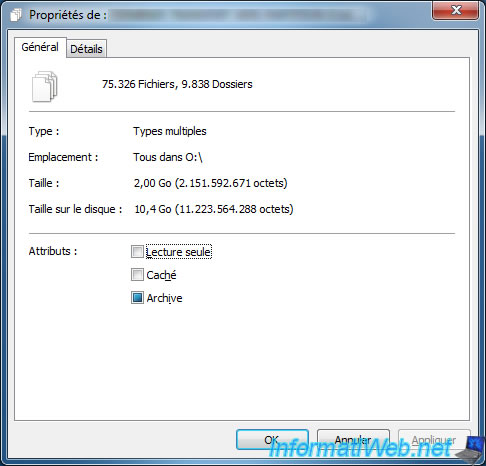
Comme indiqué précédemment, ce problème n'est pas dû à un défaut de fabrication, mais plutôt à un type de formatage non adapté pour le stockage de petits fichiers.
Corsair à surement penser que tout le monde stockerait de gros fichiers étant donné que la clé fait 64 Go. Mais, ce n'est pas notre cas.
Pour résoudre le problème, il suffit de reformater la clé USB depuis Windows en choisissant une taille de clusters de 4096 octets (4 ko).
C'est d'ailleurs la valeur par défaut choisie par Windows et celle offrant le meilleur rapport : performances / espace de stockage utilisé.
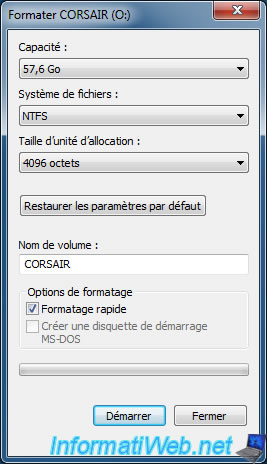
Une fois le formatage terminé, nous avons pu stocker beaucoup plus de fichiers et avoir une différence beaucoup moins grande entre la taille réelle des données stockées sur la clé et la taille utilisée sur le disque.
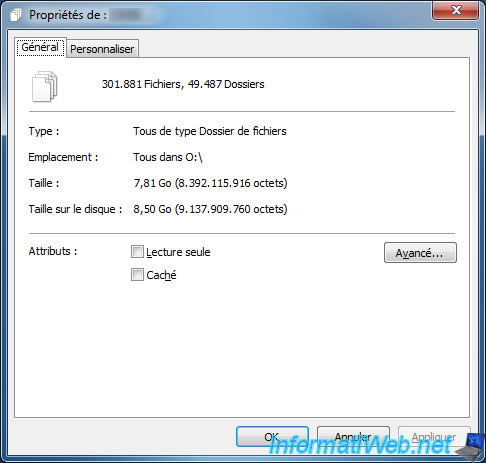
Pour en savoir plus sur le fonctionnement des clusters, référez-vous à la section "La taille des clusters - Taille d'unité d'allocation" de notre article : Pourquoi et comment partitionner un disque dur ?
Partager ce tutoriel
A voir également
-

Articles 8/2/2017
Kingston DataTraveler Locker+ G3 - Clé USB sécurisée
-

Articles 2/11/2014
Quelques infos pratiques pour les supports USB
-

Windows 9/9/2024
Tester et réparer une clé USB de façon logicielle
-

Windows 27/2/2017
WTG - Espace de travail Windows sur clé USB

Vous devez être connecté pour pouvoir poster un commentaire