Multiboot VHD/VHDX (démarrage natif) avec Windows 10 et Windows 11
- MultiBoot
- Windows 10, Windows 11
- 01 juillet 2024 à 15:14
-

- 2/7
4. Partitionner le disque 0 de votre ordinateur
Comme expliqué précédemment, l'utilisation de l'EFI et du démarrage sécurisé fait partie des pré-requis de Windows 11.
Vous devez donc configurer le BIOS de votre ordinateur pour démarrer en mode EFI et activer le démarrage sécurisé dans celui-ci.
Pour cela, référez-vous à notre tutoriel : Configurer le BIOS de votre ordinateur pour démarrer en mode UEFI (firmware).
Ensuite, vous devrez démarrer sur un live CD basé sur un environnement Windows PE récent.
En effet, vous devrez d'abord effacer le disque 0 où se trouve votre installation actuelle de Windows avant de pouvoir créer votre multiboot.
Dans notre cas, nous utiliserons le live CD "Hiren's BootCD PE" qui est basé sur un environnement Windows PE en version Windows 10.
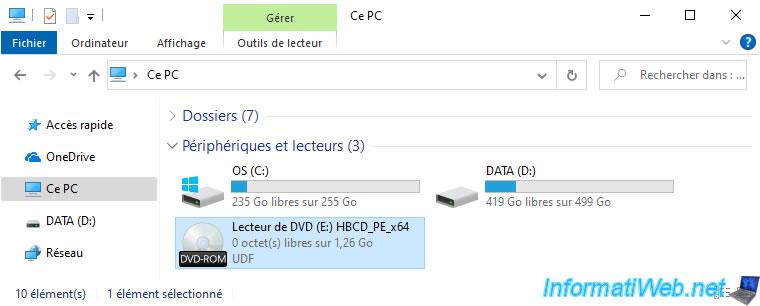
Redémarrez votre ordinateur et appuyez sur "Enter" lorsque ce message s'affiche.

Le logo de chargement de Windows s'affiche.
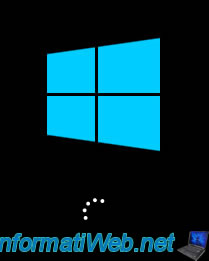
Ensuite, ce message apparaitra en haut à gauche de votre écran.
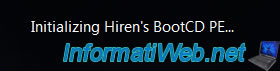
Notez que ce live CD vous permettra peut-être d'accéder à Internet si celui-ci possède un pilote compatible avec votre carte réseau.
Ce qui vous aidera à continuer de suivre notre tutoriel si besoin sans avoir besoin d'un smartphone à côté de vous.
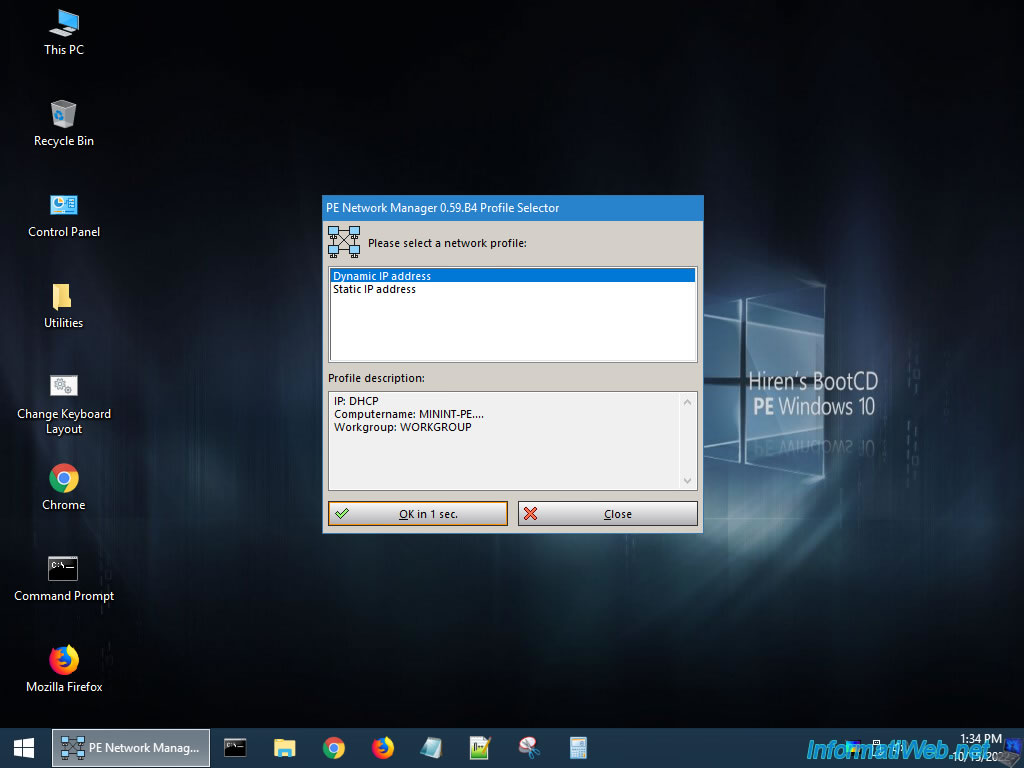
Comme n'importe quel logiciel, le clavier est configuré par défaut en QWERTY.
Pour régler le problème, lancez d'abord le script "Change Keyboard Layout" via le raccourci présent sur le bureau.
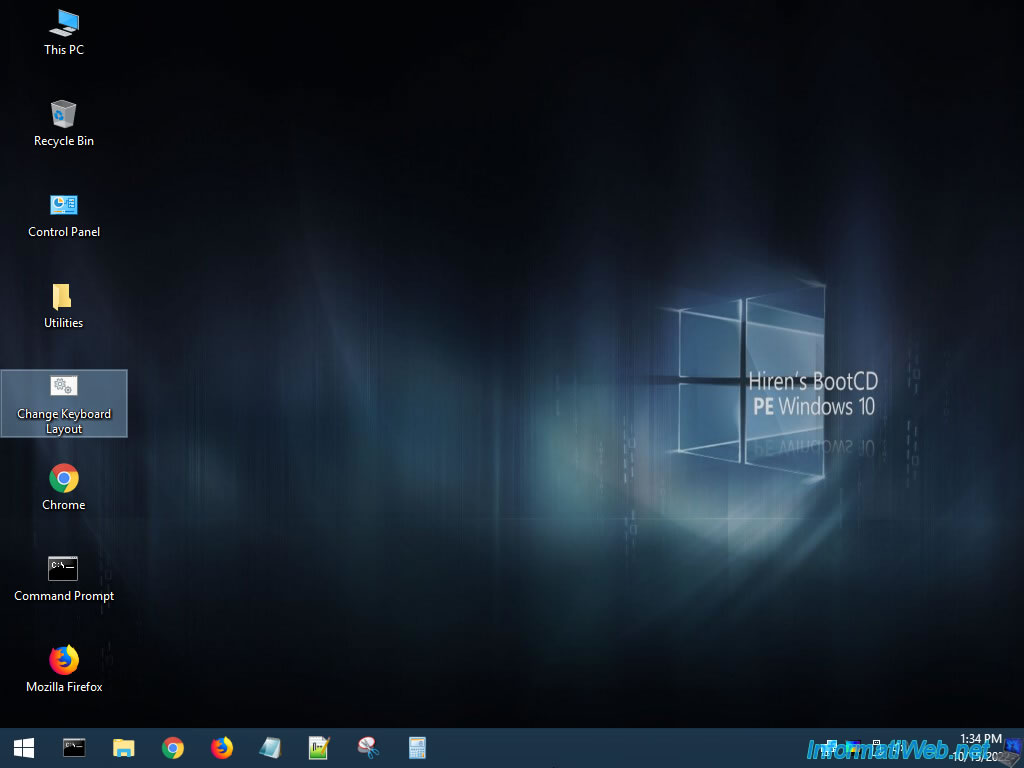
Pour le clavier "Français (France)", tapez le nombre "50".
Pour le clavier "Français (Belgique)", tapez le nombre "16".
Pour les autres dispositions de clavier, consultez la longue liste proposée par ce script.
Attention : comme indiqué par ce script, si vous avez déjà ouvert d'autres programmes, vous devrez les fermer et les rouvrir pour que ce changement soit pris en compte.
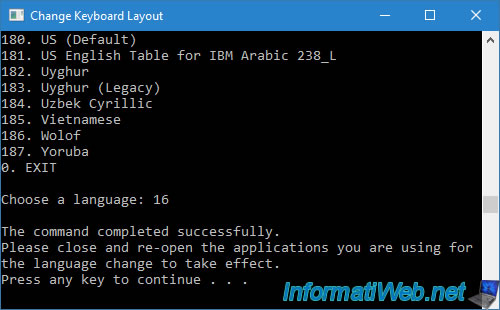
Faites un clic droit "Manage" sur le raccourci "This PC" présent sur le bureau.
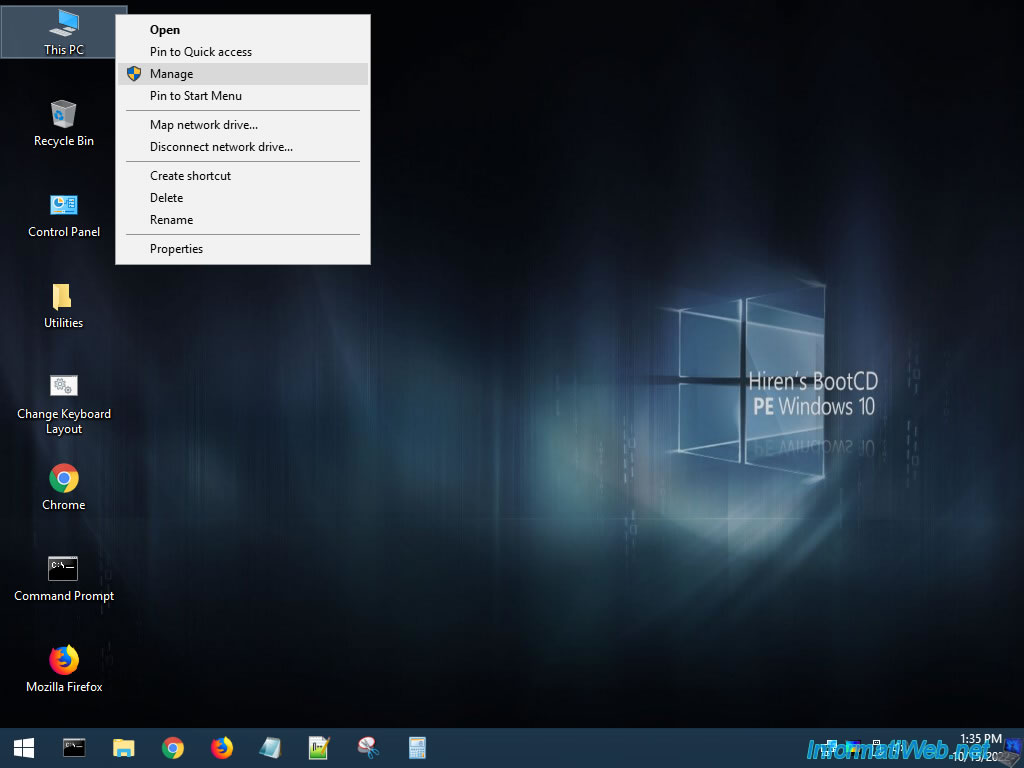
Dans la console "Computer Management" qui apparait, allez dans la section "Storage -> Disk Management".
Attention : le "Disk 0" visible ici sera entièrement effacé. Ce qui comprend la partition "C" où votre ancienne installation de Windows se trouve, mais également les autres partitions qui se trouveraient sur ce disque "Disk 0".
Une fois ce disque effacé, les données présentes sur celui-ci ne pourront plus être récupérées.
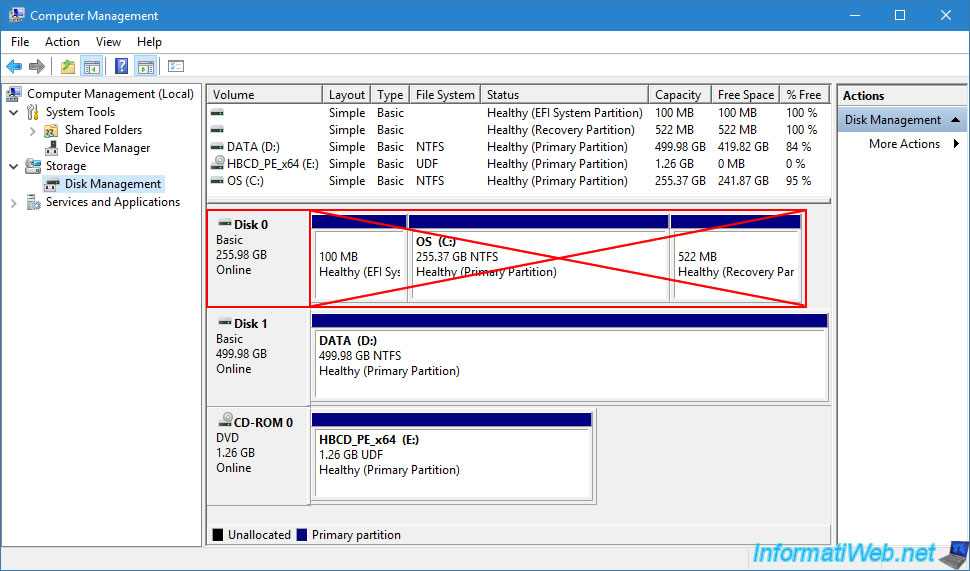
Ouvrez un invite de commandes (cmd.exe) en tant qu'administrateur en faisant un double clic sur le raccourci "Command Prompt" présent sur le bureau.
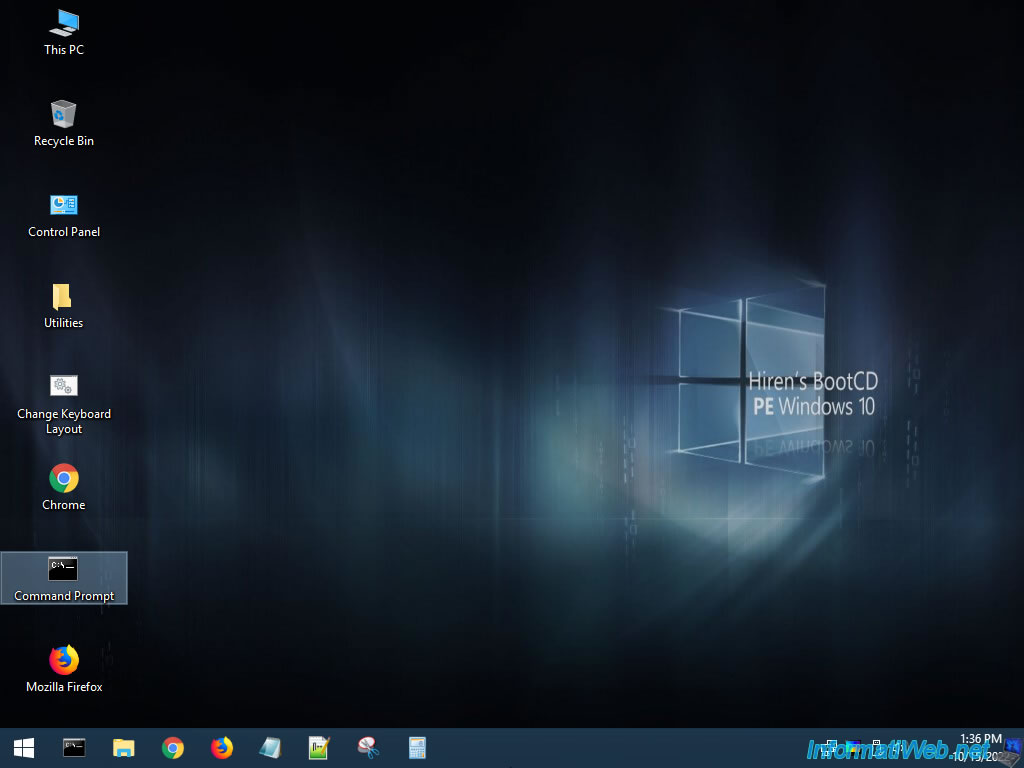
Une fenêtre "Administrator: Command Prompt" apparaitra.
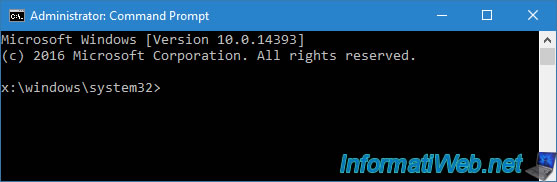
Pour commencer, dans cet invite de commandes, lancez l'outil "DiskPart".
Batch
diskpart
Sélectionnez le disque 0 (où se trouve votre installation normale de Windows).
Batch
select disk 0
Plain Text
Disk 0 is now the selected disk
Effacez entièrement ce disque dur ou SSD (y compris sa table de partition).
Batch
clean
Plain Text
DiskPart succeeded in cleaning the disk.
Si vous regardez dans la section "Disk Management" de la console "Computer Management", vous verrez que le disque 0 n'est pas initialisé (Not Initialized) et qu'il ne contient qu'un espace non alloué (Unallocated).
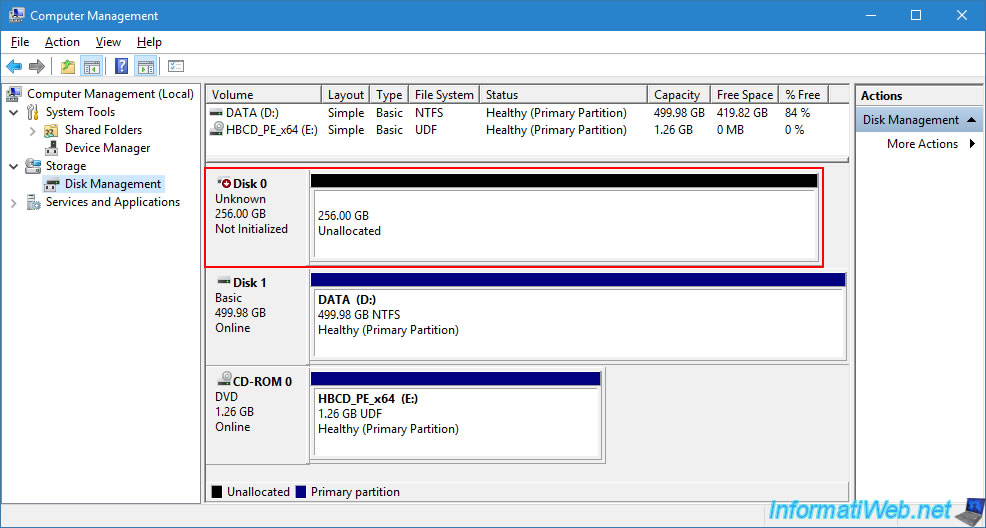
Comme expliqué précédemment, Windows 11 requiert un démarrage en mode UEFI.
Ce qui nécessite que le disque sur lequel votre ordinateur démarrera doive utiliser une table de partition GPT.
Pour cela, vous devez initialiser votre disque avec une table de partition GPT grâce à la commande :
Batch
convert gpt
Plain Text
DiskPart successfully converted the selected disk to GPT format.
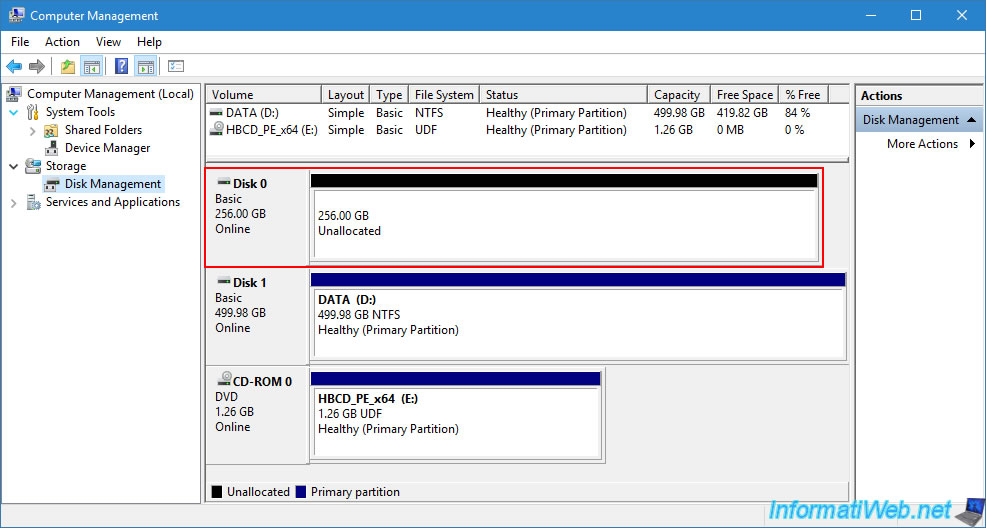
Pour voir le type de table de partition qui sera utilisé, vous devez faire un clic droit "Properties" sur votre "Disk 0".
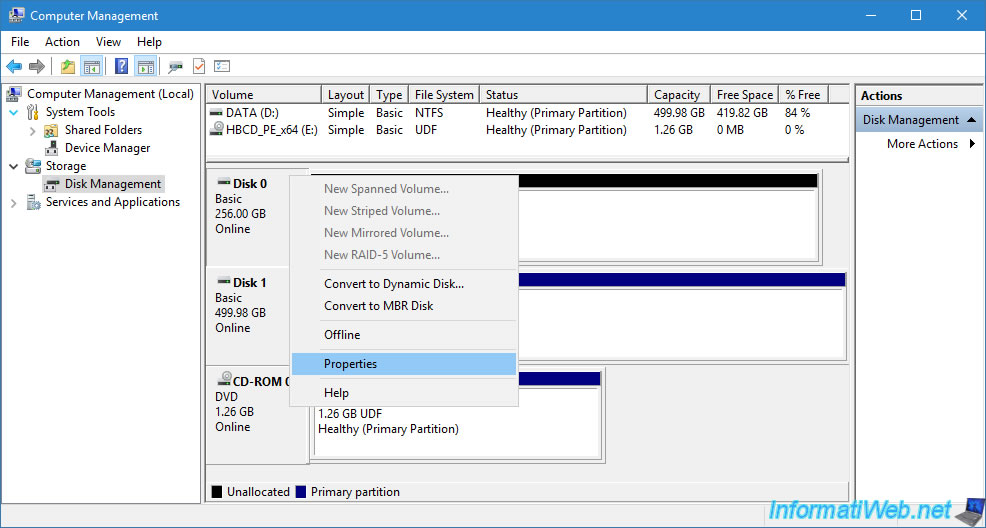
Dans l'onglet "Volumes" de la fenêtre qui s'affiche, vous verrez que le type de partitions utilisé sur le "Disk 0" est "GUID Partition Table (GPT)".
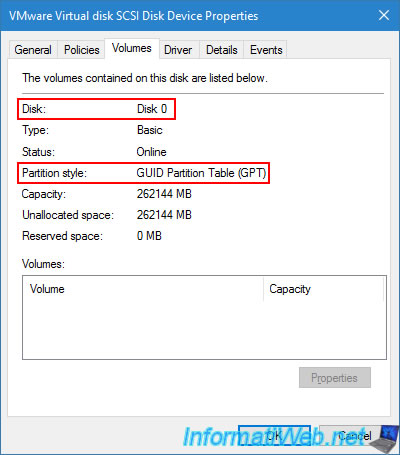
Pour démarrer en mode EFI sous Windows 10 ou 11, vous aurez besoin d'une partition EFI de 100 Mo, ainsi que d'une partition MSR (réservé pour Microsoft).
Source : Démarrage sur un disque dur virtuel : ajouter un disque dur virtuel ou un disque dur virtuel au menu de démarrage | Microsoft Learn.
Créez d'abord la partition EFI de 100 Mo.
Batch
create partition efi size=100
Plain Text
DiskPart succeeded in creating the specified partition.
Formatez cette partition en FAT32 et nommez celle-ci : System.
Batch
format quick fs=fat32 label="System"
Plain Text
DiskPart successfully formatted the volume.
Assignez la lettre "S" à cette partition.
Batch
assign letter=S
Plain Text
DiskPart successfully assigned the drive letter or mount point.
Ensuite, créez la partition MSR (réservé Microsoft) de 128 Mo.
Batch
create partition msr size=128
Plain Text
DiskPart succeeded in creating the specified partition.
Si vous vérifiez dans la gestion des disques (Disk Management) de Windows, vous verrez que la partition EFI de 100 Mo apparaitra.
Néanmoins, vous ne verrez pas la partition MSR apparaitre ici, car il s'agit d'un type spécial de partition.
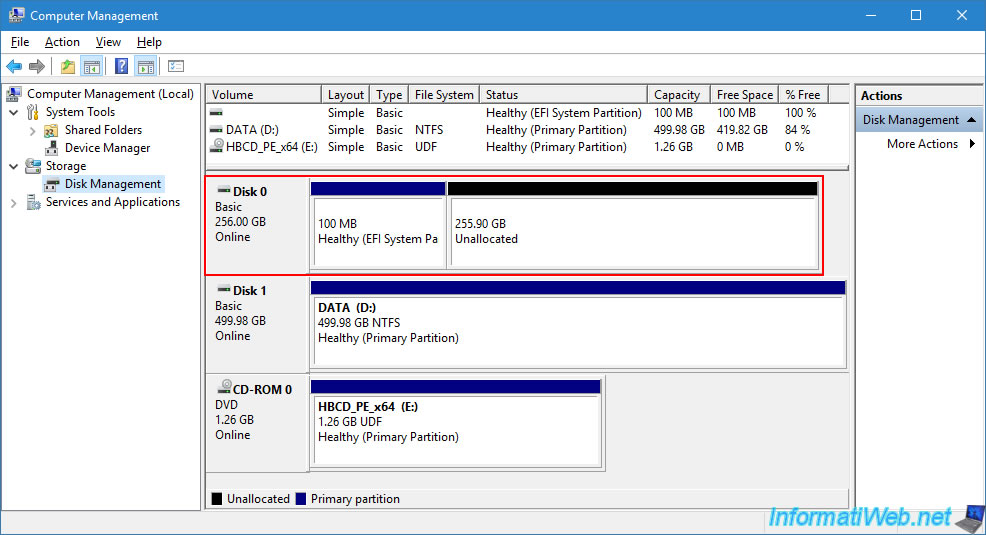
Pour finir, créez une 3ème partition de type "Principale" sur laquelle vous stockerez ensuite les fichiers VHDX de vos disques durs virtuels.
Batch
create partition primary
Formatez cette 3ème partition en NTFS et nommez celle-ci "Main" (pour "principale"), par exemple.
Batch
format quick fs=ntfs label="Main"
Plain Text
0 percent completed
Une fois le formatage terminé, ceci s'affichera.
Notez que ce formatage peut durer quelques minutes en fonction de la taille de votre disque 0.
Plain Text
100 percent completed DiskPart successfully formatted the volume.
Assignez la lettre "M" à cette partition.
Batch
assign letter=M
Plain Text
DiskPart successfully assigned the driver letter or mount point.
Quittez DiskPart.
Batch
exit
Dans la gestion de disques de Windows, vous pourrez voir que le disque 0 possède :
- une partition système EFI (pour les fichiers de démarrage).
- une partition principale "Main" (où vous stockerez les fichiers VHDX de vos disques durs virtuels.
- la partition MSR n'est pas visible à cause de son type un peu spécial.
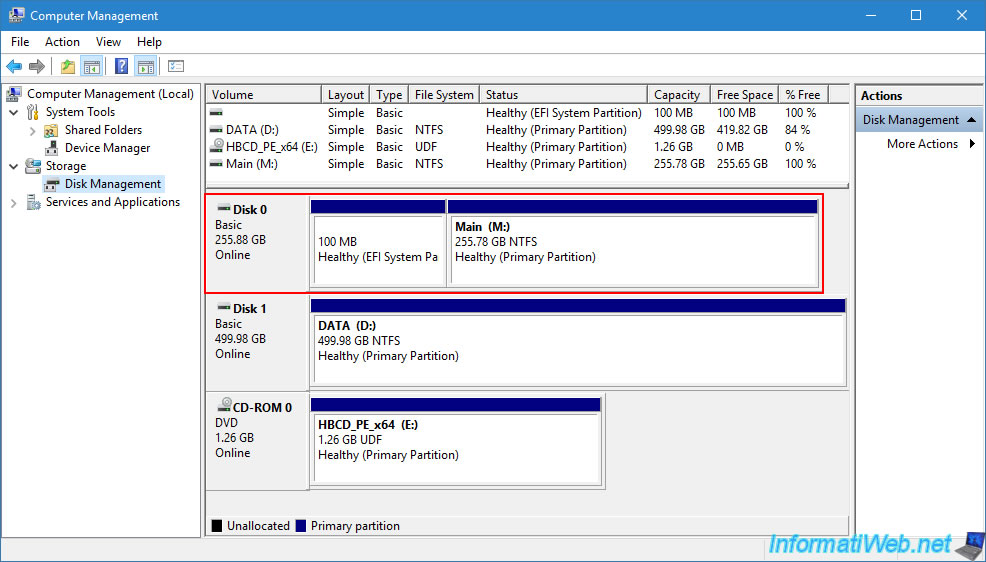
Dans l'explorateur de fichiers, vous verrez les 2 nouvelles partitions apparaitre.
Notez que la lettre "S" de la partition système EFI apparait dans l'explorateur de fichiers, même si ce n'est pas le cas dans la gestion des disques de Windows.
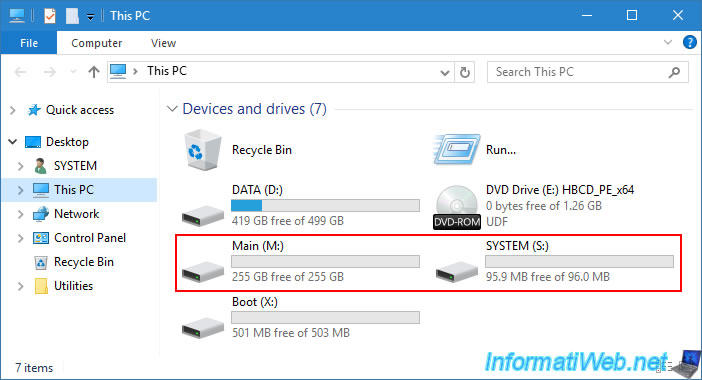
Actuellement, le fichier de votre disque dur virtuel "win10.vhdx" se trouve dans la partition de votre 2ème disque dur.
Dans notre cas, il se trouve dans notre partition "DATA (D:)". D'où le fait que de l'espace soit utilisé sur cette partition.
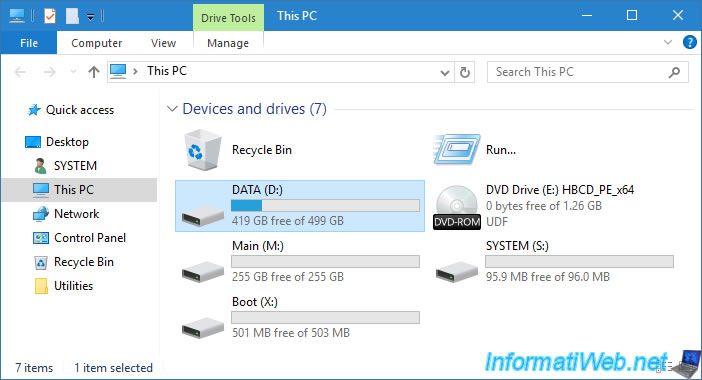
Comme prévu, nous retrouvons notre fichier "win10.vhdx".
Déplacez ce fichier "win10.vhdx" à la racine de votre nouvelle partition "Main (M:)" depuis l'explorateur de fichiers ou utilisez la commande ci-dessous.
Notez : la progression du déplacement du fichier n'apparait pas si vous utilisez la commande ci-dessous.
Il faut donc être patient.
Batch
move D:\win10.vhdx M:\
Plain Text
1 file(s) moved.
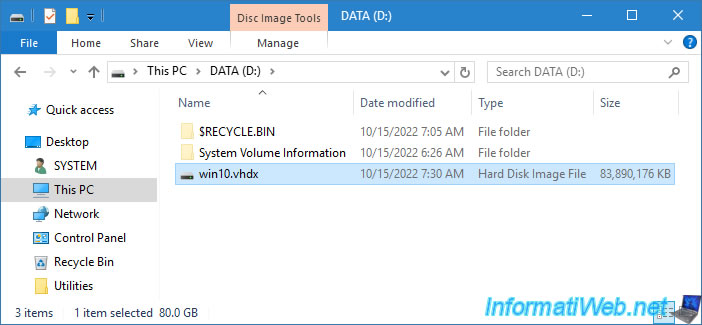
Le fichier "win10.vhdx" a été déplacé sur votre partition "Main (M:)".
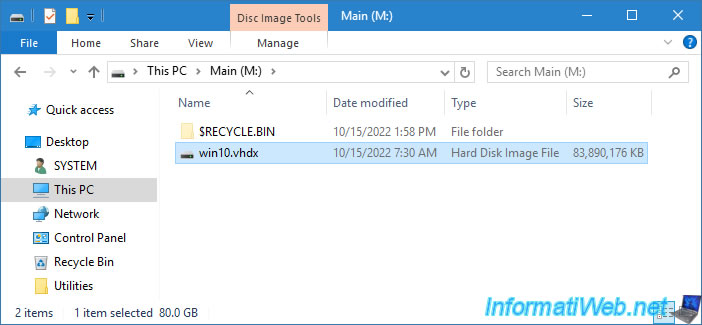
5. Créer les fichiers de démarrage et l'entrée de démarrage pour Windows 10
Pour créer les fichiers de démarrage, vous aurez besoin de la partition "Windows 10 (VHD) (V:)" de votre disque dur virtuel.
Pour cela, dans l'invite de commandes, lancez l'outil DiskPart.
Batch
diskpart
Sélectionnez votre disque dur virtuel en spécifiant le chemin de son fichier VHDX.
Batch
select vdisk file=M:\win10.vhdx
Plain Text
DiskPart successfully selected the virtual disk file.
Attachez ce disque dur virtuel pour que Windows puisse l'utiliser.
Batch
attach vdisk
Plain Text
DiskPart successfully attached the virtual disk file.
Listez les volumes disponibles sur votre ordinateur.
Batch
list volume
Dans notre cas, cela donne ceci.
Plain Text
Volume ### Ltr Label Fs Type Size Status Info ---------- --- ----------- ----- ---------- ------- --------- -------- Volume 0 E HBCD_PE_x64 UDF DVD-ROM 1292 MB Healthy Volume 1 M Main NTFS Partition 255 GB Healthy Volume 2 S SYSTEM FAT32 Partition 100 MB Healthy Hidden Volume 3 D DATA NTFS Partition 499 GB Healthy Volume 4 C Windows 10 NTFS Partition 79 GB Healthy
Sélectionnez le volume "Windows 10 (VHD)" correspondant à la partition de votre disque dur virtuel VHDX en spécifiant son numéro récupéré depuis la liste ci-dessus.
Batch
select volume 4
Plain Text
Volume 4 is the selected volume
Assignez la lettre "V" à celui-ci.
Batch
assign letter=V
Quittez DiskPart.
Batch
exit
Comme vous pouvez le voir, pour le moment, la partition EFI "SYSTEM (S:)" est vide.
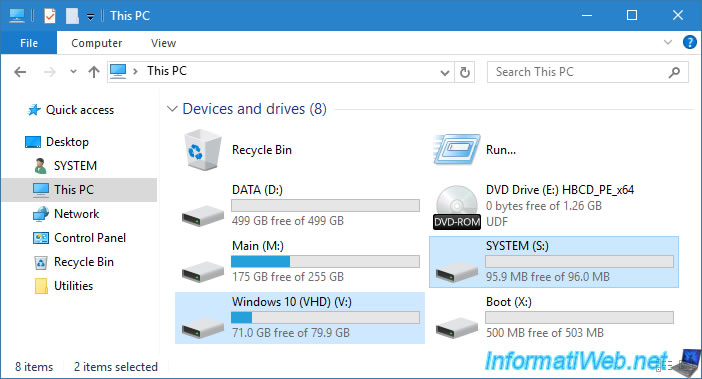
Déplacez-vous dans le dossier "Windows\System32" de l'installation de Windows 10 se trouvant sur votre disque dur virtuel afin que ce soit les fichiers de démarrage de Windows qui soient utilisés pour le démarrage de votre multiboot.
Batch
cd /d V:\Windows\System32
Ensuite, utilisez l'outil "bcdboot" de Windows 10 en spécifiant :
- V:\Windows : le chemin du dossier "Windows" de l'installation à ajouter dans le gestionnaire de démarrage de Windows qui sera créé.
- "/s S:" : permet de spécifier la partition système où doivent être créés les fichiers de démarrage.
En l'occurrence, la partition système EFI "SYSTEM (S:)". - /f UEFI : indique que le démarrage devra se faire en mode UEFI.
Ce qui est requis par Windows 11 et supporté aussi par Windows 10.
Batch
bcdboot V:\Windows /s S: /f UEFI
Si la commande ci-dessus réussit, ceci s'affichera.
Plain Text
Boot files successfully created.
Comme vous pouvez le voir, des données ont été créées sur la partition "SYSTEM (S:)".
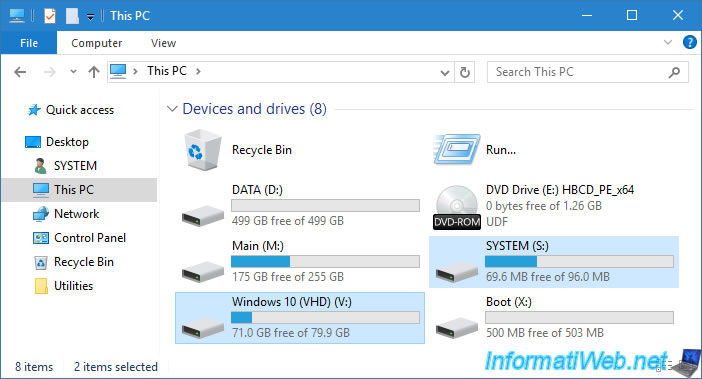
Si vous rentrez dans cette partition "SYSTEM (S:)", vous verrez qu'un dossier "EFI" a été créé.
Ce dossier "EFI" contient les fichiers de démarrage nécessaires pour le démarrage en mode UEFI.
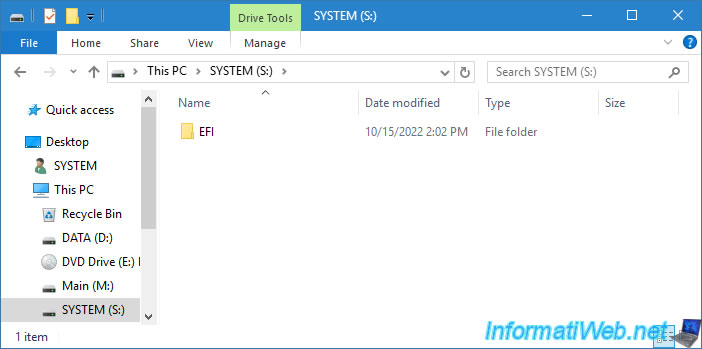
Redémarrez votre ordinateur en ouvrant le menu démarrer de Windows, puis en cliquant sur "> Restart".
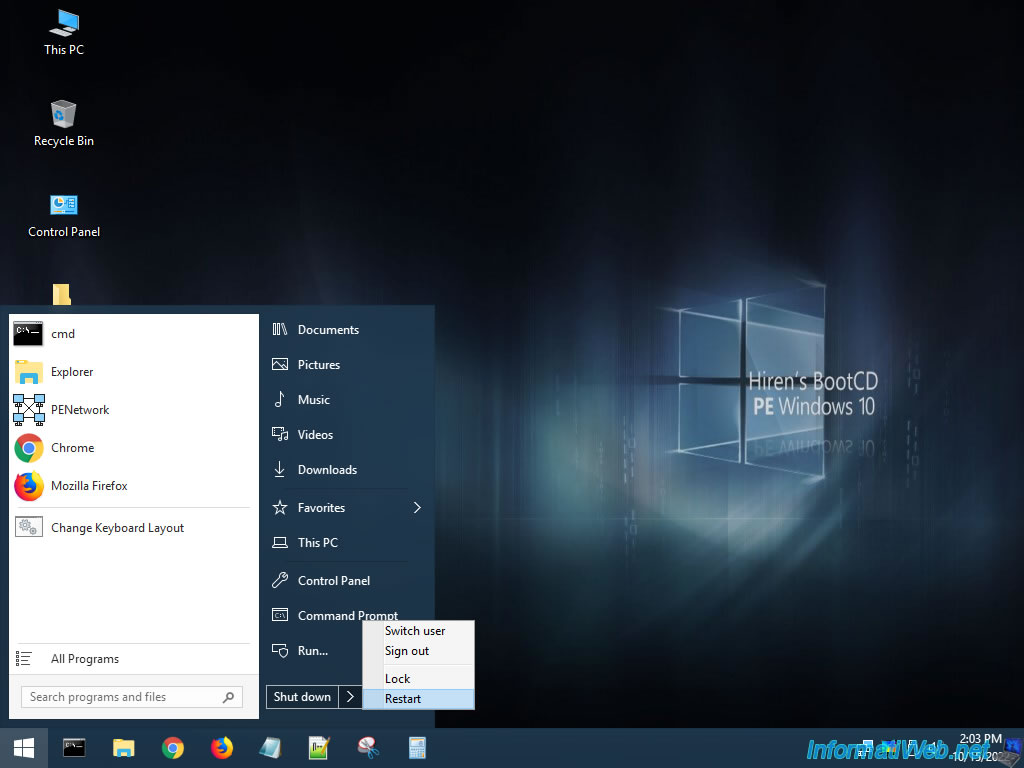
Partager ce tutoriel
A voir également
-

Windows 11/8/2021
Windows 10 / 11 - Créer une image système de sauvegarde
-

Windows 19/4/2022
Windows 11 - Créer un compte local
-

Windows 10/5/2021
Windows 8 / 8.1 / 10 / 11 - Installation sur un support USB
-

Virtualisation 29/1/2024
Windows 8 / 8.1 / 10 / 11 - Installer Hyper-V sur l'édition Famille de Windows
Pas de commentaire