- BIOS
- 03 novembre 2021 à 12:06
-

Lorsque votre ordinateur ne fonctionne pas correctement, il arrive qu'un disque dur ou un SSD (ou parfois ses partitions) disparaissent ou n'apparaissent pas dans l'explorateur de fichiers.
Néanmoins, il est possible que le problème soit dû à Windows ou à un problème matériel.
- Pourquoi vérifier si mon disque dur ou mon SSD est détecté dans le BIOS ?
- BIOS UEFI Asus (bleu)
- BIOS MSI (American Megatrends)
1. Pourquoi vérifier si mon disque dur ou mon SSD est détecté dans le BIOS ?
Pour vérifier de façon sûre si c'est votre ordinateur qui ne détecte plus votre disque dur, il est préférable d'aller dans le BIOS.
Ainsi, vous écarterez vite la possibilité d'un problème logiciel :
- un problème avec votre installation de Windows qui serait peut-être endommagée
- une mise à jour Windows posant problème dans certains cas avec certains matériels
- un problème logiciel sur votre disque dur, tel qu'une partition supprimée accidentellement, une partition corrompue (reconnue en tant que RAW), une table de partition endommagée, un système de fichiers non supporté par Windows (comme l'Ext utilisé par Linux), ...
- un conflit avec un programme (qu'il s'agisse d'un anti-virus, un anti-malware ou n'importe quel autre utilitaire)
- etc
Pour résumer, le BIOS est un microprogramme situé dans la carte mère de votre ordinateur et celui-ci est chargé en 1er par votre ordinateur.
Et si le BIOS ne détecte pas votre disque dur, c'est qu'il y a un problème matériel dans votre ordinateur.
Parmi les problèmes matériels possibles, nous citerons notamment :
- le disque dur est peut-être en panne ou malade (ce qui a pour effet que le disque dur apparait et disparait de façon aléatoire, mais en général, ça n'arrive pas brutalement d'un jour à l'autre)
- le disque dur est peut-être mal branché, ce qui fait qu'il apparait des fois et d'autres non. Dans ce cas, vérifiez les 2 câbles : le câble SATA pour les données et l'autre câble pour l'alimentation.
- un de vos autres composants est peut-être en panne. Ce qui provoque des problèmes bizarres et aléatoires et peut-être celui-ci.
- la carte mère est peut-être en train de vieillir
- l'alimentation électrique est peut-être en train de vieillir ou est utilisée à ses limites. Si tous les câbles d'alimentation de celle-ci sont branchés, son rendement est mauvais et le problème peut donc venir de là.
Bref, pour en revenir au BIOS, voici comment vous pouvez vérifier que vos disques durs et/ou SSDs y sont détectés.
2. BIOS UEFI Asus (bleu)
Si vous possédez une carte mère Asus (dont le modèle : Asus P8Z77-V LX), vous avez peut-être un BIOS bleu et vert comme celui ci-dessous.
Si vous avez un BIOS Asus similaire à celui-ci, appuyez plusieurs fois sur la touche "Suppr", "Delete" ou "Del" de votre clavier au démarrage de votre ordinateur pour y entrer.
Ensuite, allez dans le mode avancé en cliquant sur le bouton "Advanced Mode (F7)" situé en bas ou sur "Exit/Advanced Mode" situé en haut à droite.
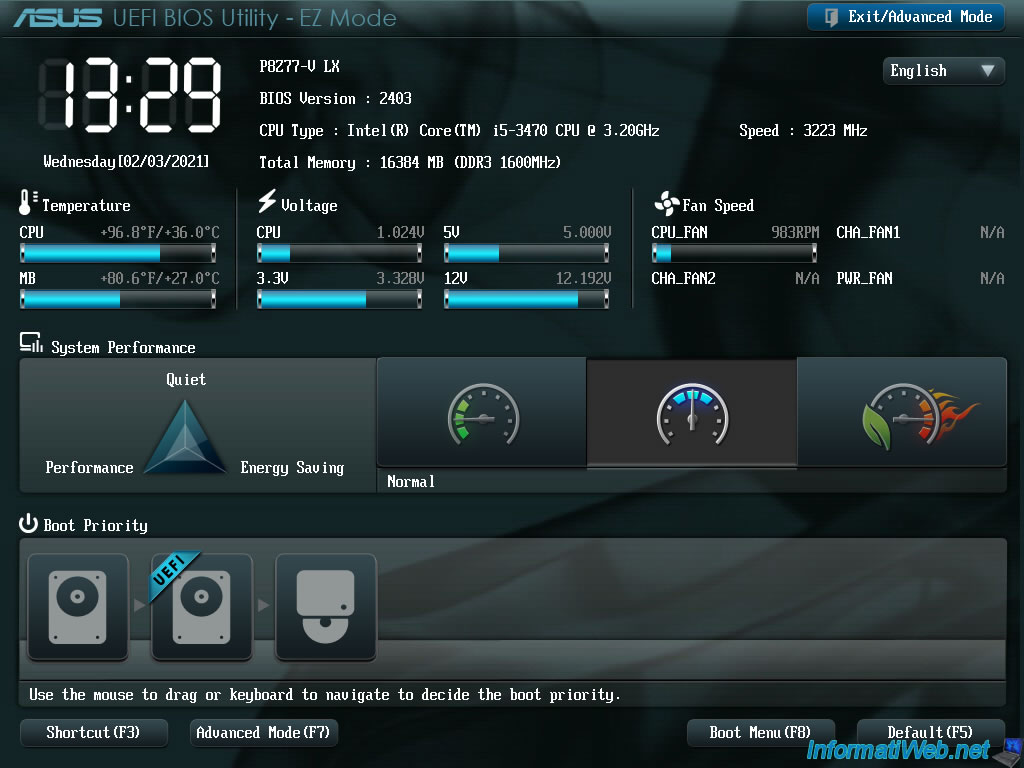
Confirmez en cliquant sur OK.
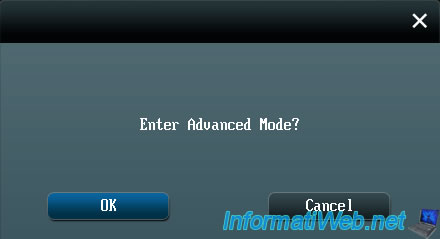
Une fois dans le mode avancé de votre BIOS Asus, allez dans l'onglet "Advanced" et cliquez sur : SATA Configuration.
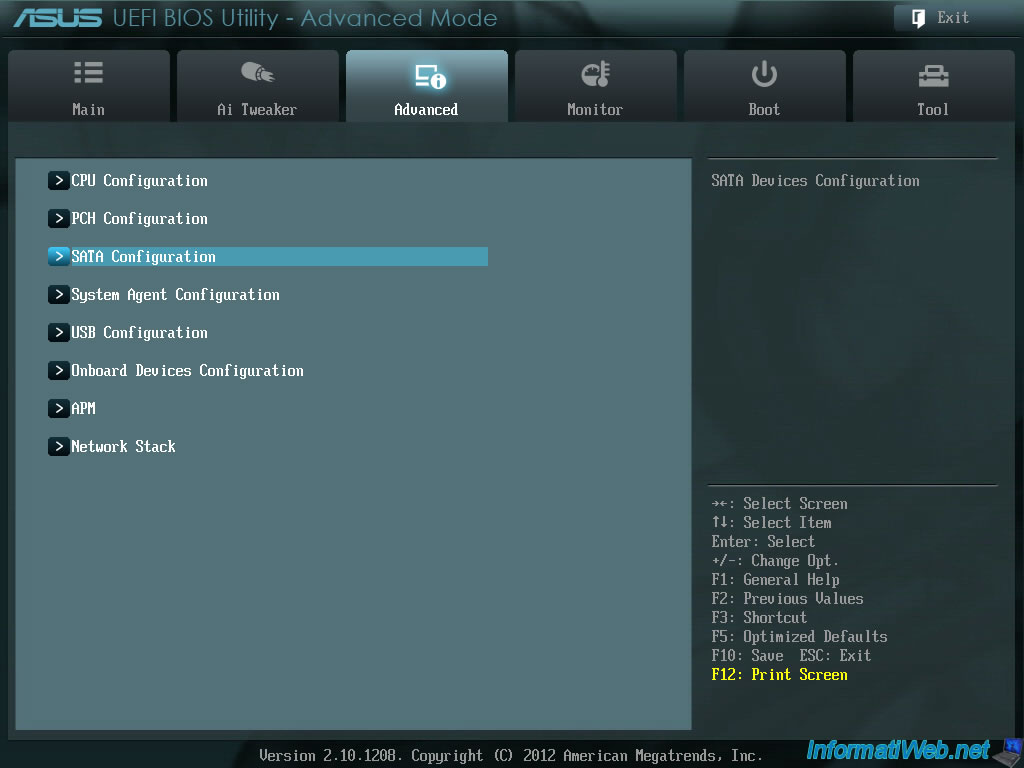
Dans cette section "SATA Configuration", vous trouverez la liste des ports SATA disponibles sur votre carte mère, ainsi que les disques durs et les lecteurs CD/DVD qui y sont branchés.
Comme vous pouvez le voir, dans notre cas, nous avons :
- un lecteur CD/DVD branché sur le port "SATA3G_1 (Blue)"
- un disque dur Western Digital (WDC) branché sur le port "SATA3G_2 (Blue)"
Si vos disques durs sont détectés ici, c'est qu'ils fonctionnent.
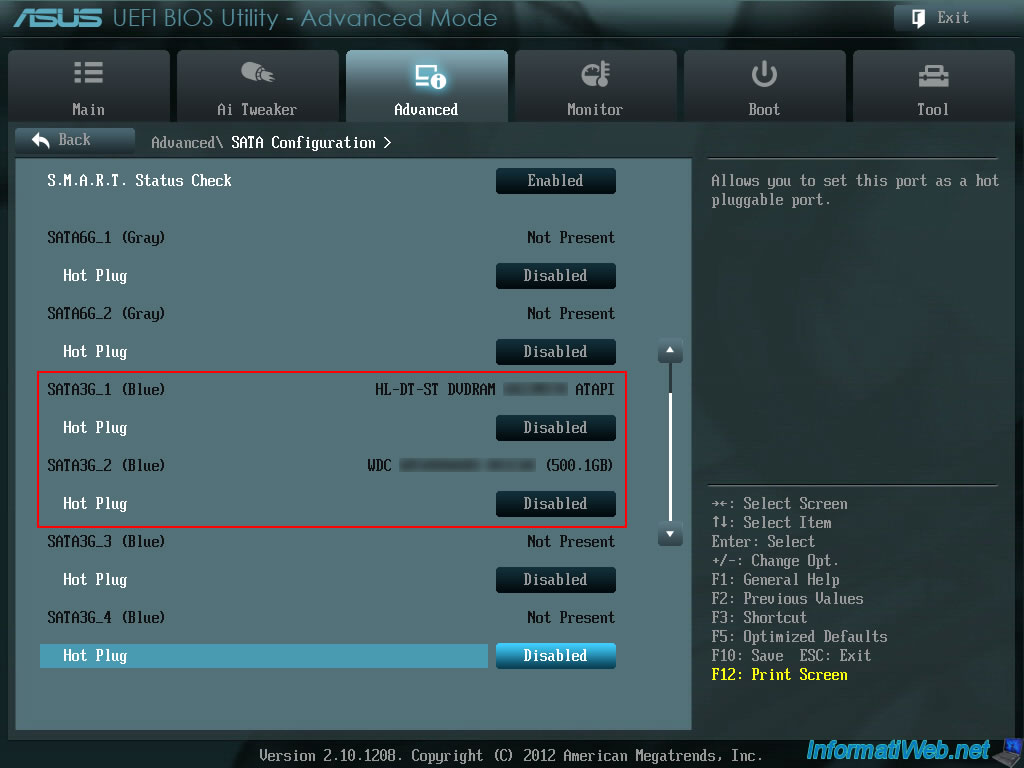
3. BIOS UEFI Asus (jaune/gris)
Si vous avez une carte mère Asus plus récente (comme notre carte mère : Asus Z97 Pro Wi-Fi ac), alors vous avez probablement un BIOS Asus jaune et gris comme celui ci-dessous.
Dans ce cas, c'est encore plus simple, car les disques durs et les lecteurs CDs connectés en SATA sont affichés au milieu de l'écran sur l'écran d'accueil de ce BIOS.
Pour rentrer dans ce BIOS, la touche est la même que sur les anciennes cartes mères Asus : Suppr, Del ou Delete (en fonction de votre clavier).
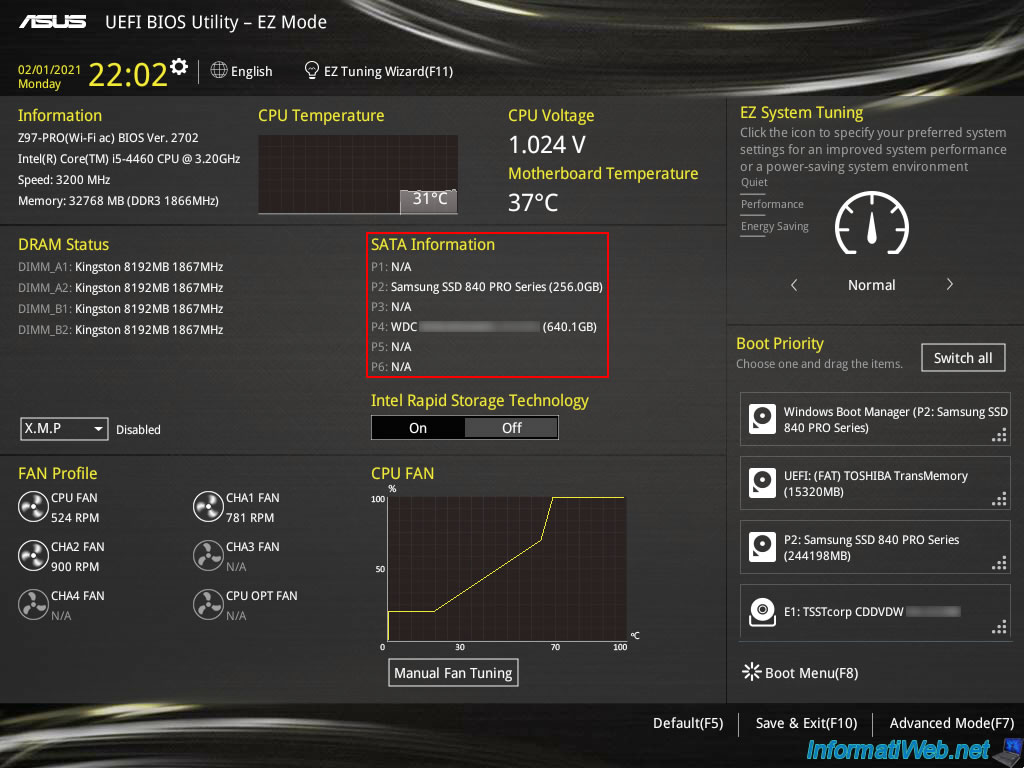
Si vous le souhaitez, vous pouvez aussi aller dans le mode avancé de ce BIOS pour retrouver les mêmes informations, ainsi que pour voir les SSD M2 / NVMe que vous auriez branchés dans votre ordinateur.
Pour cela, cliquez sur "Advanced Mode (F7)" en bas à droite pour accéder au mode avancé, puis allez dans : Advanced -> PCH Storage Configuration.
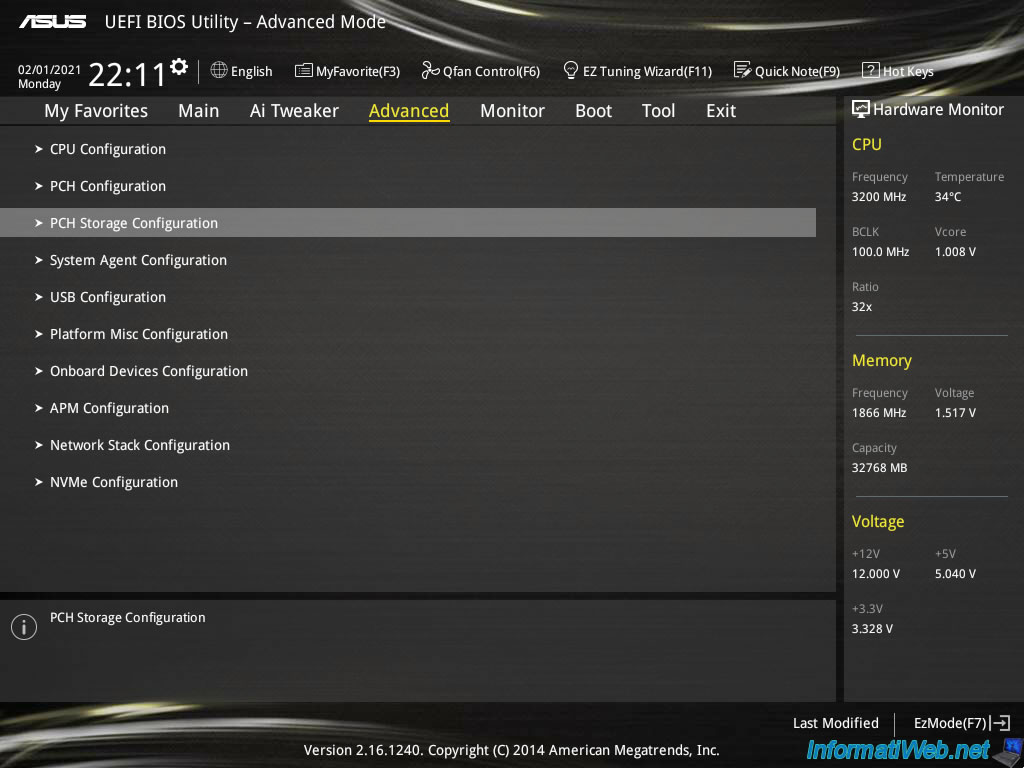
Dans ce menu "PCH Storage Configuration", vous trouverez la liste des ports SATA disponibles sur votre carte mère avec les disques durs et les lecteurs CD/DVD qui y sont branchés.
Dans notre cas : un SSD "Samsung SSD 840 PRO Series" de 256 GB (branché en SATA) et un disque dur Western Digital (WDC) de 640 GB.
Si vos disques durs sont détectés ici, c'est qu'ils fonctionnent.
Si ils ne sont pas détectés par votre système d'exploitation (ex : Windows), vérifiez que les ports SATA concernés sont activés.
Par exemple : SATA6G_2 (Gray) : Enabled (= activé).
Par défaut, tous les ports SATA sont évidemment activés.
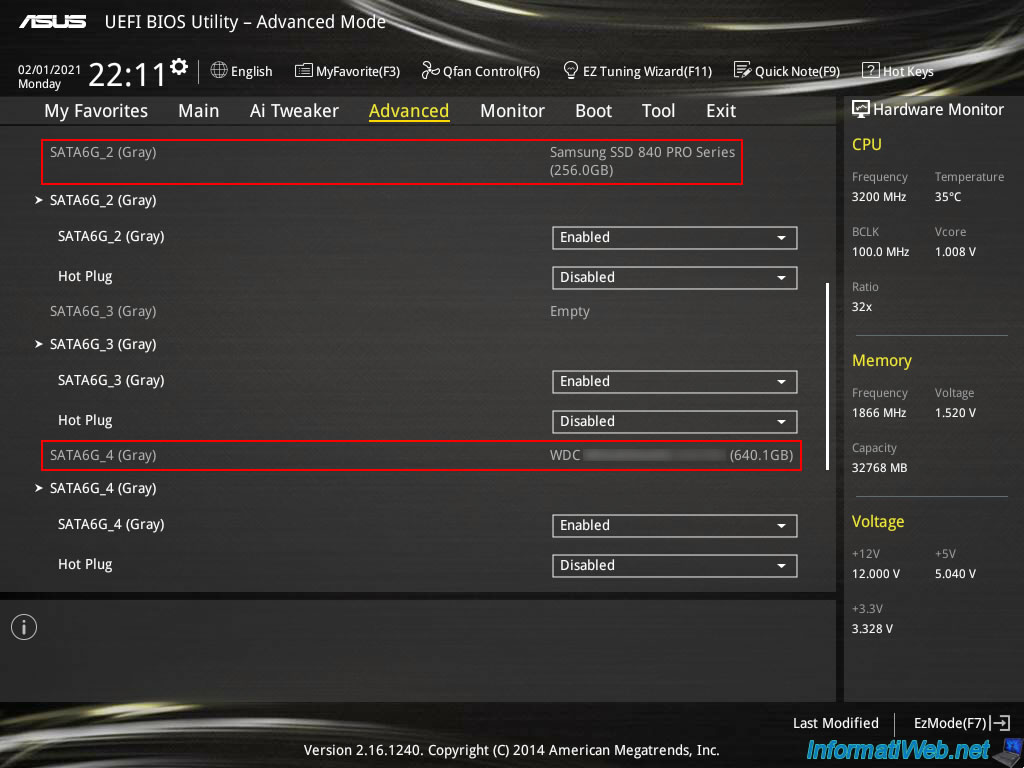
Si vous avez des SSD au format M2 ou NVMe, vous devriez les trouver dans : Advanced -> NVMe Configuration.
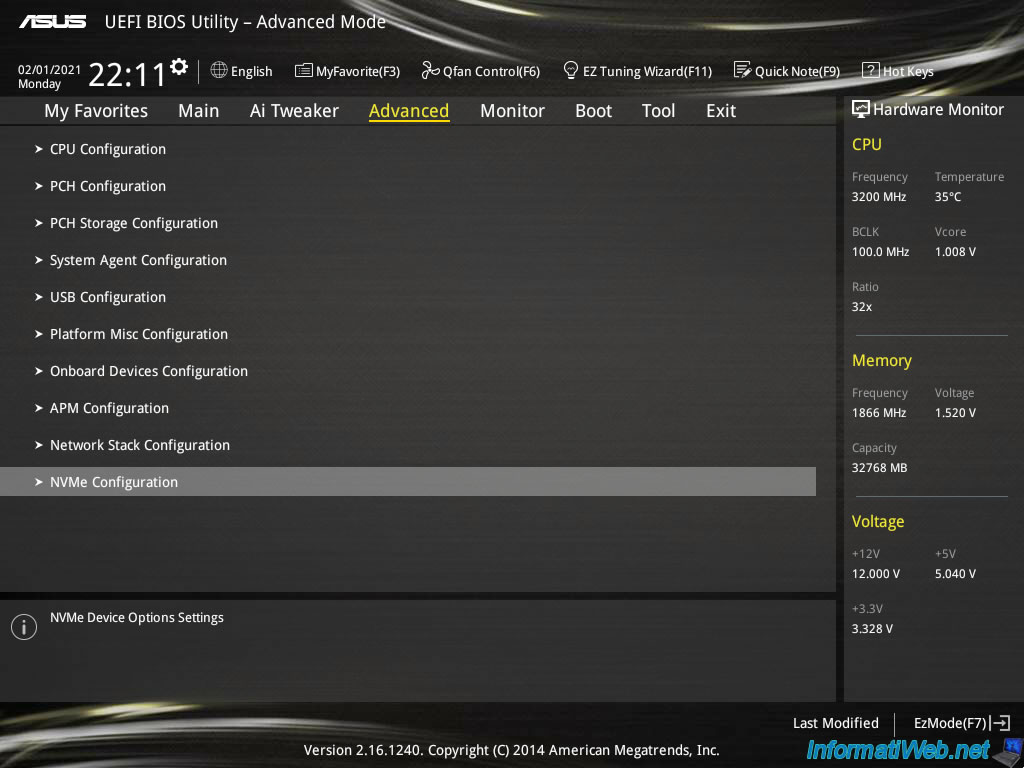
Comme ce BIOS vous l'indique, les informations concernant votre contrôleur NVMe et son SSD sont censées être affichées ici.
Etant donné que nous ne possédons pas de SSD au format NVMe dans cet ordinateur, rien n'est affiché sur l'image ci-dessous.
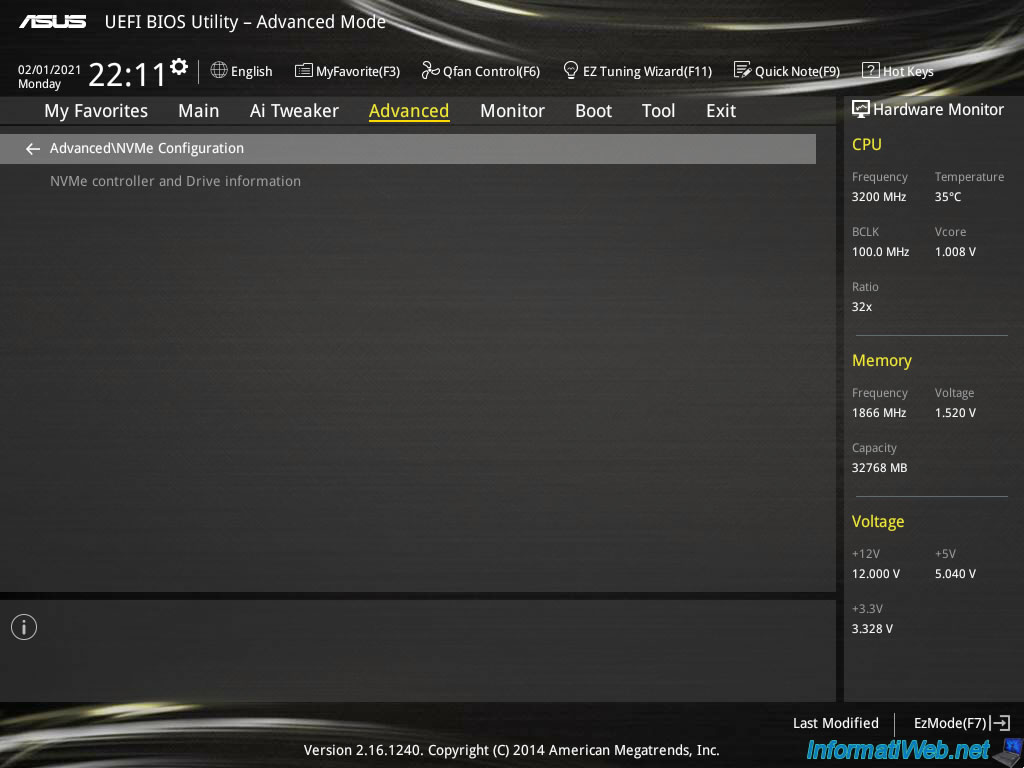
3. BIOS MSI (American Megatrends)
Si vous avez un PC portable MSI, il est fort probable que vous ayez un BIOS American Megatrends comme celui-ci.
Pour y entrer, appuyez simplement plusieurs fois sur la touche "Delete" au démarrage de celui-ci.
Ensuite, dans l'onglet "Main" (sélectionné par défaut), sélectionnez "SATA Information" et appuyez sur Enter.
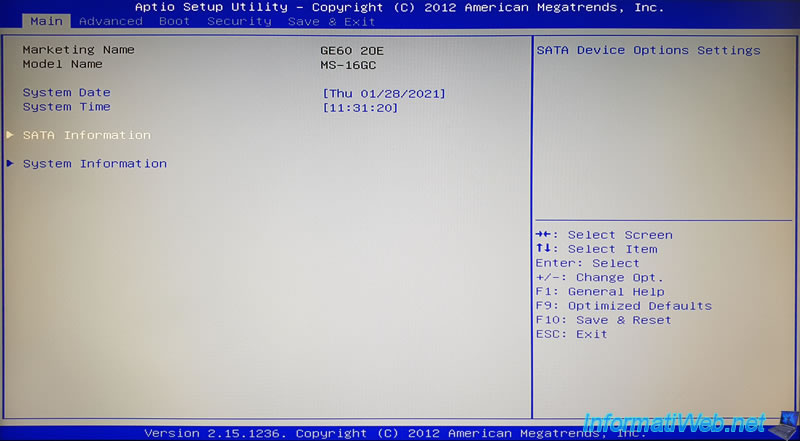
Ce BIOS vous affiche les ports SATA (Serial ATA) présents dans votre PC portable MSI avec les disques durs, SSD et/ou les lecteurs CD/DVD connectés sur ces ports SATA.
Dans ce cas-ci : un lecteur CD/DVD intégré (MATSHITA DVD-R ATAPI).
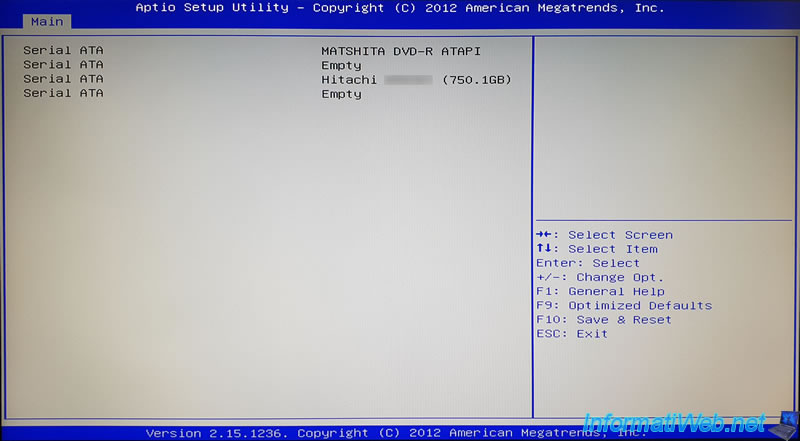
Sur les PC portables MSI plus récents, le BIOS vous affichera également une section "PCIE Information / PCIE SSD" concernant les emplacements PCIE utilisés pour connecter des SSDs au format NVMe.
Dans ce cas-ci, aucun SSD n'est connecté sur ce port, mais le BIOS est capable de vous l'afficher ici si vous en avez un.
Partager ce tutoriel
A voir également
-

BIOS 4/1/2022
Changer la carte graphique (GPU) initialisée par défaut
-

BIOS 23/8/2013
Démarrage programmé via événement RTC (ou alarme)
-

BIOS 10/6/2018
Flasher le BIOS de votre Intel NUC Skull Canyon
-

BIOS 26/1/2013
Modifier l'ordre de démarrage du BIOS

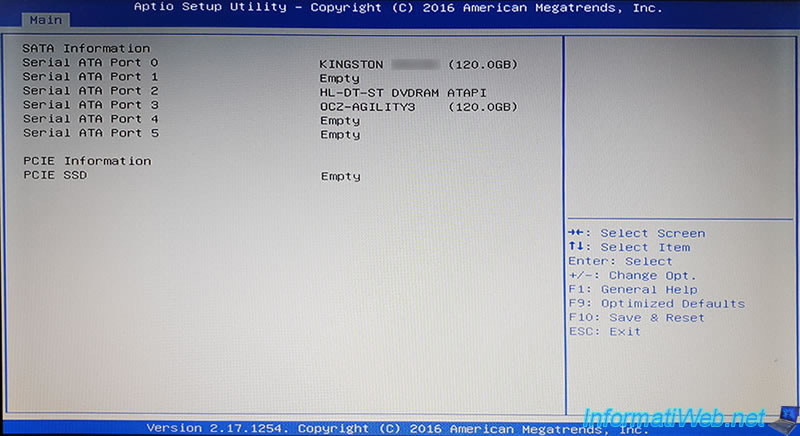
Vous devez être connecté pour pouvoir poster un commentaire