- Articles
- Intel NUC
- 14 mars 2017 à 16:46
-

Lorsque vous achetez un mini PC et plus particulièrement un Intel NUC, c'est vous qui devez y ajouter le SSD et la mémoire vive RAM compatible.
Pour le choix de la mémoire vive et du SSD, nous vous recommandons de consulter le site officiel d'Intel et plus particulièrement ces pages :
- pour la RAM : Mémoire vive pour Intel® NUC Kit NUC6i7KYK
- pour le SSD : Tested Peripherals for Intel® NUC Kit NUC6i7KYK et Périphériques testés fournisseur et signalés par les clients des produits NUC Intel®
1. Configuration utilisée
1.1. NUC
Dans cet article, nous utiliserons le NUC : Intel NUC Skull Canyon (NUC6i7KYK).

1.2. RAM (mémoire vive)
Pour la mémoire vive, nous avons choisi les barrettes de RAM "HyperX Impact SO-DIMM 16 Go (2 x 8 Go) DDR4 2133 MHz CL13 (HX421S13IBK2/16)" référencées sur la page de compatibilité d'Intel.


1.3. SSD (stockage)
Pour le SSD, nous avons choisi le SSD "Kingston SSDNow M.2 SATA G2 120 Go (SM2280S3G2/120G)" qui est aussi référencé sur la page de compatibilité d'Intel.


2. Montage du NUC
Pour ajouter la mémoire vive et le SSD dans votre NUC, munissez-vous de la notice explicative :

Comme indiqué dans la notice, la 1ère étape consiste à dévisser les 4 vis en dessous du NUC pour retirer la plaque du bas.
Pour cela, vous aurez besoin d'un petit tournevis en croix NON fourni.


Une fois la plaque retirée, vous verrez ceci :
- le ventilateur à gauche
- les emplacements pour la RAM juste à côté
- et les 2 emplacements pour les SSD à droite

2.1. Ajouter la RAM
Pour ajouter la mémoire vive (RAM), vous devez insérer celles-ci en oblique dans le conteneur puis appuyez pour la mettre à l'horizontale.
Une fois que vous entendrez le "clic", c'est que la barrette sera fixée correctement.
Attention : si vous n'avez qu'une barrette de RAM, vous devrez la placer dans le connecteur du bas. Comme indiqué sur le site d'Intel.

Une fois clipsées, voici ce que ça donne.

2.2. Ajouter le SSD
Pour ajouter le SSD, il y a 2 possibilités :
- soit vous possédez un SSD M.2 de 80 mm (comme dans notre cas)
- soit vous possédez un SSD M.2 de 42 mm (cela nécessite l'entretoise fournie dans le sachet de vis)
Comme vous pouvez le voir, le connecteur M2_A se situe à gauche. Autrement dit, si vous ne possédez qu'un SSD M.2, il est préférable de le connecter à cet endroit.

Pour ajouter un SSD ayant une taille de 22 mm x 80 mm, vous devez :
- dévisser la vis noire présente par défaut dans le NUC
- glisser le SSD M.2 en oblique dans le connecteur (pas d'inquiétude, il ne rentre que dans un sens grâce au détrompeur du connecteur)
- appuyez sur le SSD du côté de la vis pour pouvoir la reviser correctement. Attention : ne forcez pas sur la vis vers la fin, car vous risqueriez d'abimer le SSD.
Pour ajouter un SSD ayant une taille de 22 mm x 42 mm (donc qui fait la moitié en longueur), vous devez :
- dévisser la vis noire qui ne vous servira pas
- visser l'entretoise présente dans le sachet de vis fourni avec le NUC
- glisser le SSD M.2 en oblique dans le connecteur
- appuyez sur le SSD du côté de l'entretoise pour y visser la vis

Dans notre cas, nous avons ajouté un SSD ayant une taille de 22 mm x 80 mm.

2.3. Optionnnel : changer la face supérieure
Pour ceux qui n'aimeraient pas la face supérieure mise par défaut, sachez qu'il est possible de la remplacer par la face noire fournie avec le NUC.
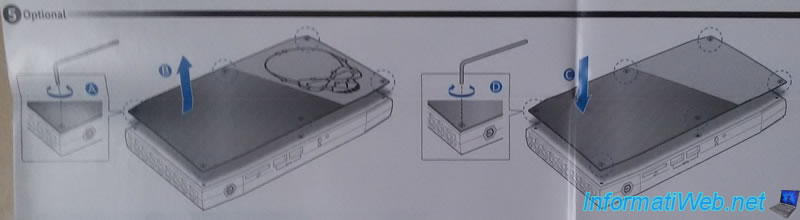
Pour cela, vous aurez besoin de la clé Allen qui se trouve dans le sachet de vis.
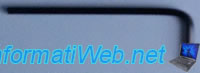
Grâce à cette clé Allen, vous pourrez dévisser les 6 vis du haut.
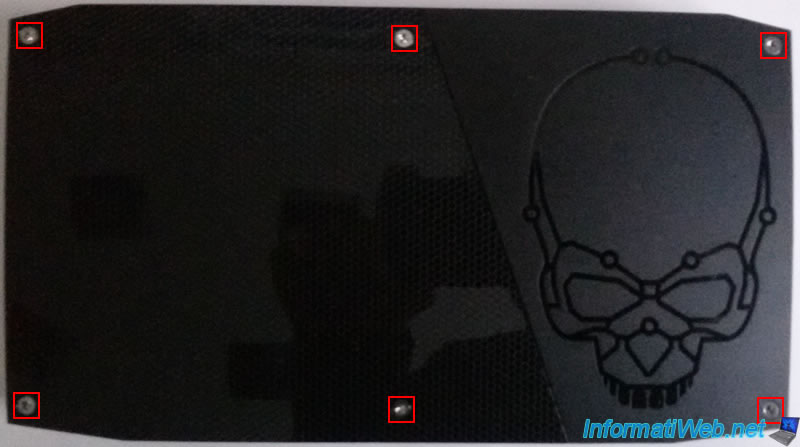
2.4. Optionnel : fixation du NUC derrière l'écran (support VESA)
Pour finir, si vous le souhaitez, sachez qu'il est possible de fixer votre NUC derrière votre écran d'ordinateur grâce au support de fixation VESA.
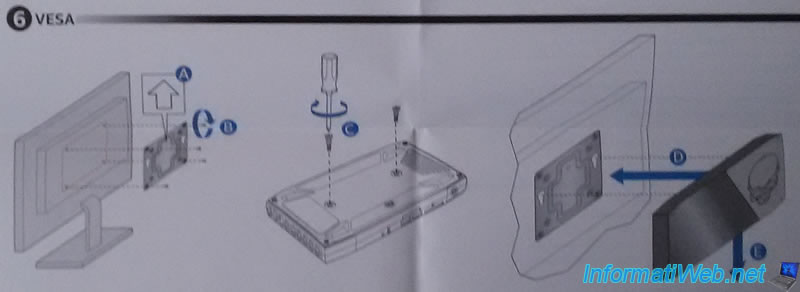

Partager ce tutoriel
A voir également
-

BIOS 10/6/2018
Flasher le BIOS de votre Intel NUC Skull Canyon
-

Articles 7/3/2017
Intel NUC Skull Canyon - Déballage
-

Articles 16/9/2024
Intel NUC Skull Canyon - Installer Windows 10
-

Articles 23/9/2024
Intel NUC Skull Canyon - Installer Windows 11

Vous devez être connecté pour pouvoir poster un commentaire