- Articles
- Intel NUC
- 27 mars 2017 à 14:09
-

- 1/4
Bien que l'Intel NUC Skull Canyon (NUC6i7KYK) soit officiellement compatible avec Windows 7 (64 bits), vous vous rendrez vite compte que son installation ne sera pas aussi simple.
En effet, l'Intel NUC Skull Canyon ne possède que des ports USB 3.0 et étant donné que Windows 7 ne supporte pas nativement l'USB 3.0, l'installation sera impossible depuis le DVD original de Windows 7.
Ensuite, il faut aussi savoir que l'Intel NUC Skull Canyon supporte les SSD au format M.2, mais aussi les SSD NVMe.
Si vous utilisez un SSD M.2, celui-ci sera reconnu par l'assistant d'installation de Windows 7. Mais si vous choisissez un SSD NVMe, alors l'assistant d'installation de Windows 7 ne le détectera pas.
Vous ne pourrez donc pas installer Windows 7 sans la solution qui suit.
Pour régler ces 2 problèmes, vous devrez donc ajouter les pilotes USB 3.0 d'Intel et le support du NVMe dans le DVD de Windows 7 (64 bits).
IMPORTANT : sur le site d'Intel, il est indiqué que ce mini PC est officiellement compatible avec la version 64 bits de Windows 7, 8.1, 10 et Server 2012.
Mais, après avoir tenté d'installer les pilotes Windows 7 x64 de ce mini PC, le pilote Bluetooth proposé par Intel nous demandait d'installer d'abord le SP1 de Windows 7.
Info : Intel fournit un programme "Windows 7 USB 3.0 Creator Utility" qui est censé régler le problème de pilotes USB 3.0 pour l'installation de Windows 7 sur ce mini PC, mais lorsque l'assistant d'installation vous demandera d'indiquer un nom pour votre PC (donc après le 1er redémarrage du mini PC), le clavier ne sera plus reconnu. Vous êtes donc obligé de suivre notre tutoriel pour pouvoir installer complètement Windows 7 x64 sur ce mini PC.
- Fichiers nécessaires
- Préparation des fichiers
- Ajout du support de l'USB 3.0 et de NVMe dans l'iso de Windows 7 x64
- Création du nouveau fichier iso
- Créer une clé USB bootable de Windows 7
- Configurer le BIOS
- Installer Windows 7 sur votre Intel NUC canyon
- Installation des pilotes Windows 7 x64 de votre Intel NUC canyon
1. Fichiers nécessaires
Pour utiliser cette solution, vous aurez besoin :
- du DVD de Windows 7 x64 (avec ou sans SP1)
- du SP1 de Windows 7 x64 (car en suivant notre tutoriel, le SP1 de Windows 7 ne sera pas automatiquement installé, même si celui-ci était intégré dans le DVD d'origine)
- de l'iso de Windows 8.1 x64 (téléchargeable gratuitement depuis le serveur de Microsoft)
- du programme Windows 7 USB 3.0 Creator Utility d'Intel (car il contient les pilotes USB 3.0 dont nous avons besoin). Vous devez télécharger le fichier Windows 7-USB3.0-Creator-V3-Win7Admin.zip proposé par Intel.
- de NVMe Support Hotfix et NVMe Bugfix pour le support des SSD NVMe
- de Kernel-Mode Driver Framework version 1.11 update for Windows 7 (uniquement la version x64 : kmdf-1.11-Win-6.1-x64.msu)
- de User-Mode Driver Framework version 1.11 update for Windows 7 (uniquement la version x64 : Umdf-1.11-Win-6.1-x64.msu)
- de DISM GUI (qui permet notamment d'ajouter des pilotes et des mises à jour dans l'iso de Windows 7). Cliquez ici pour le lien direct de téléchargement.
- du Microsoft .NET Framework 4 pour faire fonctionner DISM GUI
- de UltraISO (payant) pour modifier le fichier iso original ou ImgBurn (gratuit) pour créer le nouveau fichier iso bootable de Windows 7
- du programme Windows USB/DVD Download Tool (pour créer une clé USB bootable permettant d'installer Windows 7)
- de 7-zip (ou tout autre logiciel de décompression de fichiers tels que : WinRAR, Winzip, ...) pour extraire le contenu du fichier iso de Windows 7
- des pilotes de l'Intel NUC Skull Canyon (NUC6i7KYK) pour Windows 7 x64. (Sélectionnez "Windows 7, 64 bits*" dans la liste "Tout système d'exploitation" pour afficher la liste des pilotes disponibles pour cet OS.)
2. Préparation des fichiers
Pour suivre ce tutoriel, commencez par créer un dossier à la racine de la partition C de votre ordinateur et créez cette arborescence :
- ISO
- install_mount
- DriversAndUpdates
- TEMP
Pour ce tutoriel, nous créerons cette arborescence dans un dossier "nuc-canyon-win7x64".
2.1. Pilotes (drivers)
Pour commencer, décompressez le contenu du fichier Windows 7-USB3.0-Creator-V3-Win7Admin.zip dans le dossier "TEMP".
Dans ce dossier, vous trouverez un sous-dossier "USB_Drivers".
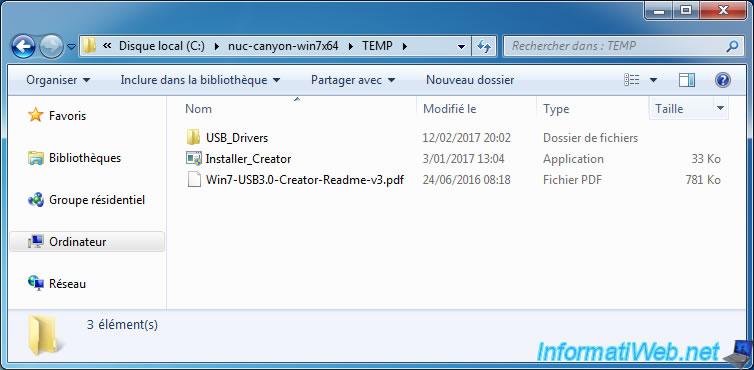
Dans ce dossier, vous trouverez 2 sous-dossiers :
- x86 : les pilotes USB 3.0 pour l'architecture 32 bits de Windows
- x64 : les pilotes USB 3.0 pour l'architecture 64 bits de Windows
Etant donné que ce mini PC est compatible uniquement avec la version 64 bits de Windows 7, on utilisera uniquement la version x64 de ces pilotes USB 3.0.
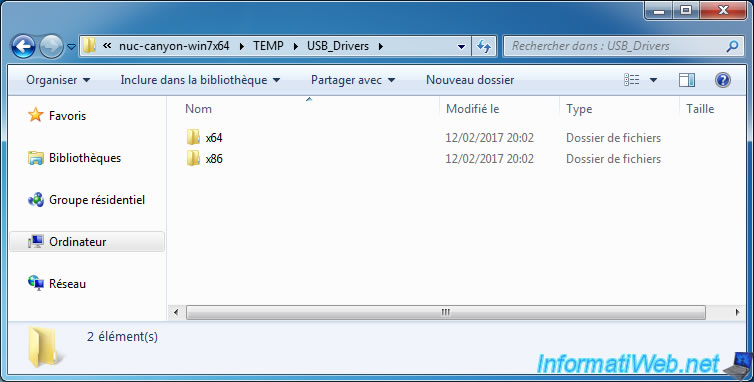
Dans le sous-dossier x64, vous trouverez 8 fichiers, dont des fichiers .sys (les pilotes) et des fichiers .inf (les fichiers de configurations permettant d'installer ces pilotes).
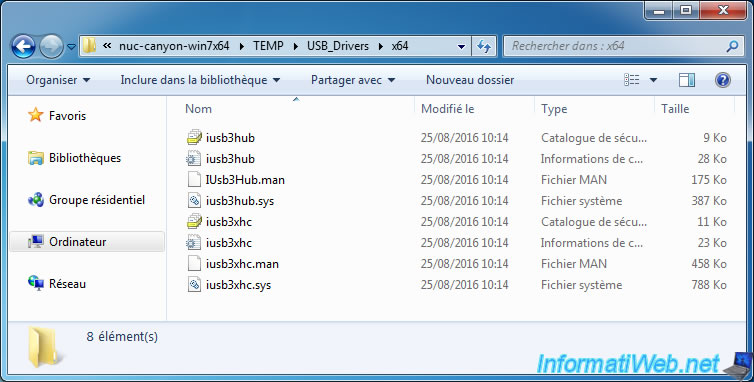
Copiez ces 8 fichiers dans votre dossier "DriversAndUpdates".
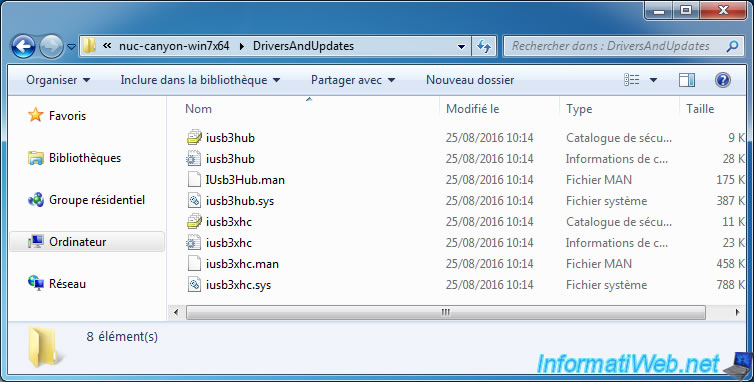
2.2. Mises à jour Windows
Pour les mises à jour, vous en avez 2 types :
- les fichiers mises à jour (updates) en .msu qui sont déjà dans le bon format
- et les fichiers hotfixs en .exe (que vous avez reçu par e-mail suite à votre demande sur le site de Microsoft) qui sont des fichiers compressés
Pour les fichiers en .msu, il n'y a rien à faire. Il suffit donc de copier les 2 fichiers dans le dossier "DriversAndUpdates".
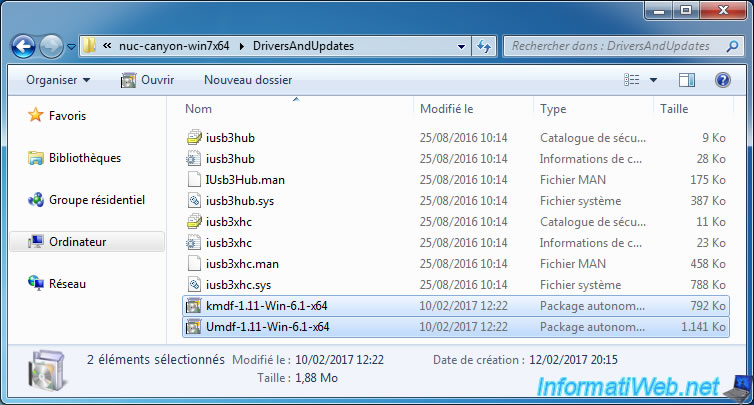
Pour les fichiers en .exe, il suffit de :
- lancer chaque fichier exe
- cliquer sur le bouton "Continue"
- cliquer sur le bouton "..." pour sélectionner votre dossier "DriversAndUpdates".
- cliquer 2 fois sur OK
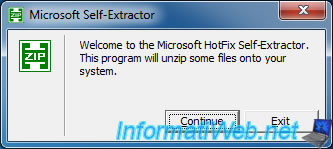
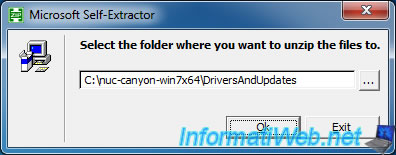
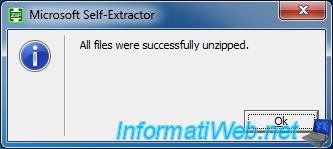
Au final, vous devriez avoir 2 fichiers supplémentaires en .msu.
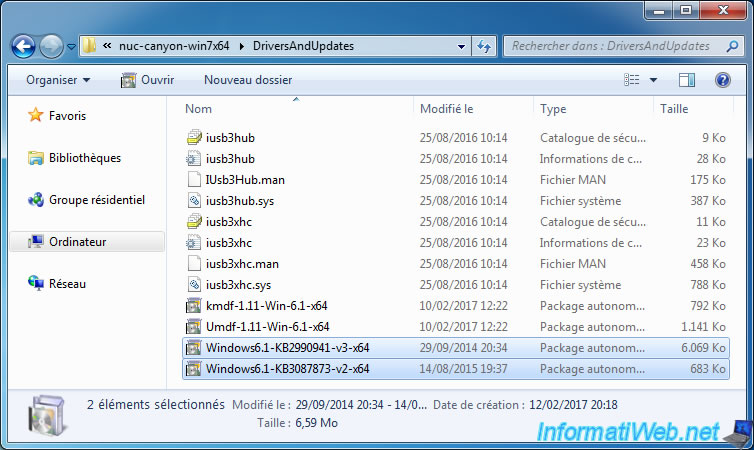
2.3. Fichiers d'installation de Windows 7 x64
Si vous possédez un DVD physique de Windows 7 x64, alors copiez son contenu dans votre dossier "ISO".
Si vous posséder un fichier iso de Windows 7 x64 :
- installez 7-Zip
- faites un clic droit "7-Zip -> Extraire les fichiers" sur ce fichier iso
- cliquez sur le bouton "..." pour sélectionner le chemin de votre dossier "ISO"
- cliquez sur OK
Au final, vous obtiendrez ceci.
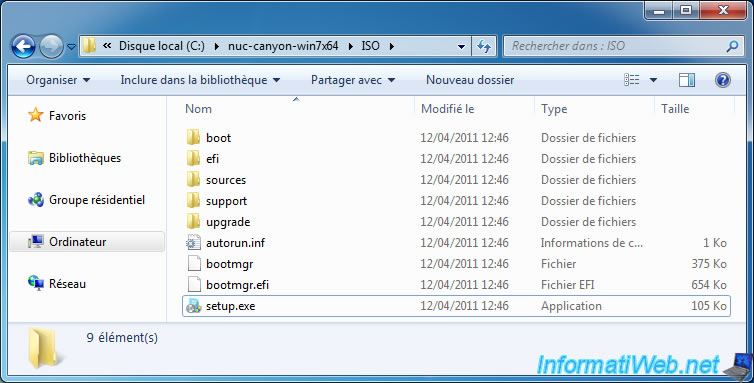
Partager ce tutoriel
A voir également
-

Articles 7/3/2017
Intel NUC Skull Canyon - Déballage
-

Articles 16/9/2024
Intel NUC Skull Canyon - Installer Windows 10
-

Articles 23/9/2024
Intel NUC Skull Canyon - Installer Windows 11
-

Articles 14/3/2017
Intel NUC Skull Canyon - Montage

Vous devez être connecté pour pouvoir poster un commentaire