- Articles
- Intel NUC
- 23 septembre 2024 à 15:10
-

- 1/2
Bien que Windows 11 soit supporté par l'Intel NUC Skull Canyon (NUC6i7KYK), cela nécessite quelques manipulations avant et après l'installation de Windows.
- Configurer le BIOS de l'Intel NUC
- Installation de Windows 11
- Télécharger les pilotes pour Windows 11 de votre Intel NUC
- Installer les pilotes pour Windows 11 de votre Intel NUC
- Pilote manquant sous Windows 11 pour l'Intel NUC Skull Canyon (NUC6i7KYK)
- Télécharger le pilote manquant Nuvoton SIO CIR depuis le serveur de Microsoft (via Windows Update)
- Télécharger le pilote manquant Nuvoton SIO CIR depuis le catalogue Microsoft Update
1. Configurer le BIOS de l'Intel NUC
Au démarrage de l'Intel NUC, appuyez sur la touche F2 pour rentrer dans son BIOS : Intel Visual BIOS.
Pour commencer, vérifiez que vous possédez au minimum 4 Go de RAM grâce à la valeur "Total Memory" visible sur la page d'accueil du BIOS.
Ensuite, cliquez sur le bouton "Advanced".
Dans notre cas, nous possédons 16 Go de RAM.
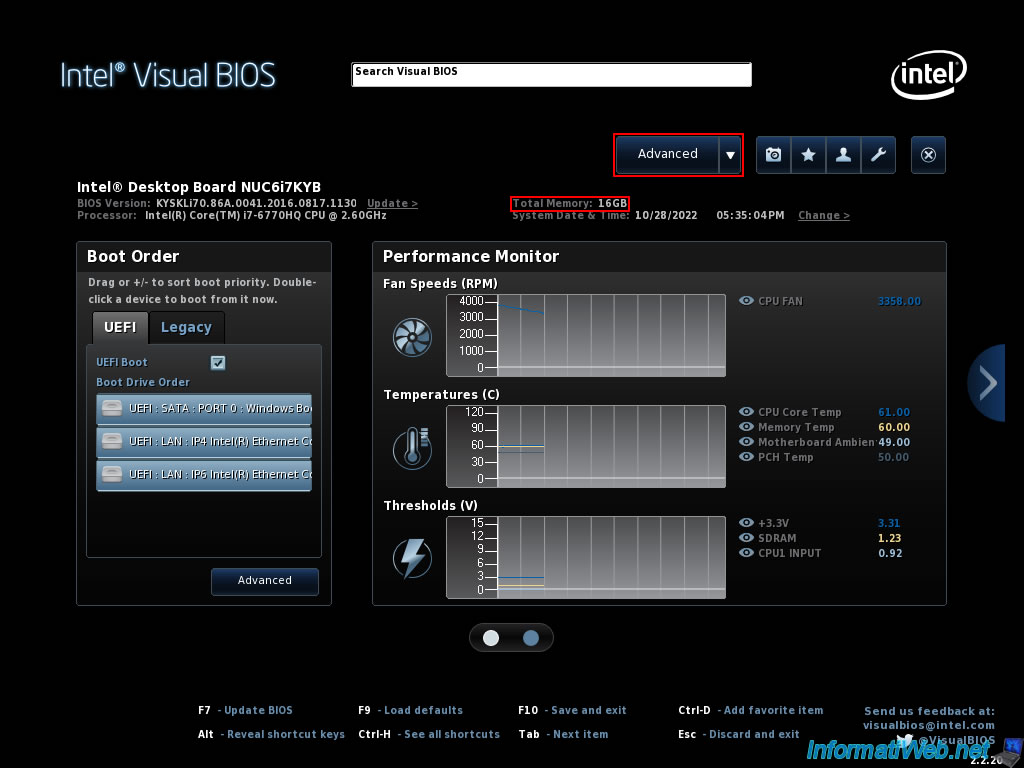
Dans la section "Main", vous verrez à nouveau la quantité de mémoire vive (RAM) présente dans votre Intel NUC, ainsi que des informations concernant les barrettes de RAM qui s'y trouvent.
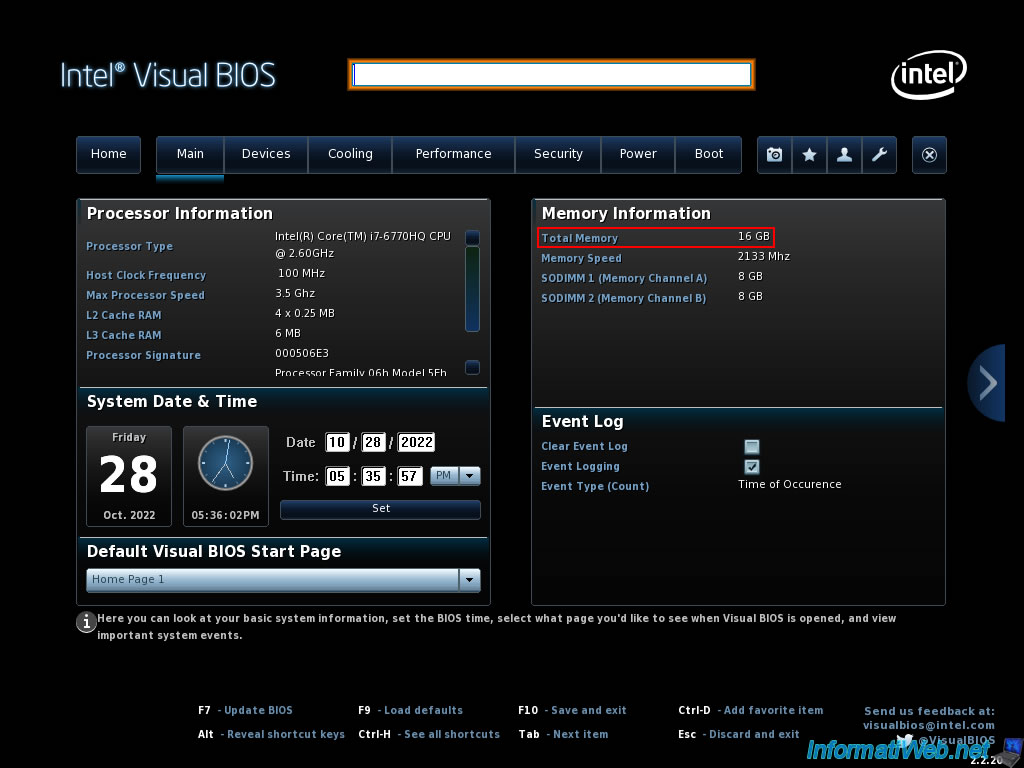
Dans la section "Devices -> SATA", vérifiez que votre SSD a une capacité (taille) d'au moins 64 Go.
Dans notre cas, nous possédons un SSD de 500 Go.
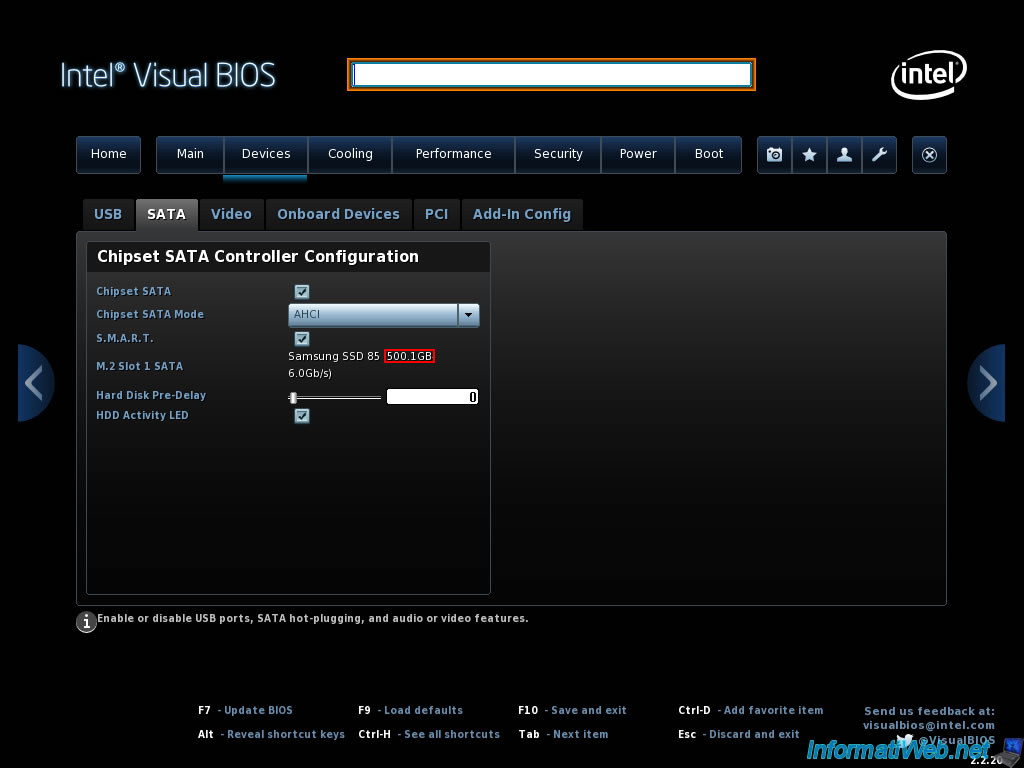
Dans la section "Security", assurez-vous de cocher la case "Intel® Platform Trust Technology" pour bénéficier d'un module TPM 2.0 (requis par Windows 11).
Source : Informations sur le module TPM (Trusted Platform Module) pour produits Intel® NUC.
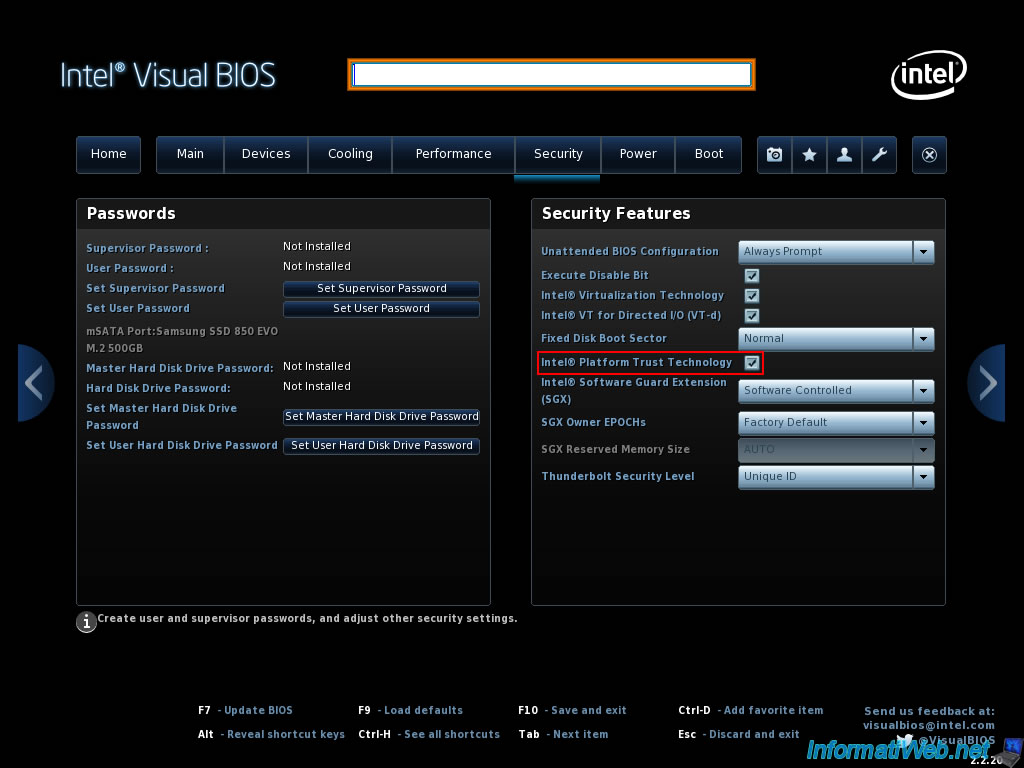
Dans la section "Boot -> Boot Priority", cochez la case "UEFI Boot" pour que votre Intel NUC démarre en mode UEFI (ce qui est nécessaire pour que Windows 11 puisse bénéficier du démarrage sécurisé).
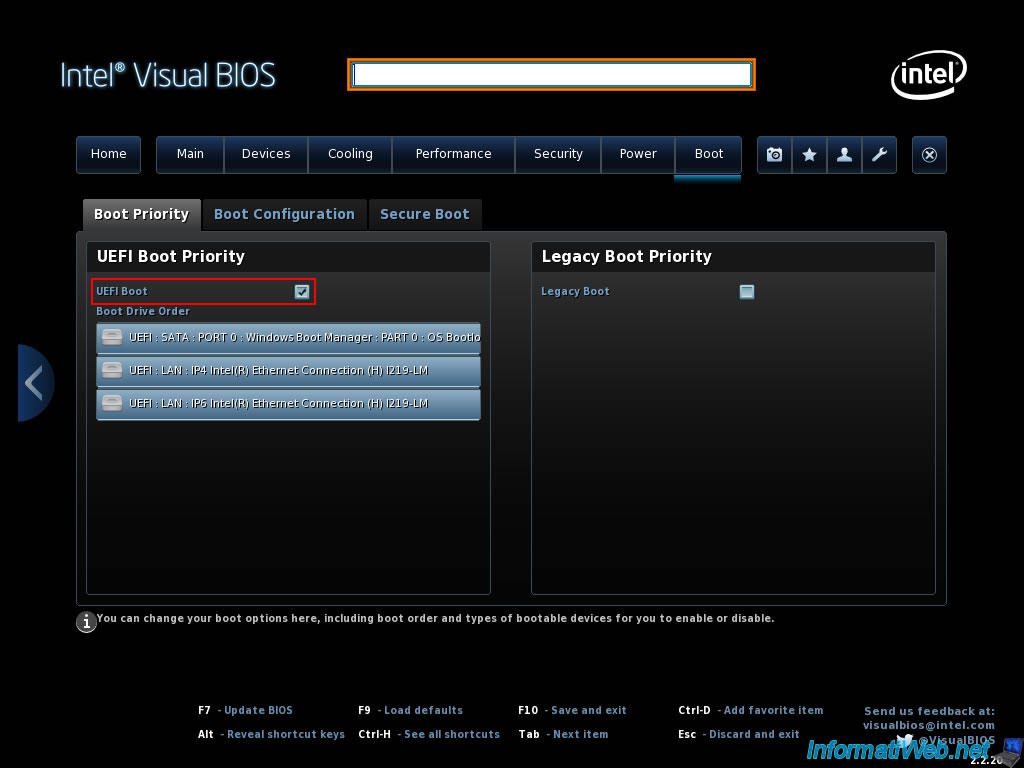
Dans la section "Boot -> Secure Boot", cochez la case "Secure Boot" pour activer le démarrage sécurisé requis par Windows 11.
Pour finir, cliquez sur la croix en haut à droite.
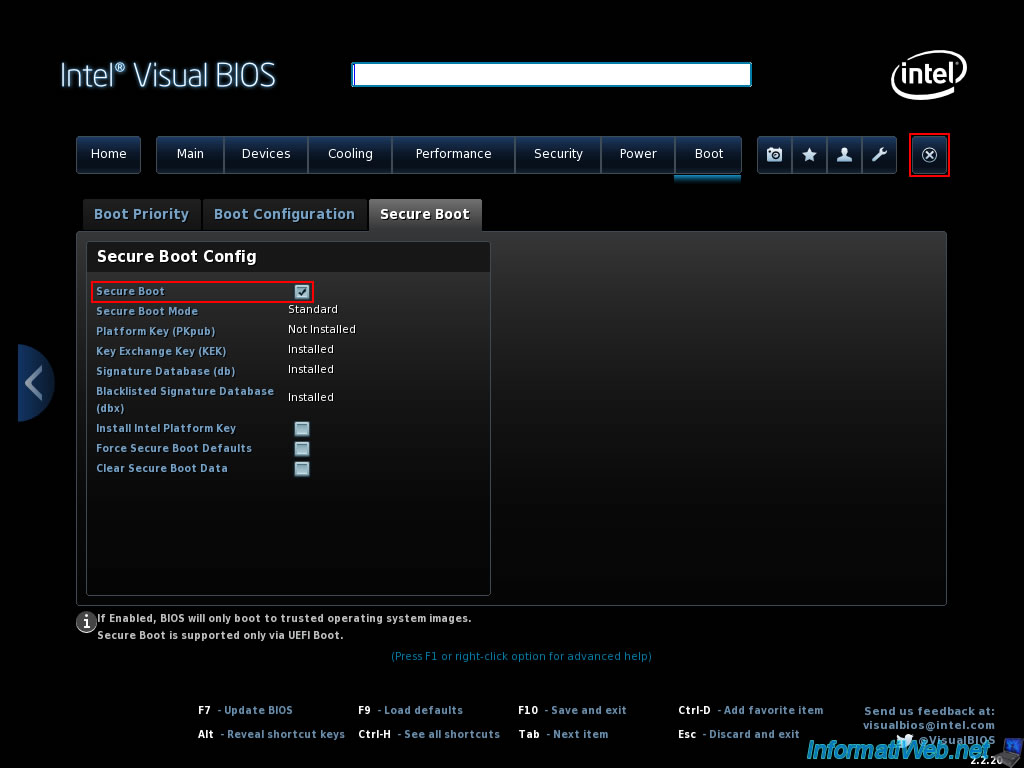
Cliquez sur "Yes (Y)" pour sauvegarder les changements.
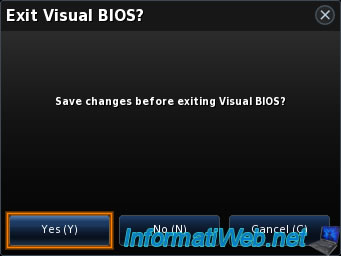
2. Installation de Windows 11
Comme vous pouvez le voir, nous allons installer Windows 11 sur notre SSD de 500 Go.
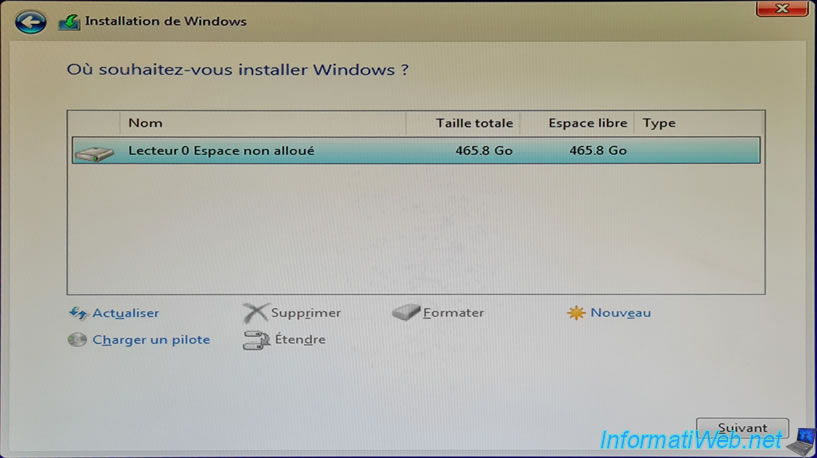
L'installation de Windows 11 s'effectue sans problème.
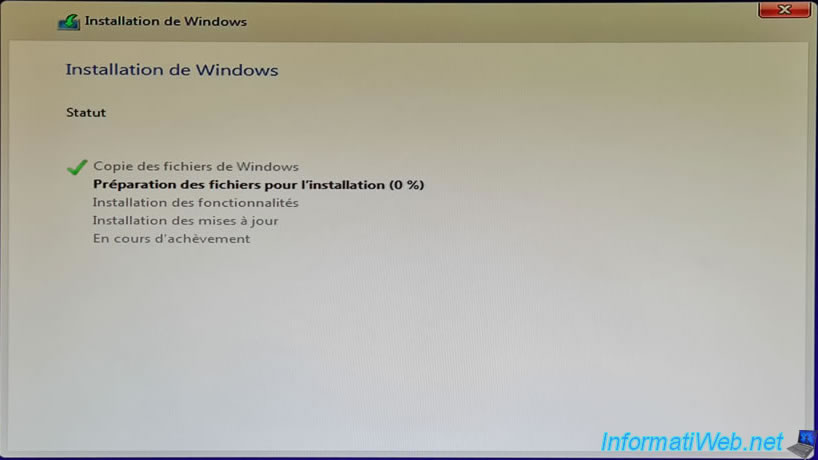
Windows 11 est installé.
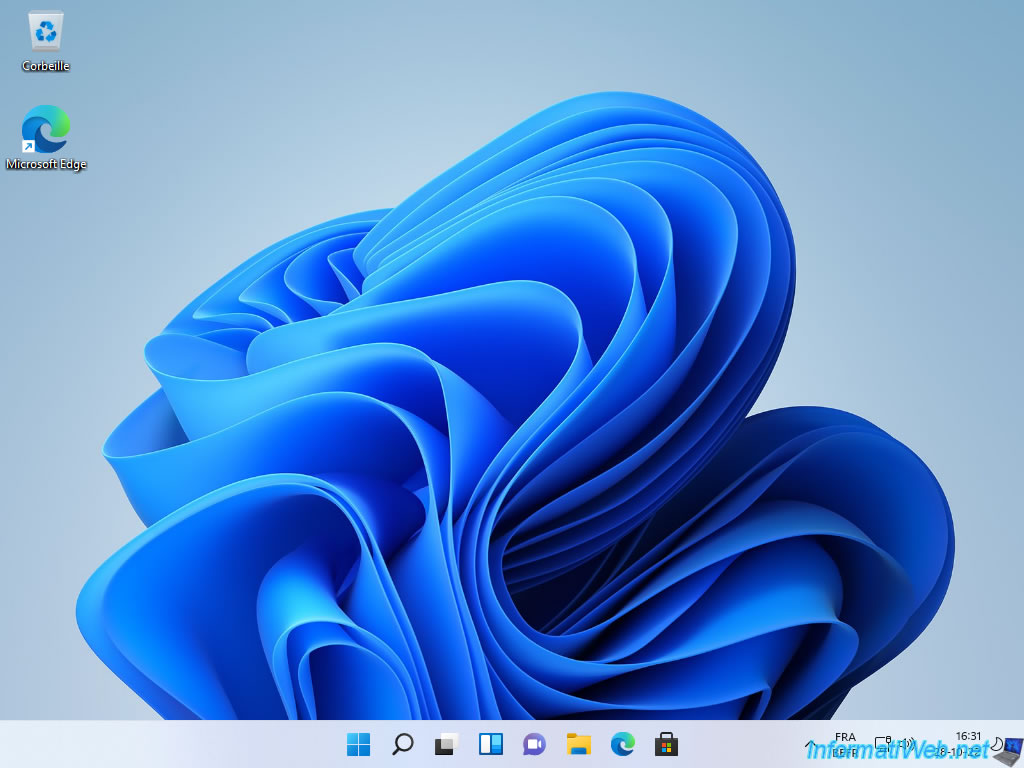
3. Télécharger les pilotes pour Windows 11 de votre Intel NUC
Pour commencer, téléchargez les quelques pilotes de votre Intel NUC Skull Canyon (NUC6i7KYK) pour Windows 11.
Téléchargez chaque pilote en cliquant sur le bouton "Voir détails".
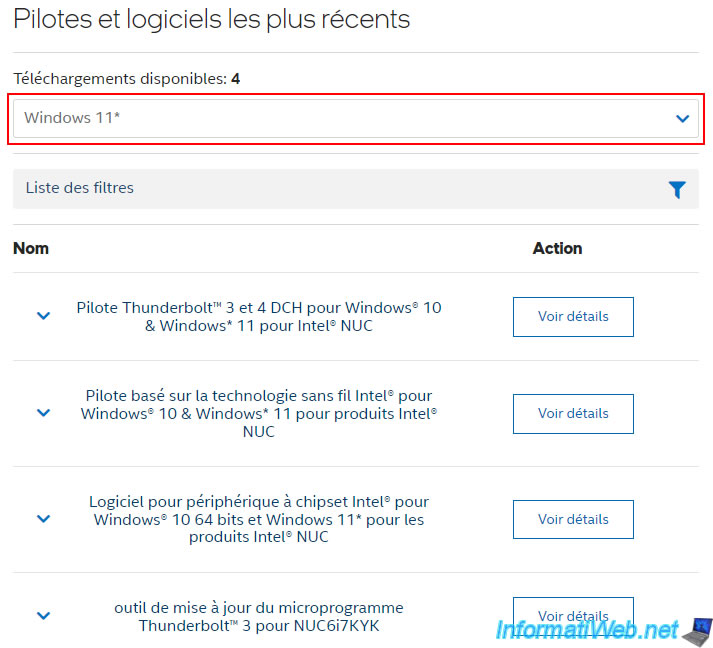
Pour chaque pilote, cliquez sur le bouton bleu "Télécharger ...".
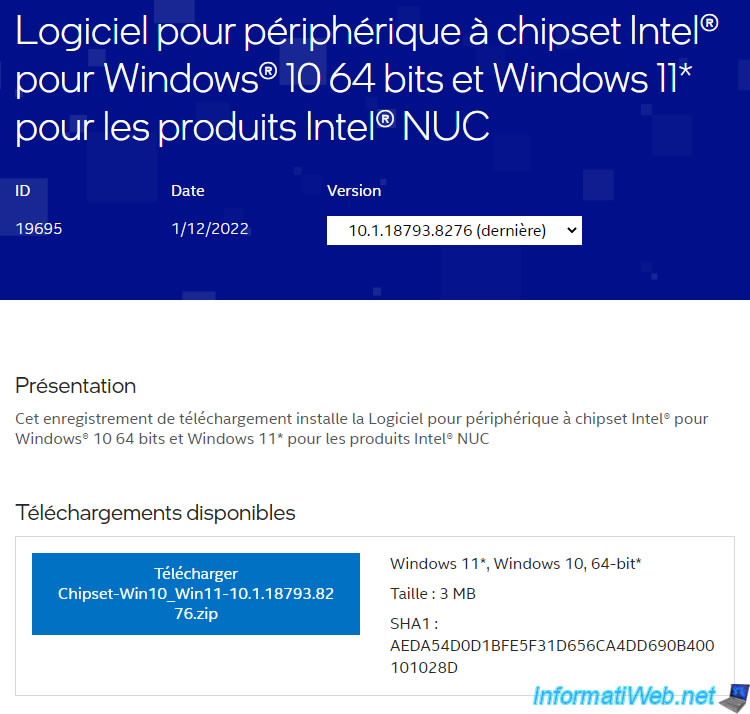
Pour Windows 11, voici les pilotes téléchargés.
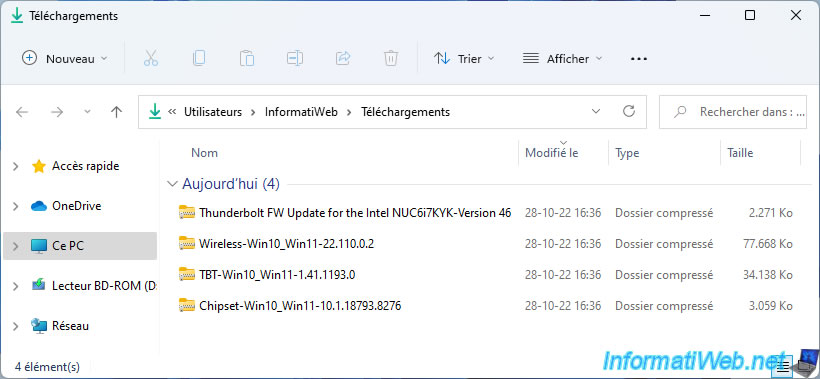
Pour télécharger le dernier pilote disponible pour votre NUC pour Windows 11, vous devrez sélectionner "Windows 11 Family" dans la liste au lieu de "Windows 11".
Cliquez sur le bouton "Voir détails" de ce pilote Intel Wireless Bluetooth.
Attention : depuis la mise à jour du site d'Intel, vous devez sélectionner "Windows 10, 64-bit*" et tapez "Bluetooth" dans la case de droite (filtre) pour trouver ce pilote.
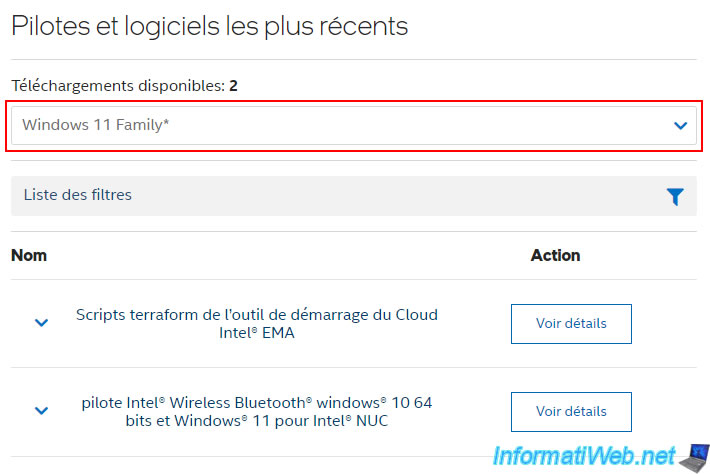
Puis, cliquez sur le bouton "Télécharger BT-Win10_Win11-22.110.0.2.zip".
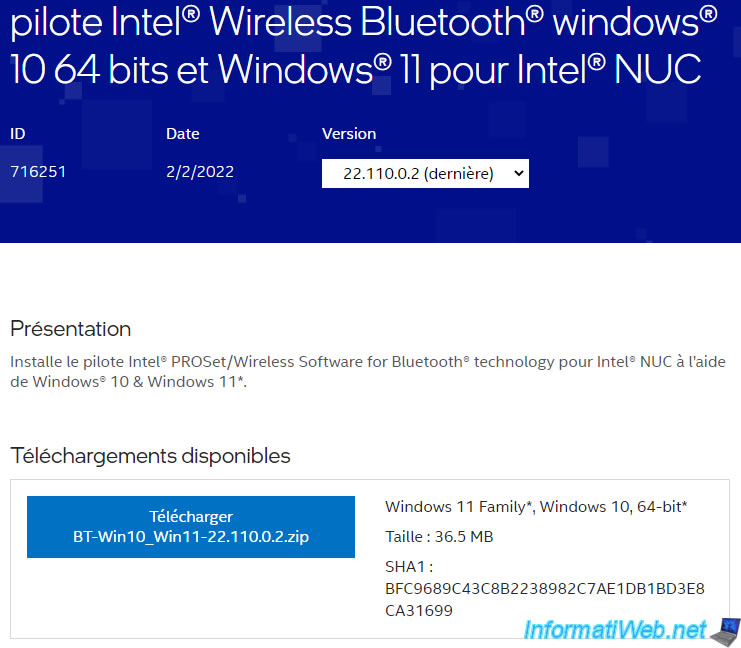
Voici les pilotes que vous aurez téléchargés pour Windows 11.
Note : le fichier "Thunderbolt FW Update ..." n'est pas nécessaire. Il s'agit d'un outil permettant de mettre à jour le firmware Thunderbolt dans le matériel de votre NUC.
Ne l'utilisez donc que si vous en avez réellement besoin étant donné que cela n'est pas réversible, même en formatant le SSD.
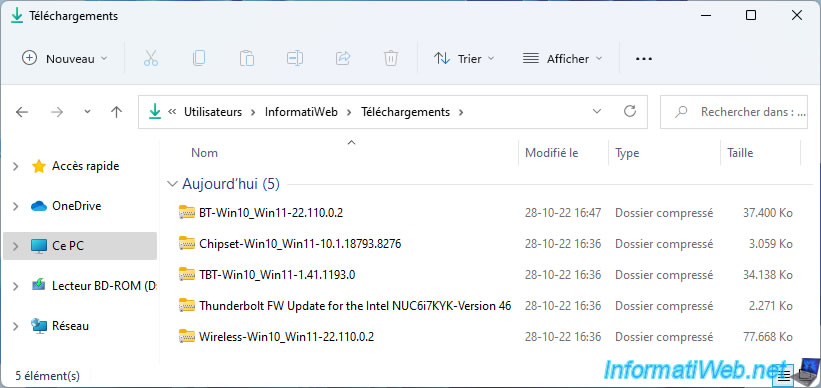
4. Installer les pilotes pour Windows 11 de votre Intel NUC
Pour commencer, faites un clic droit "Extraire tout" sur "Chipset-Win10_Win11-10.1.18793.8276.zip".
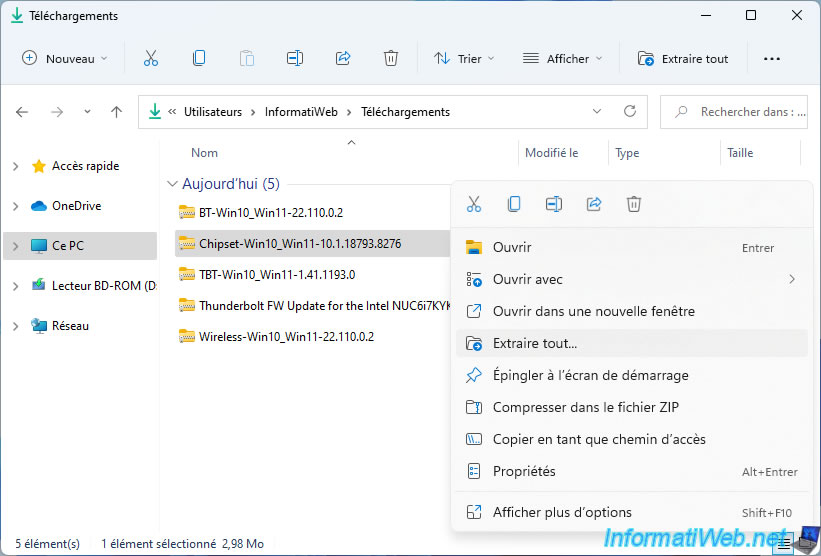
Cliquez sur : Extraire.
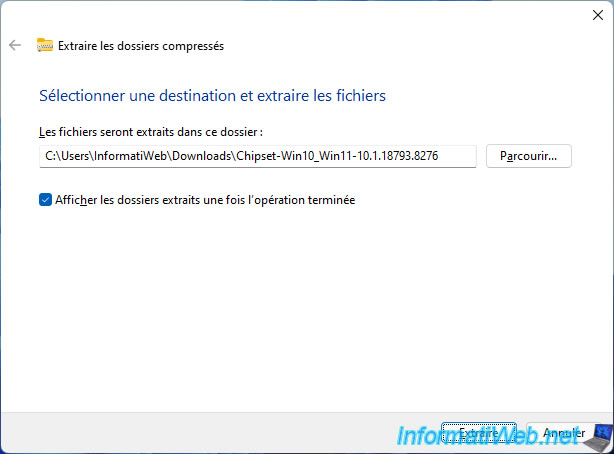
Dans le dossier qui apparait, lancez le fichier "SetupChipset.exe".
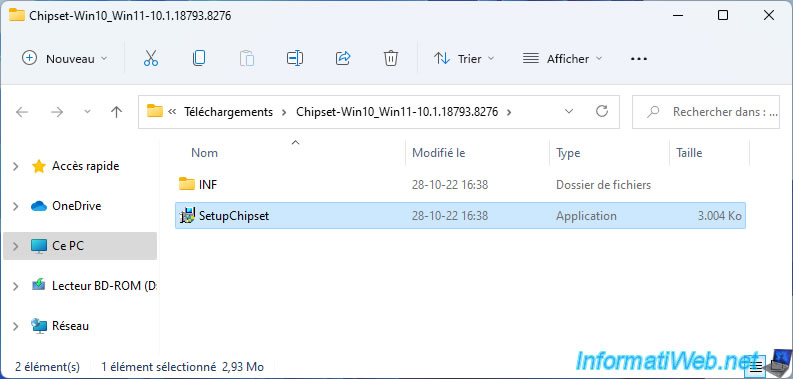
Le programme d'installation "Logiciel pour périphérique à chipset Intel" apparait.
Cliquez sur : Suivant.

Une fois le chipset Intel installé, cliquez sur : Redémarrer maintenant.
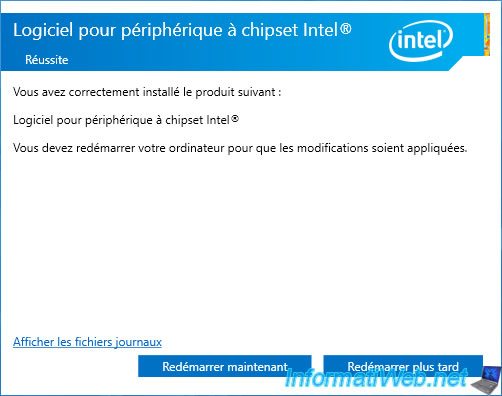
Décompressez le fichier "Wireless-...zip" et lancez le fichier "WirelessSetup.exe" qui s'y trouve.
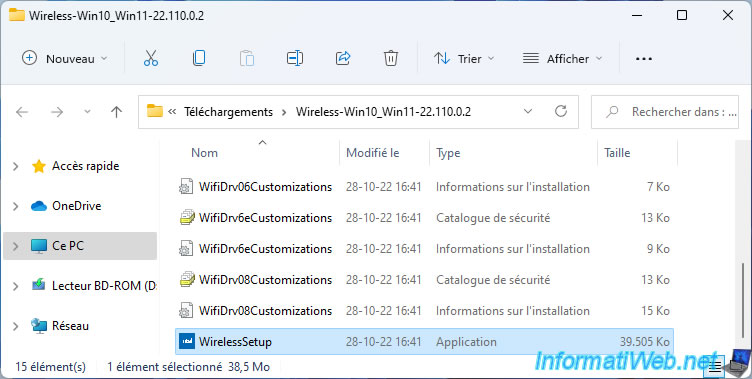
Le programme Intel d'installation logicielle apparait.
Cliquez sur Suivant pour installer le pilote WiFi.
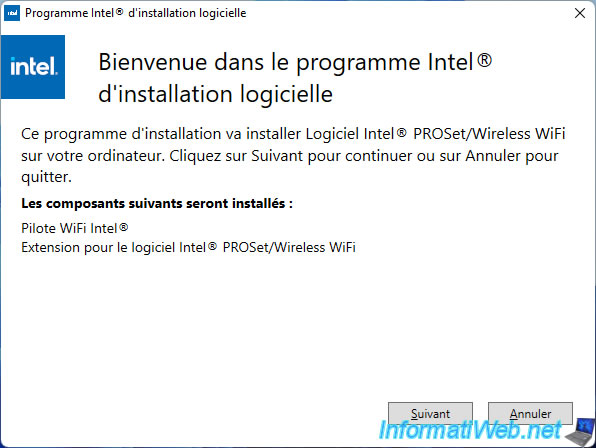
Ensuite, décompressez le fichier "TBT-...zip" et lancez le fichier "ThunderBolt(TM) Software Installer.exe".
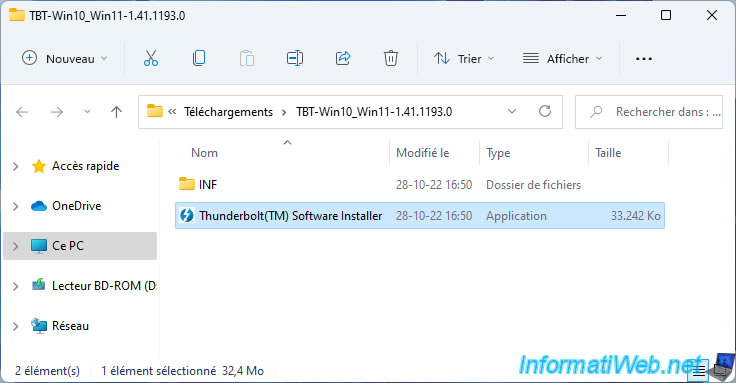
Le programme d'installation de Thunderbolt Software apparait.
Acceptez les conditions générales d'utilisation et cliquez sur Installer.
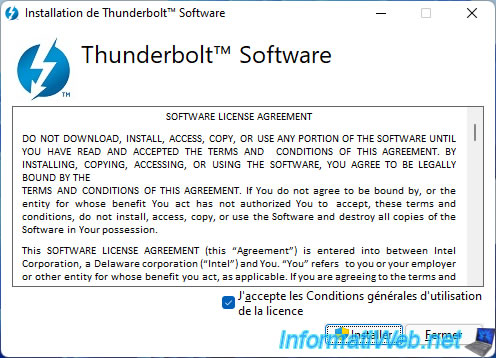
Pour finir, décompressez le fichier "BT-...zip" et lancez le fichier "WirelessSetup.exe" qui s'y trouve.
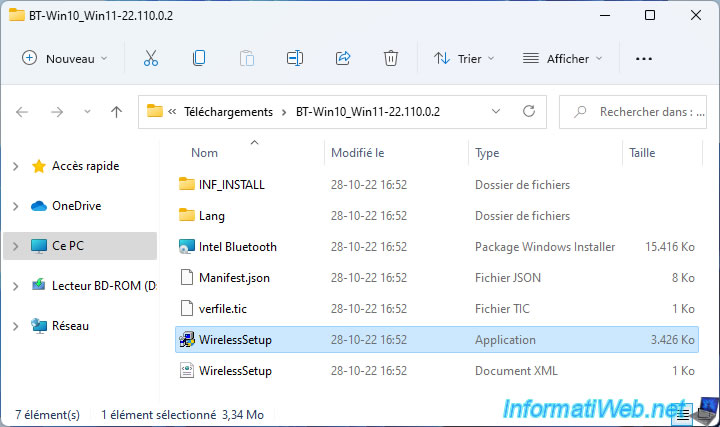
Le programme d'installation du pilote Bluetooth apparaitra.
Cliquez sur Suivant.
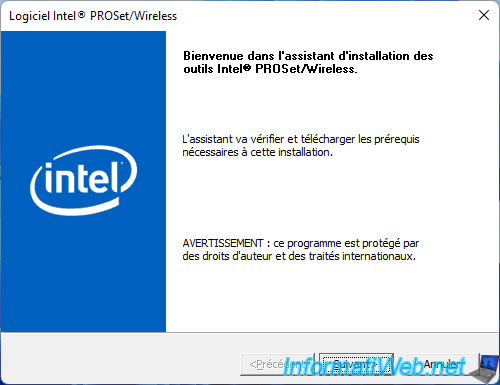
Faites un clic droit sur "Ce PC" et cliquez sur "Afficher plus d'options -> Gérer".
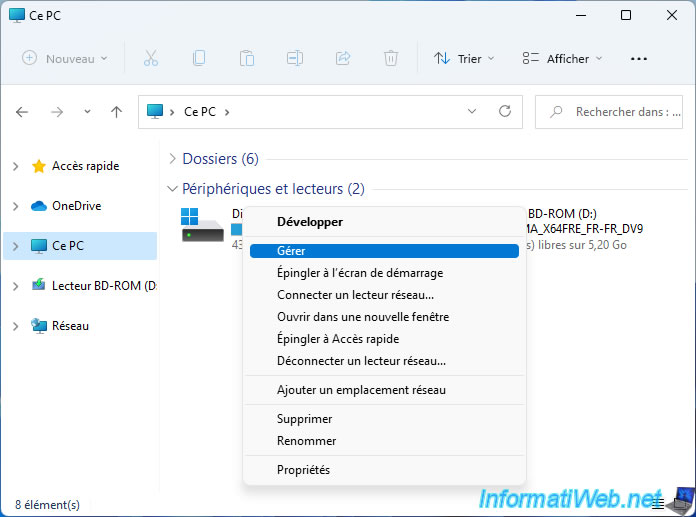
Dans la console "Gestion de l'ordinateur" qui s'affiche, allez dans la section "Gestionnaire de périphériques".
Comme vous pouvez le voir, malgré que vous ayez installé tous les pilotes fournis par Intel pour votre NUC sous Windows 11, il reste tout de même un périphérique inconnu.
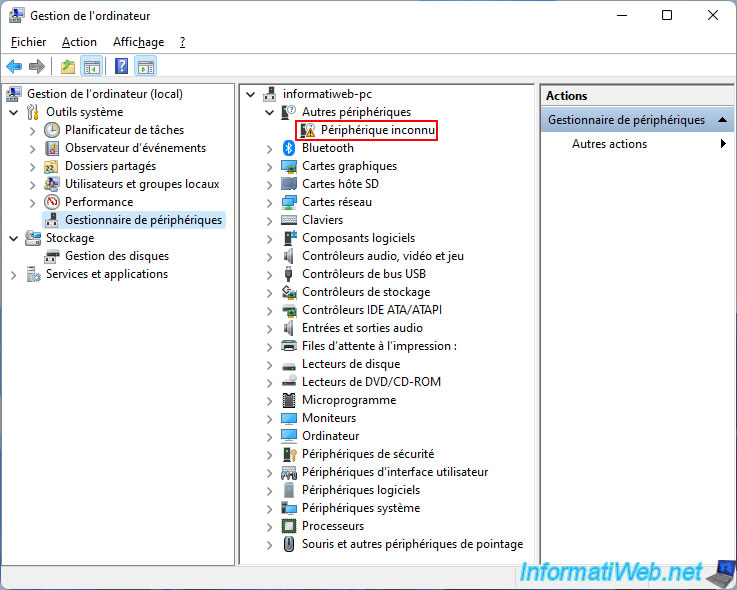
Partager ce tutoriel
A voir également
-

BIOS 10/6/2018
Flasher le BIOS de votre Intel NUC Skull Canyon
-

Articles 16/9/2024
Intel NUC Skull Canyon - Installer Windows 10
-

Articles 27/3/2017
Intel NUC Skull Canyon - Installer Windows 7 (via USB 3.0)
-

Articles 14/3/2017
Intel NUC Skull Canyon - Montage

Vous devez être connecté pour pouvoir poster un commentaire