Modifier le profil réseau utilisé (privé ou public) sous Windows 8.1
- Windows
- Windows 8 / 8.1
- 02 avril 2022 à 22:37
-

- 2/2
5. Choisir le type d'emplacement réseau depuis la section Réseau de l'explorateur de fichiers
Si vous cherchez une technique facile à retenir et utilisable sur toutes les versions de Windows, suivez celle-ci.
Pour commencer, ouvrez le centre Réseau et partage.
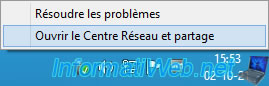
Comme vous pouvez le voir, Windows 8 / 8.1 utilise un réseau public dans notre cas.
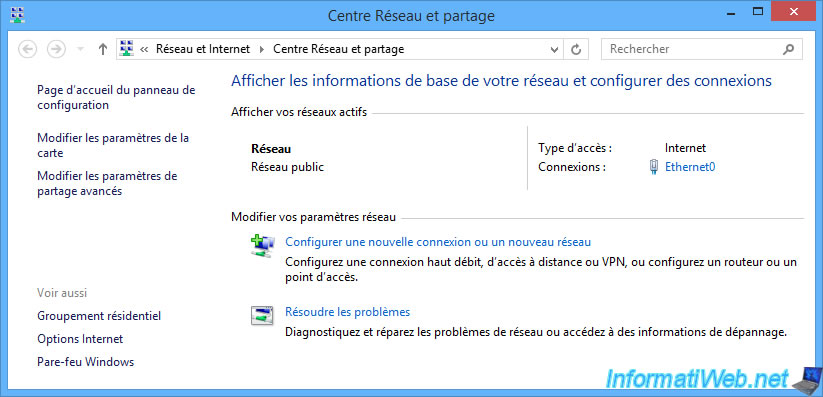
Maintenant, ouvrez l'explorateur de fichiers.
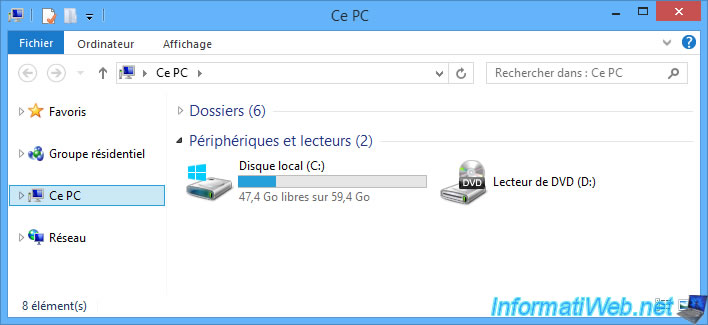
Allez dans la section "Réseau" et vous verrez un bandeau apparaitre : La découverte du réseau et le partage de fichiers sont désactivés. Les ordinateurs et périphériques du réseau ne sont pas ...
Cliquez sur ce bandeau, puis sur : Activer la découverte de réseau et le partage des fichiers.
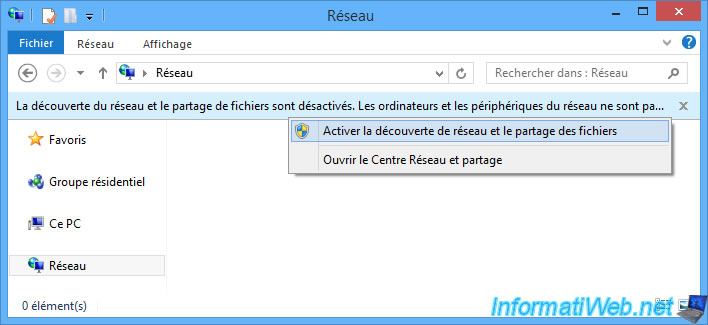
Une fenêtre "Découverte réseau et partage de fichiers" apparait avec 2 propositions :
- Non, changer le réseau auquel je suis connecté en réseau privé : permet de changer le type d'emplacement réseau du réseau auquel vous êtes connecté en "réseau privé".
- Oui, activer la découverte de réseau et le partage des fichiers pour tous les réseaux publics : permet de laisser le type d'emplacement réseau sur "réseau public", mais en modifiant les paramètres par défaut du type "réseau public" pour que la découverte de réseau et le partage des fichiers soient autorisés.
Attention : cela modifie les paramètres définis pour le type d'emplacement réseau "réseau public". Ces options seront donc activées pour tous les réseaux publics auxquels vous vous connecterez.
En résumé, cliquez sur la 1ère option (Non, changer le réseau ...) pour changer le type d'emplacement réseau en "réseau privé.
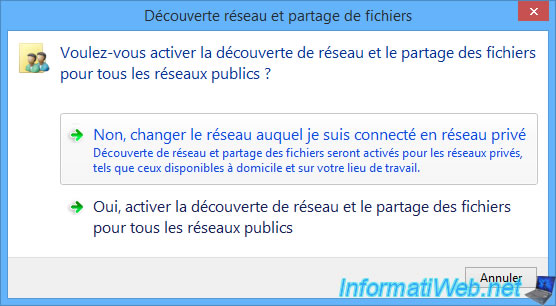
Maintenant, vous avez la possibilité de voir les ordinateurs et les périphériques multimédias présents sur votre réseau.
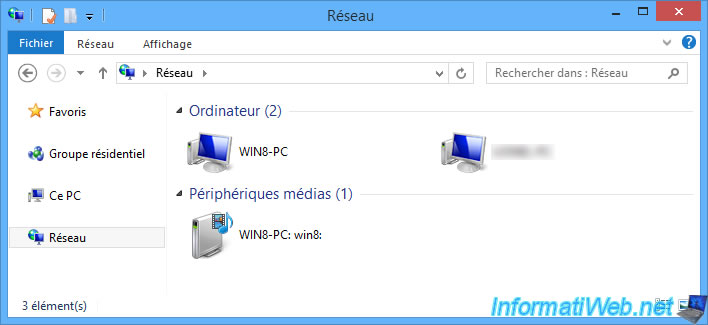
Pour vérifier que le type d'emplacement a bien été modifié, retournez dans le centre Réseau et partage.
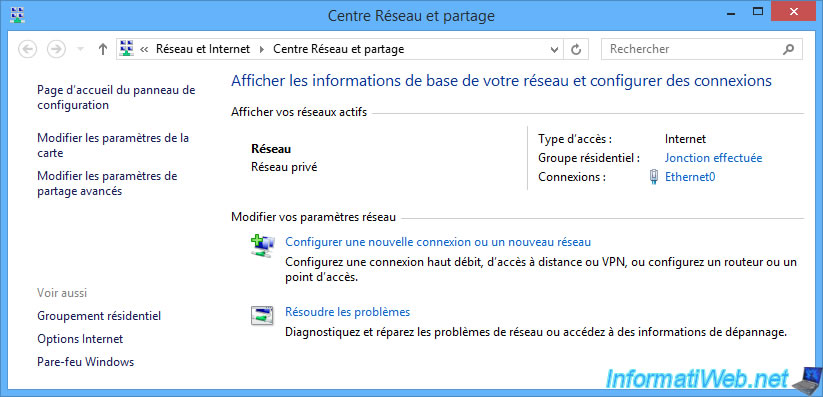
6. Choisir le type d'emplacement réseau en ligne de commandes via PowerShell
Sous Windows 8 / 8.1, vous avez aussi la possibilité de changer le type d'emplacement réseau du réseau auquel vous êtes connecté en utilisant l'invite de commande "Windows PowerShell" disponible depuis Windows 7.
Pour le lancer, ouvrez l'écran d'accueil de Windows 8 / 8.1 et tapez "powershell".
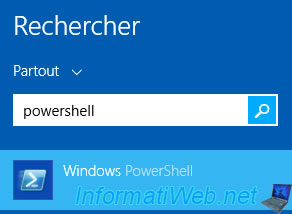
Ensuite, faites un clic droit "Exécuter en tant qu'administrateur" sur le programme "Windows PowerShell" qui est proposé.
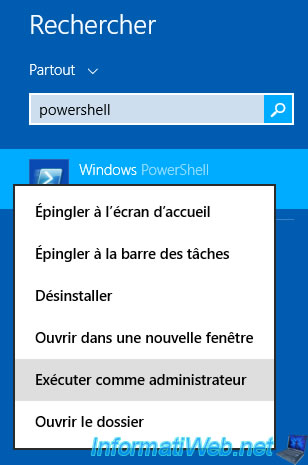
Le programme Windows PowerShell s'ouvre en tant qu'administrateur.
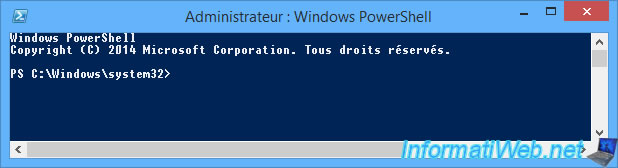
Dans cet invite de commandes PowerShell, utilisez la commande suivante pour obtenir des informations concernant votre réseau :
PowerShell
Get-NetConnectionProfile
Dans notre cas, nous pouvons voir :
- Name : le nom généré par Windows 8 / 8.1 pour notre réseau est "Réseau".
- InterfaceAlias : le nom généré par Windows pour la carte réseau utilisée est Ethernet0. Ce qui indique aussi que vous êtes connecté au réseau via un câble réseau (Ethernet).
- NetworkCategory : le type d'emplacement réseau utilisé dans notre cas est "réseau public" (Public).
- etc.
Plain Text
Name : Réseau InterfaceAlias : Ethernet0 InterfaceIndex : 3 NetworkCategory : Public IPv4Connectivity : Internet IPv6Connectivity : LocalNetwork
Pour changer le type d'emplacement réseau à utiliser pour ce réseau, utilisez la commande suivante en indiquant le nom du réseau que vous souhaitez modifier dans le paramètre "Name" :
PowerShell
Set-NetConnectionProfile -Name "Réseau" -NetworkCategory Private
Comme prévu, le type d'emplacement réseau a été modifié en "réseau privé" (Private).
Plain Text
Name : Réseau InterfaceAlias : Ethernet0 InterfaceIndex : 3 NetworkCategory : Private IPv4Connectivity : Internet IPv6Connectivity : LocalNetwork
Pour utiliser le type d'emplacement réseau "réseau public", utilisez cette commande :
PowerShell
Set-NetConnectionProfile -Name "Réseau" -NetworkCategory Public
Comme prévu, le type d'emplacement réseau a été modifié en "réseau public" (Public).
Plain Text
Name : Réseau InterfaceAlias : Ethernet0 InterfaceIndex : 3 NetworkCategory : Public IPv4Connectivity : Internet IPv6Connectivity : LocalNetwork
7. Choisir le type d'emplacement réseau en modifiant le registre de Windows 8 / 8.1
Pour finir, vous pouvez aussi passer par le registre de Windows 8 / 8.1.
Bonne nouvelle, la technique est beaucoup plus simple que sous Windows 7.
Pour commencer, ouvrez l'écran d'accueil de Windows 8 / 8.1 et lancez le programme "regedit.exe".
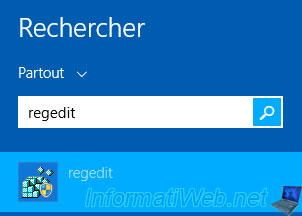
L'éditeur du registre apparait.
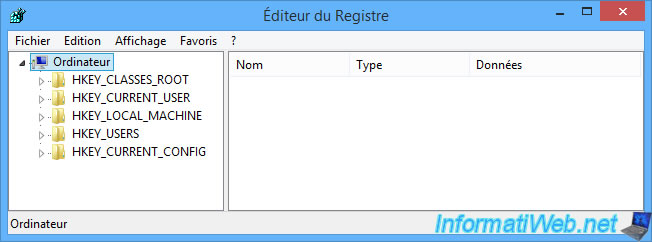
Allez dans la clé de registre : HKEY_LOCAL_MACHINE\SOFTWARE\Microsoft\Windows NT\CurrentVersion\NetworkList\Profiles.
Dans cette clé de registre, vous trouverez autant de dossiers que de réseaux auxquels vous vous êtes connecté au moins une fois.
Pour trouver le réseau auquel vous êtes connecté actuellement, comparez le nom affiché dans le centre Réseau et partage de Windows 8 / 8.1 avec la valeur indiquée pour la donnée "ProfileName" disponible dans chacun de ces dossiers.
Dans notre cas, notre réseau s'appelle : Réseau.
Pour modifier le type d'emplacement réseau du réseau souhaité, faites un double clic sur la donnée "Category".
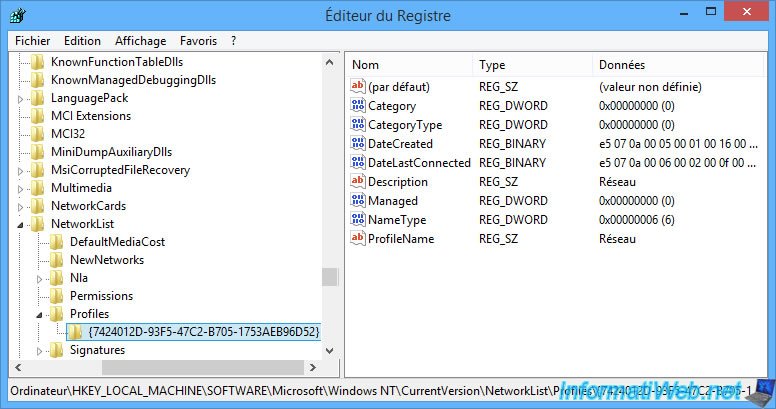
Ensuite, indiquez le chiffre correspondant au type d'emplacement réseau souhaité :
- 0 : réseau public
- 1 : réseau privé (équivalent du "réseau domestique" de Windows 7)
- 2 : réseau de domaine (utilisé uniquement lorsque vous liez votre ordinateur à un domaine Active Directory)
Dans notre cas, nous avons indiqué "1" pour utiliser un réseau privé.

La valeur de "Category" a été modifiée.
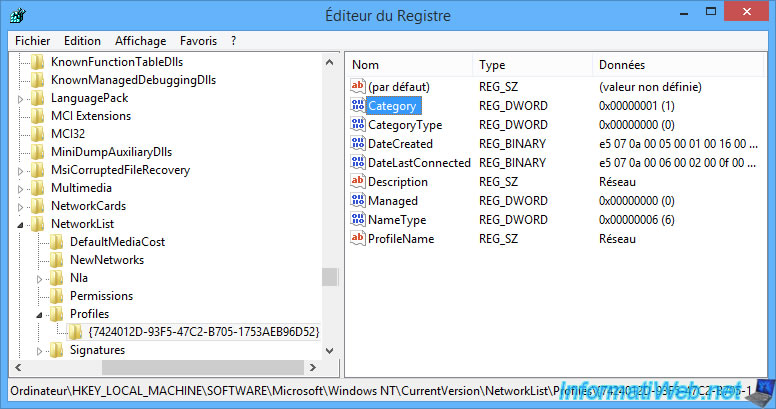
Pour vérifier que la valeur utilisée est correcte, ouvrez le centre Réseau et partage de Windows 8 / 8.1 en faisant un clic droit "Ouvrir le Centre Réseau et partage" sur l'icône réseau disponible dans la barre des tâches.
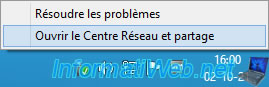
Comme prévu, Windows 8 / 8.1 utilise maintenant un réseau privé.
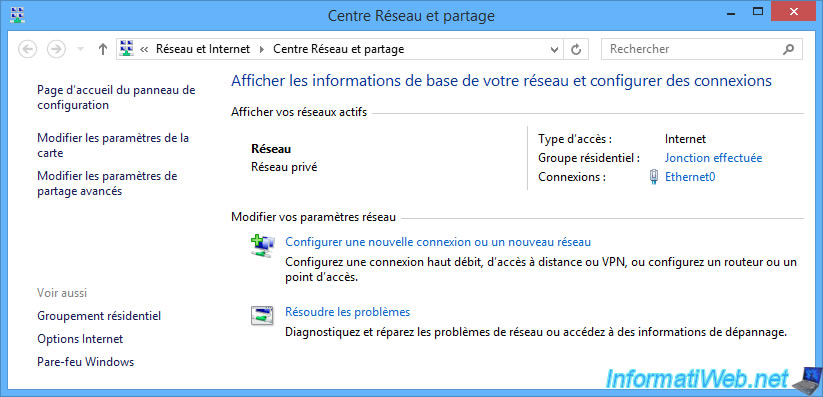
Partager ce tutoriel
A voir également
-

Windows 28/1/2017
Accélérez la réactivité de Windows (ReadyBoost)
-

Windows 7/6/2022
Supprimer un fichier récalcitrant
-

Windows 20/7/2021
Windows 8 / 8.1 - Actualiser son PC (réinstaller Windows uniquement)
-

Windows 28/9/2021
Windows 8 / 8.1 - Traduire Windows grâce aux packs de langues (MUI)
Pas de commentaire