- Windows
- Windows 7
- 19 décembre 2020 à 19:40
-

- 1/2
Si vous tentez d'installer Windows 7 sur un disque dur externe ou une clé USB, vous verrez vite que cela n'est pas possible officiellement.
Néanmoins, vous pourrez quand même le faire en utilisant un programme spécifique.
- Installation de Windows 7 impossible sur un support USB
- Installer Windows 7 sur un support USB avec WinToUSB
- Configurer l'ordre de démarrage du BIOS
- Démarrer Windows 7 depuis le support USB
- Windows 7 est installé
- Masquer les disques durs internes
- Installer les pilotes pour Windows 7
- Bugs connus
1. Installation de Windows 7 impossible sur un support USB
Si vous tentez d'installer Windows 7 sur un disque dur externe ou sur une clé USB branchée sur un port USB 2.0, l'assistant d'installation de Windows 7 vous affichera l'erreur :
Plain Text
Impossible d'installer Windows sur le disque 1 Partition 1. (Afficher les détails)
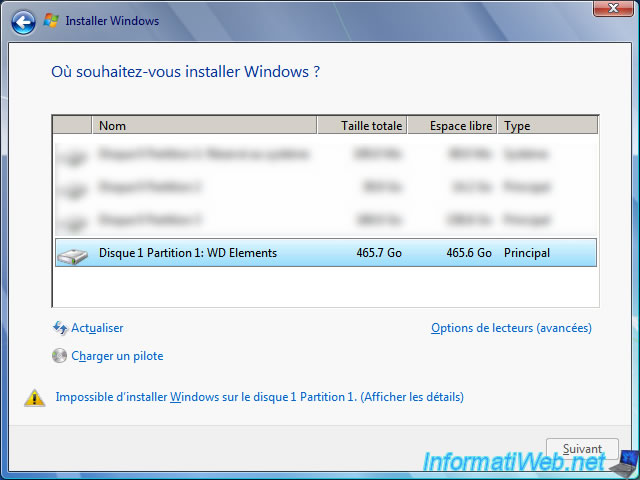
Si vous cliquez sur cette erreur, il sera indiqué clairement que Windows 7 ne peut pas être installé sur un support USB.
Plain Text
Windows ne peut pas être installé sur ce disque. Le programme d'installation ne prend pas en charge la configuration ou l'installation sur des disques connectés à un port USB ou IEEE 1394.

2. Installer Windows 7 sur un support USB avec WinToUSB
Si vous voulez vraiment installer Windows 7 sur un disque dur externe ou une clé USB assez performante, vous devrez utiliser un logiciel tiers.
Dans le cas contraire, vous aurez besoin de télécharger de nombreux utilitaires (dont DISM) et utiliser la ligne de commandes.
Pour installer Windows 7 sur un disque dur externe, l'outil offrant la meilleure compatibilité (même si cela ne fonctionne pas sur tous les ordinateurs portables ou fixes) est WinToUSB.
De plus, il existe une version gratuite de ce programme qui est suffisante pour ce que nous souhaitons faire ici.
Une fois WinToUSB lancé, vous aurez le choix entre 3 sources (dans la colonne de gauche) :
- utiliser une image ISO, WIM, ...
- utiliser un CD/DVD qui se trouve dans votre lecteur CD/DVD
- utiliser le disque dur interne de votre ordinateur pour copier le système d'exploitation installé sur votre ordinateur vers un disque dur externe branché en USB.
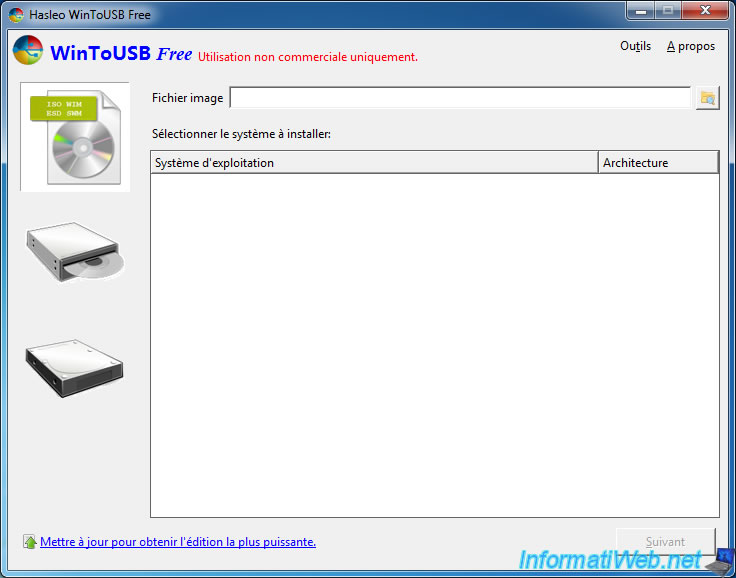
Si vous avez choisi la première option, cliquez sur l'icône "Parcourir".
Dans la liste des types de fichiers supportés, vous trouverez : iso, wim, esd, swm, vhd et vhdx.
- iso : image du DVD d'installation de Windows 7, par exemple
- wim et esd : fichiers qui contiennent les fichiers d'installation de Windows 7. 1 de ces 2 formats de fichiers sont disponibles dans le dossier "source" du DVD d'installation de Windows 7.
- swm : type de fichier obtenu lors du découpage de fichiers wim
- vhd et vhdx : fichiers de disques durs virtuels (utilisés notamment par Hyper-V)
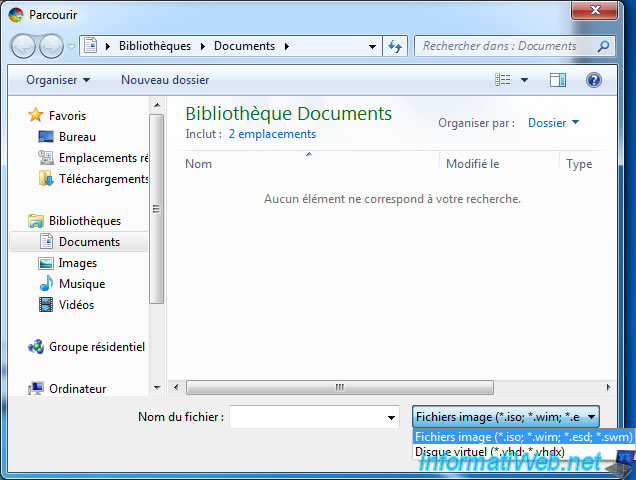
Dans notre cas, nous avons utilisé un fichier iso de Windows 7 x64.
Sélectionnez l'édition que vous souhaitez installer.
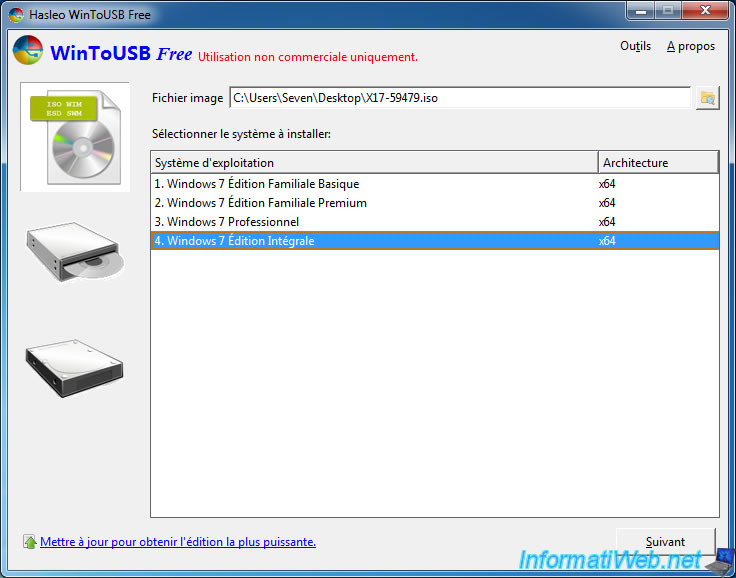
Sélectionnez votre disque dur externe ou votre clé USB dans la liste.
Dans notre cas, il s'agit d'un disque dur externe : WD Elements.
Pour accélérer la copie des fichiers sur votre disque dur externe, branchez-le temporairement sur un port USB 3.0.
Attention : une fois le processus de WinToUSB terminé, vous devrez brancher votre disque dur externe sur un port USB 2.0 pour démarrer sur celui-ci. En effet, l'USB 3.0 n'est pas supporté par Windows 7 et le démarrage de Windows 7 depuis un port USB 3.0 n'est pas supporté non plus.
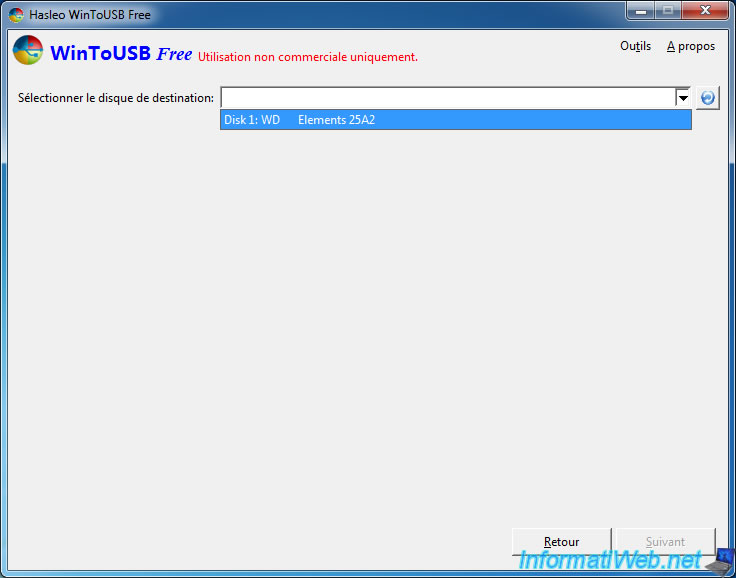
Choisissez si vous voulez installer Windows 7 en mode :
- LEGACY : MBR pour BIOS
- UEFI : GPT pour UEFI
Si vous ne savez pas lequel choisir, choisissez "MBR pour BIOS".
Néanmoins, si vous avez un PC récent, celui-ci est probablement compatible avec l'UEFI.
Important : l'option "MBR pour BIOS et UEFI" n'est pas disponible en version gratuite, bien qu'elle soit affichée ici.
ATTENTION : en cliquant sur Oui, TOUTES les données présentes sur celle-ci seront supprimées.
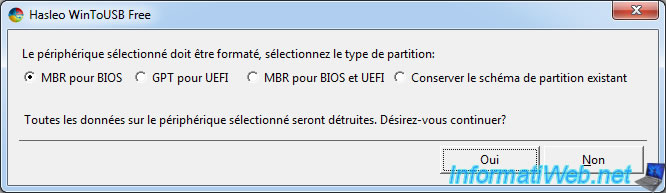
Si vous avez utilisé une clé USB, vous recevrez un avertissement :
Plain Text
Les performances de Windows pourrait être affectée si vous utilisez cette clé usb flash pour créer de Windows To Go Workspace.
Néanmoins, comme indiqué sur leur site, WinToUSB ne teste pas votre clé USB avant d'afficher cet avertissement.
Si vous savez que votre clé USB est très performante, alors ignorez cet avertissement.

WinToUSB va ensuite formater votre clé USB.
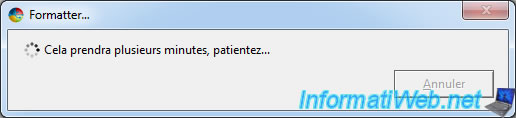
Pour le mode d'installation, vous aurez le choix entre :
- Ancien : toutes les données seront stockées directement sur le disque dur externe, comme quand vous installez Windows 7 normalement sur un disque dur
- VHD et VHDX : toutes les données seront stockées dans un disque dur virtuel (VHD/VHDX) qui lui-même sera stocké sur votre disque dur externe. Ce format offre une meilleure compatibilité, mais la taille de ce disque dur virtuel sera limitée à maximum 127 GB.
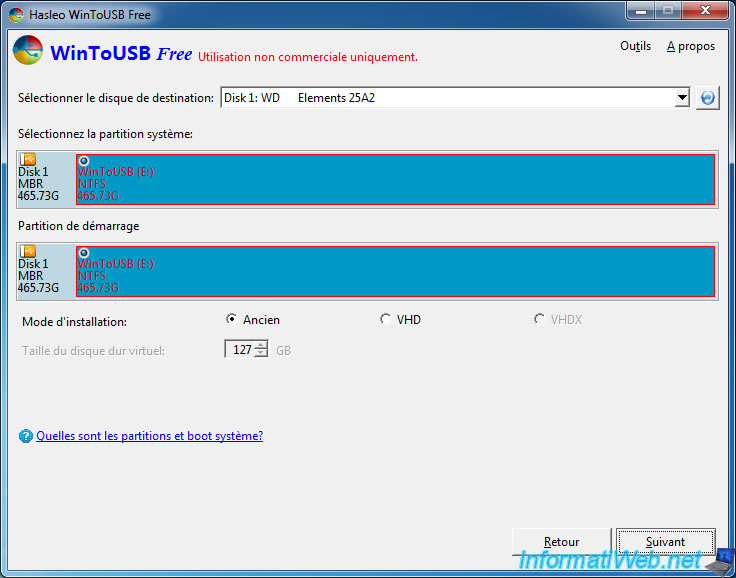
Notez que si vous utilisez une clé USB, le format VHD sera obligatoire.
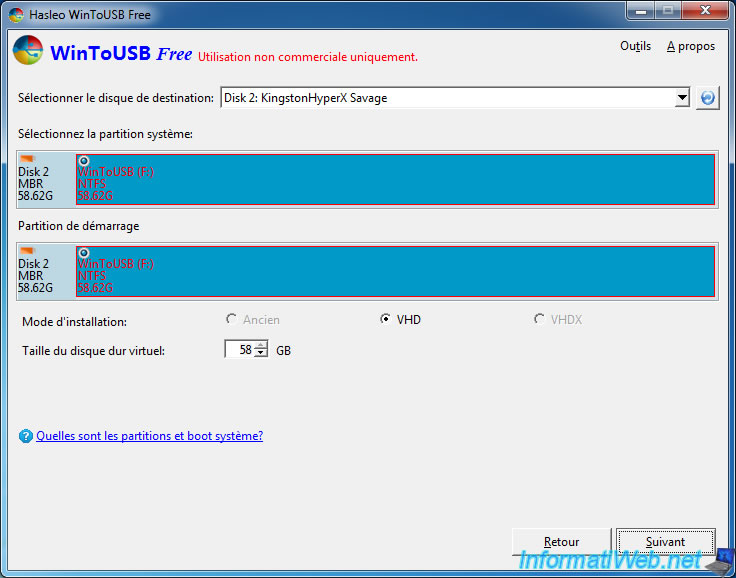
Si vous choisissez le format VHD/VHDX sous Windows 7, un pilote "HBA VHD Microsoft" sera automatiquement installé sur votre ordinateur.

Patientez pendant l'installation de Windows 7 sur votre disque dur externe.
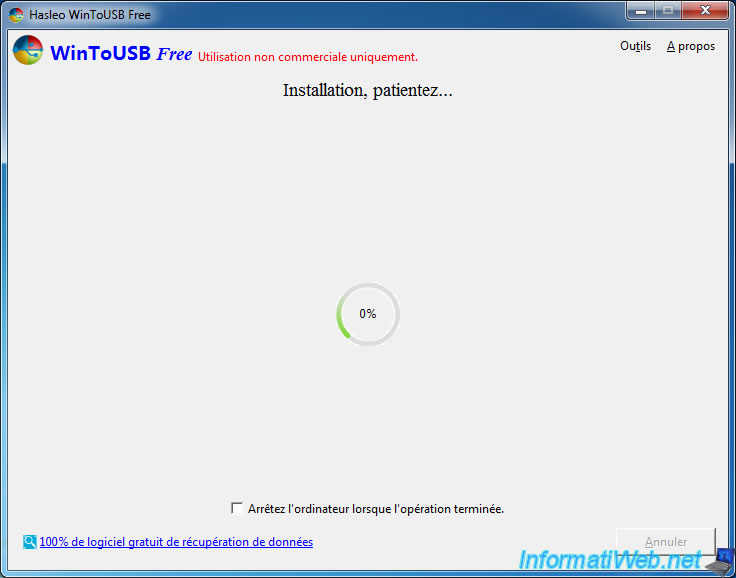
3. Configurer l'ordre de démarrage du BIOS
Pour démarrer sur votre disque dur externe, branchez celui-ci sur un port USB 2.0, redémarrez votre ordinateur et appuyez sur Enter pou rentrer dans le BIOS de votre carte mère.
Dans ce tutoriel, nous utiliserons un PC portable, car l'installation de Windows sur un support USB a plus de chances de fonctionner sur un PC portable que sur un PC fixe.
Néanmoins, vous aurez d'autres exemples de BIOS sur ce tutoriel : Modifier l'ordre de démarrage du BIOS
Dans votre BIOS, allez dans l'onglet "Boot".
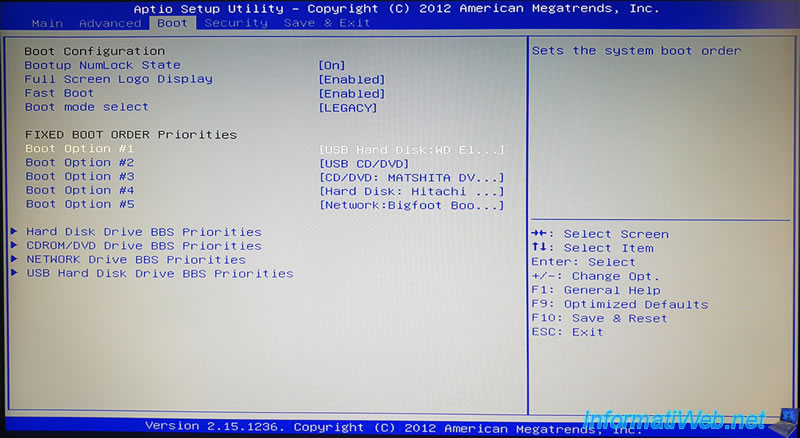
Placez votre disque dur externe en 1er.
Dans notre cas, le WD Elements.
Puis, placez votre disque dur interne en 2ème pour que votre PC continue de fonctionner correctement quand vous n'utiliserez plus votre support USB.
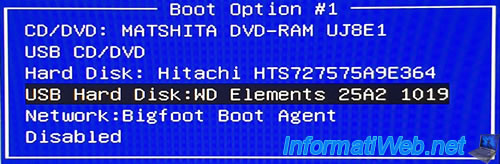
Ensuite, sauvegardez les changements en appuyant (en général) sur F10 (Save & Reset).
Ou trouvez l'option qui permet de quitter en sauvegardant. Dans ce cas-ci, dans l'onglet "Save & Exit", choisissez l'option "Save Changes and Reset".
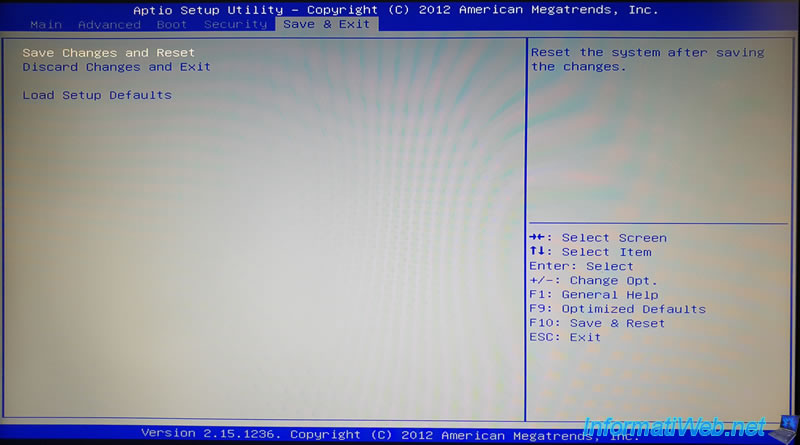
Confirmez en sélectionnant Yes.
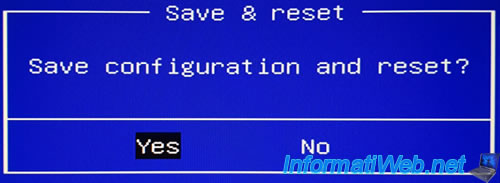
4. Démarrer Windows 7 depuis le support USB
Si votre BIOS est configuré correctement, votre ordinateur démarrera sur le Windows installé sur votre disque dur externe.
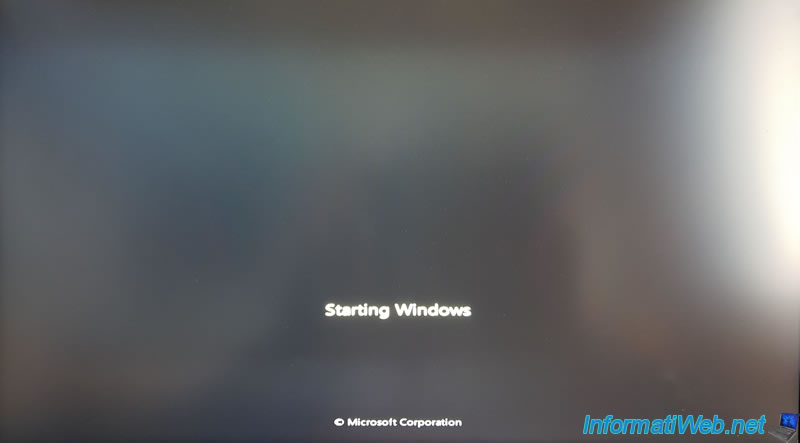
Pendant le 1er démarrage, l'installation de Windows 7 continuera et ce message s'affichera :
Plain Text
Le programme d'installation met à jour des paramètres du Registre.

L'installation continue.
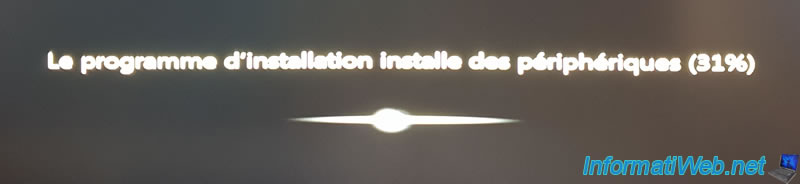

Après l'installation, vous pourrez configurer quelques paramètres, dont le pays et la langue du clavier.
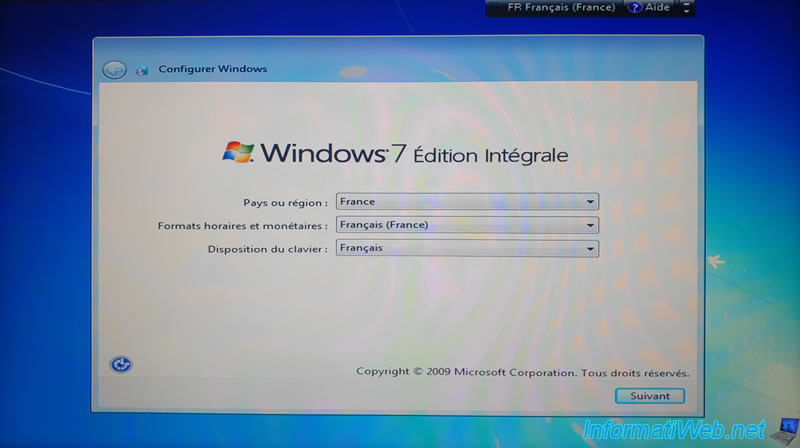
Vu que vous n'avez pas pu accepter le contrat de licence avant l'installation, vous devrez l'accepter après l'installation.
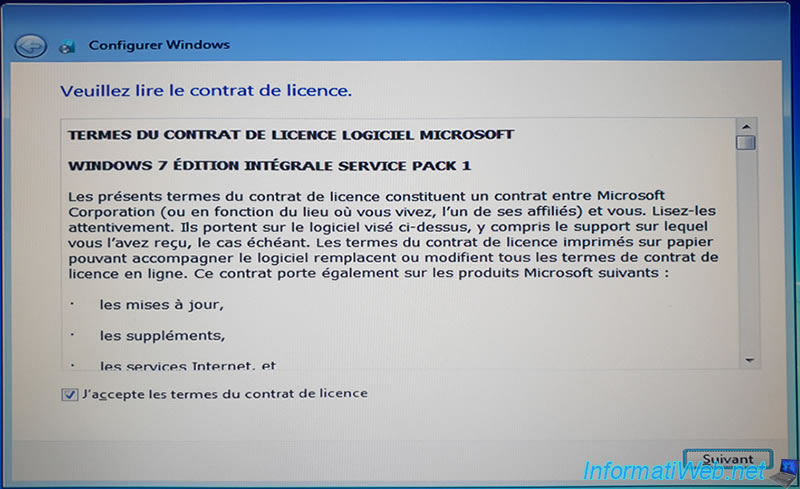
Ensuite, Windows finalisera les paramètres.
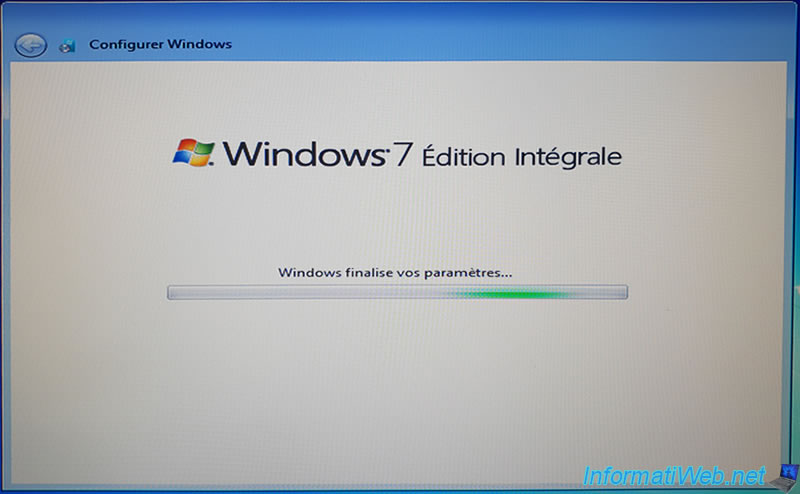
L'installation et la configuration sont terminées.
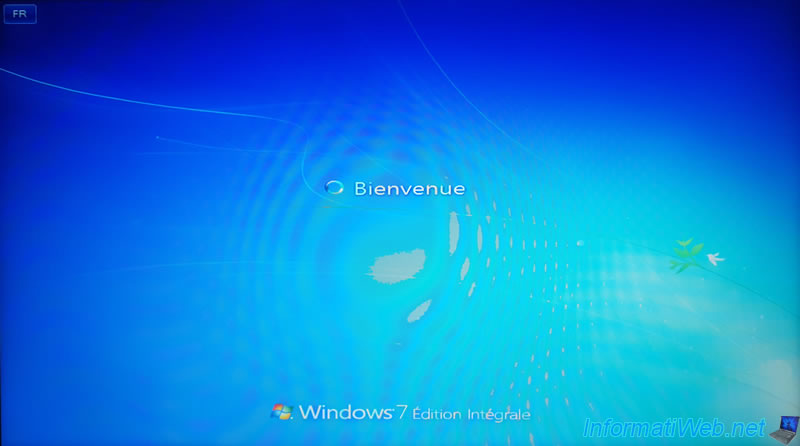
Vous arrivez comme prévu sur votre bureau Windows 7.
Notez que bien que Windows 7 soit supporté par WinToUSB pour créer un Windows 7 en mode Windows To Go (WTG), son fabricant le déconseille.
En effet, il conseille de créer un WTG sous Windows 8, 8.1 ou 10 plutôt que sous Windows 7. Même si cela fonctionne très bien aussi avec Windows 7 (sur certains ordinateurs).
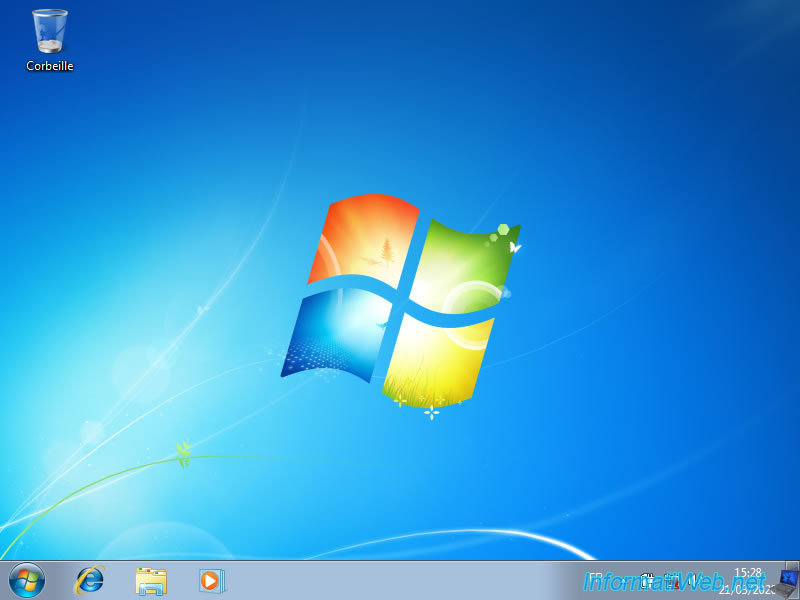
Pendant le prochain redémarrage, il est possible que le message "Préparation de la configuration de Windows" apparaisse peut-être.

Partager ce tutoriel
A voir également
-

Windows 6/4/2013
Sauvegarder l'activation de Windows
-

Windows 19/2/2021
Windows - Réparer les fichiers système
-

Windows 1/4/2022
Windows 7 - Modifier le profil réseau utilisé
-

Windows 14/10/2024
Windows 7 - Utiliser un casque Bluetooth

Vous devez être connecté pour pouvoir poster un commentaire