Virtualiser sa 1ère machine sous VirtualBox 7.0 en installant manuellement l'OS
- Virtualisation
- 05 décembre 2022 à 19:59
-

- 2/2
3. Installez pilotes (additions invités) de votre machine virtuelle VirtualBox
Comme pour n'importe quel ordinateur (virtuel ou physique), vous devez y installer les pilotes adéquats pour que le système d'exploitation invité puisse utiliser correctement le matériel virtuel de votre machine virtuelle VirtualBox.
Pour cela, cliquez sur : Périphériques -> Insérer l'image CD des Additions invité.
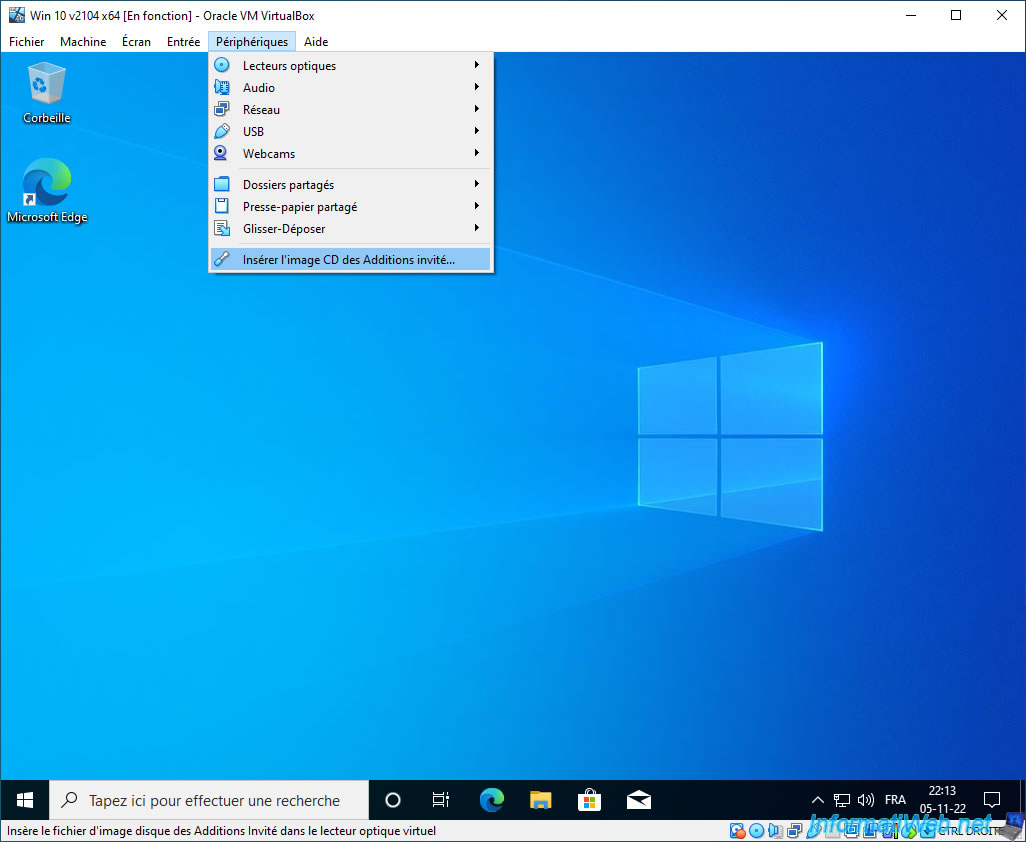
Ouvrez l'explorateur de fichiers et allez dans : Ce PC.
Comme vous pouvez le voir, un CD virtuel "VirtualBox Guest Additions" a été inséré dans le lecteur de CD de votre machine virtuelle.
Faites un double clic sur celui-ci pour lancer l'installation des additions invités de VirtualBox.
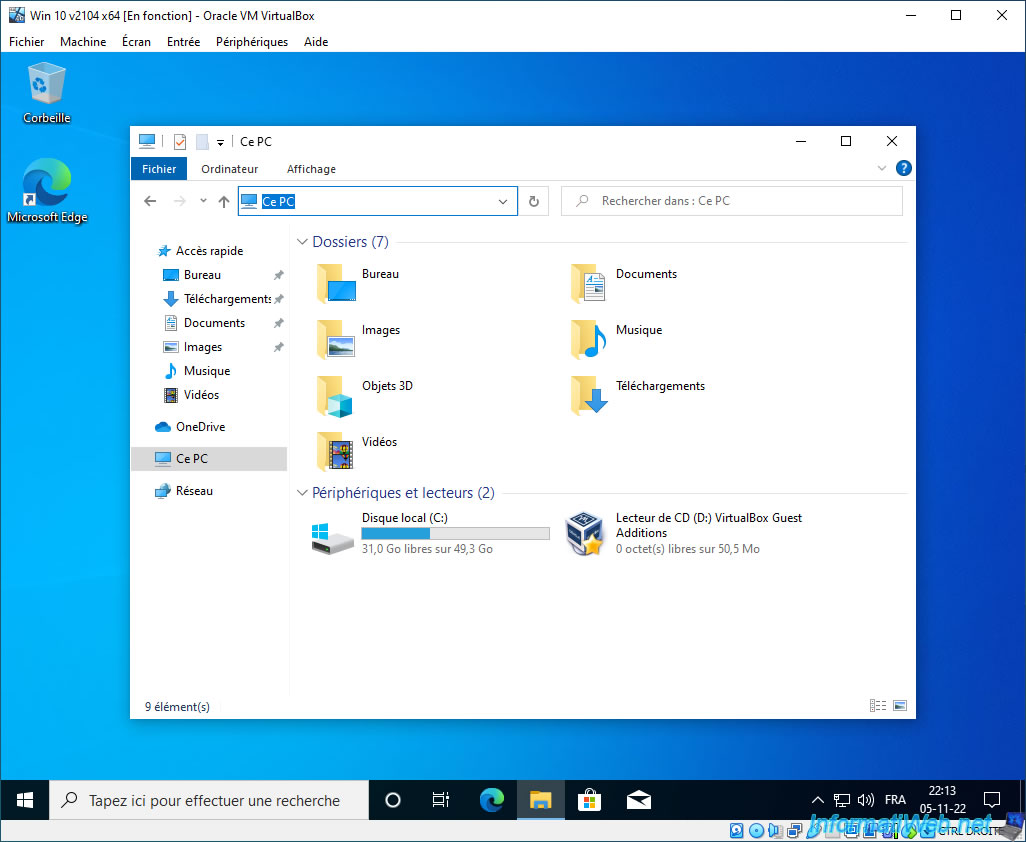
Si Windows rentre dans le CD au lieu de lancer l'installation via l'exécution automatique, alors faites un double clic sur le fichier "VBoxWindowsAdditions.exe".
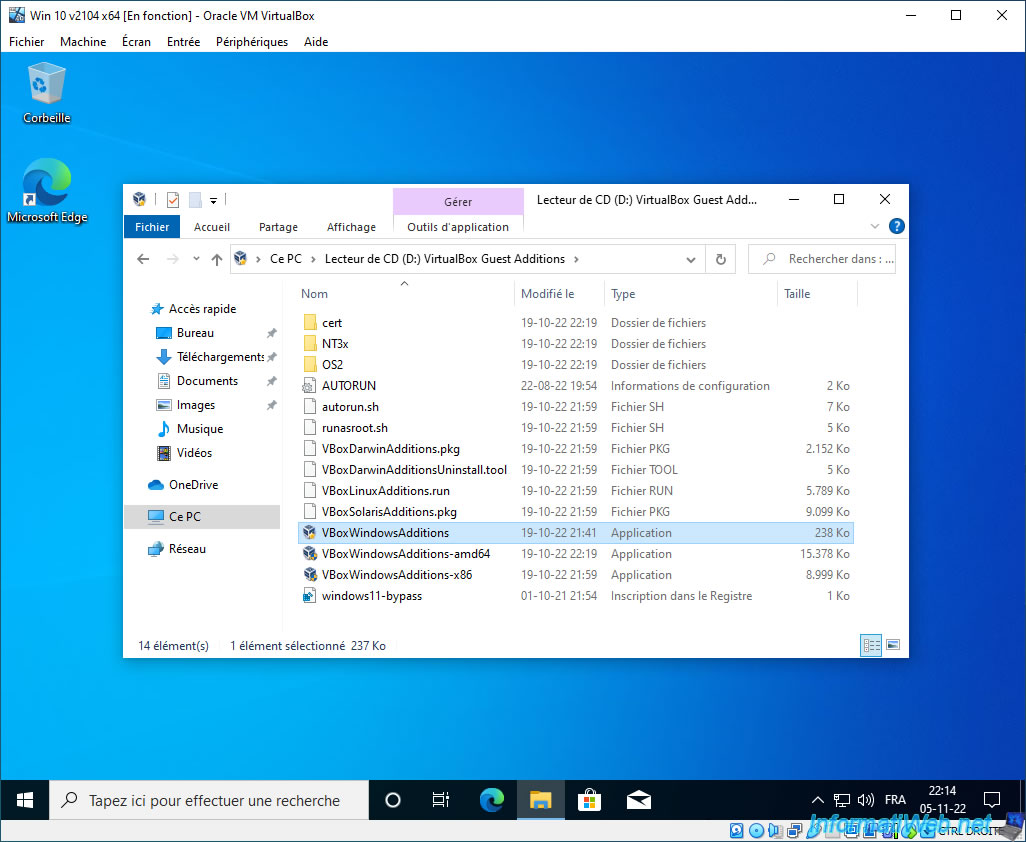
Cliquez sur Oui lorsque la fenêtre "Contrôle de compte d'utilisateur" apparait.
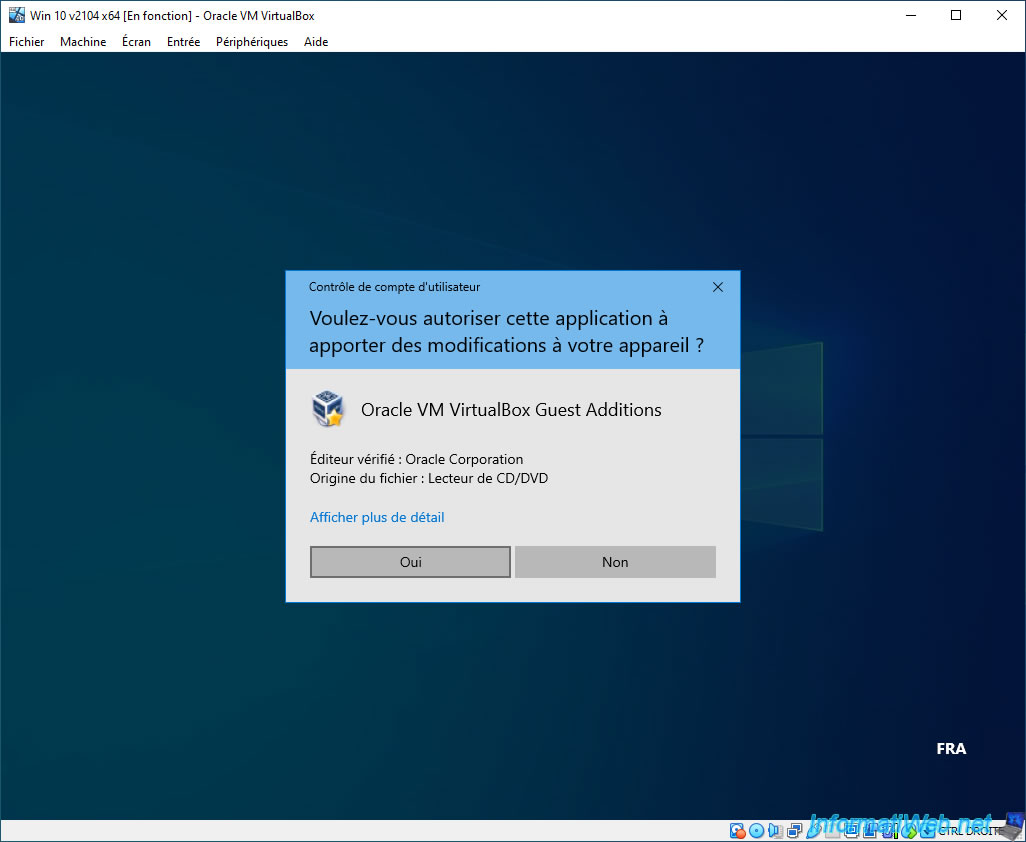
Le programme d'installation de Oracle VM VirtualBox Guest Additions apparait.
Cliquez sur Suivant à chaque étape.
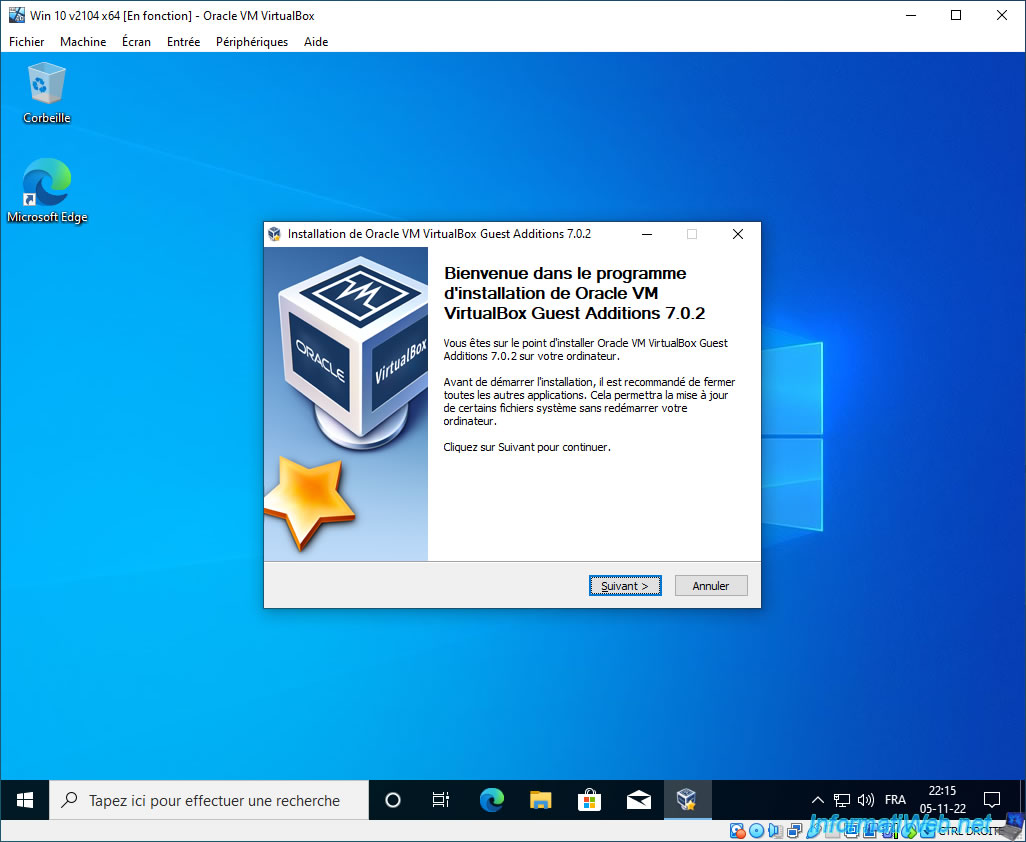
Laissez le dossier par défaut.
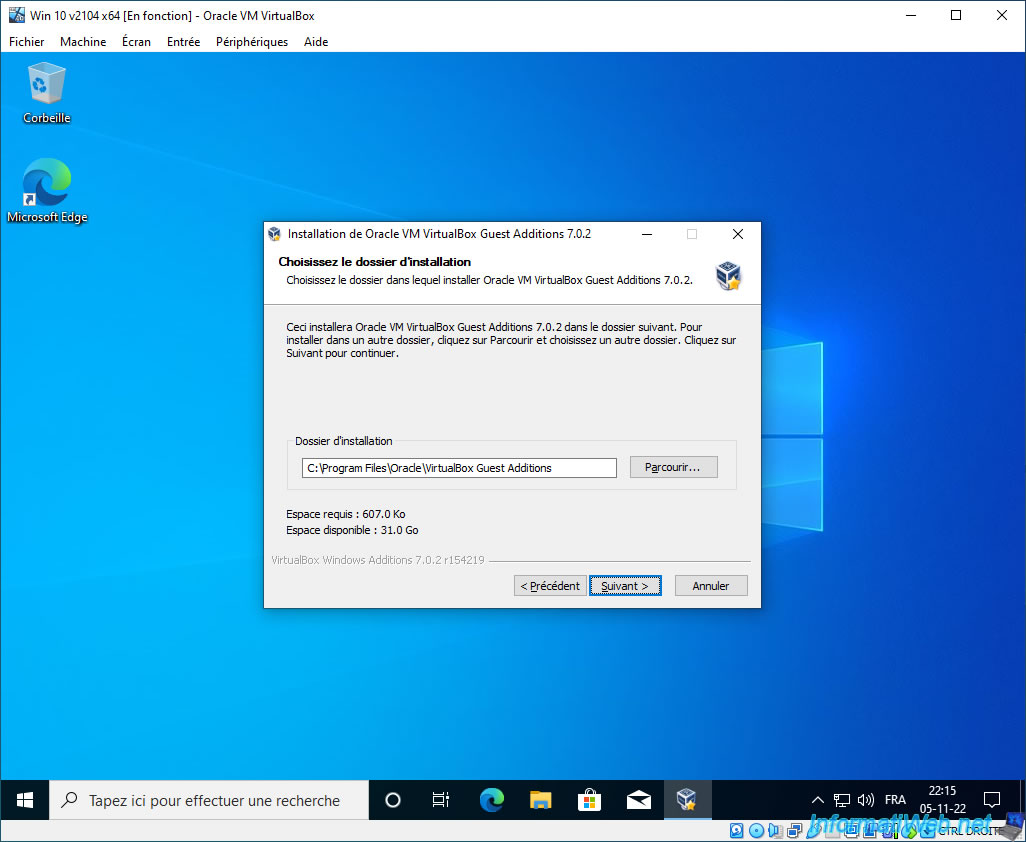
Comme vous pouvez le voir, un pilote 3D sera également installé.
Notez que cette case est grisée pour certaines versions de Windows.
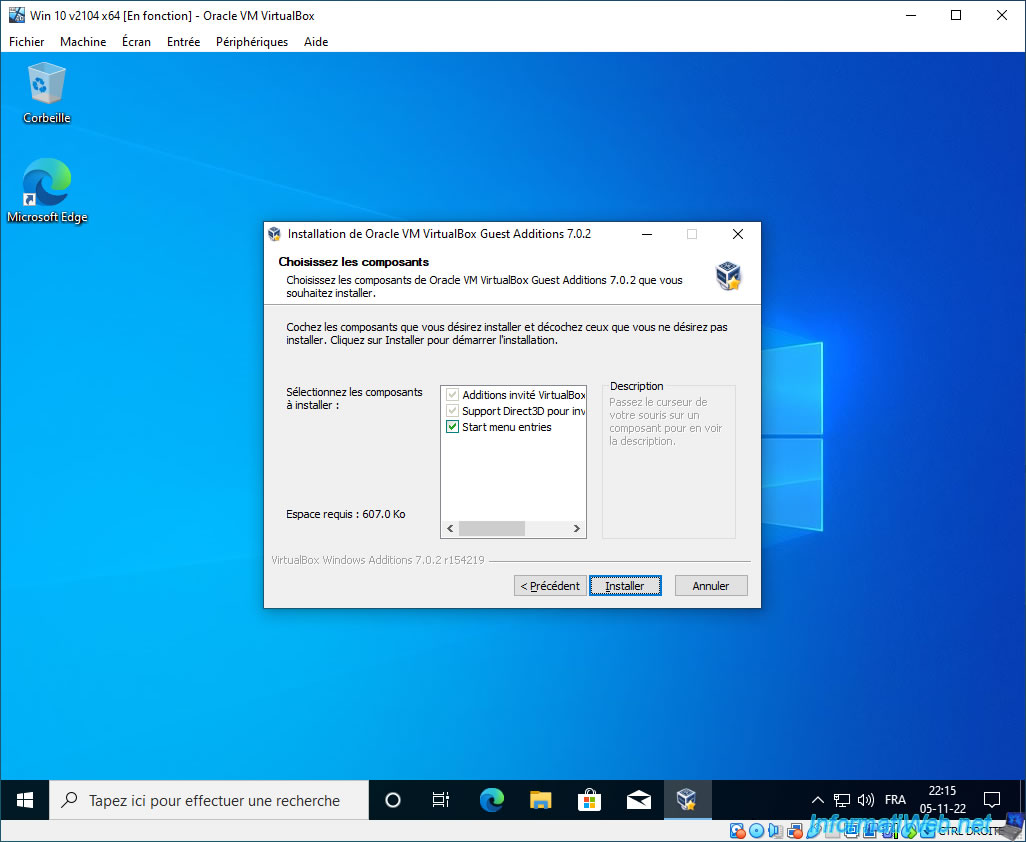
Patientez pendant l'installation des pilotes.
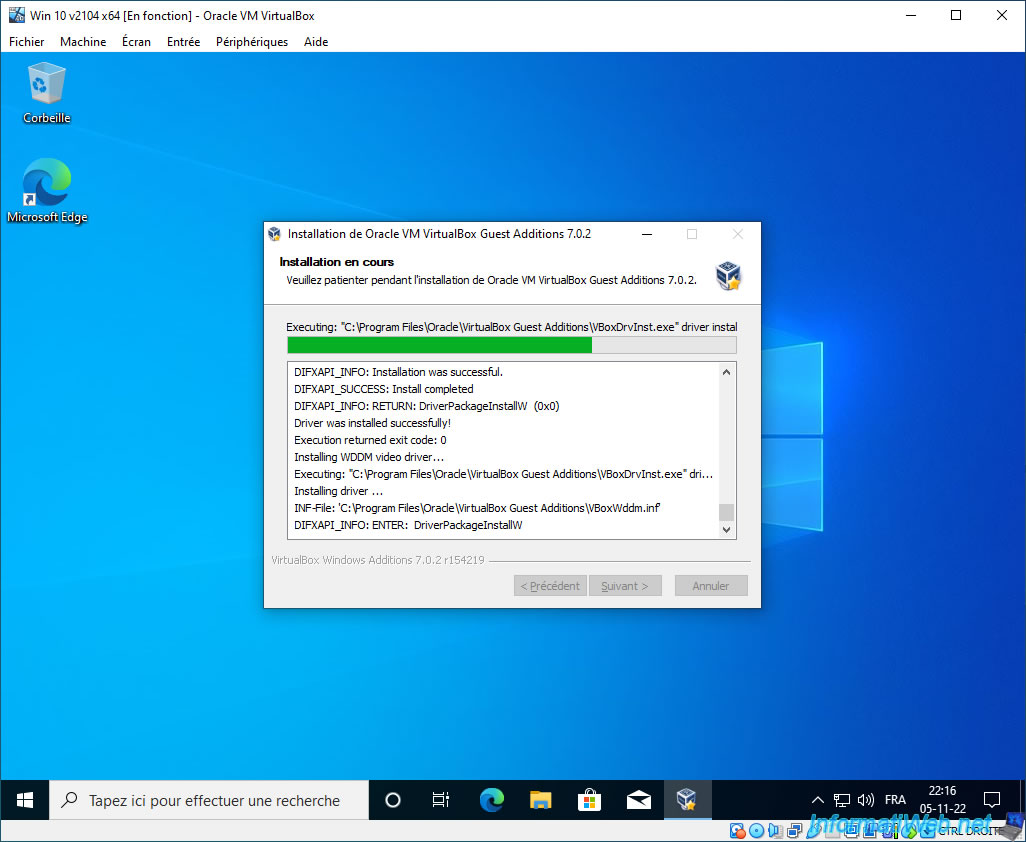
Une fois les pilotes de votre machine virtuelle installés, vous devrez redémarrer celle-ci.
Cliquez sur Fermer.
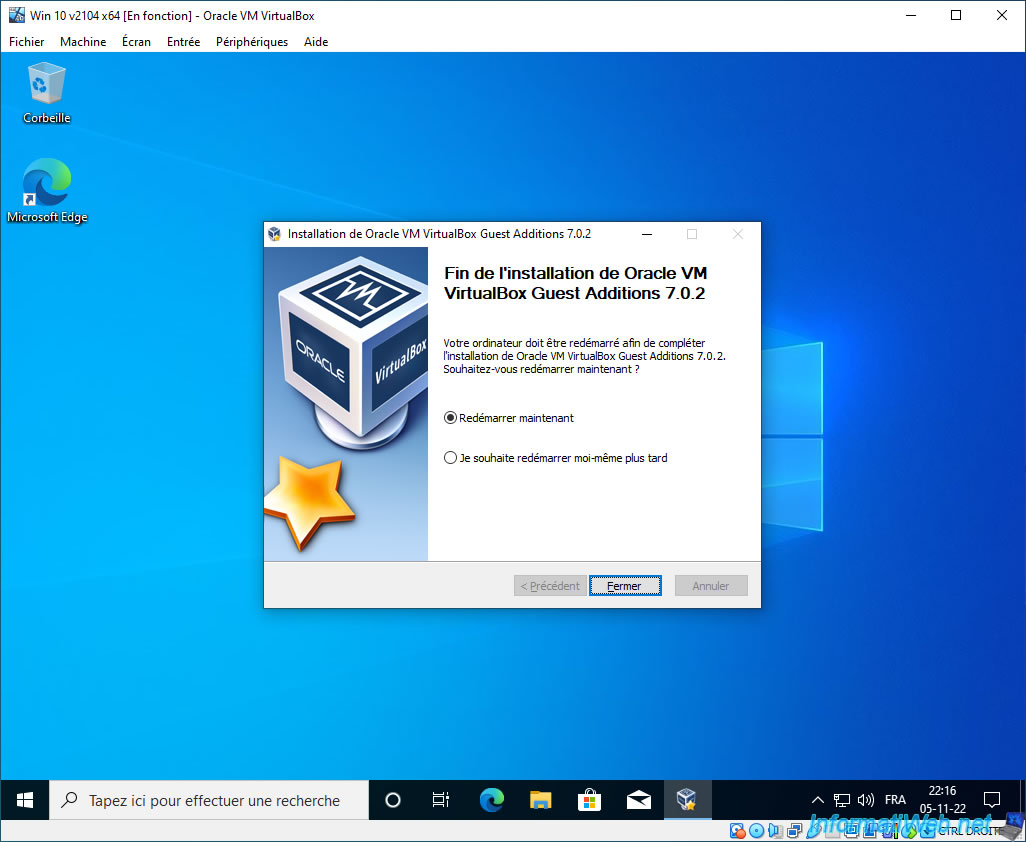
La machine virtuelle redémarre.
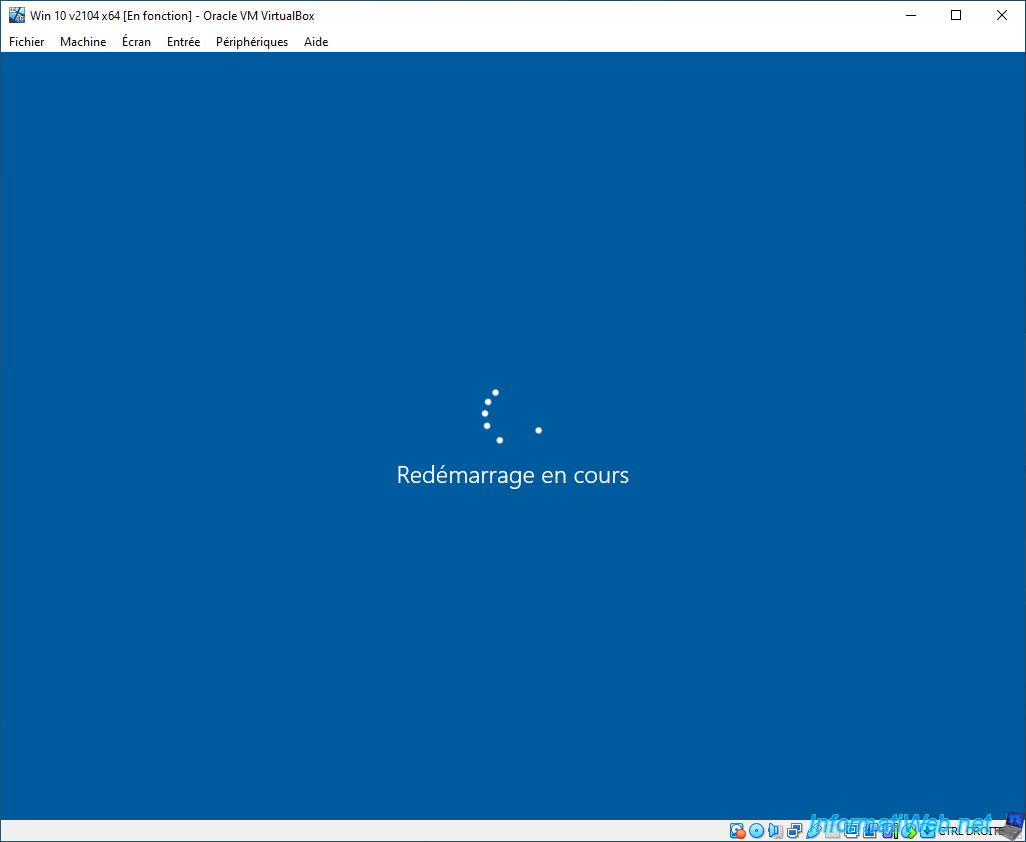
Dans la barre des tâches, vous verrez l'icône des additions invités de VirtualBox apparaitre.
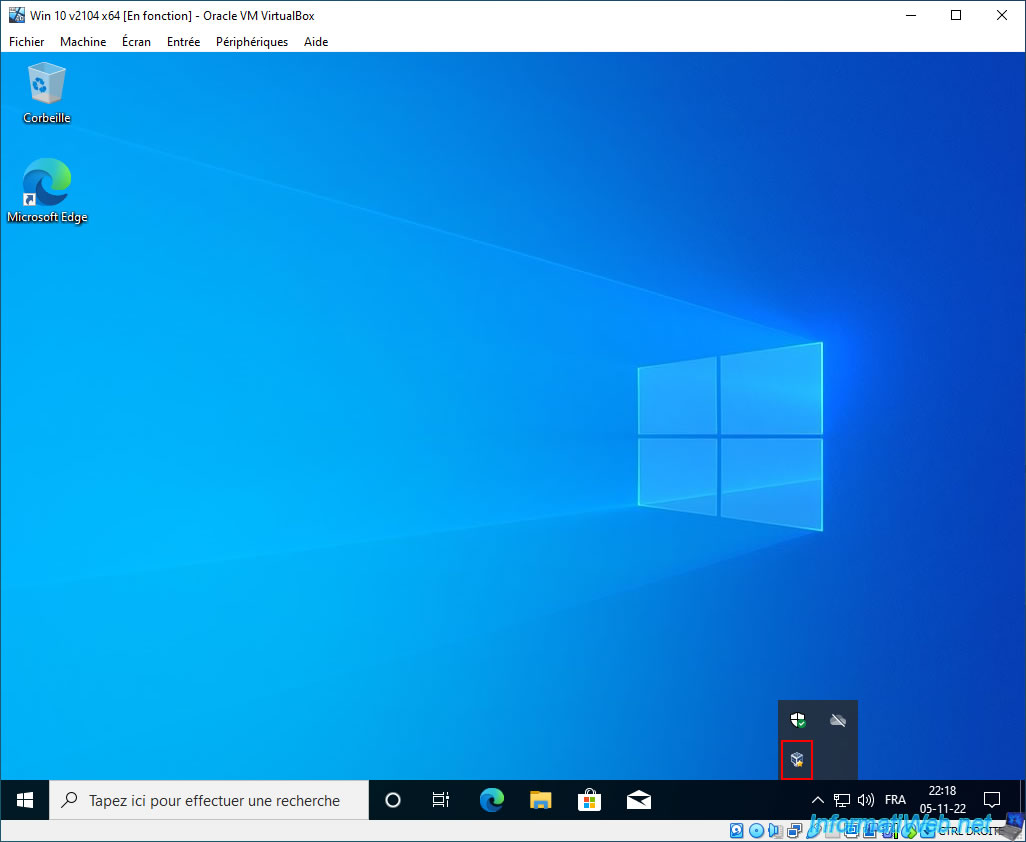
4. Protéger votre machine virtuelle contre les virus
Etant donné qu'une machine virtuelle est isolée du système physique, il est important de la protéger également contre les virus.
Dans ce cas-ci, un anti-virus gratuit, tel qu'Avast Gratuit fera l'affaire.
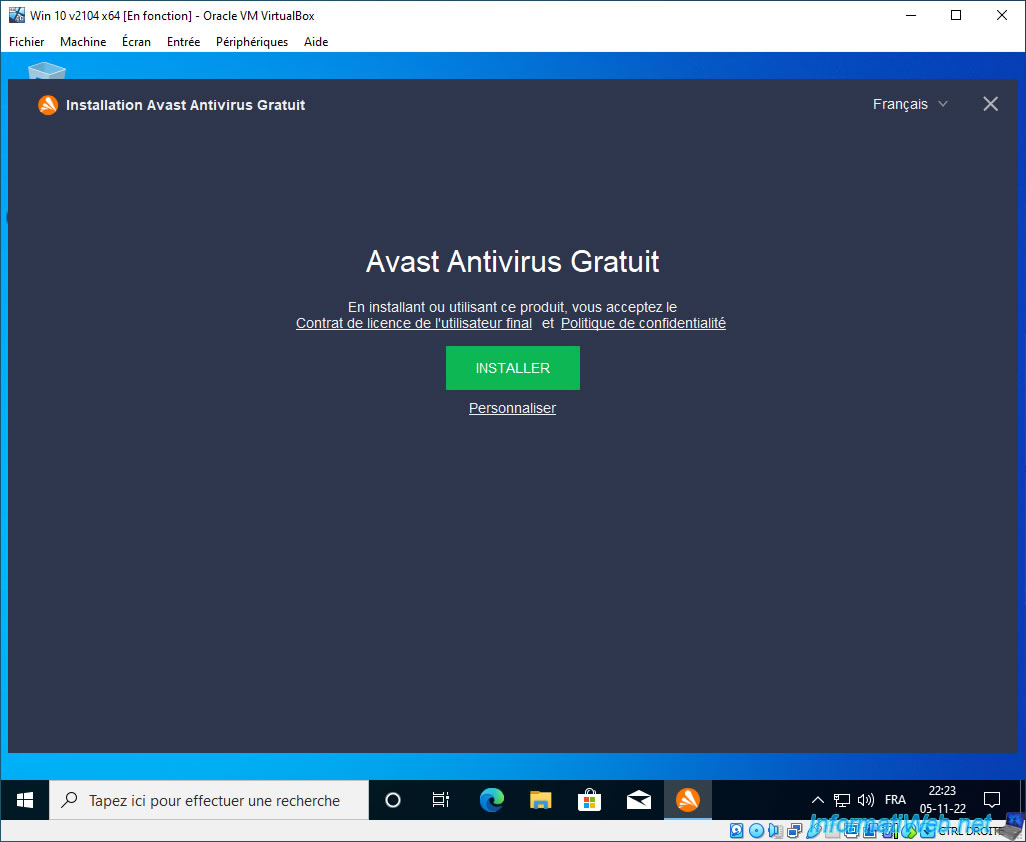
Maintenant, votre machine virtuelle est protégée contre les virus.
Notez que sous Windows 10, votre machine virtuelle est déjà protégée par l'anti-virus de Microsoft si vous n'installez pas d'anti-virus supplémentaire.
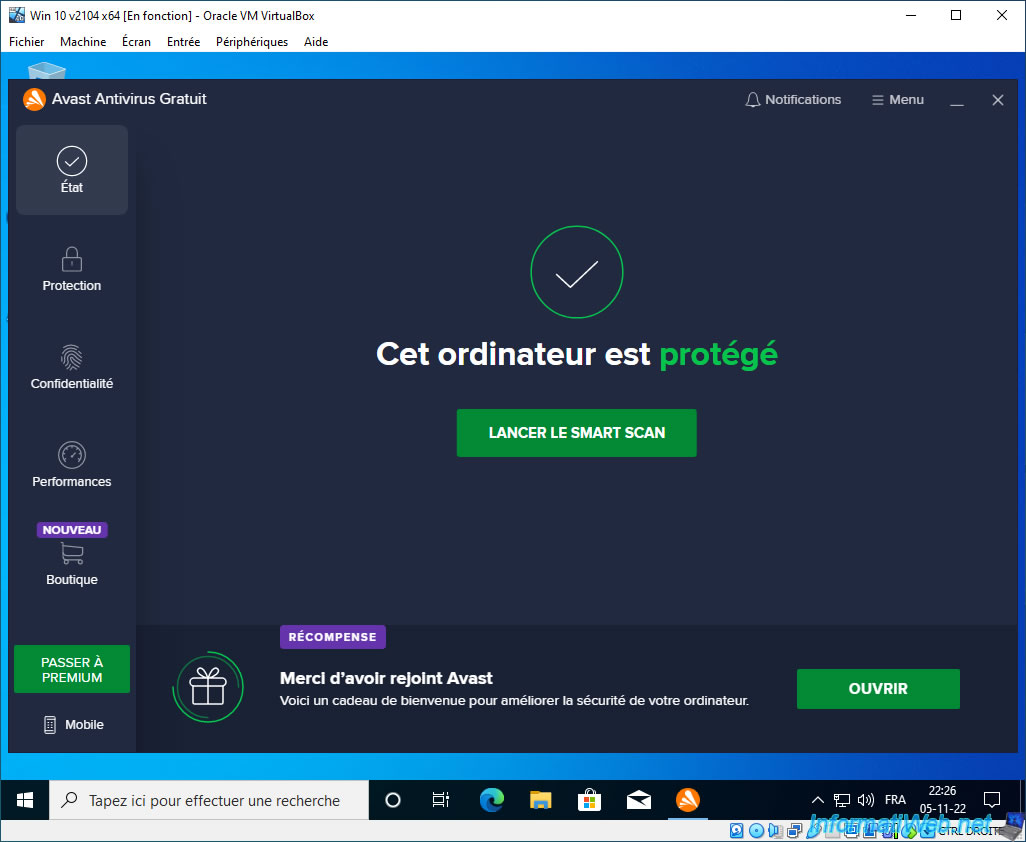
Partager ce tutoriel
A voir également
-

Virtualisation 30/8/2019
Hyper-V - Cohabitation avec VirtualBox ou VMware Workstation
-

Articles 1/7/2018
Qu'est-ce que la virtualisation ?
-

Virtualisation 1/8/2018
VirtualBox - Activer l'aéro de Windows 7
-

Virtualisation 6/11/2020
VirtualBox - Brancher une clé USB sur une VM
Pas de commentaire