Installer VirtualBox 6.1 / 6.0 / 5.2 et virtualiser sa 1ère machine
- Virtualisation
- 07 juillet 2018 à 11:28
-

- 3/3
7. Protéger votre machine virtuelle contre les virus
On l'oublie souvent, mais étant donné qu'une machine virtuelle est "indépendante" dans le sens où elle est complètement isolée du système hôte, il faut bien évidemment la protéger aussi avec un anti-virus.
La plupart du temps, un anti-virus gratuit fera l'affaire et c'est pour cette raison que nous allons y installer Avast Gratuit.
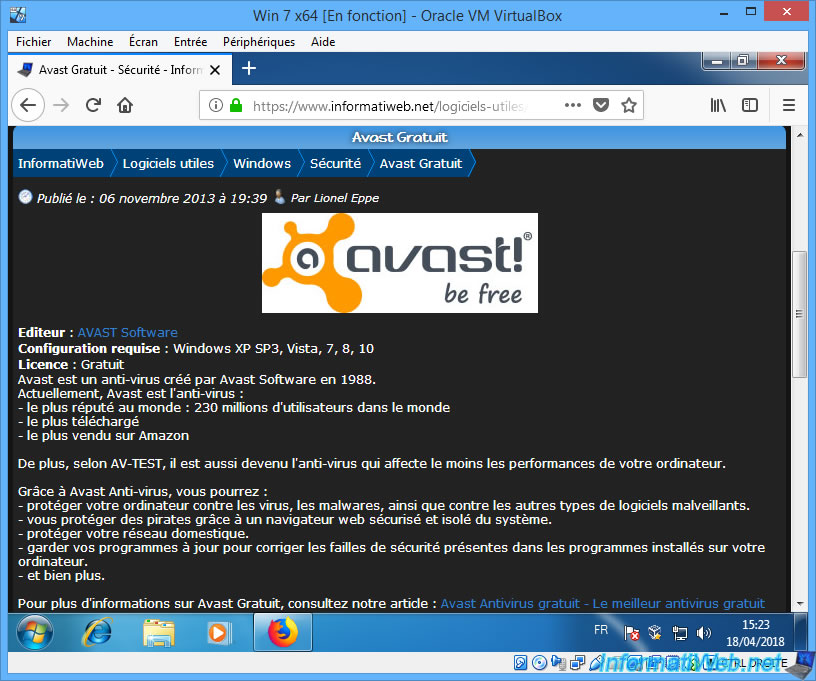
Décochez les cases concernant Google Chrome si vous préférez Mozilla Firefox.
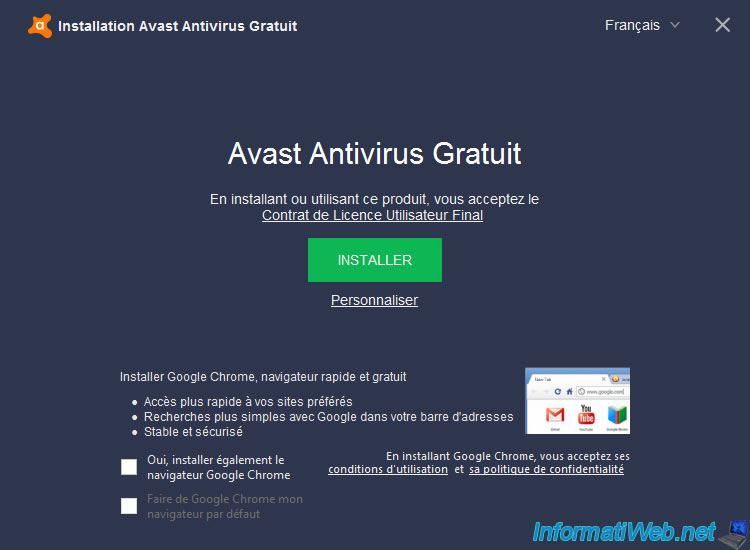
Voilà, notre machine virtuelle est protégée contre les virus.
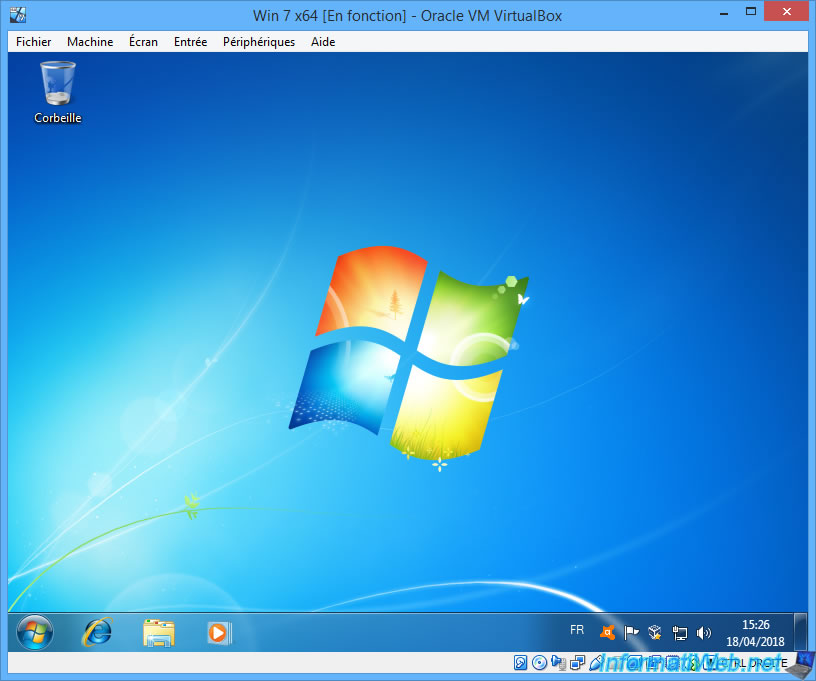
8. Afficher les infos concernant la VM et ses instantanés
Par défaut, VirtualBox n'affiche aucune information concernant votre machine virtuelle.
En effet, cette option est "cachée" dans l'option : Machine Tools -> Détails.
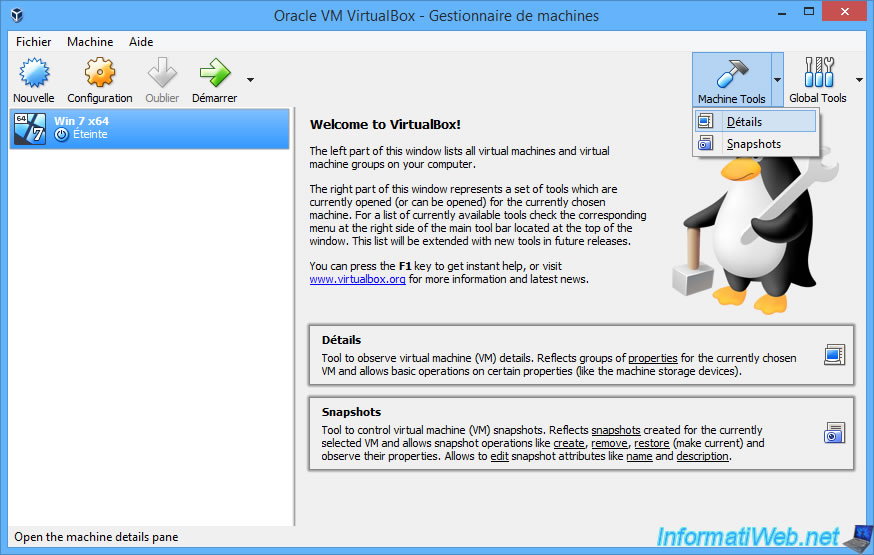
Dans les informations de votre machine virtuelle, vous retrouverez notamment :
- le système d'exploitation qui y est installé
- la quantité de mémoire vive (RAM) qui lui est allouée
- l'ordre de démarrage de votre machine virtuelle
- les options activées pour le processeur, la mémoire vive, ...
- les informations concernant l'affichage (mémoire vidéo, accélération 2D et 3D, ...)
- les disques durs et les lecteurs CD/DVD connectés à cette machine virtuelle
- les informations concernant la carte son de la machine virtuelle
- etc.
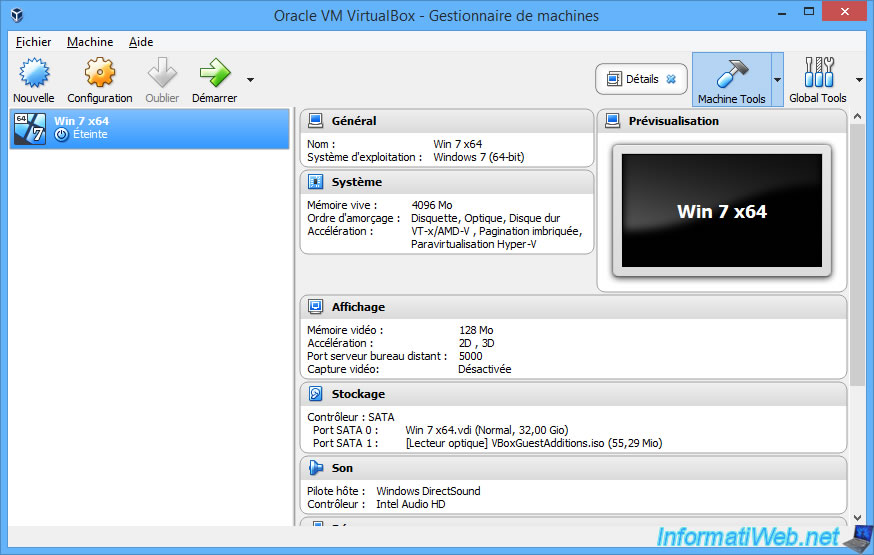
Jusqu'à VirtualBox 6.0, vous trouverez aussi l'option "Snapshots" dans le menu "Machine Tools".
Cela correspond aux instantanés que vous pourrez créer pour sauvegarder différents états de votre machine virtuelle.
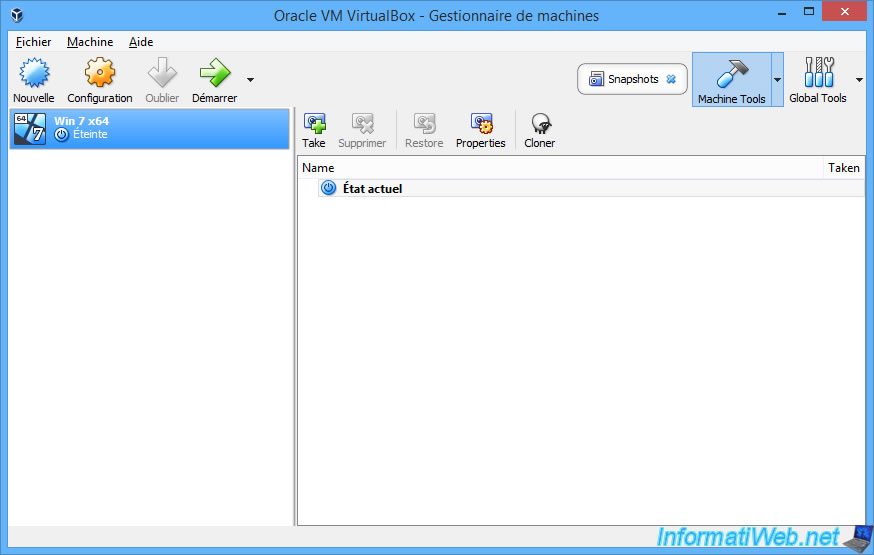
Depuis la version 6.1 de VirtualBox, vous devez cliquer sur l'icône menu située à droite du nom de votre machine virtuelle, puis cliquer sur : Instantanés.
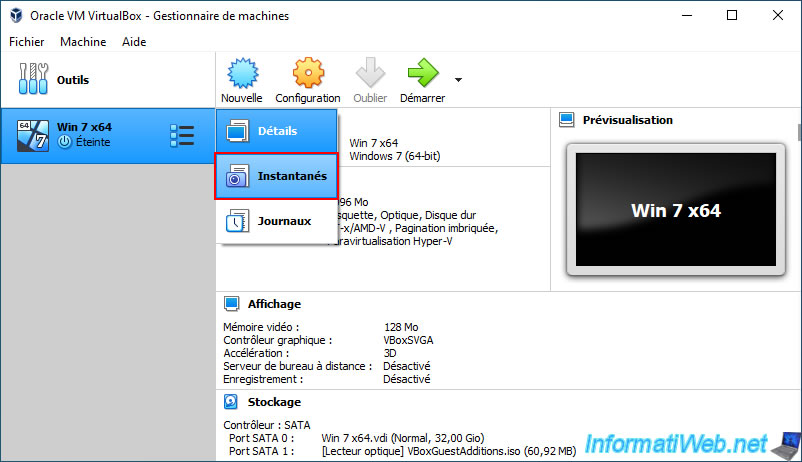
9. Gestion des disques (disques durs, CD/DVDs et disquettes)
Dans VirtualBox, vous trouverez un gestionnaire de disques appelé "Virtual Media Manager".
Pour l'ouvrir (jusqu'à la version 6.0 de VirtualBox), cliquez sur : Global Tools -> Virtual Media Manager.
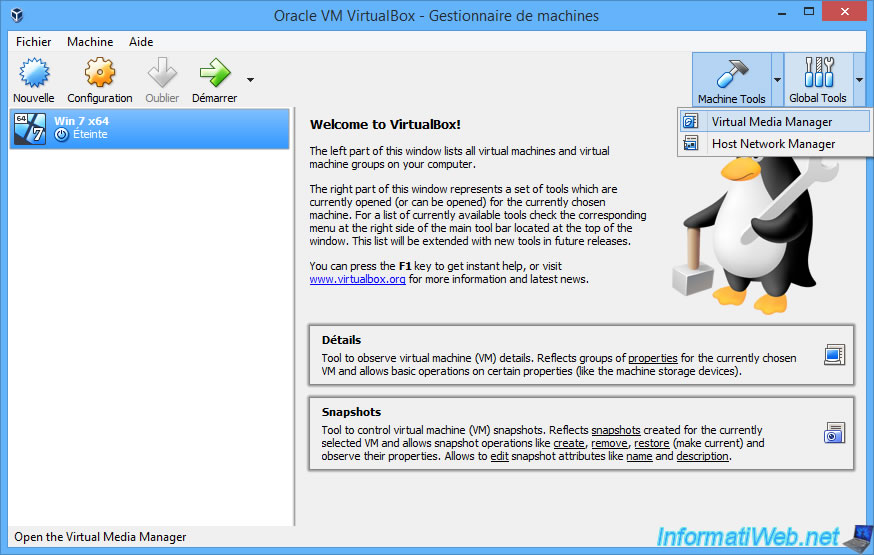
Depuis la version 6.1 de VirtualBox, vous devrez cliquer sur l'icône menu (à droite de "Outils), puis cliquer sur : Support.
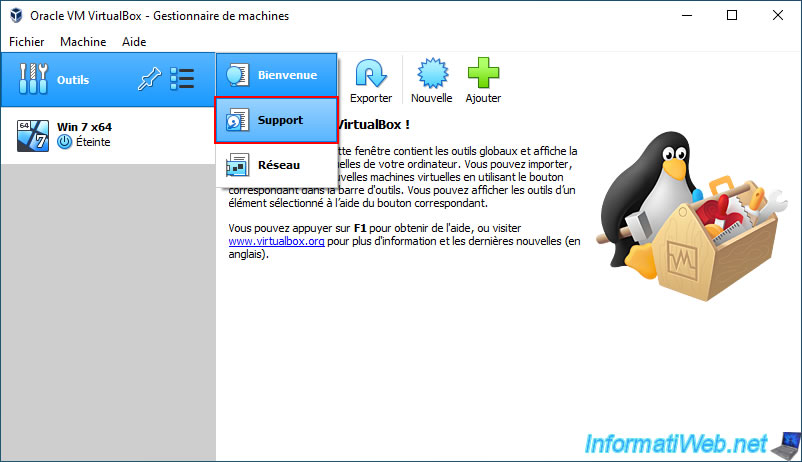
Pour commencer, vous trouverez la liste des disques durs, ainsi que l'espace disque qu'ils prennent actuellement (taille réelle) sur le disque dur.
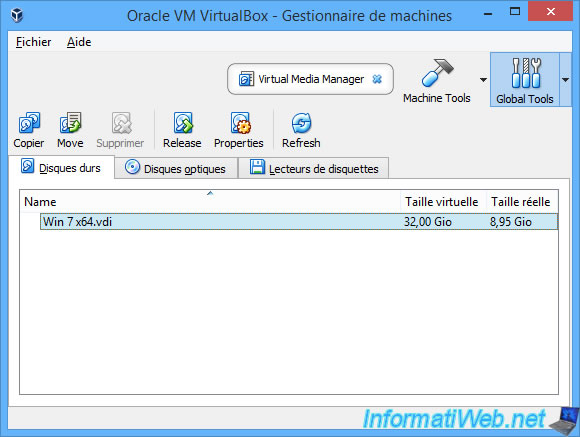
Si vous affichez les propriétés d'un disque dur virtuel, vous verrez où celui-ci se trouve ainsi que la taille maximum qu'il peut avoir.
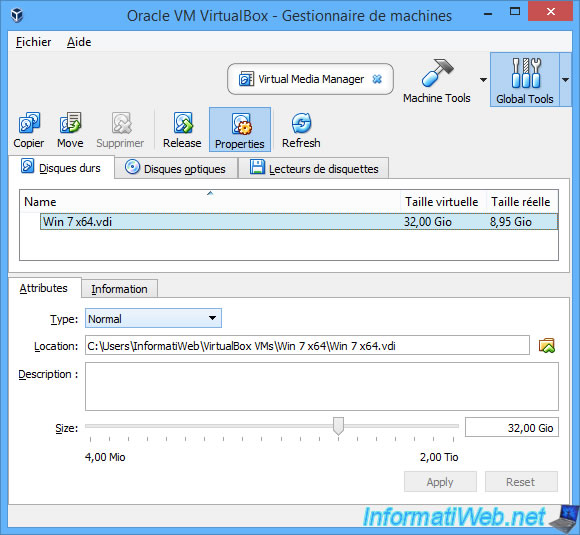
Dans l'onglet "Information", vous pourrez aussi :
- voir à quelle machine virtuelle ce disque dur est lié
- savoir si ce disque dur est crypté ou non
- connaitre l'UUID de celui-ci. Ce qui peut être pratique si vous voulez gérer vos machines virtuelles en ligne de commandes (via VBoxManage).
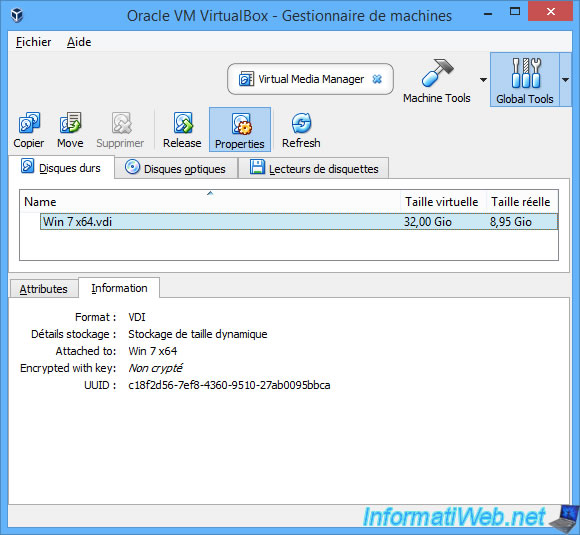
Dans l'onglet "Disques optiques", vous trouverez la liste des fichiers iso (des CD/DVDs) que vous avez déjà utilisé avec VirtualBox.
Pour le fichier "VboxGuestAdditions.iso", il s'agit des pilotes fournis par VirtualBox que nous avions installé précédemment.
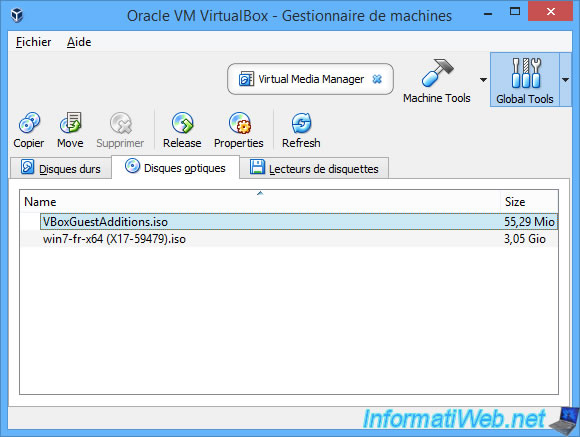
Dans les propriétés de vos fichiers iso, vous retrouverez encore leur emplacement, ainsi que leur taille.
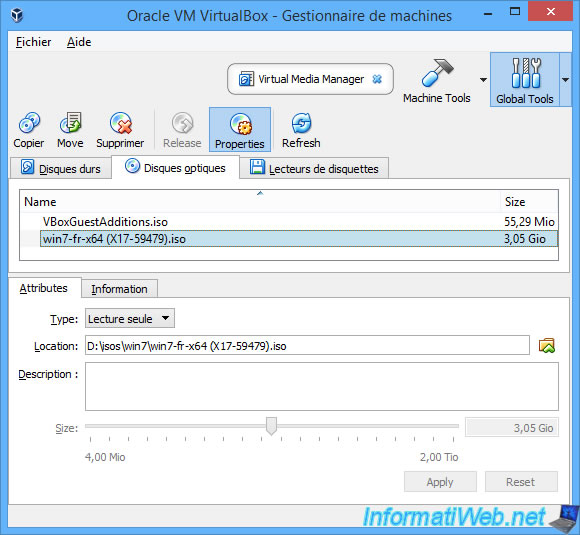
Et vous pourrez savoir facilement si ce fichier iso est encore lié ou non à une machine virtuelle.
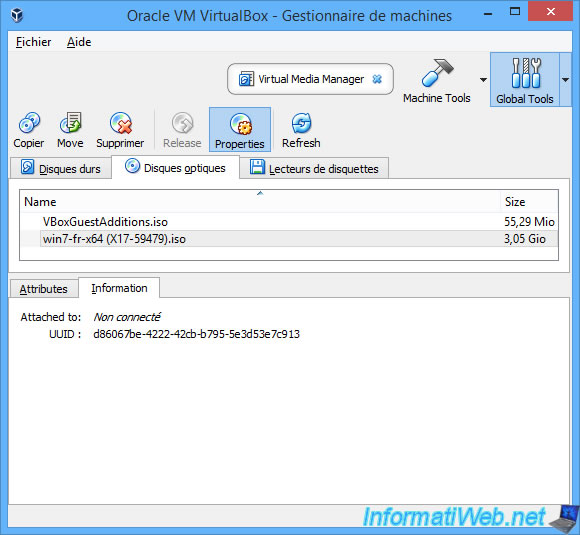
Pour finir, vous trouverez aussi la liste des disquettes virtuelles que vous avez déjà utilisées avec VirtualBox.
Dans notre cas, nous avions créé une petite disquette virtuelle pour vous présenter cette fonction.
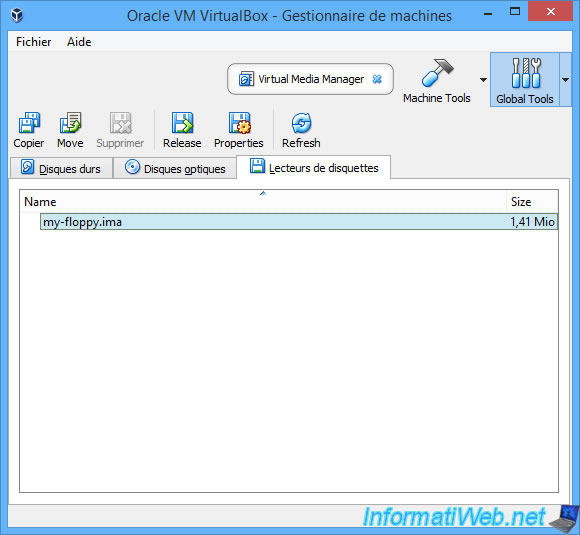
Comme d'habitude, vous pourrez voir où celle-ci se trouve.
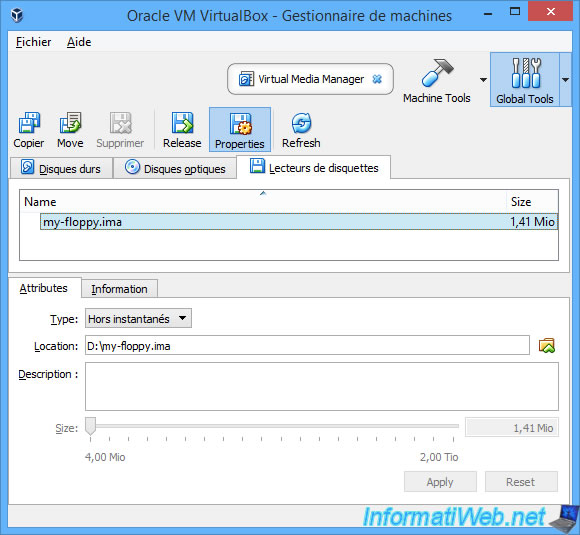
Et savoir si cette disquette est actuellement liée à une machine virtuelle.
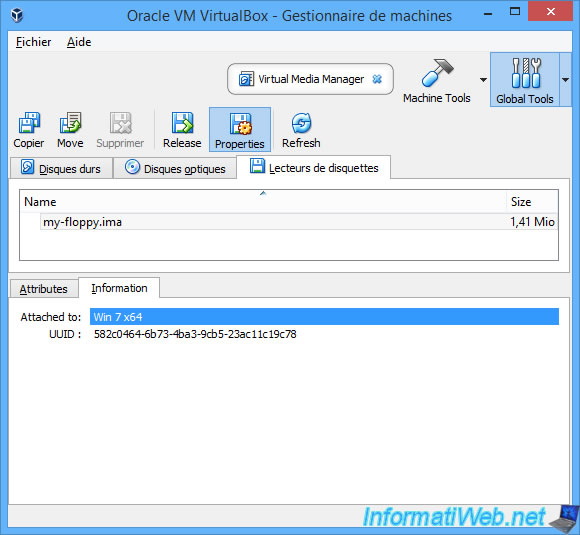
Partager ce tutoriel
A voir également
-

Virtualisation 30/8/2019
Hyper-V - Cohabitation avec VirtualBox ou VMware Workstation
-

Articles 1/7/2018
Qu'est-ce que la virtualisation ?
-

Virtualisation 1/8/2018
VirtualBox - Activer l'aéro de Windows 7
-

Virtualisation 6/11/2020
VirtualBox - Brancher une clé USB sur une VM
Pas de commentaire