- Virtualisation
- 13 novembre 2020 à 20:21
-

Grâce à VirtualBox, vous pouvez très facilement enregistrer l'écran de votre machine virtuelle et ainsi faire rapidement des tutoriels vidéo sans devoir utiliser des programmes externes, tels que OBS, Camtasia, ...
Un des avantages de la capture vidéo fournie par VirtualBox est de pouvoir également filmer le redémarrage d'une machine virtuelle (donc hors de Windows).
- Configurer et activer automatiquement la capture vidéo
- Activer et désactiver manuellement la capture vidéo
- Modifier une vidéo enregistrée avec VirtualBox
1. Configurer et activer automatiquement la capture vidéo
Pour configurer la capture vidéo d'une machine virtuelle, sélectionnez celle-ci et cliquez sur Configuration.
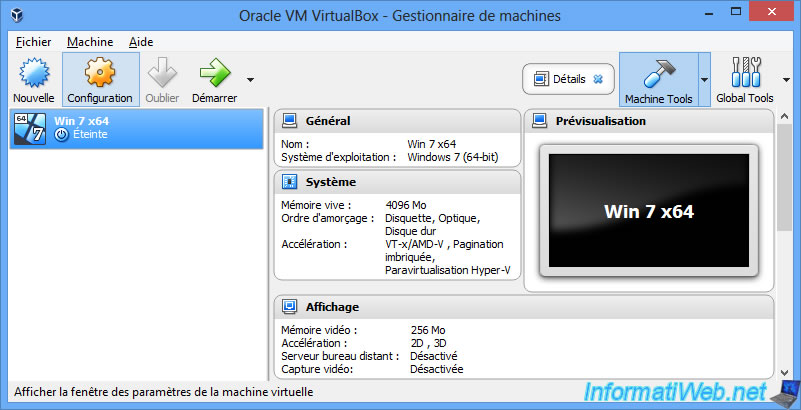
Ensuite, allez dans : Affichage -> Capture vidéo.
Comme vous pouvez le voir, VirtualBox vous permet de choisir :
- le nom du fichier vidéo de destination (au format webm seulement)
- la résolution de la vidéo (parmi celles prédéfinies ou une résolution personnalisée) : par exemple : 1024x768 (4:3), 1280x720 (16:9), ...
- le nombre d'images par secondes : plus il y a d'images par secondes, plus la vidéo sera fluide. Mais plus il y en a, plus la taille de la vidéo augmentera vite.
- la qualité de la vidéo (image / audio)
- si vous souhaitez enregistrer aussi l'audio ou non en cochant ou non la case "Record Audio"
- quel écran de la machine virtuelle vous souhaitez enregistrer : par défaut, il n'y en a qu'un
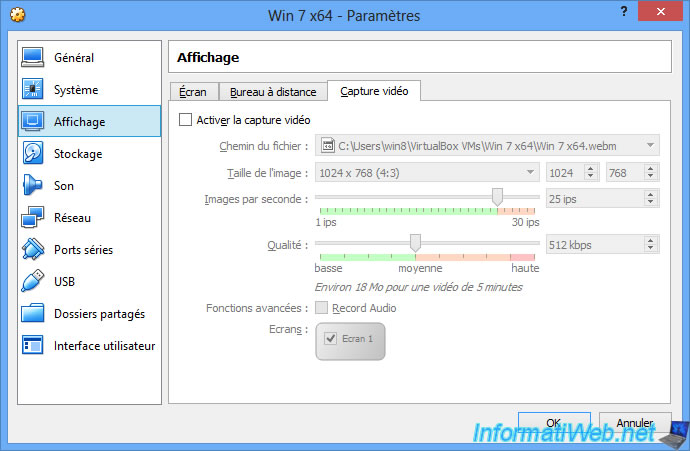
Depuis la version 6 de VirtualBox, vous pourrez aussi :
- choisir d'enregistrer uniquement l'audio, la vidéo ou les 2
- régler séparément la qualité d'enregistrement pour la vidéo et pour l'audio
Note : le seul format vidéo disponible reste toujours le WebM.
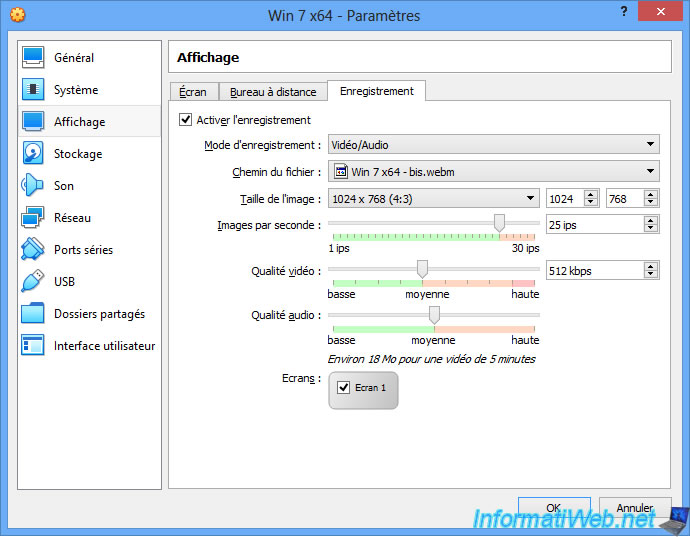
Une fois la capture vidéo activée, vous verrez des informations supplémentaires apparaitre dans les détails de la machine virtuelle :
- Fichier de capture vidéo
- Attributs de la capture vidéo
- Taille de l'image
- etc
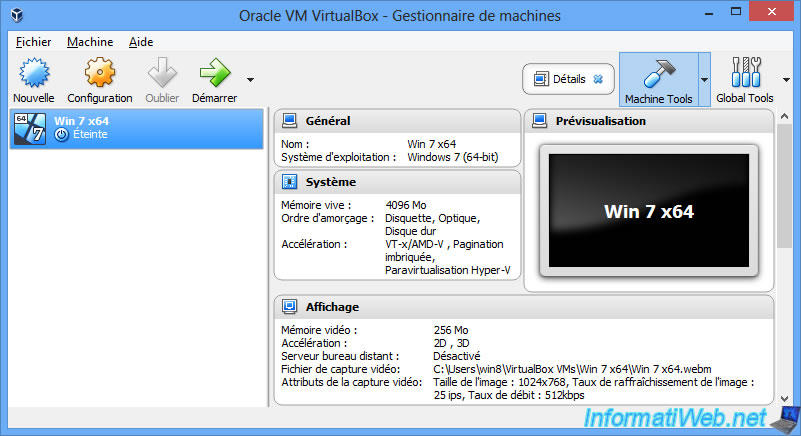
Comme la capture vidéo est activée dans la configuration de votre machine virtuelle, l'enregistrement de l'écran démarrera automatiquement au démarrage de la machine virtuelle.
D'où l'apparition d'une roue grise animée (et encadrée en rouge sur l'image) en bas de la machine virtuelle.
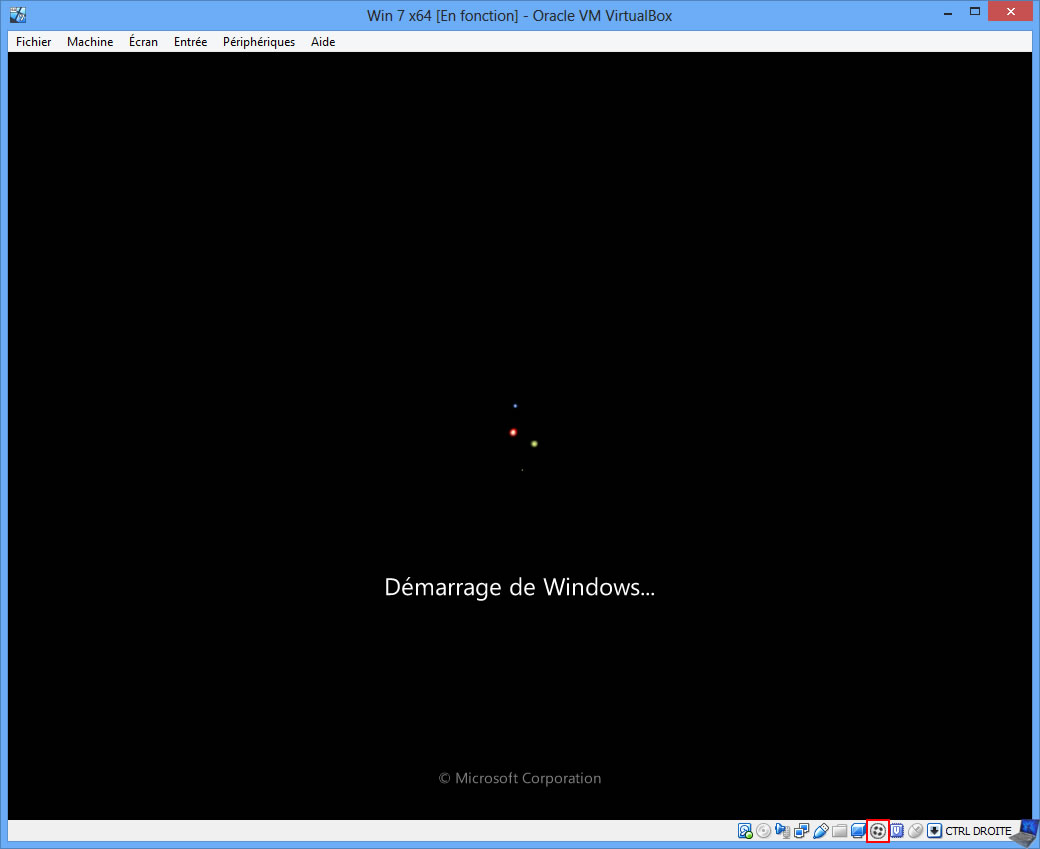
Dans le dossier de la machine virtuelle, vous trouverez, par défaut, votre fichier vidéo créé par VirtualBox.
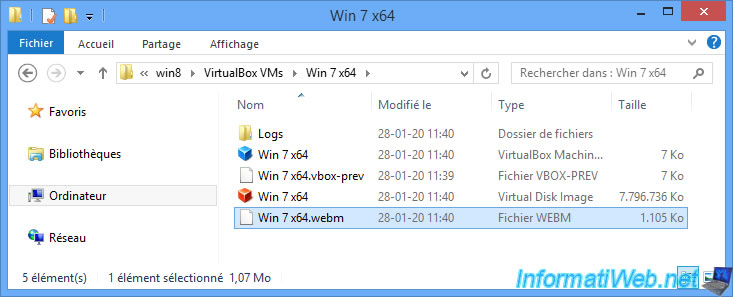
2. Activer et désactiver manuellement la capture vidéo
Notez qu'il est aussi possible de lancer et d'arrêter manuellement la capture vidéo depuis une machine virtuelle démarrée au préalable.
Pour cela, faites un clic droit sur l'icône représentant un écran avec une caméra et cliquez sur "Capture vidéo".

La roue grise animée apparait pour vous indiquer que la capture vidéo est en cours.
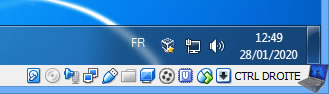
Pour arrêter la capture vidéo, faites un clic droit sur la roue grise animée et cliquez à nouveau sur "Capture vidéo" pour décocher cette option.

La roue grise disparait et l'icône bleue réapparait.
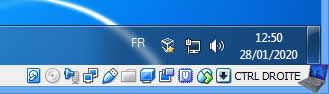
3. Modifier une vidéo enregistrée avec VirtualBox
Une fois la capture vidéo effectuée, vous souhaiterez peut-être pouvoir modifier la vidéo créée pour couper les morceaux non souhaités, par exemple.
Pour cela, il existe des logiciels professionnels comme Adobe Premiere Pro ou Sony Vegas Pro qui sont notamment utilisés par vos Youtubers préférés, mais pour commencer, VirtualDub est préférable.
En effet, il est gratuit, open-source, très simple d'utilisation et peut supporter le format WebM grâce à un petit plugin lui aussi gratuit et open-source.
Bref, téléchargez VirtualDub en 32 bits ou en 64 bits (si vous avez un processeur et un OS 64 bits).
Le contenu du fichier zip pour la version 32 bits ressemble à ceci et les plugins devront être stockés dans le dossier : plugins32
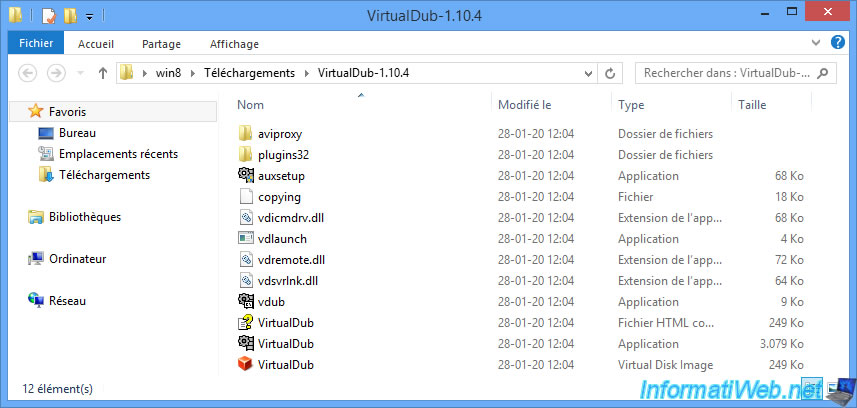
Ensuite, téléchargez le plugin "Virtualdub FFMpeg Input Plugin" qui vous permettra de charger de nombreux formats de fichiers vidéo (dont le WebM de Google) grâce à FFMpeg.
Comme vous pouvez le voir, le plugin est disponible en 32 bits et en 64 bits.
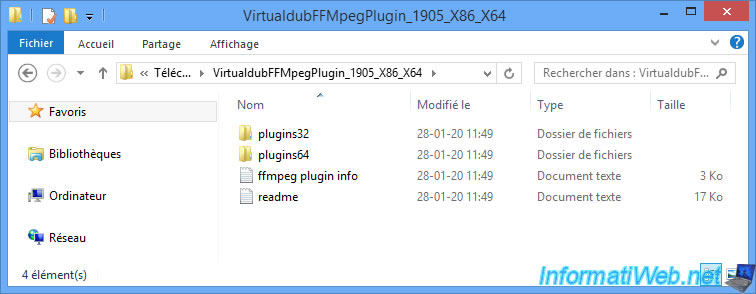
Pour finir, copiez le contenu du dossier "plugin32" (si vous utilisez la version 32 bits de VirtualDub) ou "plugin64" (pour la version 64 bits de VirtualDub) du plugin dans le dossier "plugin32" ou "plugin64" de VirtualDub.
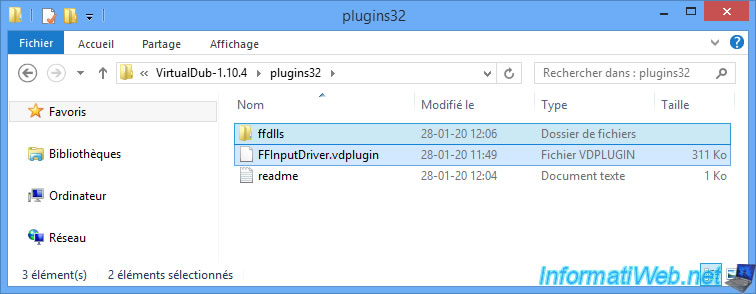
Lancez VirtualDub en lançant le programme "VirtualDub.exe" (pour la version 32 bits) ou "Veedub64.exe" (pour la version 64 bits).
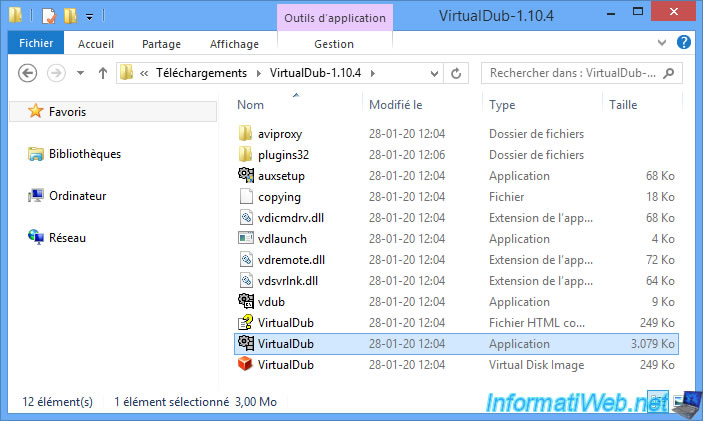
Maintenant que le plugin est installé dans VirtualDub, vous pouvez charger votre vidéo au format WebM.
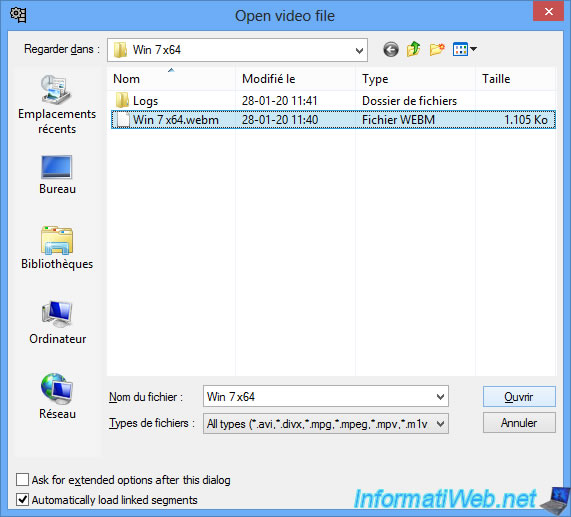
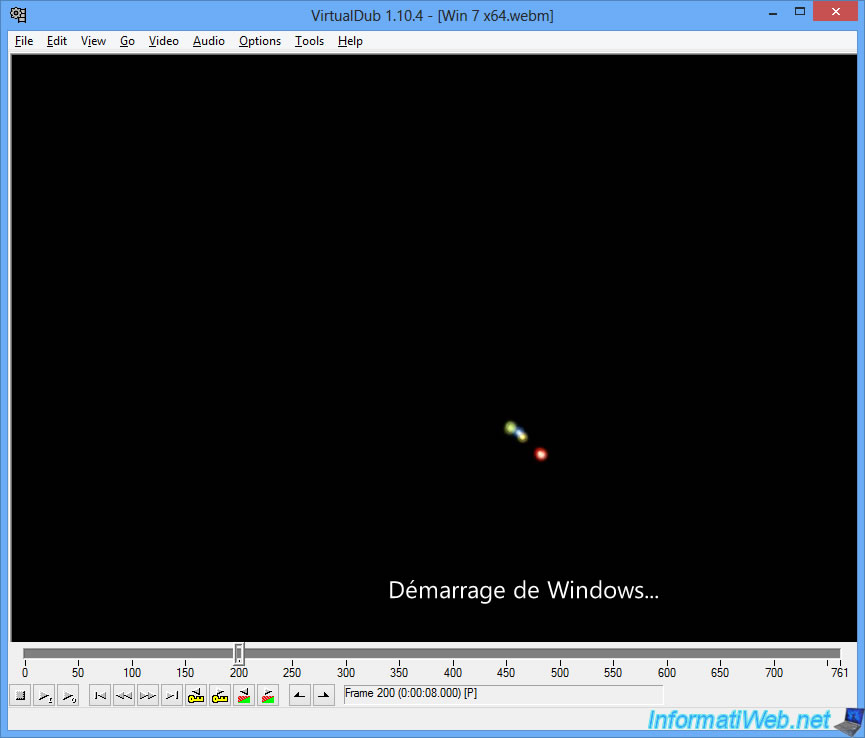
Par contre, VirtualDub ne supporte que le format avi pour la sauvegarde de la vidéo et vous aurez besoin d'un codec tiers pour encoder la vidéo.
Par exemple : Xvid MPEG-4 Codec
Pour l'installer, il suffit de cliquer sur Suivant à chaque étape.
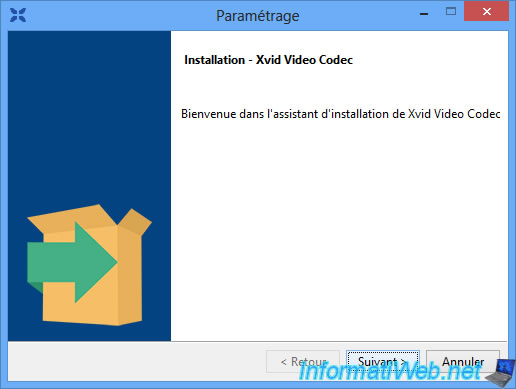
Ensuite, relancez VirtualDub et allez dans : Video -> Compression.
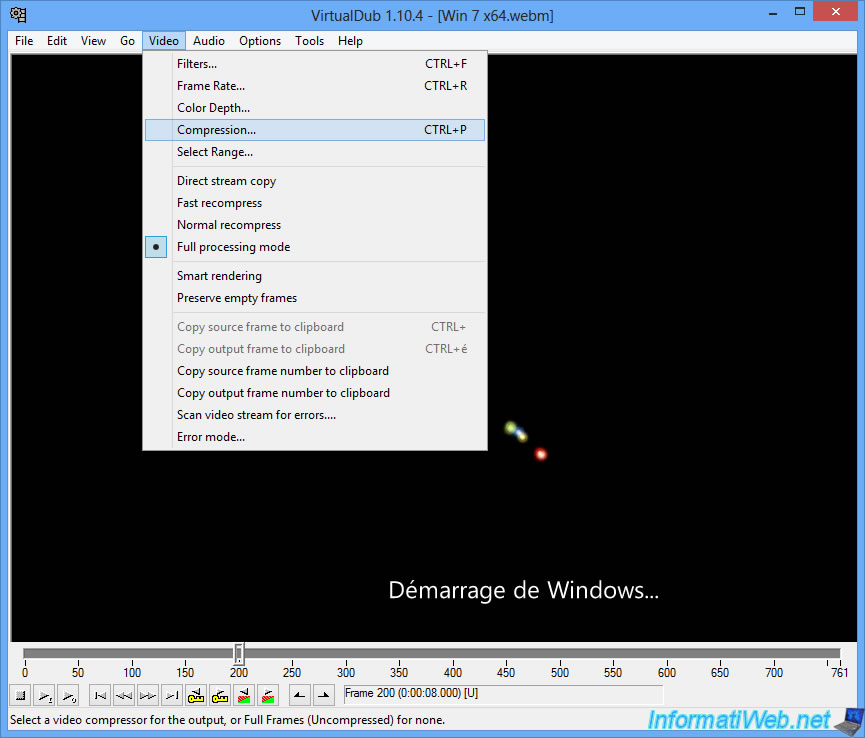
Sélectionnez le codec "Xvid MPEG-4 Codec" que vous venez d'installer et cliquez sur OK.
Si vous ne sélectionnez pas un codec ici, la vidéo sauvegardée fera plusieurs Go.
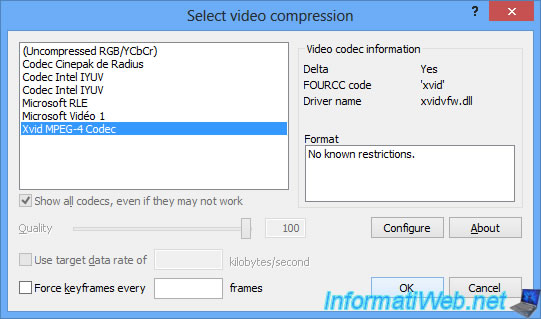
Une fois que vous avez fini de modifier la vidéo, cliquez sur : File -> Save as AVI.
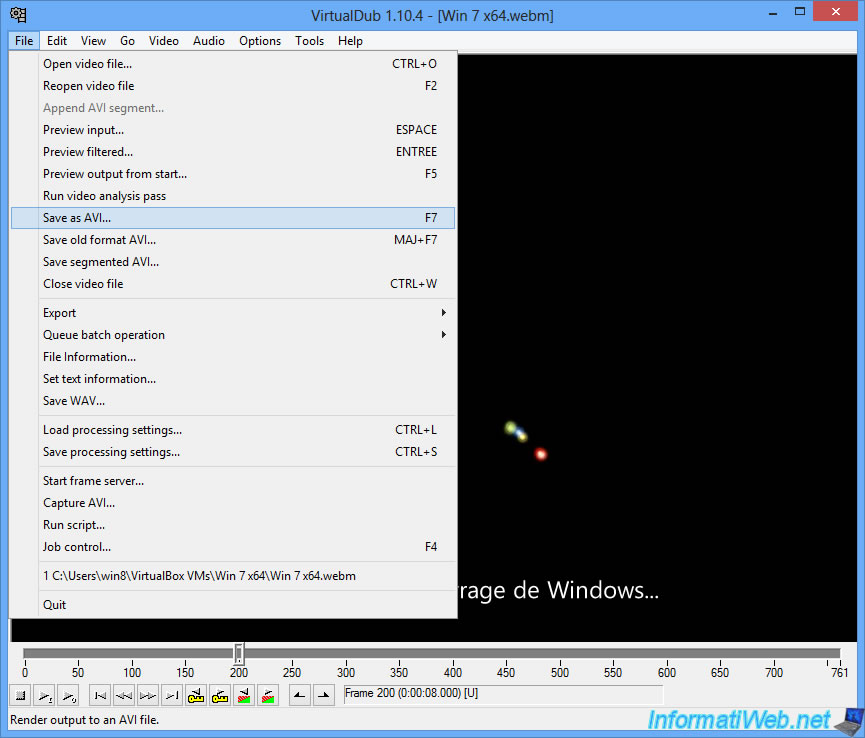
Partager ce tutoriel
A voir également
-

Virtualisation 30/8/2019
Hyper-V - Cohabitation avec VirtualBox ou VMware Workstation
-

Articles 1/7/2018
Qu'est-ce que la virtualisation ?
-

Virtualisation 1/8/2018
VirtualBox - Activer l'aéro de Windows 7
-

Virtualisation 6/11/2020
VirtualBox - Brancher une clé USB sur une VM

Vous devez être connecté pour pouvoir poster un commentaire