Contrôler une machine virtuelle VirtualBox 7.0 / 6.0 / 5.2 à distance grâce au protocole VRDP
- Virtualisation
- 30 septembre 2018 à 15:00
-

- 2/2
3. Bureau à distance avec authentification simple (Externe)
Pour finir, il existe une 2ème possibilité pour authentifier les utilisateurs pour le bureau à distance.
Il s'agit de l'authentification simple. Mais, celle-ci requiert quelques lignes de commandes pour être configurée.
Pour commencer, lancez un invite de commandes (cmd) et tapez cette commande pour vous déplacer dans le dossier de VirtualBox :
Batch
cd "C:\Program Files\Oracle\VirtualBox"
Ensuite, tapez cette commande pour que VirtualBox utilise par défaut l'authentification de type simple pour les connexions bureau à distance :
Batch
VBoxManage setproperty vrdeauthlibrary "VBoxAuthSimple"
Si vous allez dans les paramètres de VirtualBox, via le menu : Fichier -> Paramètres.
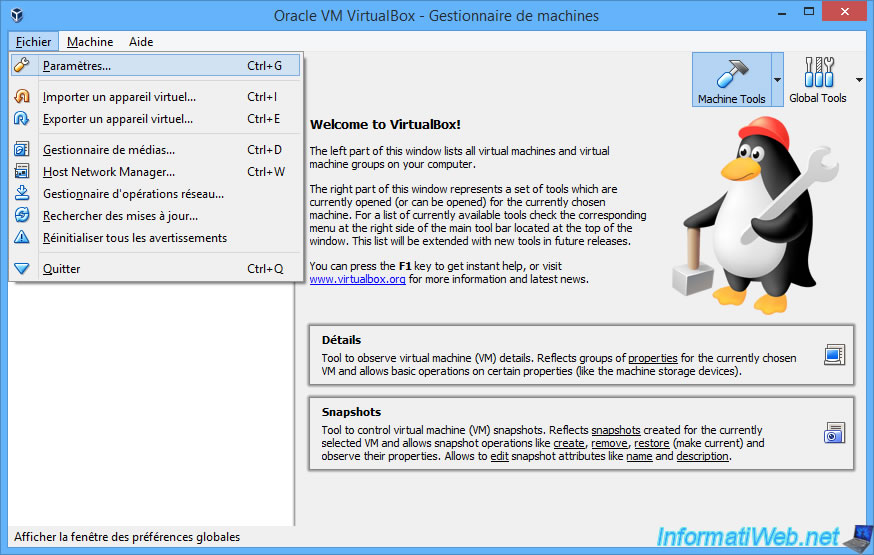
Vous verrez que l'authentification VRDP par défaut est devenue : VBoxAuthSimple.
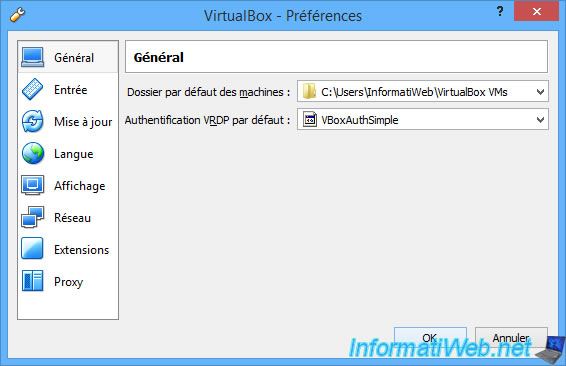
Ensuite, tapez la commande ci-dessous pour que votre machine virtuelle utilise l'authentification externe.
Note : "Win 7 x64" correspond au nom de notre machine virtuelle.
Batch
VBoxManage modifyvm "Win 7 x64" --vrdeauthtype external
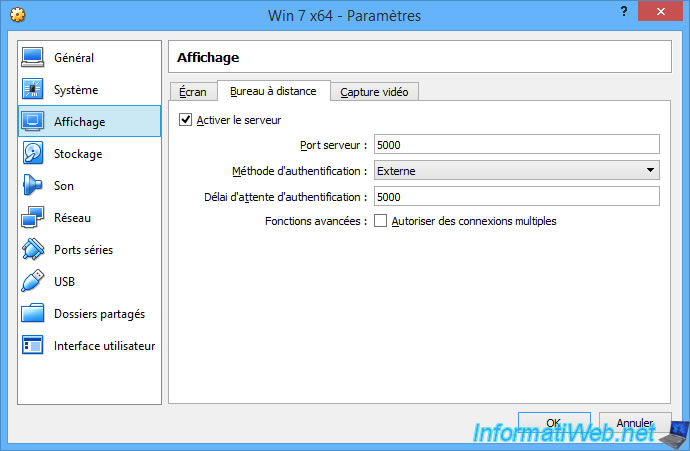
Pour finir, il faut ajouter les identifiants des utilisateurs qui pourront accéder au bureau à distance dans les paramètres de votre machine virtuelle.
Pour cela, vous devrez générer un hash qui correspond au mot de passe que l'utilisateur devra utiliser pour se connecter au bureau de votre VM à distance.
Dans notre cas, nous utiliserons le mot de passe : iwpass.
Pour obtenir le hash correspondant à ce mot de passe, nous utilisons la commande :
Batch
VBoxManage internalcommands passwordhash "iwpass"
Dans notre cas, cette commande nous a retourné ce résultat :
Plain Text
Password hash: c0d77fb73ce47042e2ee2d60276bbed8a9e91116387aba28357082b5297fc1e1
Maintenant que nous avons le hash de notre mot de passe, il ne reste plus qu'à ajouter l'utilisateur souhaité dans le fichier de configuration de notre machine virtuelle.
Batch
VBoxManage setextradata "Win 7 x64" "VBoxAuthSimple/users/lionel" c0d77fb73ce47042e2ee2d60276bbed8a9e91116387aba28357082b5297fc1e1
Comme vous pouvez le voir dans le fichier ".vbox" de votre machine virtuelle, une nouvelle ligne "ExtraDataItem" a fait son apparition avec le nom d'utilisateur choisi précédemment et le hash correspondant au mot de passe souhaité.
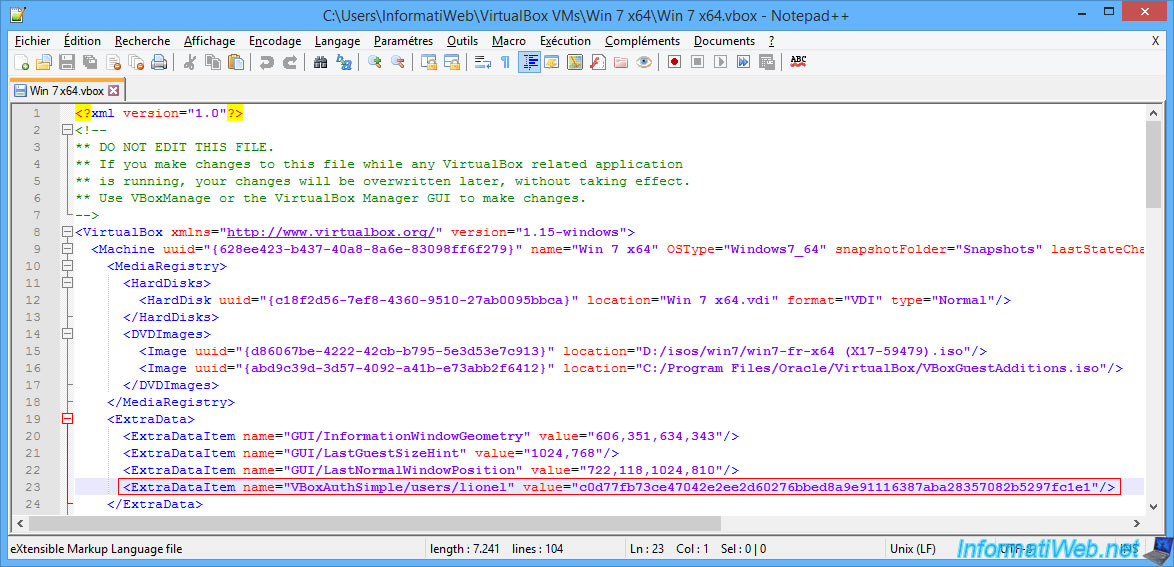
Comme précédemment :
- n'oubliez pas de cocher la case "Me permettre d'enregistrer les informations d'identification" du client RDP de Windows pour que la connexion s'effectue correctement
- spécifiez l'adresse IP du PC hôte
- spécifiez le port indiqué dans les paramètres de votre machine virtuelle
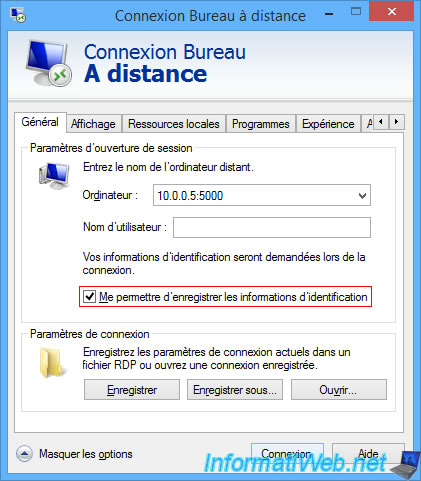
Indiquez les identifiants de l'utilisateur que vous venez d'ajouter dans les données extra de votre machine virtuelle.
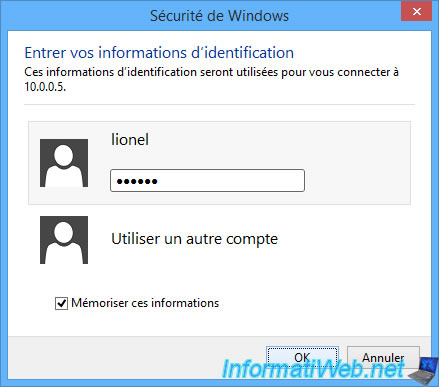
Et voilà, vous êtes connecté à distance au bureau de votre machine virtuelle en utilisant un compte défini dans les paramètres de la machine virtuelle concernée.
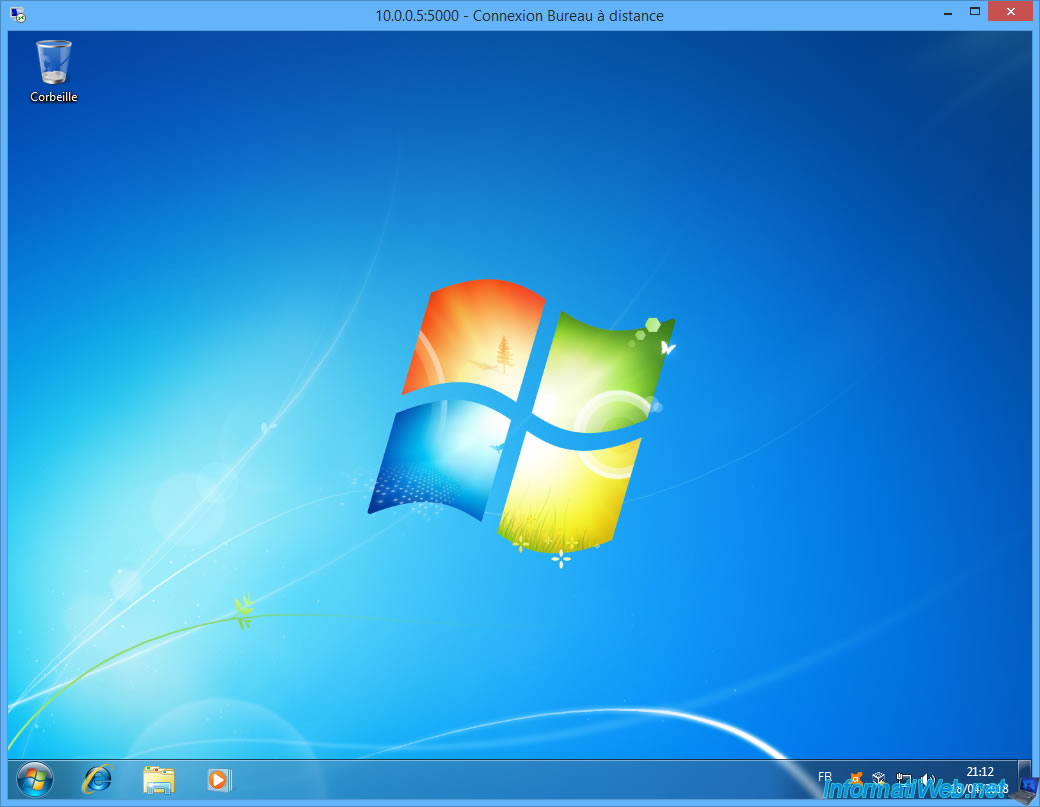
Pour l'authentification "invité" qui est aussi affichée dans les paramètres de la machine virtuelle, elle est toujours en cours de test par Oracle et n'est pas encore supportée.
Comme vous pouvez le voir dans le manuel de VirtualBox.
Partager ce tutoriel
A voir également
-

Virtualisation 30/8/2019
Hyper-V - Cohabitation avec VirtualBox ou VMware Workstation
-

Articles 1/7/2018
Qu'est-ce que la virtualisation ?
-

Virtualisation 1/8/2018
VirtualBox - Activer l'aéro de Windows 7
-

Virtualisation 6/11/2020
VirtualBox - Brancher une clé USB sur une VM
Pas de commentaire