Stocker vos mots de passe de façon sécurisée avec KeePass Password Safe
- Sécurité
- KeePass
- 18 novembre 2023 à 16:10
-

- 4/7
10. Les extensions à installer dans vos navigateurs web pour une utilisation simplifiée
Les extensions que nous vous proposerons sont très populaires et donc fiables. Ces extensions vous permettront de créer et d'utiliser les entrées avec beaucoup plus de simplicité qu'avec les fonctionnalités intégrées par défaut dans KeePass.
En général, ces extensions se connectent au programme KeePass via un plugin disponible sur le site officiel.
10.1. Kee pour Mozilla Firefox
Pour "Mozilla Firefox", téléchargez l'extension "Kee - Password Manager" (anciennement KeeFox) sur le site officiel des modules pour ce navigateur web.
Pour cela, cliquez sur le bouton "Ajouter à Firefox".
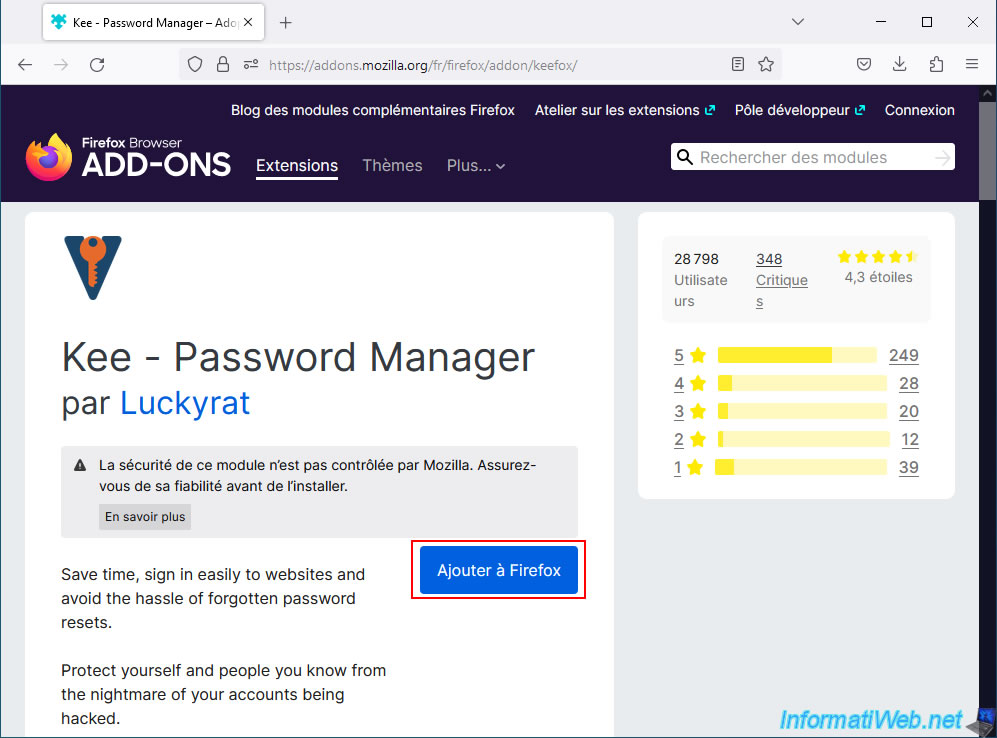
Ensuite, cliquez sur le bouton "Ajouter" pour confirmer l'installation de cette extension "Kee - Password Manager".
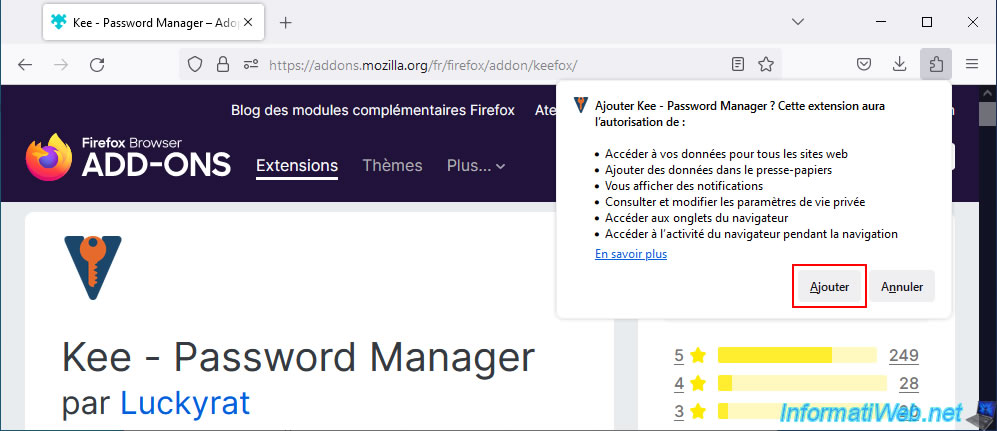
L'extension "Kee - Password Manager" a été ajoutée.
En bas de cette page (interne à l'extension "Kee - Password Manager"), vous trouverez un lien "forum communautaire" qui vous expliquera comment installer le plugin requis pour Keepass (ce que vous verrez en image dans ce tutoriel).
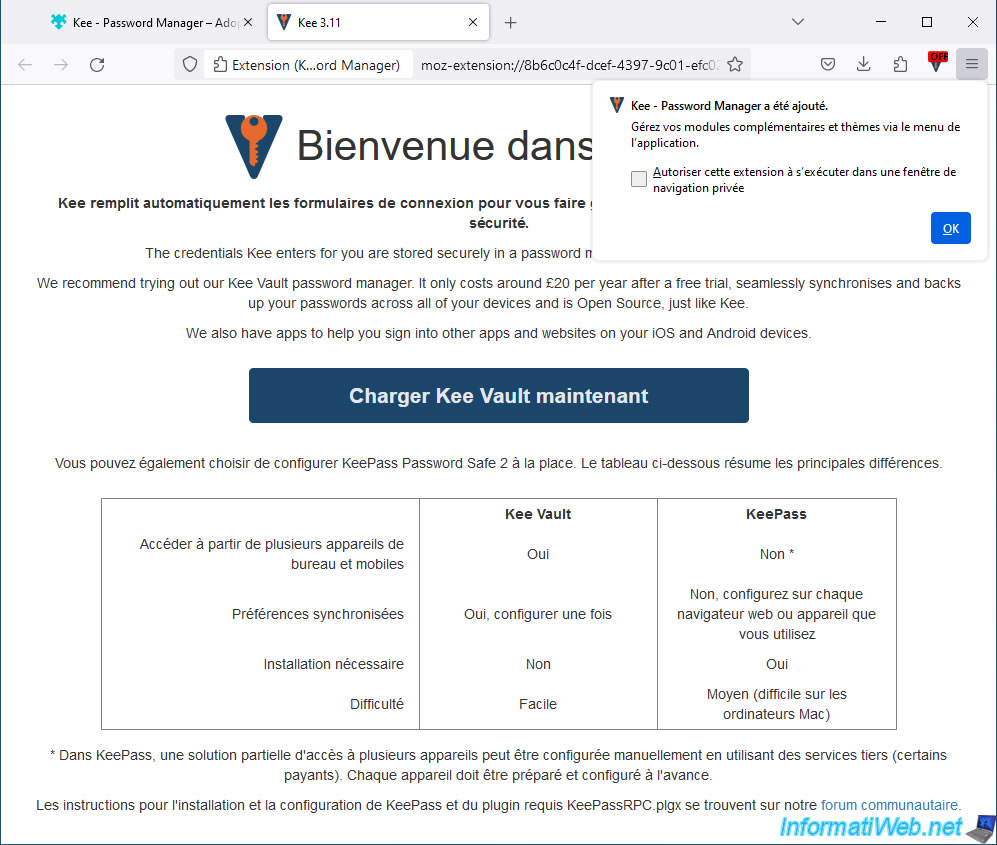
Sur la page "Installing Kee with KeePassRPC for KeePass Password Safe (instructions)" qui s'affiche, vous trouverez le lien "latest release page" qui vous permettra de télécharger la dernière version du plugin "KeePassRPC" requis pour KeePass.
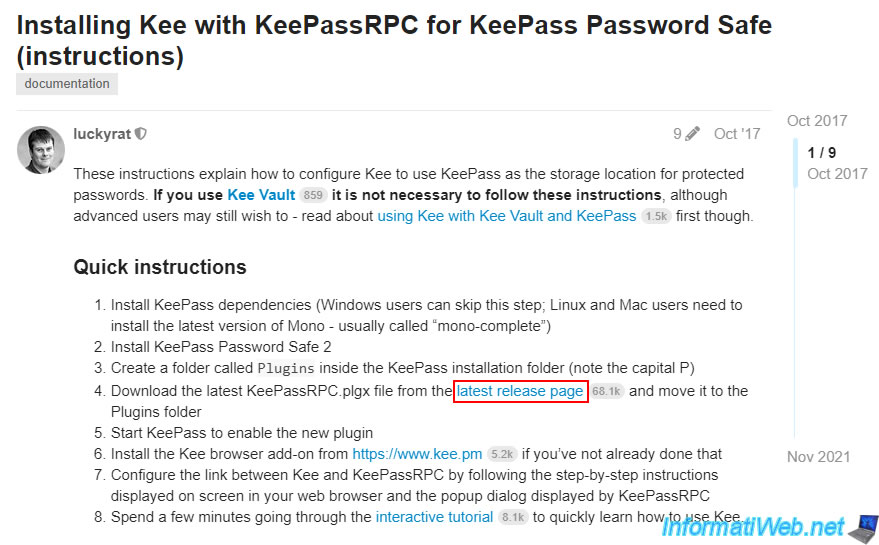
Le lien fourni par l'auteur de l'extension Kee vous renverra sur Github où il vous suffira de télécharger le fichier "KeePassRPC.plgx".
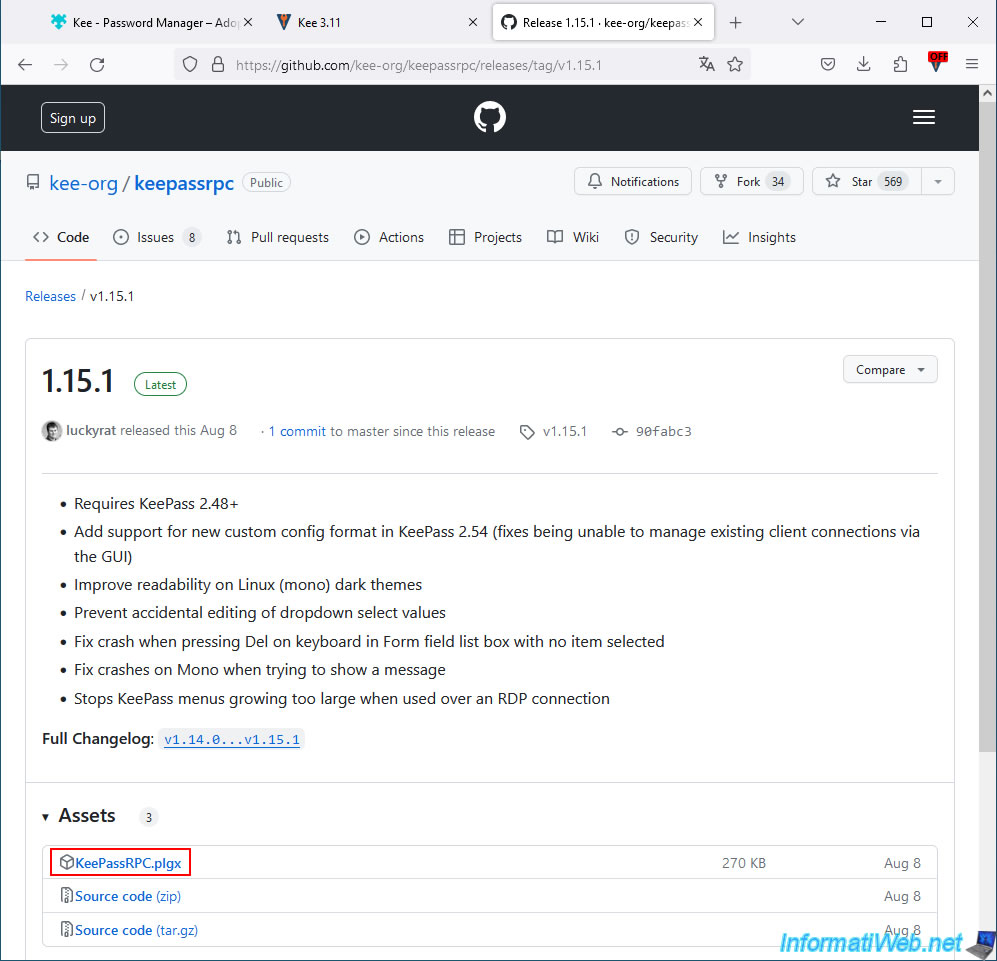
Copiez le fichier "KeePassRPC.plgx" téléchargé dans le dossier "Plugins" de "KeePass".
Par défaut : "C:\Program Files\KeePass Password Safe 2\Plugins".
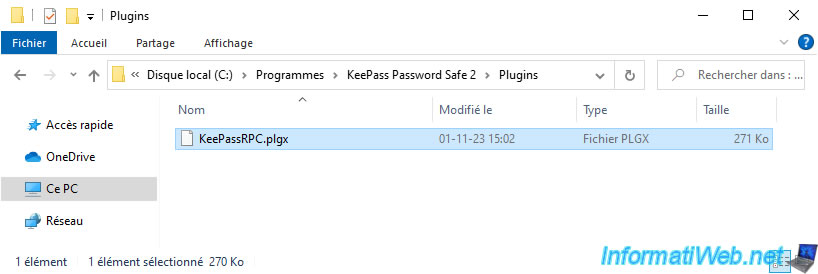
Une fois le fichier copié, relancez KeePass et celui-ci détectera le nouveau plugin.
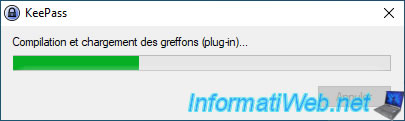
Une fois que KeePass se sera lancé complètement, une fenêtre "Authorise a new connection" va s'ouvrir automatiquement.
Comme indiqué au début du point 10 de ce tutoriel, l'extension essaie de se connecter à KeePass via un plugin. Pour autoriser cette connexion, copiez le mot de passe écrit en rouge, dans la petite fenêtre avec une case vide.
Ensuite, cliquez sur "Se connecter" et attendez que la grande fenêtre disparaisse automatiquement.
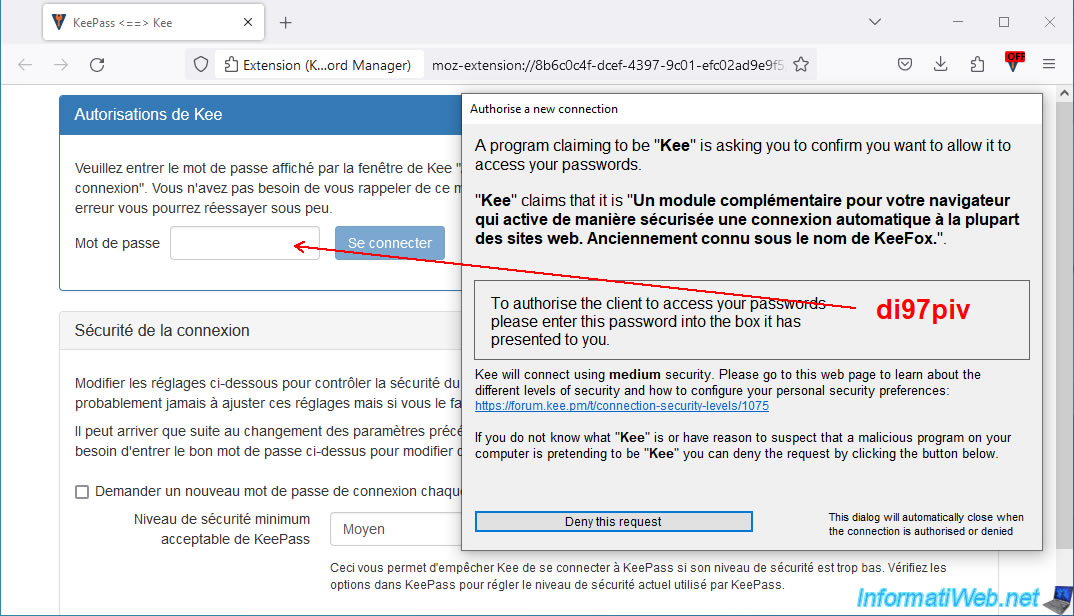
Etant donné que nous avons déjà créé la base de données de mots de passe, cliquez sur "No thanks, I will use an existing KeePass database".
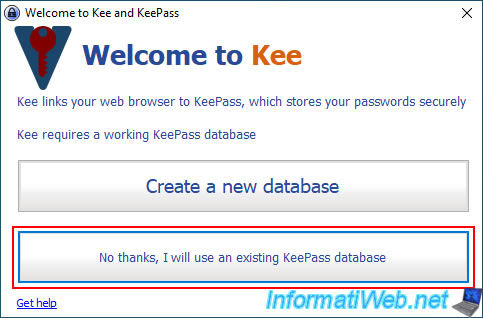
Lorsque KeePass est verrouillé, l'extension "Kee n'a pas accès à votre base de données. D'où l'apparition du mot "OFF" sur fond orange sur l'icône de Kee.
Pour pouvoir y accéder, cliquez sur l'icône de l'extension "Kee", puis sur l'icône de "KeePass" en bas du popup.
Plain Text
Déverrouillez votre gestionnaire de mot de passe pour activer Kee.
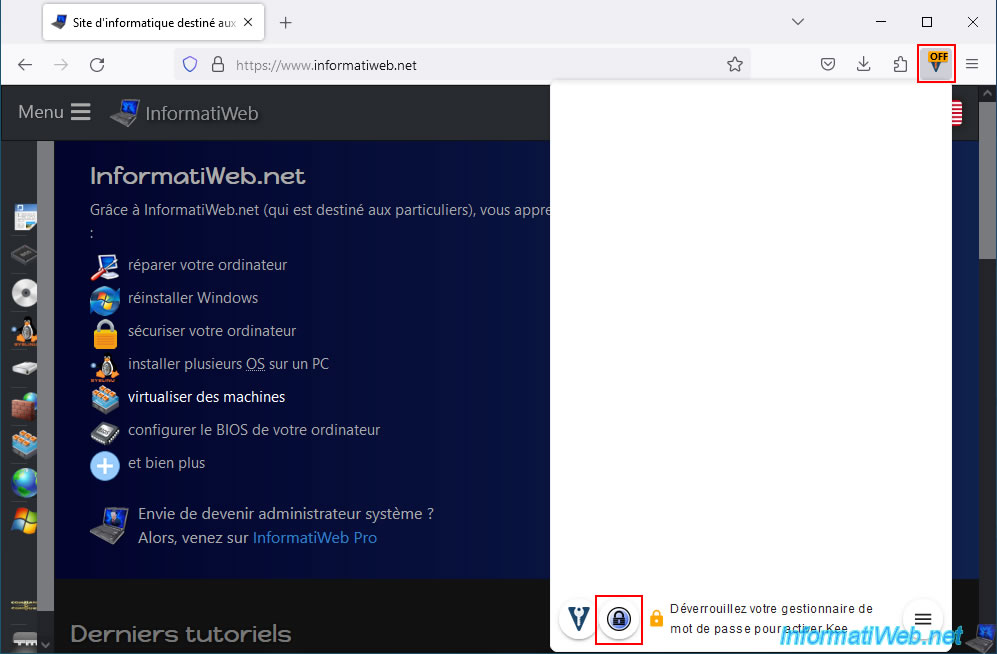
Saisissez votre mot de passe maitre dans la fenêtre "KeePass" qui apparait et cliquez sur OK.
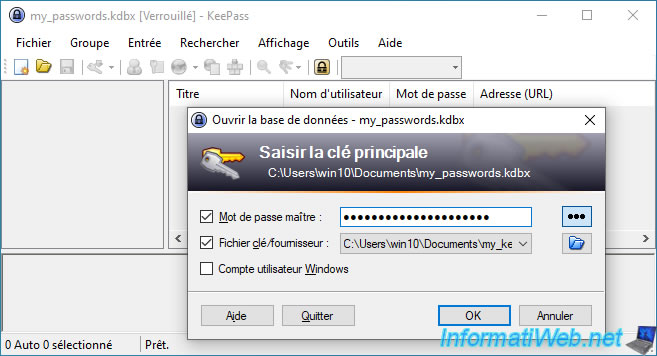
Maintenant que KeePass est déverrouillé, lorsque nous allons sur notre site, KeeFox affiche l'entrée correspondante dans son popup.
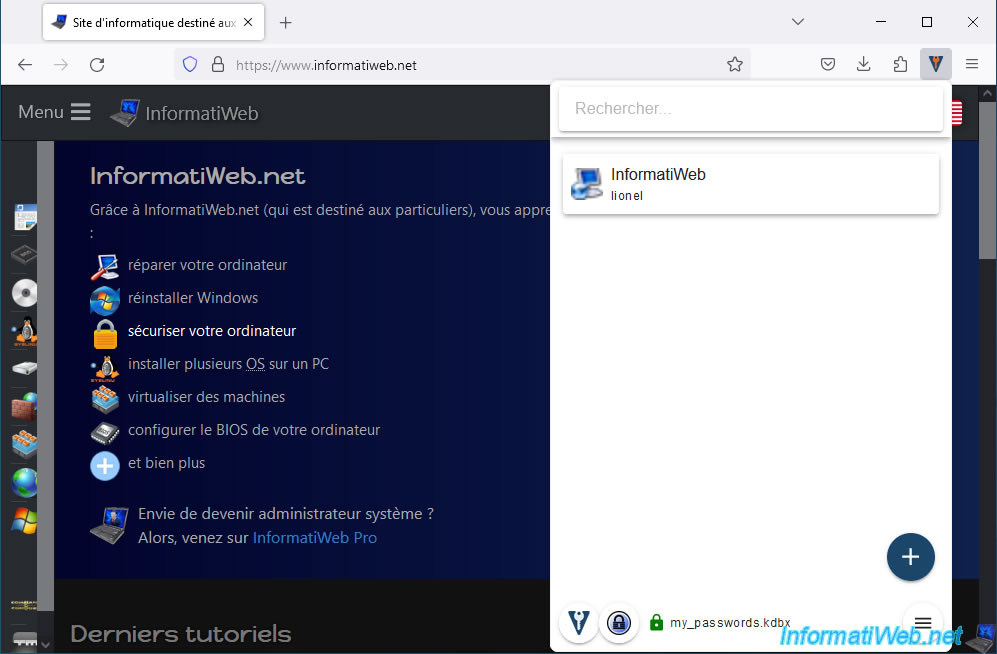
Si vous cliquez sur une entrée détectée par l'extension "Kee", vous pourrez voir le nom d'utilisateur, l'emplacement et le domaine du site associé, ainsi que copier manuellement le nom d'utilisateur et le mot de passe enregistré dans KeePass.
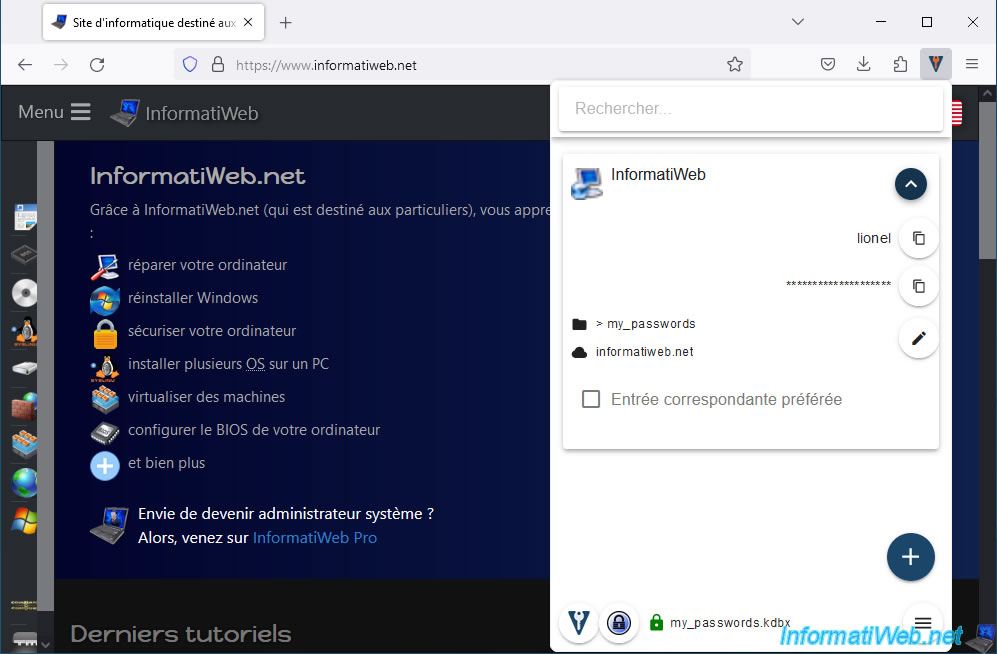
Si vous faites un clic droit dans la case "Nom d'utilisateur" du site où vous souhaitez vous connecter, vous verrez un sous-menu "Kee - Password Manager" apparaitre vous proposant de générer un nouveau mot de passe (si besoin) ou d'utiliser les identifiants dont le nom d'utilisateur est proposé dans ce menu.
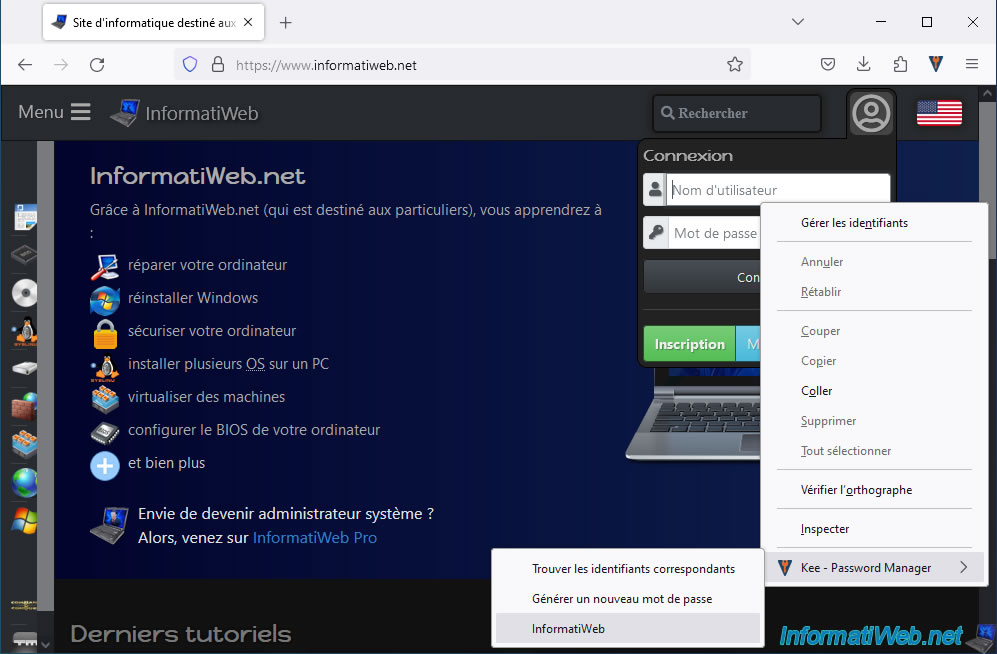
Si vous cliquez sur le nom d'utilisateur proposé par l'extension "Kee" et qui correspond à une entrée créé au préalable dans KeePass, les champs "Nom d'utilisateur" et "Mot de passe" du site souhaité seront remplis avec votre nom d'utilisateur et votre mot de passe pour ce site.
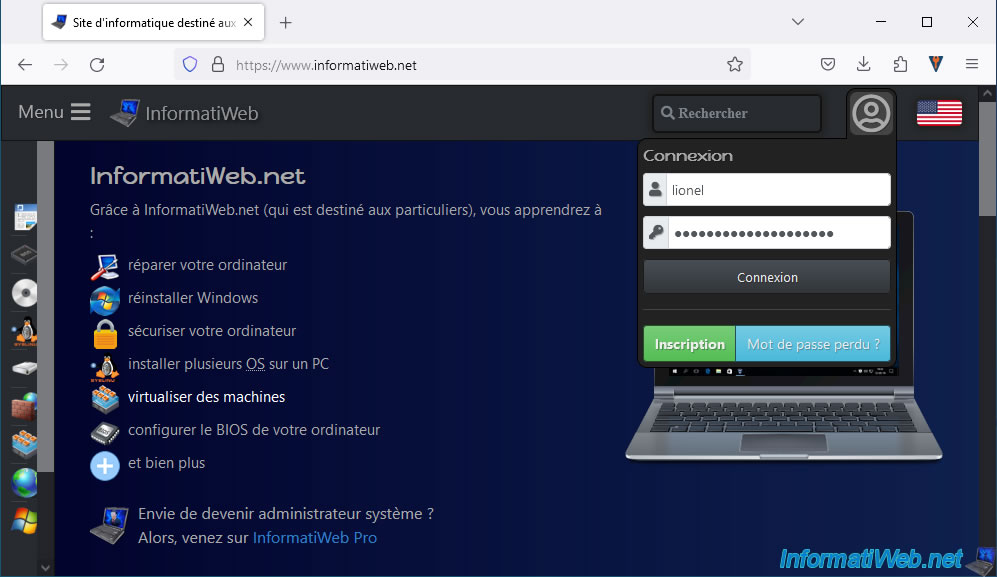
Sous Windows 10, lorsque vous vous connectez sur un site, l'extension "Kee" affichera une notification en bas à droite de votre écran pour vous indiquer comment enregistrer rapidement le nom d'utilisateur, le mot de passe, ... dans une nouvelle entrée KeePass.

Pour cela, il vous suffit, une fois connecté sur le site souhaité, de cliquer sur l'icône de l'extension "Kee", puis sur l'icône "+" située en bas à droite du popup de cette extension.
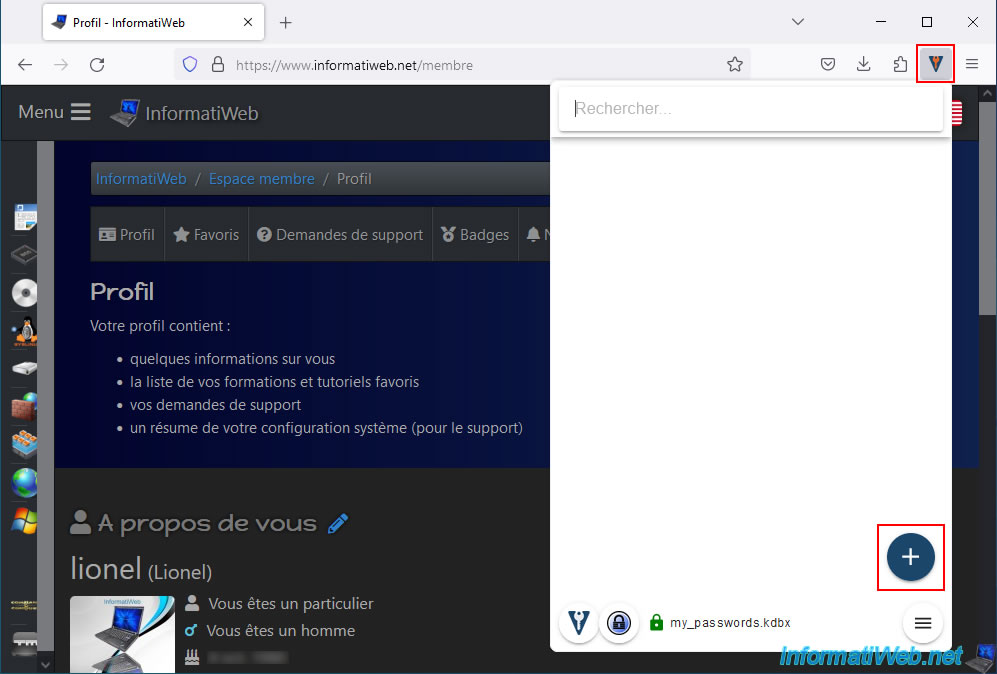
Par défaut, l'extension pré-remplira les 3 champs demandés : Titre, username et password.
Modifier le titre de l'entrée si vous le souhaitez pour éviter les titres trop longs, puis cliquez sur : Suivant.
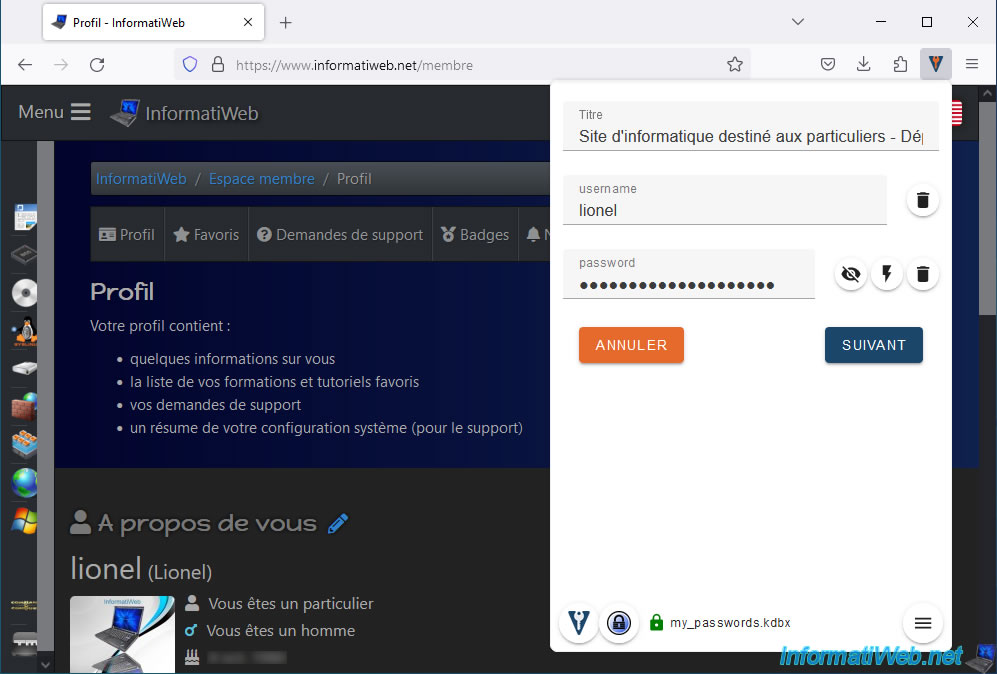
Sélectionnez où vous souhaitez enregistrer cette nouvelle entrée dans KeePass, puis cliquez sur Enregistrer.
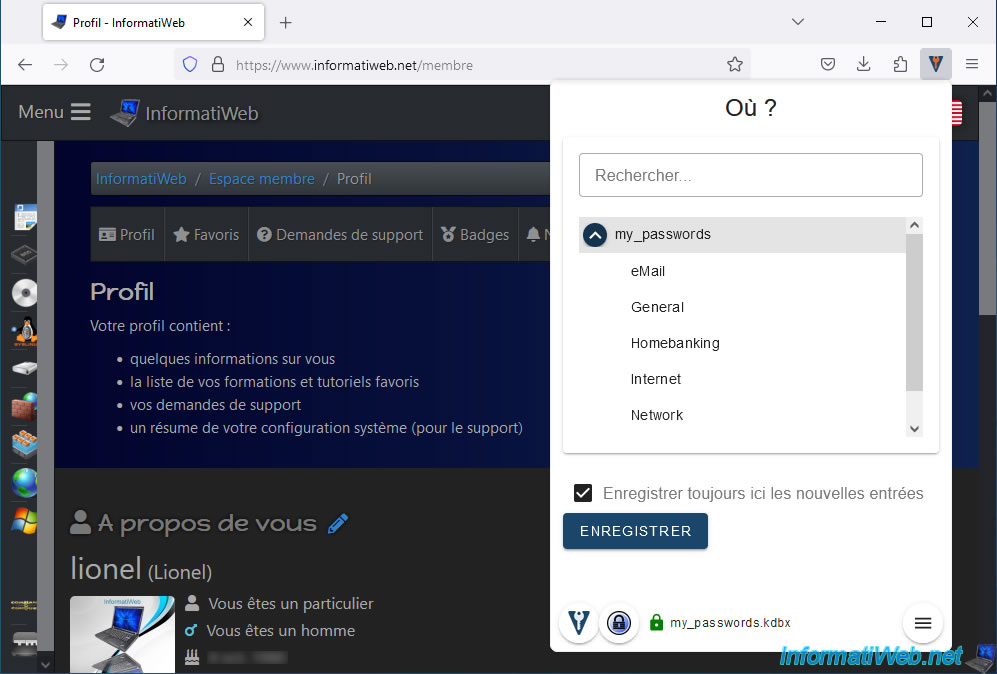
Dans KeePass, vous verrez que l'entrée souhaitée a bien été ajoutée.
Note : l'URL a été automatiquement ajoutée aussi dans l'entrée de KeePass, malgré que celle-ci n'apparaissait pas dans le popup de l'extension "Kee".
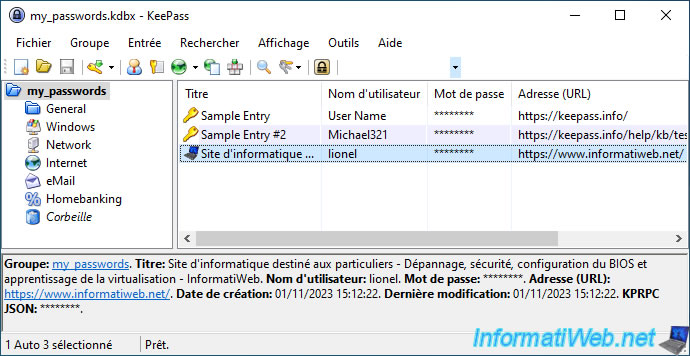
Pour finir, sachez que vous pouvez restreindre la visibilité de Kee en définissant un dossier comme le groupe de départ pour Kee.
Ainsi, cette extension n'aura accès qu'aux entrées se trouvant dans ce dossier et ses sous-dossiers uniquement.
Pour cela, dans KeePass, faites un clic droit sur le dossier souhaité, puis cliquez sur : Set as Kee home group.
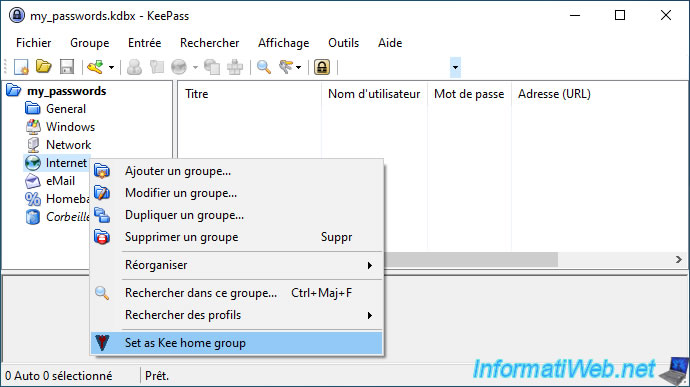

Pas de commentaire