Stocker vos mots de passe de façon sécurisée avec KeePass Password Safe
- Sécurité
- KeePass
- 18 novembre 2023 à 16:10
-

- 3/7
7. Verrouiller automatiquement le programme (suivant certaines conditions)
Maintenant que vous savez comment utiliser le programme sans avoir installé de plugins, nous allons vous donner quelques conseils.
Pour commencer, nous allons activer le verrouillage automatique du programme suivant plusieurs conditions. Comme vous l'aurez compris, tant que le programme est ouvert et que celui-ci n'est pas verrouillé, n'importe qui peut voir vos mots de passe. Pour éviter que le programme ne reste ouvert en votre absence, nous allons activer certaines conditions.
Pour cela, allez dans le menu "Outils" et cliquez sur "Options".
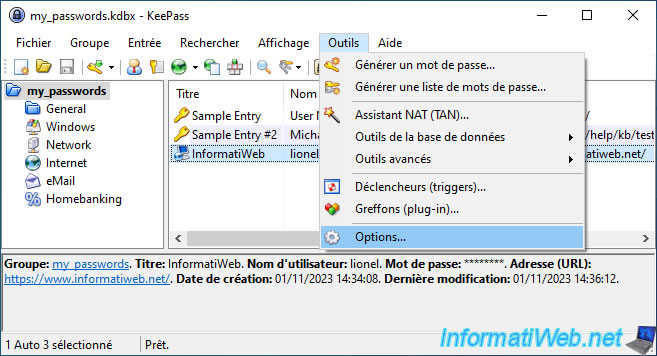
Ensuite, dans l'onglet "Sécurité", cochez les cases suivantes :
- Verrouiller l'espace de travail après une période d'inactivité de KeePass : le programme se verrouillera si vous l'avez laissé ouvert (et que vous l'avez réduit par exemple), mais que vous ne l'utilisez plus.
- Verrouiller l'espace de travail après une période d'inactivité de l'utilisateur globale : lorsque vous ne serez plus devant votre ordinateur, la souris ne bougera plus et vous n'utiliserez plus votre clavier. KeePass va le détecter et se verrouiller automatiquement.
- Verrouiller l'espace de travail quand on réduit la fenêtre principale dans la barre des tâches : lorsque vous minimisez la fenêtre dans la barre des tâches, le programme se verrouillera automatiquement.
Attention : ne cochez pas cette case si vous souhaitez utiliser les extensions pour vos navigateurs web. - Verrouiller l'espace de travail quand on réduit la fenêtre principale dans la zone de notification : similaire à l'option précédente, mais lorsque Keepass est réduit en icône à côté de l'heure.
Attention : voir raison ci-dessus. - Verrouiller l'espace de travail quand on verrouille l'ordinateur ou l'on bascule d'utilisateur
- Verrouiller l'espace de travail quand l'ordinateur est sur le point d'être mis en veille
- Verrouiller l'espace de travail quand le contrôle à distance change
Maintenant, lorsque vous quitterez votre ordinateur, vous saurez que le programme se verrouillera automatiquement si besoin.
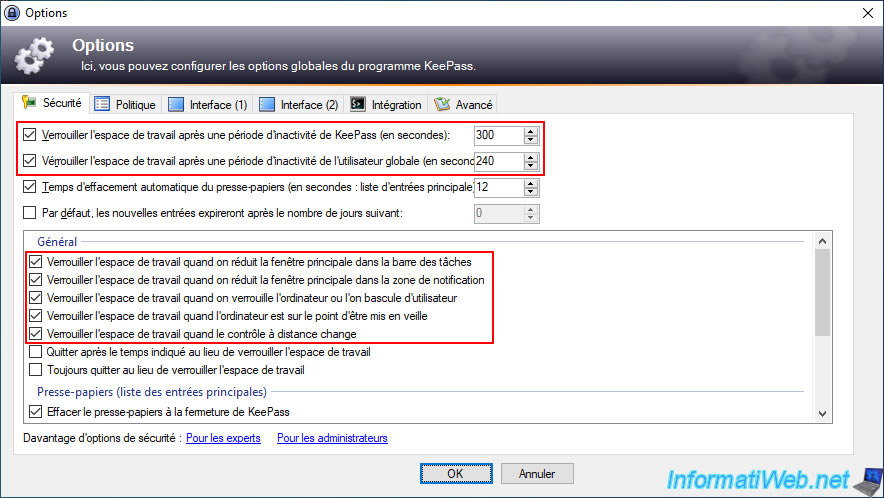
8. Quelques options intéressantes à activer ou désactiver
Tant que nous sommes dans les options du programme, voici quelques options intéressantes.
Pour commencer, allez dans l'onglet "Interface (1)" et cochez les cases suivantes :
- Réduire dans la zone de notification au lieu de la barre des tâches : permet de minimiser le programme en permettant aux extensions pour les navigateurs web d'utiliser votre base de données de mots de passe (si le programme ne s'est pas verrouillé entre temps). Sinon, il suffira de déverrouiller le programme et le minimiser de nouveau.
- Le bouton de fermeture [X] réduit la fenêtre ... : si vous voulez éviter de fermer le programme et le rouvrir plus tard, nous vous conseillons de cocher cette case. Si vous avez coché les cases listées précédemment, il n'y a aucun risque de sécurité.
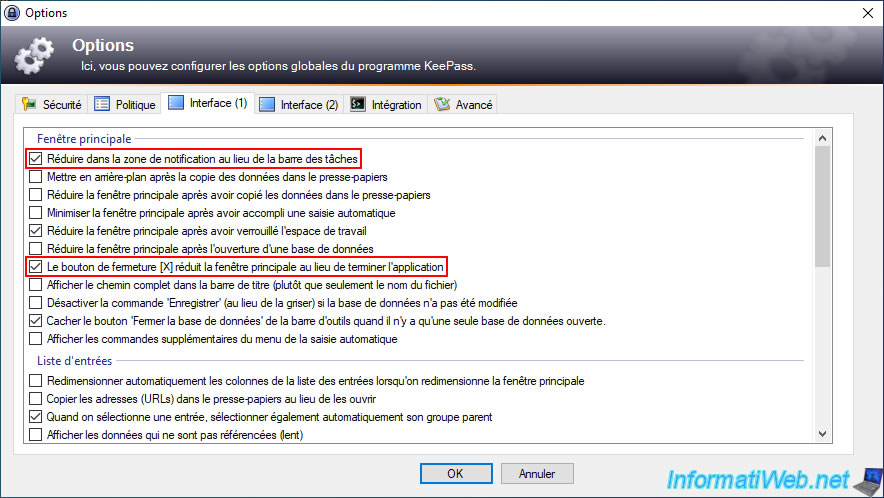
Dans l'onglet "Intégration", vous pourrez :
- Activer ou désactiver l'association du programme avec les fichiers ".kdbx"
- Lancer KeePass au démarrage de Windows (pour l'utilisateur courant) en cochant la case du même nom. Cette option est pratique pour utiliser le programme avec les extensions pour les navigateurs web.
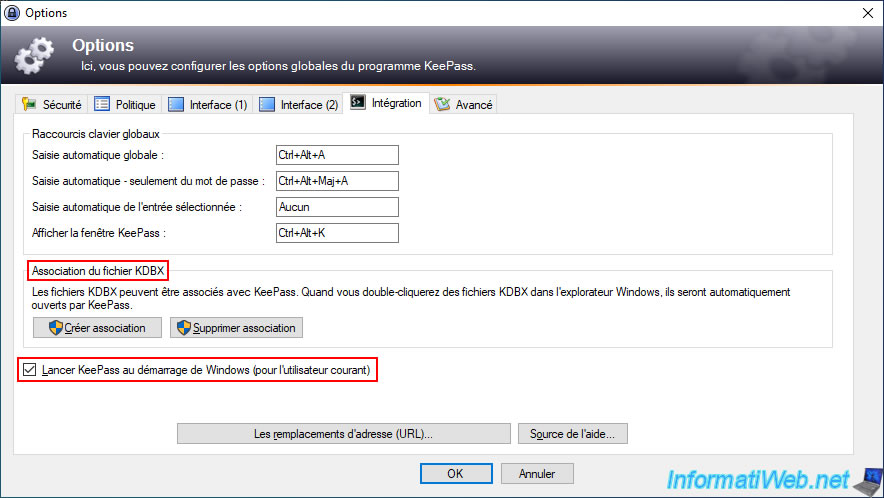
Et enfin, dans l'onglet "Avancé", vous pourrez :
- Activer ou désactiver les mises à jour au démarrage grâce à la case "Vérifier les mises à jour au démarrage de Keepass". Il est recommandé de cocher cette case, par sécurité.
- Démarrer en mode réduit et verrouillé.
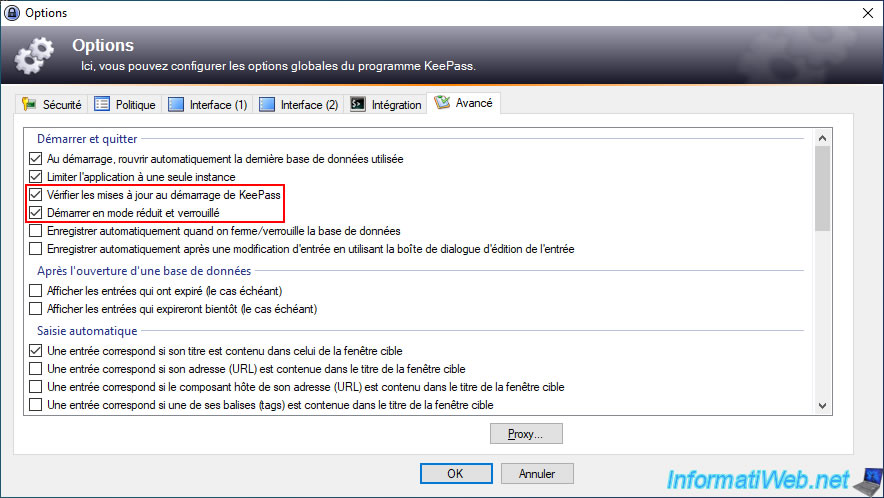
9. Désactiver le gestionnaire de mots de passe intégré à vos navigateurs web
Maintenant que vous utilisez KeePass pour stocker vos mots de passe de façon sécurisée, nous vous conseillons de désactiver les gestionnaires de mots de passe de vos navigateurs web et de supprimer les mots de passe qui s'y trouvent (si tel est le cas). Pour cela, suivez notre tutoriel "Désactiver le gestionnaire de mots de passe intégré dans ses navigateurs web".
Note : certaines extensions pour KeePass risquent de ne pas fonctionner correctement si le gestionnaire de mots de passe intégré à votre navigateur web est toujours activé.
De plus, les mots de passe ne sont pas stockés de manière sécurisé par le gestionnaire de mots de passe intégrés dans les navigateurs web.

Pas de commentaire