- Live CD
- UBCD
- 17 février 2013 à 17:51
-

Ultimate Boot CD est un CD Live, c.-à-d. un CD sur lequel on peut faire démarrer un ordinateur et faire tourner des programmes sans toucher au disque dur. Tout cela se passe entièrement dans la RAM (mémoire vive). Ce CD Live permet de d'utiliser toutes sortes de programmes et de faire démarrer toutes sortes de média bootables : images CD/DVD, images disquettes, ...
Ultimate Boot CD vous permet d'ailleurs de faire démarrer vos propres images bootables via le menu "User-defined". Vous pourrez ainsi faire démarrer Hiren Boot CD ou tout autre Live CD depuis "Ultimate Boot CD".
- Extraire le contenu de l'image
- Modifier le fichier custom.cfg
- Mettre à jour les bases Antivirus
- Reconstruire l'image CD/DVD au format iso
- Créer une clé USB bootable d'UBCD
- Test de la clé USB ou du CD personnalisé
1. Extraire le contenu de l'image
Pour ajouter nos images bootables, il va falloir modifier le fichier "custom.cfg" se trouvant dans le dossier "ubcd\custom" de l'image CD/DVD au format ".iso".
Téléchargez et installez "7-Zip" ou un autre logiciel du même genre comme Winzip ou WinRAR qui sont payants. Copiez l'image CD/DVD à la racine du "C" et décompressez l'image CD/DVD avec 7-Zip (ou équivalent).
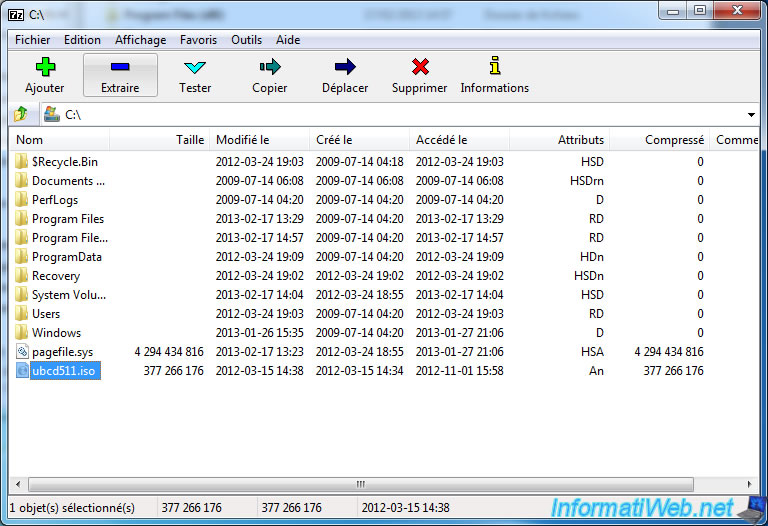
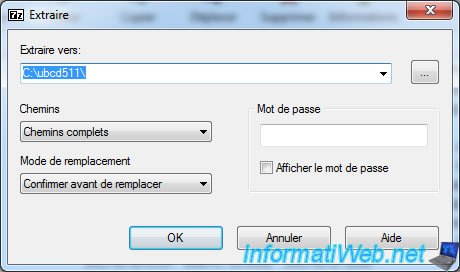
Si vous utilisez 7-Zip, vous verrez qu'il crée un dossier [BOOT] en + du contenu de l'image. Ce dossier contient en réalité le secteur de démarrage de l'iso d'UBCD qui lui permet d'être bootable. Bootable veut dire que l'on peut faire démarrer un ordinateur sur ce support. Dans notre cas, nous n'en aurons pas besoin, car Ultimate Boot CD a prévu un petit utilitaire qui s'occupera de le réécrire automatiquement lorsque nous recréerons l'iso personnalisée.
Vous pouvez donc supprimer ce dossier.
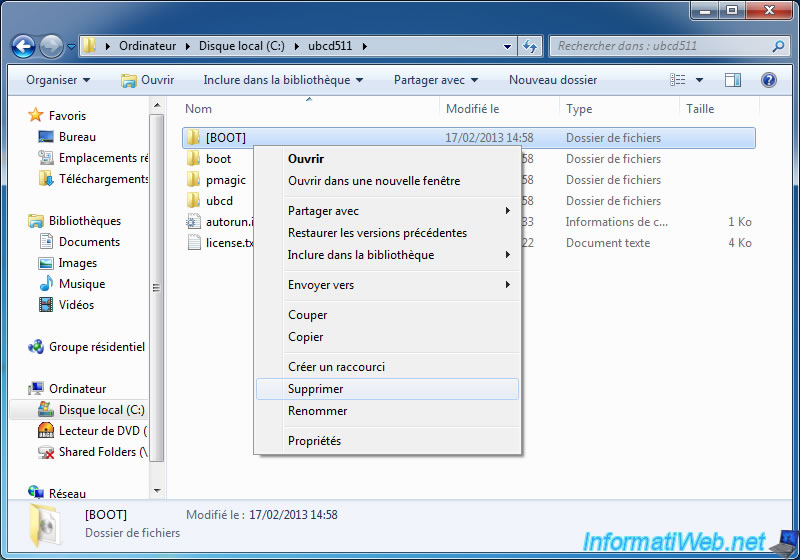
2. Modifier le fichier custom.cfg
Lancez ensuite le "Bloc-notes" (dans menu démarrer --> Tous les programmes --> Accessoires --> Bloc-notes) et ouvrez le fichier qui se trouve (dans notre cas) dans le dossier : C:\ubcd511\ubcd\custom
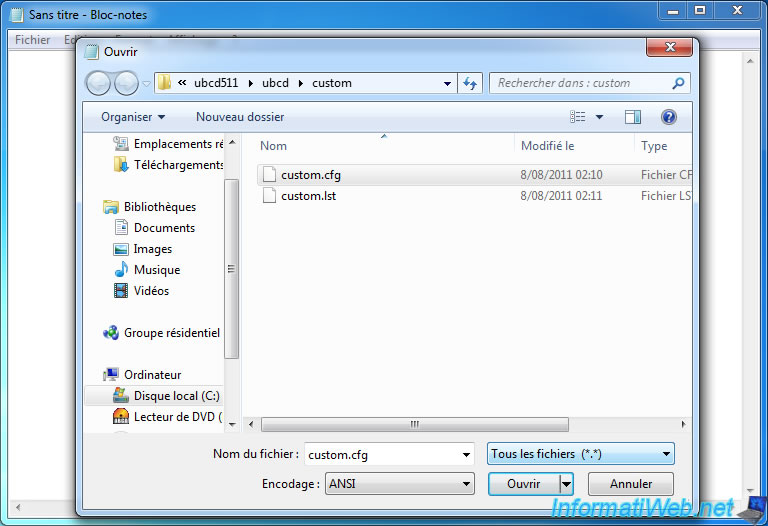
Par défaut voici son contenu :
- # ... : des lignes des commentaires
- MENU INCLUDE ...: Permet de gérer l'apparence de base d'UBCD
- UI ... : programme en .c32 permettant de créer un menu simple
- le premier groupe LABEL, MENU LABEL, ... : Affiche la ligne ".." permettant de retourner au menu précédent d'UBCD (dans ce cas-ci, l'accueil).
- le deuxième groupe LABEL, ... : Affiche la ligne "Your own boot image here" qui signifie vos propres images bootables ici. C'est donc dans ce fichier que l'on va pouvoir ajouter Hiren Boot CD, ...
Vous pouvez d'ailleurs supprimer ce groupe qui ne nous servira pas
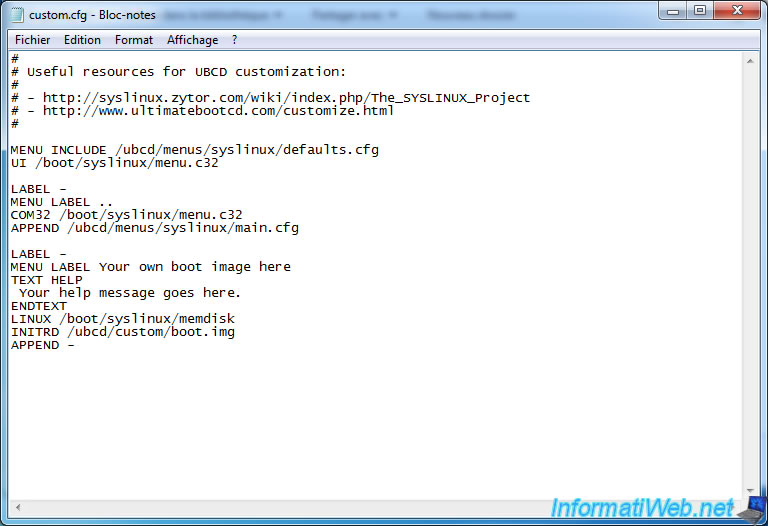
Maintenant, suivant les formats d'images bootables, vous devrez les ajouter différemment. Dans ce tutoriel, nous allons ajouter le CD bootable "Hiren Boot CD" et l'image disquette du gestionnaire de démarrage nommé "Plop Boot Manager".
Voici donc la configuration à ajouter dans ce fichier :
Plain Text
# Ajouter une image disquette au format img LABEL - # Indiquez le nom du CD bootable ou du programme en question MENU LABEL Plop Boot Manager 5.0.14 # Indiquez ensuite une description entre "TEXT HELP" et "ENDTEXT". TEXT HELP Gestionnaire de démarrage ENDTEXT # MEMDISK a pour but de permettre le démarrage des systèmes d'exploitation existants. MEMDISK peut démarrer des images de disquettes, des images de disques durs et des images ISO. LINUX /boot/syslinux/memdisk # Chemin vers l'image disquette à faire démarrer INITRD /ubcd/custom/plpbt.img APPEND raw
Plain Text
# Ajouter une image CD/DVD au format iso LABEL - MENU LABEL Hiren's.BootCD.15.1.iso TEXT HELP CD multi utilitaires comme UBCD mais avec d'autres utilitaires ENDTEXT LINUX /boot/syslinux/memdisk INITRD /ubcd/custom/Hiren's.BootCD.15.1.iso APPEND iso raw
Pour plus d'informations concernant MEMDISK, consultez le site de syslinux.
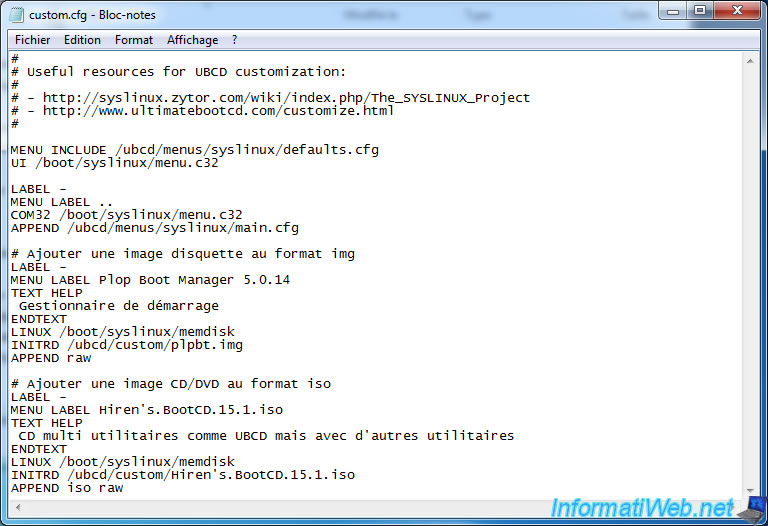
3. Mettre à jour les bases Antivirus
Pour mettre à jour les bases Antivirus de ClamAV et de F-Prot, il vous suffit d'exécuter ces 2 scripts sur un ordinateur connecté à Internet.
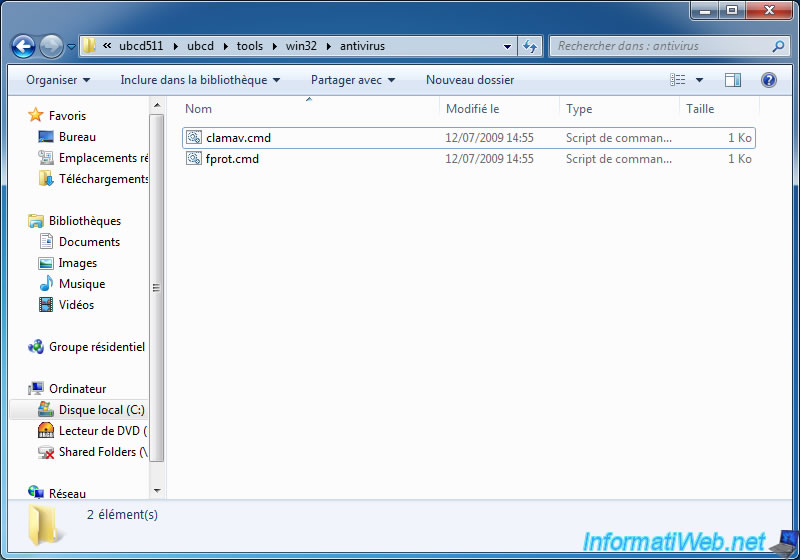
MAJ de ClamAV
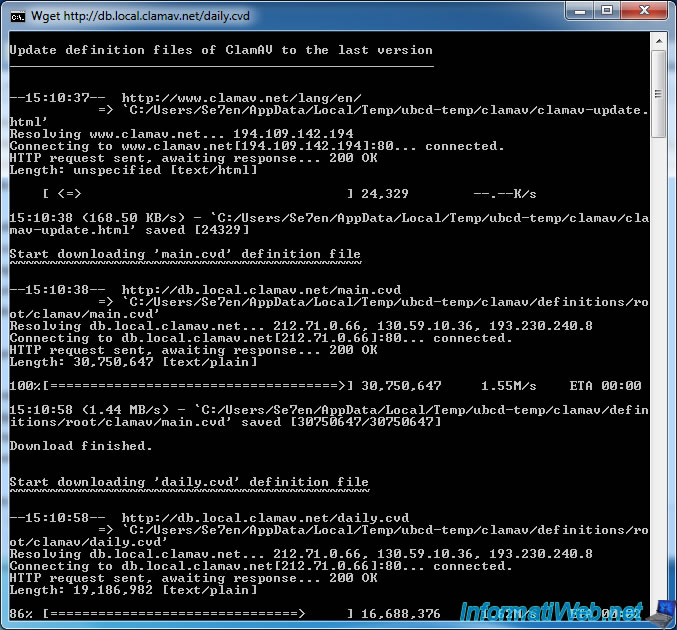
MAJ de F-Prot.
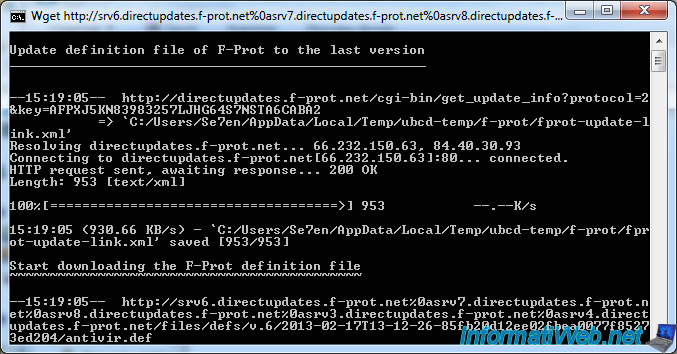
Si vous cherchez les définitions de ces antivirus, celles-ci se trouvent dans le dossier "C:\ubcd511\pmagic\pmodules". Il s'agit des fichiers : "clamav-definitions.txz" et "fprot-definitions.txz".
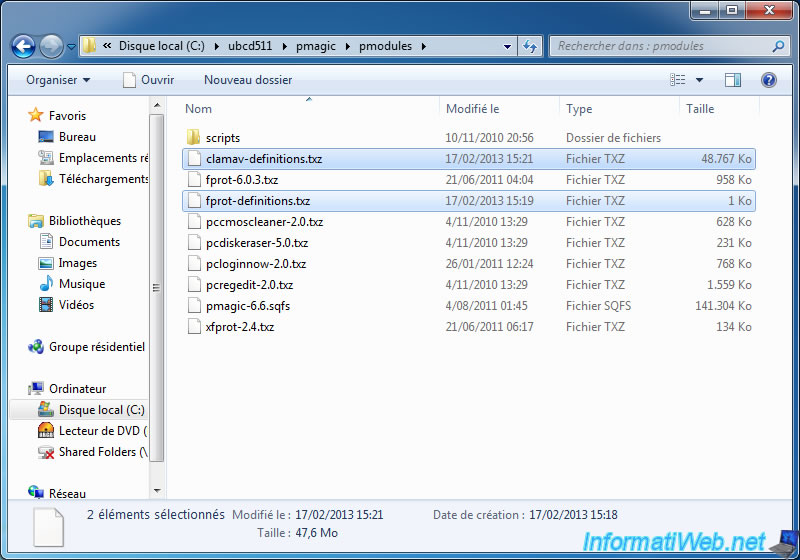
4. Reconstruire l'image CD/DVD au format iso
Une fois que nous avons terminé nos personnalisations, nous pouvons maintenant reconstruire l'image CD/DVD d'UBCD au format iso.
Pour cela, allez dans le dossier "C:\ubcd511\ubcd\tools\win32\ubcd2iso" et créez un raccourci du programme "ubcd2iso.cmd, sur votre bureau.
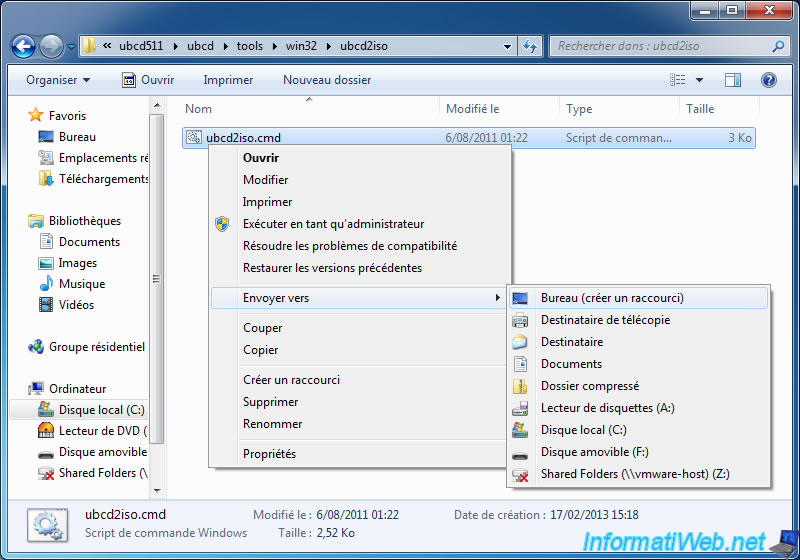
Faites ensuite un clic droit sur le raccourci et cliquez sur "Propriétés".
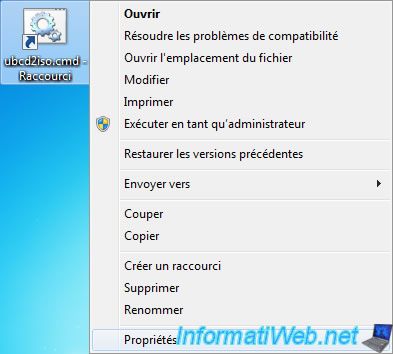
Ajoutez ensuite le chemin vers le dossier extrait d'UBCD ainsi qu'un nom sous lequel enregistrer le nouveau fichier iso.
La cible va donc être modifiée comme ceci :
- Avant : C:\ubcd511\ubcd\tools\win32\ubcd2iso\ubcd2iso.cmd
- Après : C:\ubcd511\ubcd\tools\win32\ubcd2iso\ubcd2iso.cmd "C:\ubcd511" "ubcd511_perso.iso"
Si le chemin du fichier iso est relatif comme dans l'exemple cité ci-dessus, le fichier sera créé dans le dossier passé en paramètre (dans ce cas-ci, le dossier : C:\ubcd511).
Cliquez ensuite sur OK.
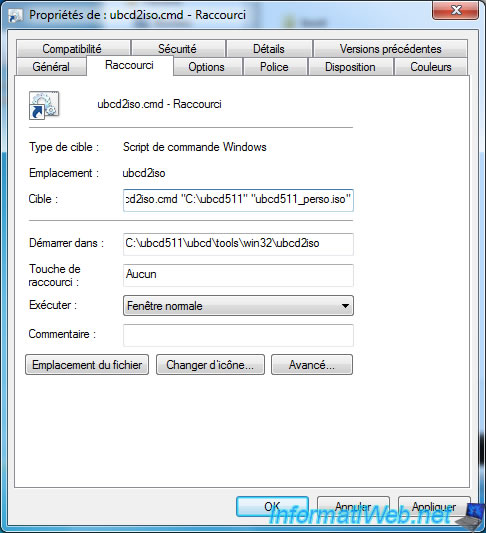
Lancez maintenant le programme en faisant un double clic sur le raccourci. Comme vous pourrez le remarquer, celui-ci recrée automatiquement le secteur de démarrage (boot image is 4 sectors) dont l'image CD/DVD a besoin pour être bootable.
Note : Si vous êtes sous Windows Vista, Win. 7 ou Win. 8, il est peut être nécessaire de lancer ce programme en tant qu'administrateur. Pour ce faire, faites un clic droit sur le raccourci puis cliquez sur "Exécuter en tant qu'administrateur".
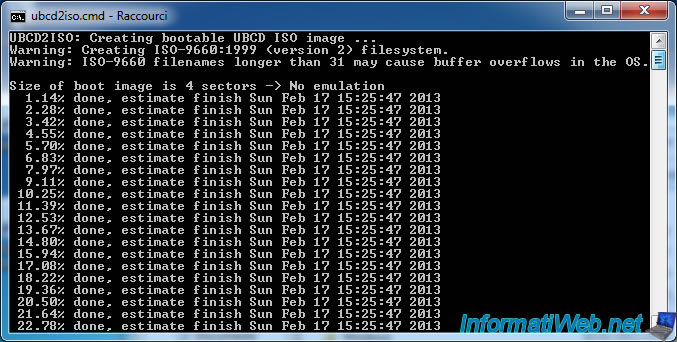
Comme indiquez précédemment, votre fichier a été créé dans le dossier : C:\ubcd511
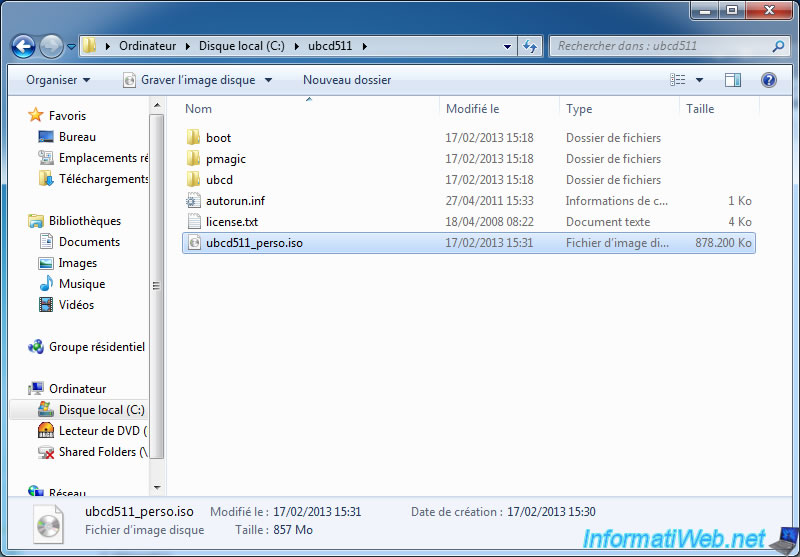
5. Créer une clé USB bootable d'UBCD
Branchez votre clé USB et repérez ensuite sa lettre. Dans notre cas, elle porte la lettre "G". Les clés USB sont reconnues en tant que disque amovible.
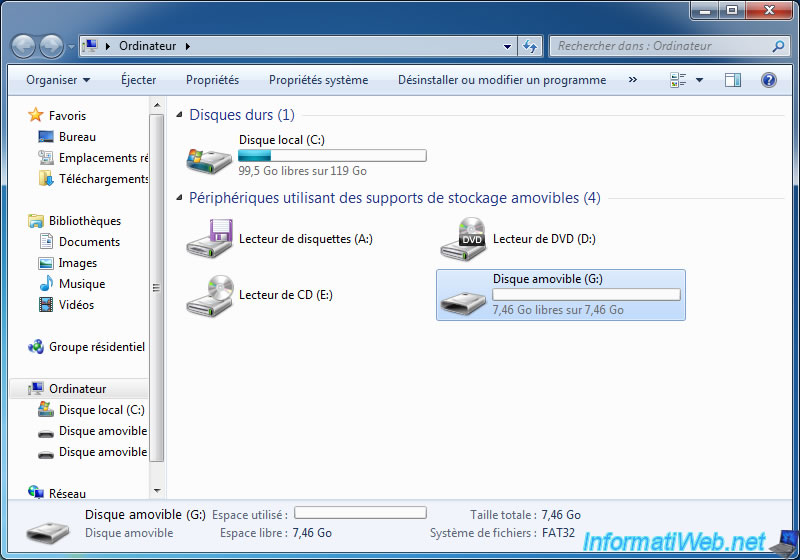
Allez maintenant dans le menu démarrer --> Tous les programmes --> Accessoires --> Invite de commandes. Si vous êtes sous Windows Vista, Win. 7 ou Win. 8, faites un clic droit sur "Invite de commandes" et cliquez sur "Exécuter en tant qu'administrateur".
Dans cet invite de commandes, tapez ces 2 commandes en appuyant sur la touche ENTER après chaque commande :
Batch
cd C:\ubcd511\ubcd\tools\win32\ubcd2usb ubcd2usb C:\ubcd511 g: /f
Explications :
- la première commande vous fait rentrer dans le dossier "C:\ubcd511\ubcd\tools\win32\ubcd2usb" où se trouve le programme permettant de créer une clé USB bootable d'UBCD.
- la deuxième commande lance le programme ubcd2usb.cmd avec 3 paramètres :
1) le chemin du dossier contenant les fichiers extraits de l'image d'UBCD
2) la lettre de la clé USB
3) le paramètre /f qui indique au programme qu'il doit d'abord formater la clé USB avant de créer la clé USB bootable. Ce paramètre est facultatif, mais recommandé.
ATTENTION : NE VOUS TROMPEZ SURTOUT PAS DE LETTRE car le lecteur sélectionné sera formaté. Cela signifie que toutes les données présentes seront DEFINITIVEMENT supprimées.
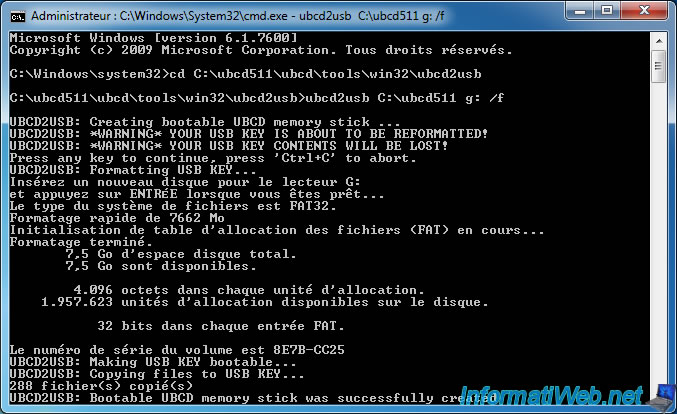
Une fois formatée et créée, le nom de votre clé USB sera modifié en "UBCD511" et la taille utilisée dépendra de la taille du dossier "C:\ubcd511" contenant les fichiers d'UBCD ainsi que vos personnalisations.
Dans le cas de notre tuto, la taille finale est de : 857 Mo.
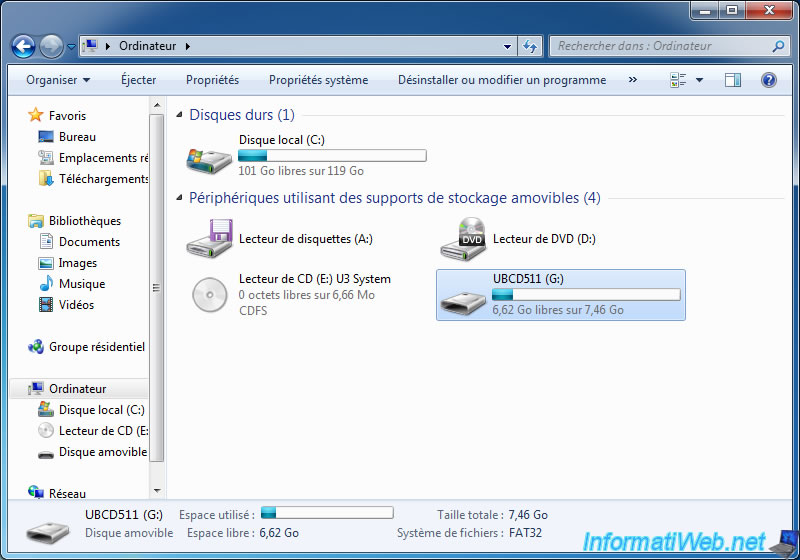
6. Test de la clé USB ou du CD personnalisé
Il ne vous reste plus qu'a tester votre CD bootable personnalisé ou votre clé USB bootable en faisant démarrer votre ordinateur sur celui ou celle-ci. Pour cela, vous devrez modifier l'ordre de démarrage dans le BIOS.
Vos images se trouvent dans le menu : User-defined
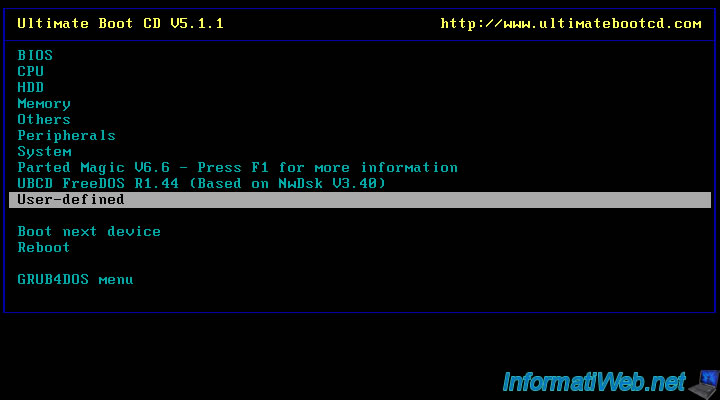
Voici nos 2 images que nous avons ajoutées pendant ce tutoriel.
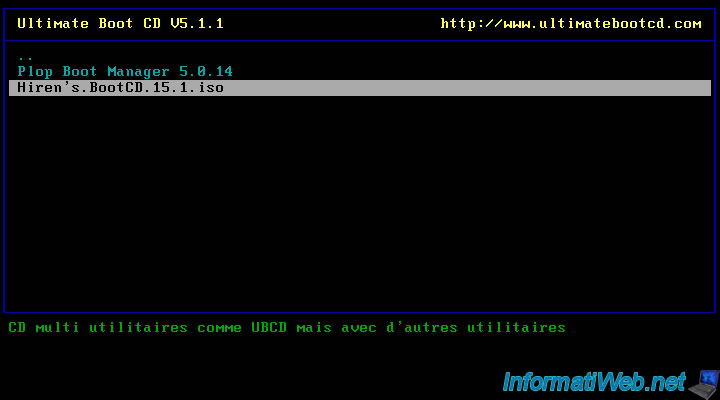
Lorsque vous lancerez une image CD/DVD, disquette ou autre, UBCD (ou plutôt le système utilisé par UBCD à savoir syslinux et isolinux) affichera des "." qui représente l'état du chargement de l'image dans la mémoire vive (RAM). Le temps de chargement dépend des performances de votre ordinateur ainsi que de la taille de l'image chargée.
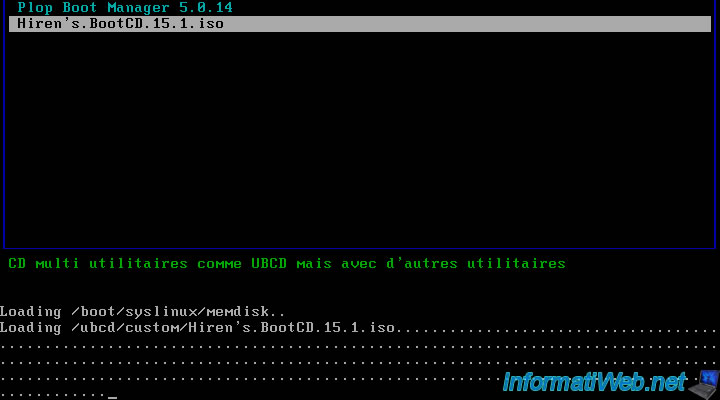
Et voilà notre Hiren Boot CD qui a démarré depuis Ultimate Boot CD. Vous pouvez ainsi économiser des CD/DVD ou des clés USB, en intégrant ces images dans celle d'UBCD.
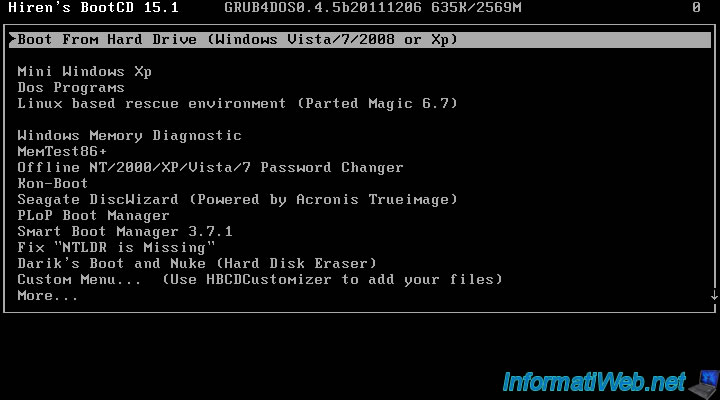
Partager ce tutoriel
A voir également
-

Live CD 14/6/2022
UBCD - Créer une clé USB bootable d'Ultimate Boot CD
-

Articles 17/2/2013
UBCD - Présentation des fonctionnalités du live CD
-

Live CD 18/4/2016
UBCD - Tester son disque dur avec HDAT2
-

Live CD 27/1/2013
UBCD - Tester son matériel

Vous devez être connecté pour pouvoir poster un commentaire