- Articles
- UBCD
- 17 février 2013 à 17:47
-

Ultimate Boot CD est un CD Live, c.-à-d. un CD sur lequel on peut faire démarrer un ordinateur et faire tourner des programmes sans toucher au disque dur. Tout cela se passe entièrement dans la RAM (mémoire vive).
Note : Pour ceux que ça intéresse, le système de boot et de menu utilisé par ce Live CD est Syslinux. Nous l'avons d'ailleurs utilisez pour faire un menu personnalisé pour lancez des Live CD via le réseau (PXE). Pour plus d'informations, lisez notre tutoriel "Windows Server - PXE - Menu personnalisé (Basé sur syslinux)".
A partir de ce menu, vous pourrez utilisez un bon nombre de programmes pour effectuer des tests de matériels (voir notre tutoriel : Tester son matériel), obtenir des informations sur votre système, démarrer sur un autre support via un boot manager, gérer vos partitions, ...
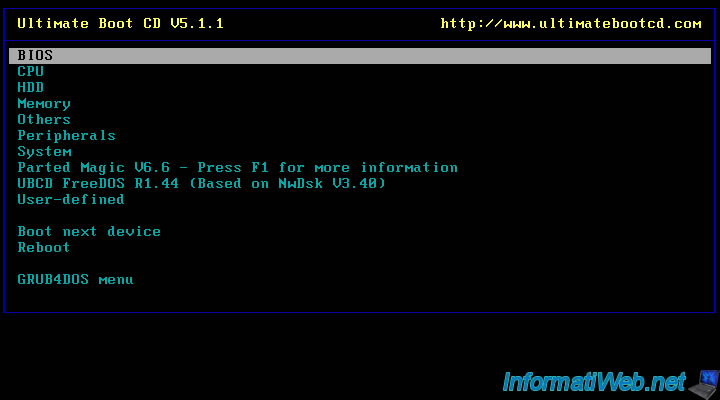
1. BIOS
Dans la partie "BIOS", vous trouverez des logiciels vous permettant :
- de décrypter le mot de passe du BIOS
- de le supprimer (s’il y en a un)
- de rétablir la configuration du BIOS par défaut
- d'obtenir des informations sur celui-ci.
Note : Le BIOS peut aussi être remis à zéro :
- en débranchant la prise de votre ordinateur et en enlevant la pile ronde plate présente sur la carte mère pendant 30 Secondes. Remettez ensuite la pile et rallumez votre ordinateur.
- en rentrant dans le BIOS et en utilisant la fonction "Setup Defaults", "Par défaut", "Load Defaults" ou quelque chose qui s'y rapproche.
Attention : remettre à zéro le BIOS peut empêcher votre ordinateur de fonctionner correctement dans certains cas.
Exemples :
- Lors de la modification du contrôleur SATA, votre ordinateur Windows peut afficher un écran bleu STOP au démarrage.
- Pour les anciens BIOS, le port jeu peut ne plus fonctionner.
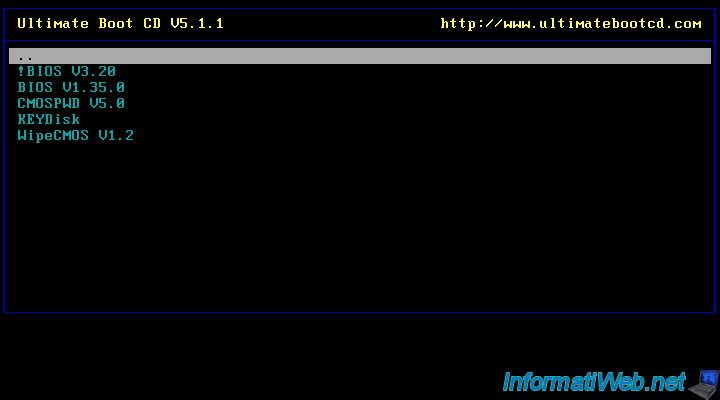
2. CPU
Dans la partie "CPU" (processeur), vous trouverez des logiciels permettant :
- de tester l'overclock de votre processeur. Vivement déconseillé si vous ne savez pas ce que vous faites
- d'obtenir des informations sur celui-ci
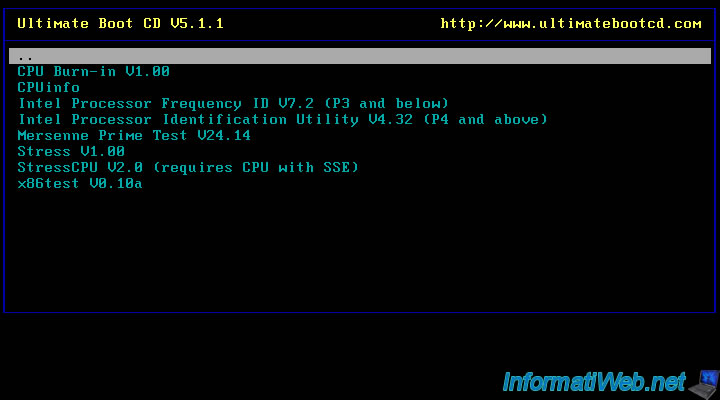
3. HDD
Dans la partie "HDD" (disque dur), vous trouverez plusieurs catégories de logiciels :
3.a. Boot Management
Ceux-ci vous permettront :
- d'ajouter des options au menu de démarrage Windows
- de faire démarrer votre ordinateur sur une distribution linux comme Debian, Ubuntu, Fedora, ...
- de modifier le fichier boot.ini (présent sous Windows XP).
- d'installer un gestionnaire de démarrage (GAG ou GRUB)
- de démarrer sur un autre support (une partition d'un disque dur, une disquette, un CD/DVD ou un support USB). Ceci permet par exemple de faire démarrer un ordinateur sur une clé USB, même lorsque le BIOS ne supporte pas le démarrage sur USB.
- de manipuler, sauvegarder et restaurer la MBR de votre disque dur. La MBR se trouve au début du disque dur (hors des partitions) et sert au démarrage du système d'exploitation (Windows, Linux, ...) installé sur le disque dur
- de modifier de manière brute les données du disque dur
3.b. Data Recovery
Ceux-ci vous permettront :
- de supprimer le mot de passe d'une session Windows. (Vous devez bien évidement avoir l'autorisation de la personne)
- de récupérer les données effacées sur votre disque dur. Sachez qu'il y a d'autres logiciels plus puissant permettant de récupérer des données effacées comme "FileScavenger" qui est payant et sur lequel nous avions fais un tutoriel : "Récupération de données avec File Scavenger".
- de réparer la table de partition, de récupérer une partition effacée, reconstruire le secteur de démarrage, ...
3.c. Device Info and Management
Ceux-ci vous permettront :
- d'obtenir des informations sur les capacités de vos disques durs, de vos lecteurs CD, ...
- de modifier des paramètres de vos disques durs, ... Réservé aux experts
- d'obtenir les informations SMART (relatif à la santé d'un disque dur) d'un disque dur, ...
3.d. Diagnosis
Ceux-ci vous permettront :
- de tester votre disque dur. Divers logiciels existent dont certains sont spécifiques à certaines marques (Fujitsu, Western Digital abrégé W.D., IBM, Hitachi, Samsung, Maxtor, Seagate, ...).
Nous avons d'ailleurs créé un tutoriel nommé "Tester son matériel" où nous vous expliquons comment utiliser le programme "ViVARD".
3.e. Disk Cloning
Ceux-ci vous permettront :
- de copier ou d'effacer entièrement des disques durs (ou des partitions) et suivant les logiciels de transférer ces copies par FTP. D'autres logiciels payant utilisés dans les entreprise existent aussi en Live CD comme "Acronis Backup & Recovery" et "Acronis True Image" dont nous parlons dans notre tutoriel "Acronis - Comment restaurer une sauvegarde sur un matériel différent".
3.f. Disk Editing
Ceux-ci vous permettront :
- de modifier de manière brute (en hexadécimal) les données d'un disque dur. Une mauvaise manipulation peut corrompre toutes vos données.
3.g. Disk Wiping
Ceux-ci vous permettront :
- d'effacer complètement un disque dur soit en effaçant rapidement ou non le disque dur, soit en écrasant les données avec des 0.
Note : Sachez toute fois que pour que les données effacées ne soit pas récupérables, il est préférable de les écraser avec des données aléatoires et de ré effectuer l'opération au moins 12 fois. Sinon, il est toujours possible de les récupérer grâce à l'effet d'Hystérésis.
Pour la petite anecdote, sachez que les militaires font fondre leurs disques durs pour éviter que quelqu'un ne puisse récupérer leurs données secrètes.
3.h. Installation
Ceux-ci vous permettront :
- Gérer les partitions de votre disque dur. Attention : Il s'agit de logiciels OEM spécifiques à la marque de votre disque dur. Pour le moment ces logiciels sont valables pour les marques : Western Digital (W.D.), Seagate, Maxtor, IBM et Samsung.
3.i. Partition Management
Ceux-ci vous permettront :
- de gérer les partitions de vos disques durs, d'en modifier les drapeaux (flags) et donc de modifier la partition active qui défini la partition sur laquelle l'ordinateur doit démarrer.
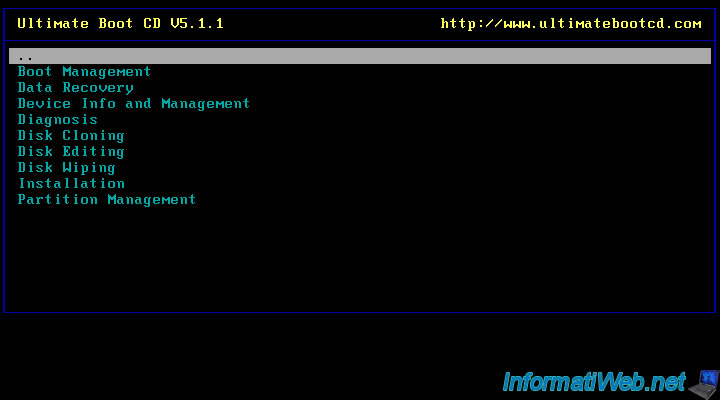
4. Memory
Dans la partie "Memory" (Mémoire vive : RAM), vous trouverez des logiciels permettant :
- de tester physiquement vos barrettes de RAM (mémoire vive). Pour plus d'informations, lisez le point 2 de notre tuto "Tester son matériel".
- de tester la mémoire de votre carte graphique (NVIDIA seulement).
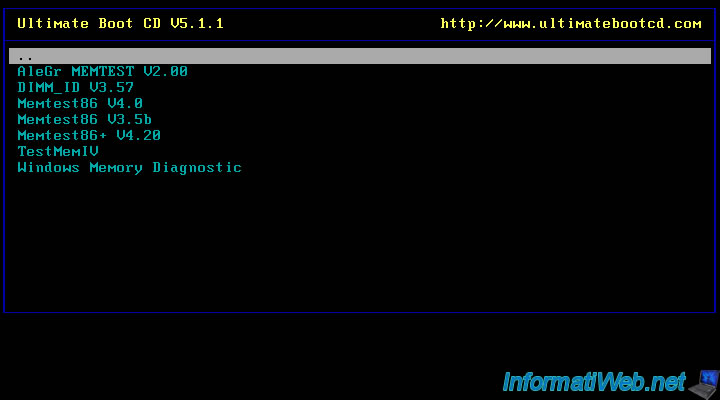
5. Others
Dans la partie "Others" (Autres), vous trouverez des logiciels permettant :
- de transférer des données entre 2 ordinateurs via un câble série standard.
- de passer outre de la demande de mot de passe sous Linux et Windows
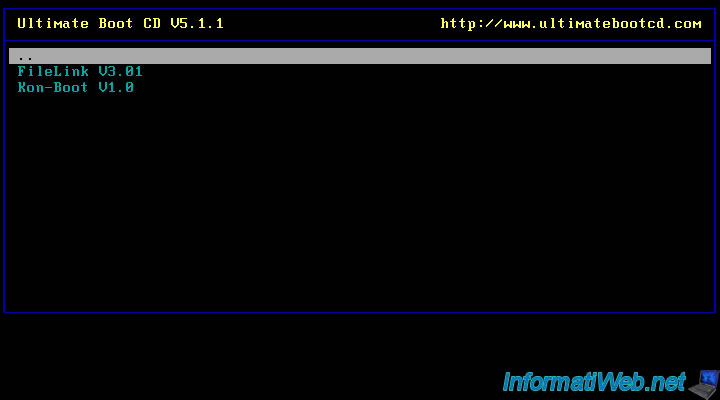
6. Peripherals
Dans la partie "Peripherals" (Périphériques), vous trouverez des logiciels permettant :
- d'obtenir des informations sur votre lecteur CD
- de tester les pixels défectueux d'un écran
- de tester votre mémoire vidéo
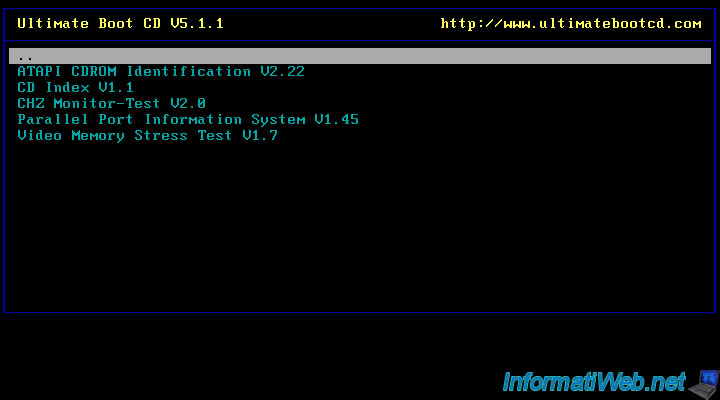
7. System
Dans la partie "System" (Système), vous trouverez des logiciels permettant :
- d'obtenir des informations sur votre ordinateur : le matériel que vous possédez, ...
- de faire un benchmark de votre ordinateur
- etc.
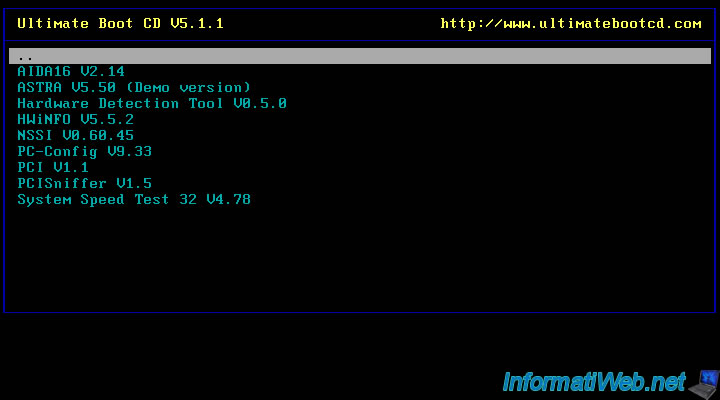
8. Parted Magic
Parted Magic vous permettra de gérer vos partitions, les fichiers/dossiers, et d'afficher la santé de vos disques durs.
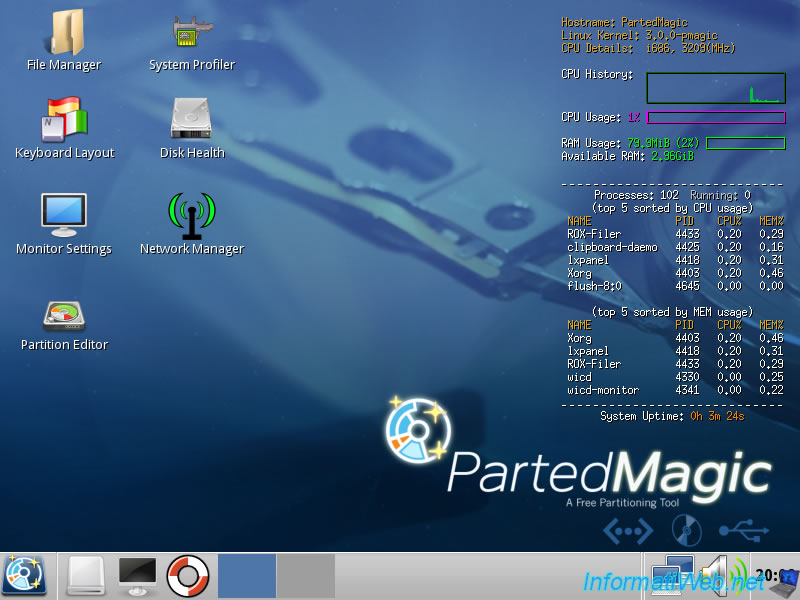
9. UBCD FreeDOS
Il s'agit simplement d'un autre système de démarrage comme Syslinux ou GRUB4DOS.
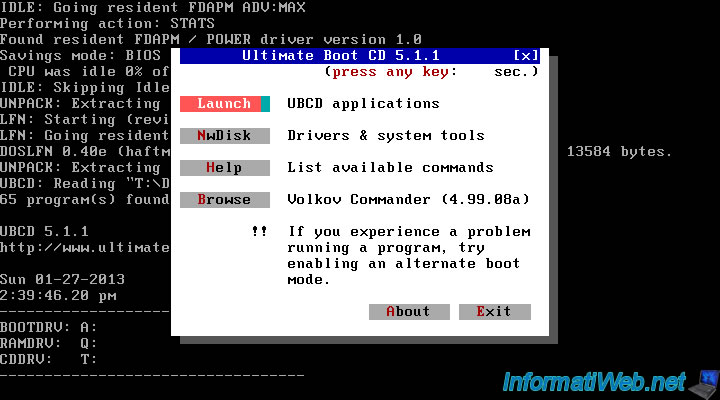
10. User-defined
Permet d'ajouter des images CD/DVD, des images disquettes, ... bootables à ce CD Live. Pour cela, lisez notre tutoriel : "UBCD - Personnaliser Ultimate Boot CD"
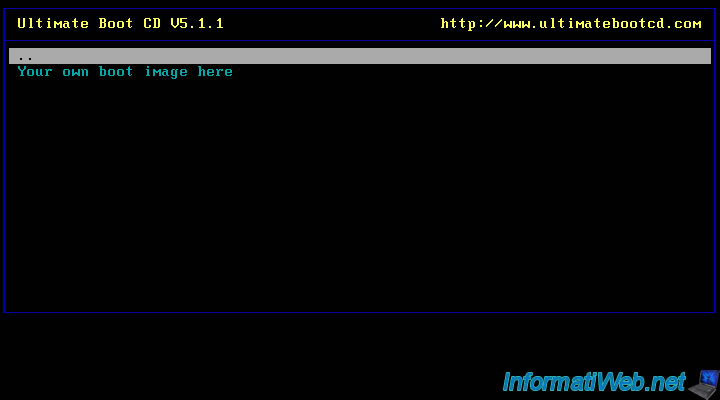
11. Boot next device
Permet tout simplement de démarrer sur l'option suivante dans l'ordre de démarrage défini dans le BIOS. Pour modifier cet ordre de démarrage, lisez notre tutoriel "Modifier l'ordre de démarrage du BIOS".
12. Reboot
Permet tout simplement de redémarrer l'ordinateur.
13. GRUB4DOS menu
Il s'agit encore une fois d'un autre système de démarrage comme Syslinux.
Partager ce tutoriel
A voir également
-

Live CD 14/6/2022
UBCD - Créer une clé USB bootable d'Ultimate Boot CD
-

Live CD 17/2/2013
UBCD - Personnaliser Ultimate Boot CD
-

Live CD 18/4/2016
UBCD - Tester son disque dur avec HDAT2
-

Live CD 27/1/2013
UBCD - Tester son matériel

Vous devez être connecté pour pouvoir poster un commentaire