- BIOS
- 09 novembre 2021 à 16:20
-

Lorsque vous voulez montrer une procédure à effectuer dans le BIOS où que vous demander de l'aide sur un forum informatique à propos d'un paramètre se trouvant dans le BIOS de votre carte mère, la seule option que vous aviez était de faire une photo de votre écran avec un appareil photo ou un smartphone.
Avec les BIOS récents, dont ceux des cartes mères Asus, c'est de l'histoire ancienne.
En effet, en branchant une clé USB formatée en FAT 32 sur votre ordinateur, vous pourrez faire une capture d'écran directement depuis le BIOS et l'enregistrer sur votre clé USB.
- NTFS et exFAT non supporté
- Formater sa clé USB en FAT32
- Faire une capture d'écran avec un BIOS Asus (bleu)
- Faire une capture d'écran avec un BIOS Asus (jaune/gris)
- Convertir les images au format jpeg au lieu de BMP
1. NTFS et exFAT non supporté
Pour ce tutoriel, nous avons pris une de nos clés USB qui est actuellement formatée en NTFS.
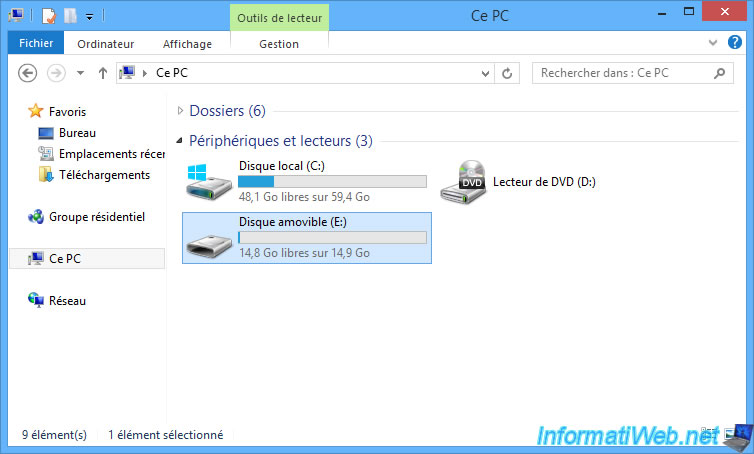
En faisant un clic droit "Propriétés", Windows nous indique que notre disque amovible (notre clé USB) possède un système de fichiers NTFS.

Si nous tentons de faire une capture d'écran depuis le BIOS de notre carte mère Asus, cette erreur s'affichera :
Plain Text
Screen Capture Failed. USB flash drive with NTFS or exFAT format is not supported.
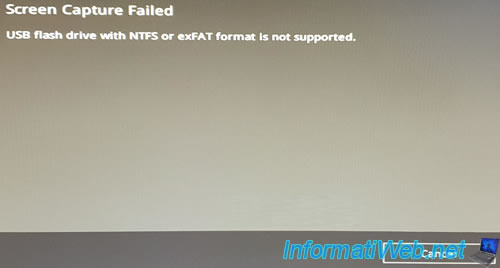
2. Formater sa clé USB en FAT32
Pour régler ce problème de compatibilité, vous devrez effacer le contenu de votre clé USB en faisant un clic droit "Formater" sur celle-ci.
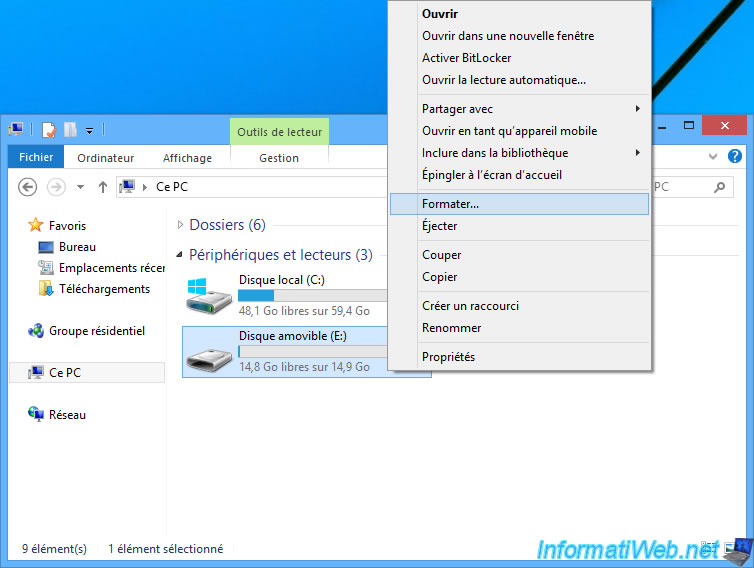
Sélectionnez "Système de fichiers : FAT32 (par défaut)".
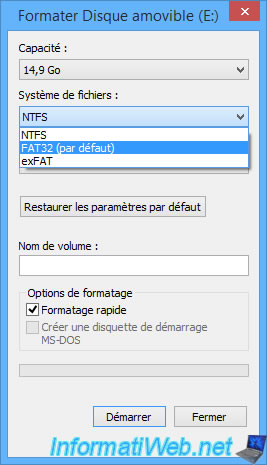
Puis, cliquez sur le bouton "Démarrer".
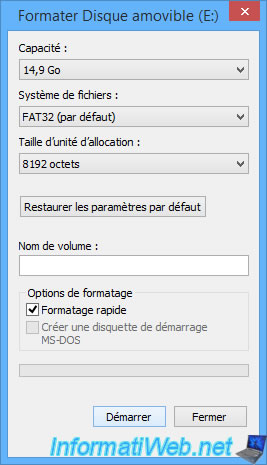
Windows vous affiche un avertissement vous indiquant que le formatage supprimera toutes les données présentes sur ce disque.
Validez en cliquant sur OK.
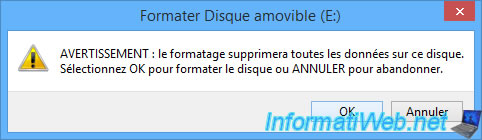
Quelques secondes plus tard, le message "Formatage terminé" s'affichera.
Cliquez sur OK.
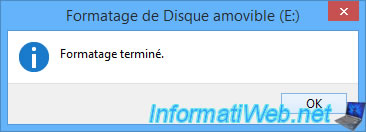
3. Faire une capture d'écran avec un BIOS Asus (bleu)
Si vous avez une carte mère Asus P8Z77-V LX ou tout autre carte mère Asus avec un BIOS bleu/vert ressemblant à celui-ci, vous trouverez la touche de raccourci à utiliser (surement : F12) dans le mode avancé de celui-ci.
Pour commencer, appuyez sur la touche "Suppr", "Delete" ou "Del" de votre clavier au démarrage de l'ordinateur pour rentrer dans le BIOS de votre carte mère Asus.
Ensuite, cliquez sur le bouton "Exit/Advanced Mode" situé en haut à droite ou sur "Advanced Mode (F7)" en bas.
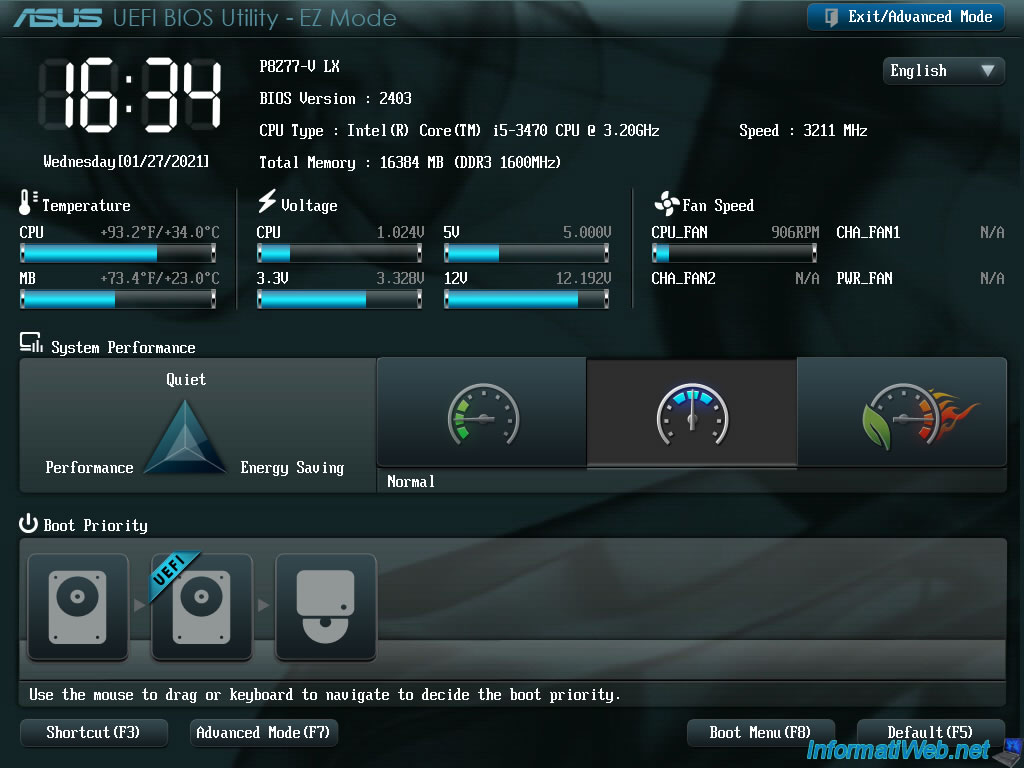
Confirmez en cliquant sur OK.
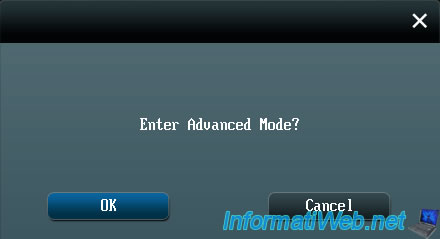
Une fois dans le mode avancé de ce BIOS Asus, vous trouverez le raccourci clavier "F12: Print Screen" en bas à droite.
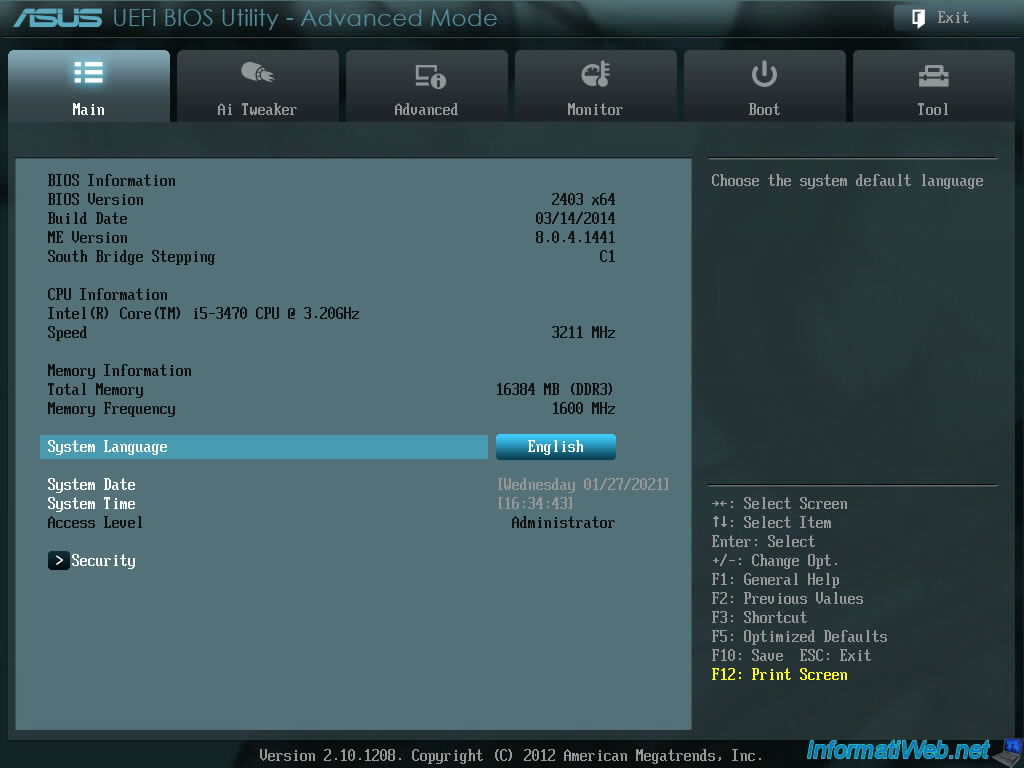
Pour faire une capture d'écran dans ce BIOS (y compris en dehors du mode avancé de celui-ci), appuyez simplement sur la touche "F12" de votre clavier.
Une petite fenêtre "Please select the USB flash drive" apparaitra.
Sélectionnez votre clé USB dans la liste et appuyez sur Enter.
Note : le plus simple étant de brancher qu'une clé USB sur votre ordinateur pour faire les captures d'écran dans le BIOS.

Si votre clé USB est bien formatée en FAT32, ce message s'affichera :
Plain Text
Screen Capture Successfully. Image saved in fs0:\xxxxxxxxxxxx.BMP
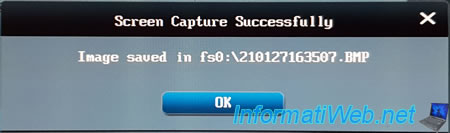
4. Faire une capture d'écran avec un BIOS Asus (jaune/gris)
Si vous avez une carte mère Asus plus récente (telle qu'une "Asus Z97 Pro Wi-Fi ac", par exemple), alors vous aurez un BIOS jaune et gris comme celui ci-dessous.
La touche de raccourci reste la même (F12), mais voici comment la trouver si besoin.
Pour commencer, appuyez sur la touche "Suppr", "Delete" ou "Del" de votre clavier au démarrage de l'ordinateur pour rentrer dans le BIOS de votre carte mère Asus.
Ensuite, cliquez sur "Advanced Mode (F7)" en bas à droite de l'écran.
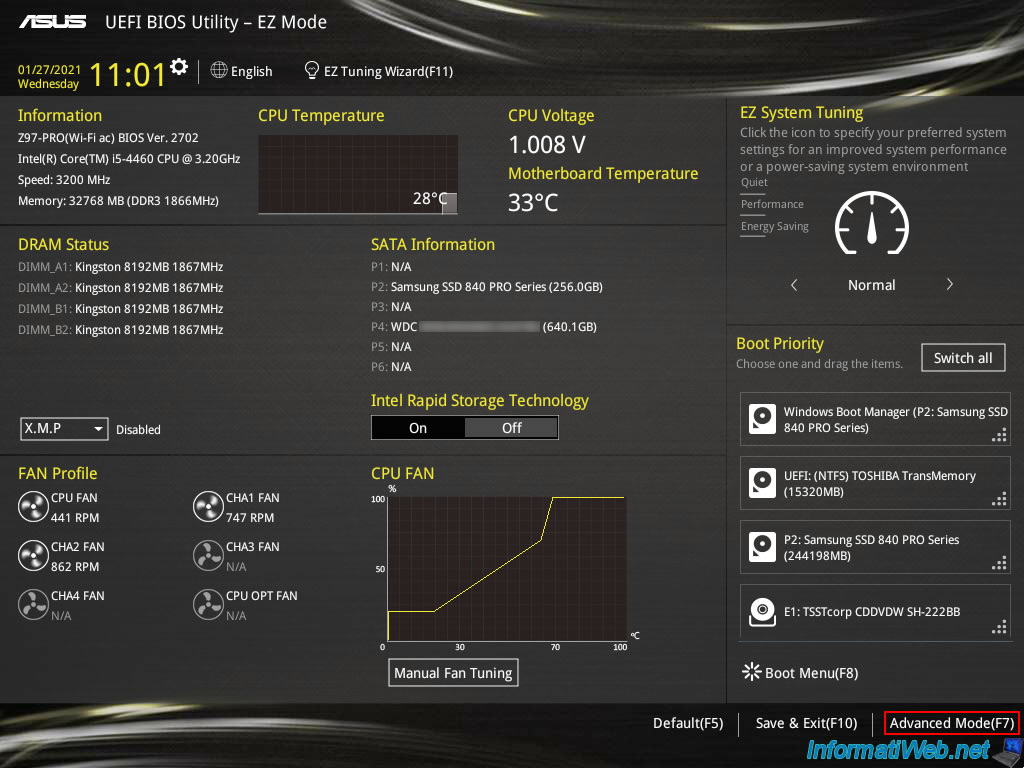
Une fois dans le mode avancé, cliquez sur le raccourci "Hot Keys" situé en haut à droite du BIOS.
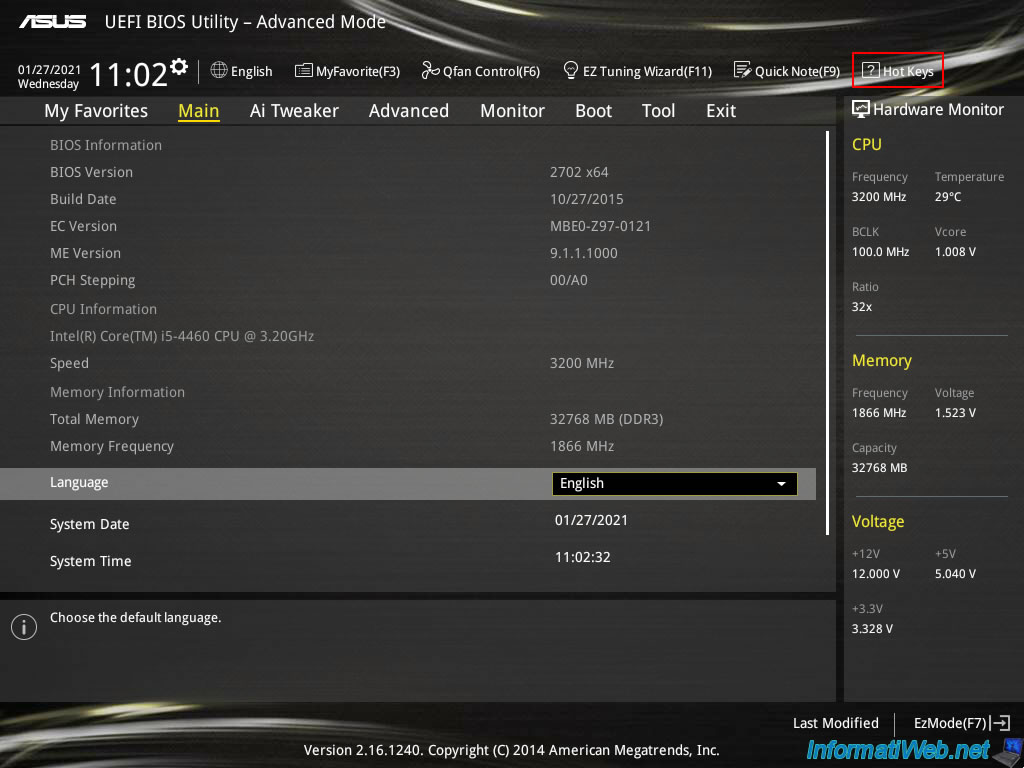
Un rectangle gris s'affichera au milieu de l'écran avec la liste des touches de raccourcis disponibles pour votre BIOS.
Dans cette liste, vous retrouverez le raccourci clavier "F12: Print Screen" permettant de faire une capture d'écran dans le BIOS de votre carte mère Asus.
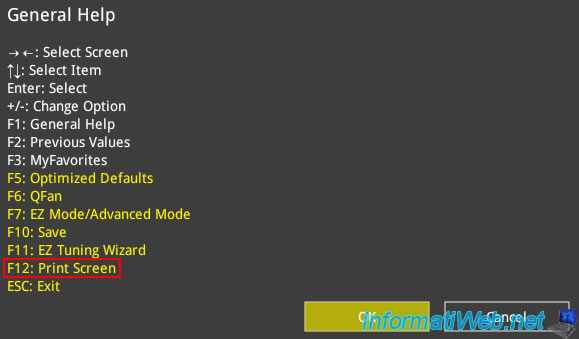
Le reste est identique qu'avec l'autre version du BIOS Asus.
Vous appuyez sur la touche F12 du clavier (n'importe où dans le BIOS) pour faire une capture de votre écran, puis une fenêtre "Please select the USB flash drive" apparaitra.
Sélectionnez votre clé USB dans cette liste et appuyez sur Enter.
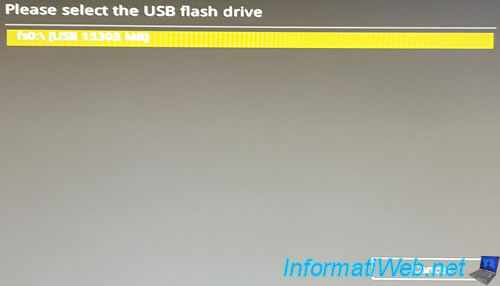
Si votre clé USB est formatée en FAT32, cela fonctionnera et ce message s'affichera :
Plain Text
Screen Capture Successfully. Image saved in fs0:\xxxxxxxxxxxx.BMP

5. Convertir les images au format jpeg au lieu de BMP
Etant donné que le BIOS (ou le firmware dans le cas de son successeur : EFI) est un microprogramme, celui-ci est très petit et "minimaliste".
Ce qui signifie que le BIOS n'est pas en mesure de gérer la compression des images qu'il crée pour vous.
D'où le fait que votre BIOS Asus enregistre les captures d'écran au format BMP qui est un format brut (non compressé).
Cela signifie aussi que chaque capture d'écran prendra plusieurs mégaoctets (Mo) sur votre clé USB.
Dans notre cas, ces captures d'écran sont enregistrées avec une résolution de 1024x768 et chaque capture d'écran pèse 3 Mo.
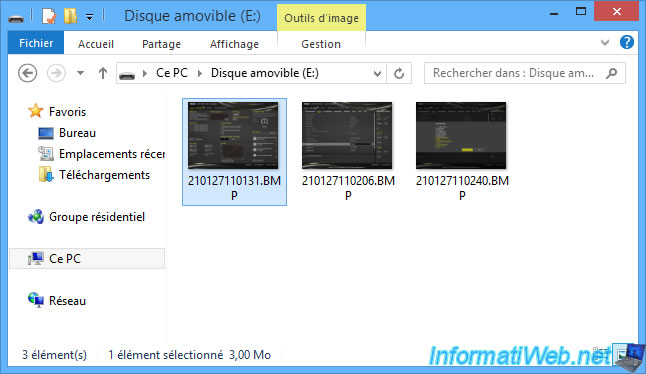
Pour compresser ces images, ouvrez-les avec Paint (par exemple) qui est fourni avec Windows et qui supporte le format BMP.
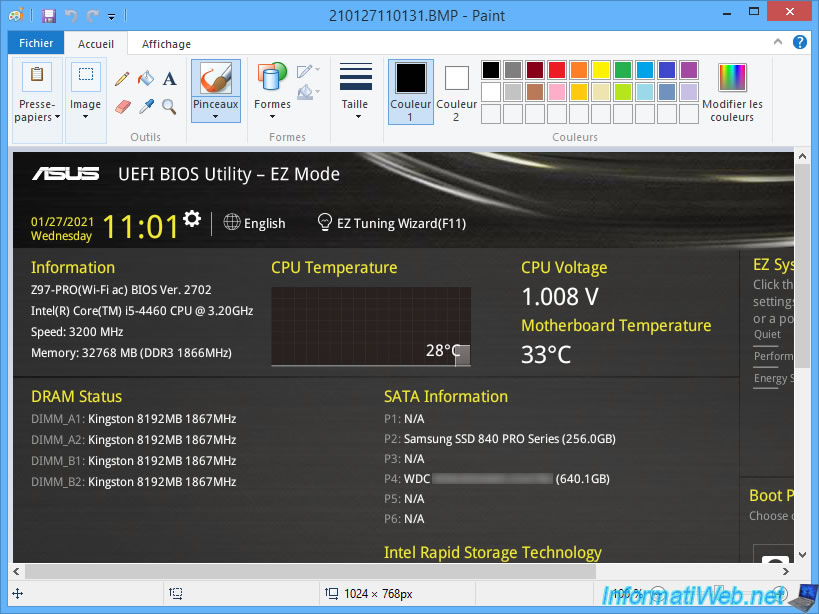
Ensuite, cliquez sur : Fichier -> Enregistrer sous -> Image au format JPEG.
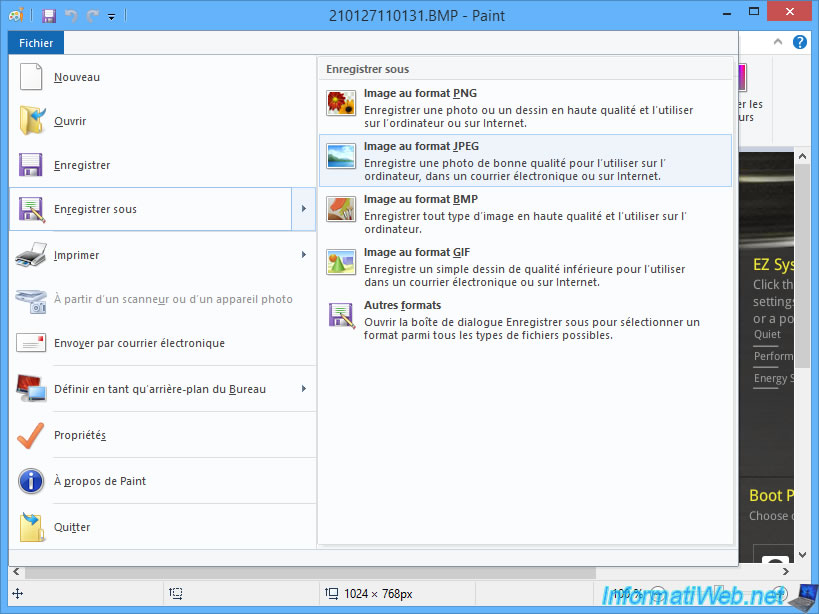
Une fenêtre "Enregistrer sous" apparait avec le même nom de fichier que le fichier original, hormis l'extension qui est passée de ".bmp" à ".jpg".
Cliquez sur "Enregistrer".
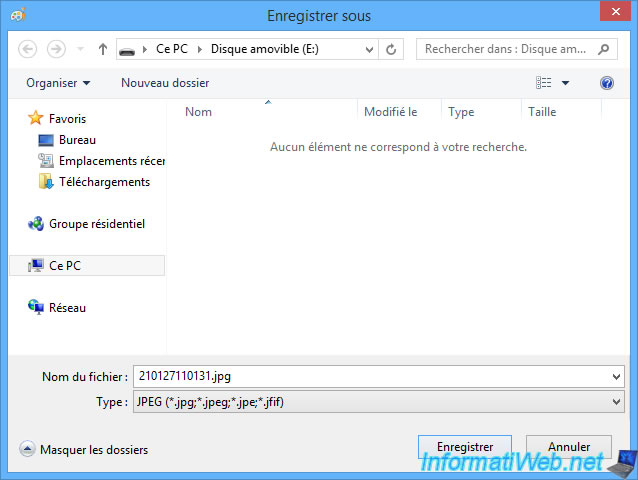
Comme vous pouvez le voir, la même image au format JPEG ne pèse que 189 Ko = 0,18 Mo au lieu de 3 Mo.
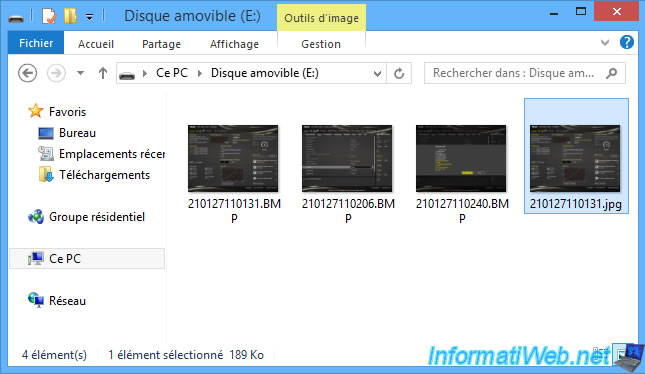
Partager ce tutoriel
A voir également
-

BIOS 18/12/2023
ASUS ROG MAXIMUS XIII HERO - Activer la carte graphique interne (iGPU)
-

BIOS 9/12/2024
Flasher le BIOS de sa carte mère Asus ROG et MAJ Intel ME
-

BIOS 21/12/2021
Régler le problème rencontré lorsque la pile du BIOS est vide
-

BIOS 3/11/2021
Vérifier si votre BIOS détecte vos disques durs ou SSDs

Vous devez être connecté pour pouvoir poster un commentaire