- Windows
- Windows 7
- 14 octobre 2024 à 14:23
-

Sous Windows 7, vous pouvez écouter de la musique grâce à un casque Bluetooth ou connecter d'autres périphériques Bluetooth sans-fil grâce à un seul adaptateur Bluetooth.
- Télécharger et installer le pilote Bluetooth
- Ajouter un périphérique Bluetooth (casque Bluetooth)
- Choisir le casque Bluetooth en tant que périphérique audio par défaut
- Pilotes installés
- Supprimer un périphérique Bluetooth (casque Bluetooth)
1. Télécharger et installer le pilote Bluetooth
Pour commencer, vous devrez télécharger le pilote de votre adaptateur Bluetooth sur le site de son fabricant.
Bien qu'il soit aussi possible que Windows 7 le reconnaisse automatiquement grâce aux pilotes qui sont parfois présents sur les serveurs de Microsoft.
Dans notre cas, nous avons utilisé un adaptateur Bluetooth en USB "Asus USB-BT211" sous Windows 7.

Dans notre cas, nous avons donc téléchargé le pilote Bluetooth pour Windows 7 chez Asus.
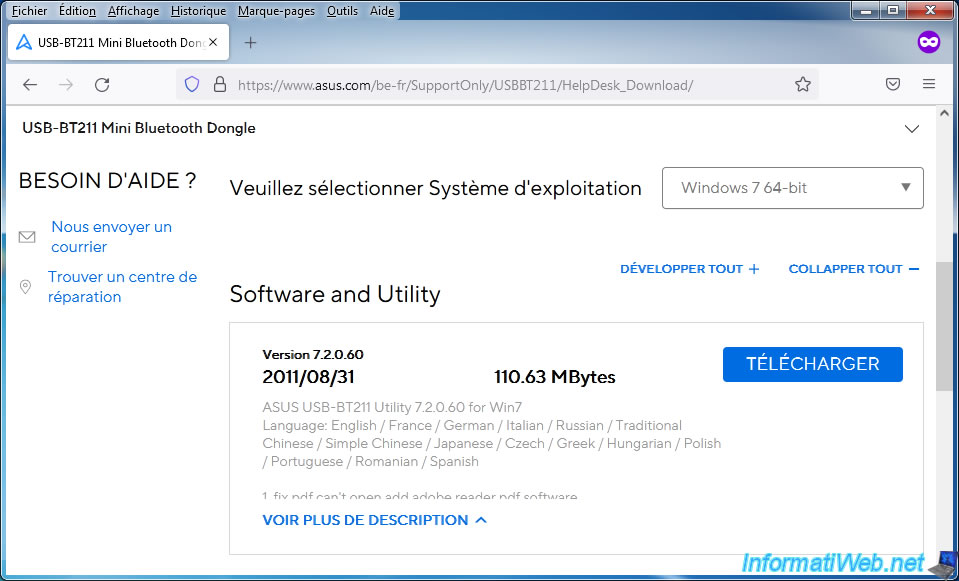
Une fois que vous avez téléchargé votre pilote Bluetooth pour Windows 7, installez-le.
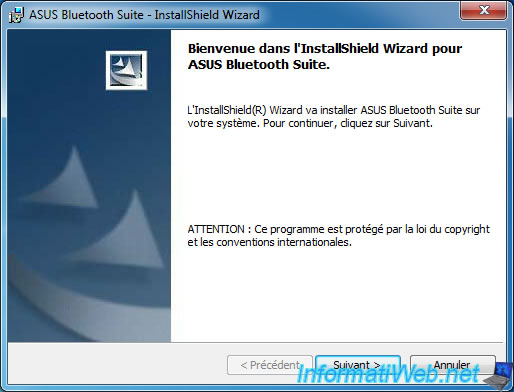
Le pilote Bluetooth a été installé.
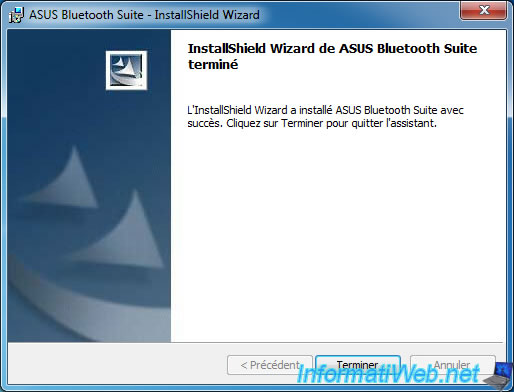
Néanmoins, pour que le Bluetooth puisse fonctionner correctement, vous devrez d'abord redémarrer votre ordinateur.

2. Ajouter un périphérique Bluetooth (casque Bluetooth)
Pour connecter votre casque Bluetooth à votre ordinateur, vous devez d'abord l'apparier avec celui-ci.
Pour cela, cliquez sur l'icône Bluetooth, puis sur : Ajouter un périphérique.

Placez votre casque Bluetooth en mode couplage et celui-ci apparaitra quelques secondes plus tard dans cette fenêtre "Ajouter un périphérique".
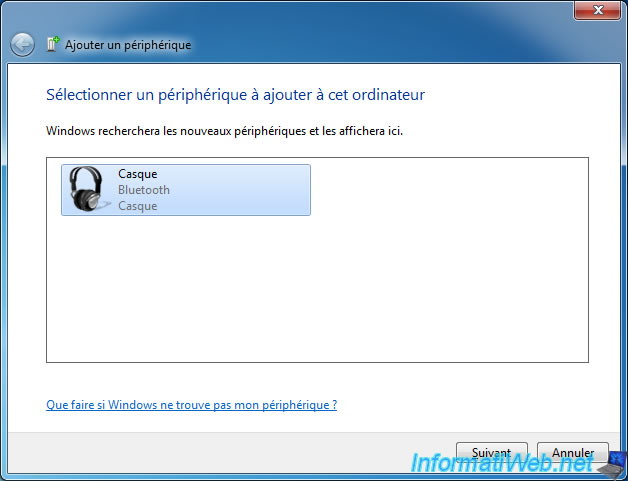
Le statut "Connexion au périphérique" apparait.
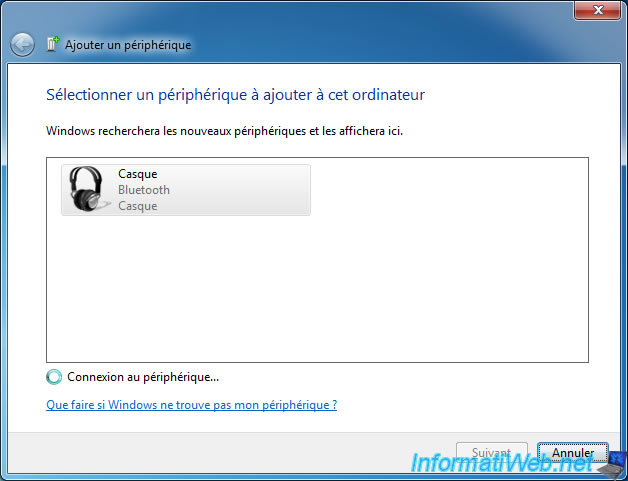
Puis, le message "Ajout du périphérique" apparait.
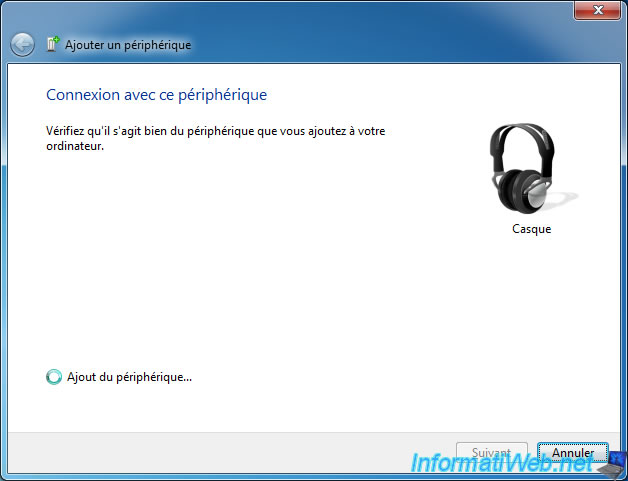
Ensuite, vous verrez le message "Configurartion du périphérique" apparaitre.
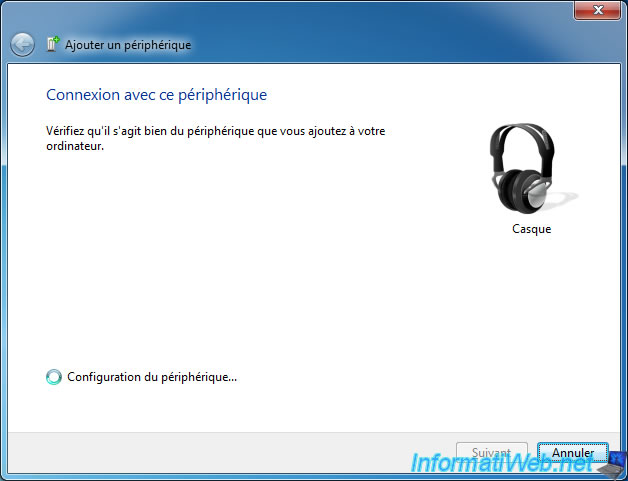
En arrière-plan, Windows installera de nouveaux pilotes Bluetooth.
Ceux-ci dépendent du casque Bluetooth utilisé.
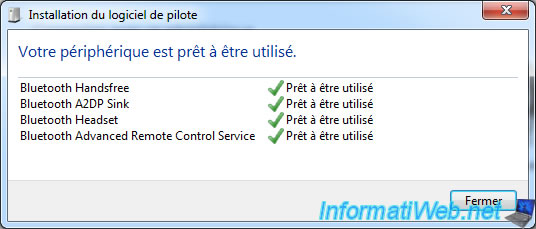
Le message "Ce périphérique a été ajouté à cet ordinateur" apparait.
Cliquez sur Fermer.
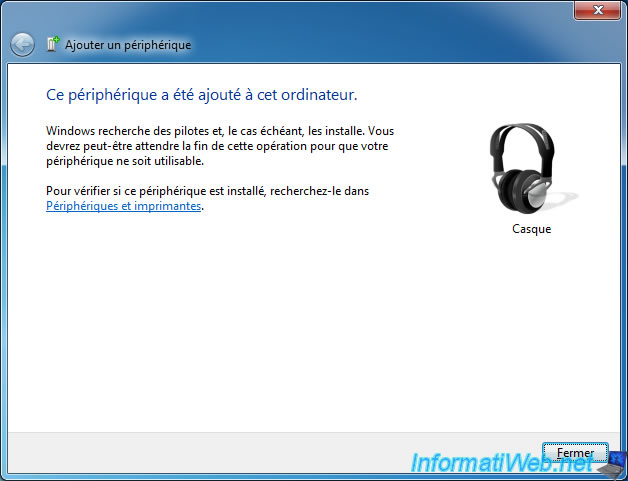
Pour finir, une fenêtre apparaitra concernant votre casque Bluetooth.
Dans notre cas, le casque Bluetooth : Bose QuietComfort 35.
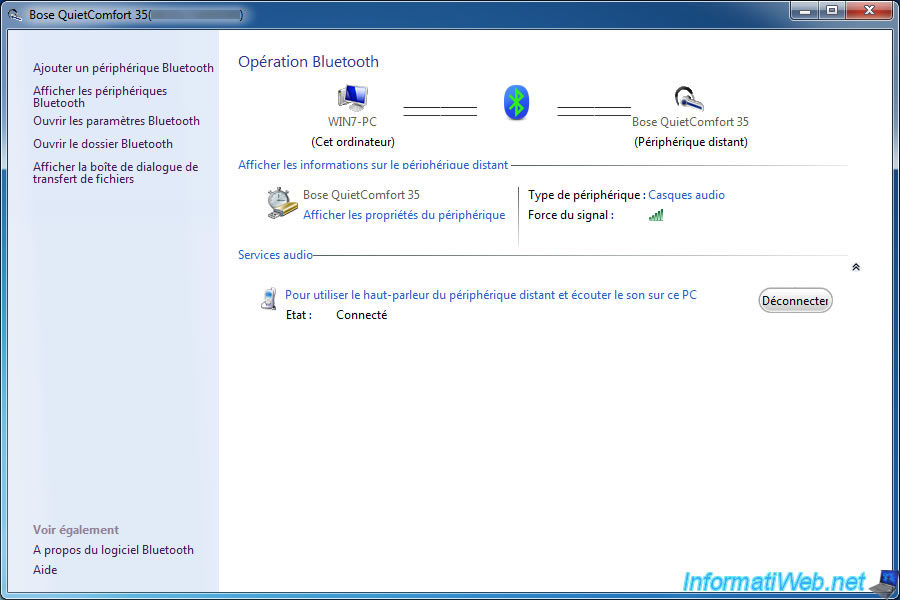
3. Choisir le casque Bluetooth en tant que périphérique audio par défaut
Si besoin, il est possible que vous deviez ensuite sélectionner votre casque Bluetooth en tant que périphérique de lecture par défaut (si ce n'est pas déjà le cas).
Pour cela, cliquez sur l'icône audio dans la barre des tâches, puis cliquez sur : Périphériques de lecture.

Sélectionnez votre casque Bluetooth (Bluetooth Audio Device) et cliquez sur le bouton "Par défaut".
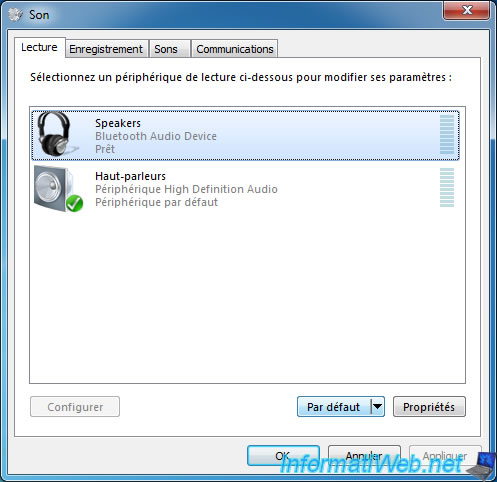
Maintenant, l'icône verte apparait sur votre casque Bluetooth.
Cliquez sur OK.
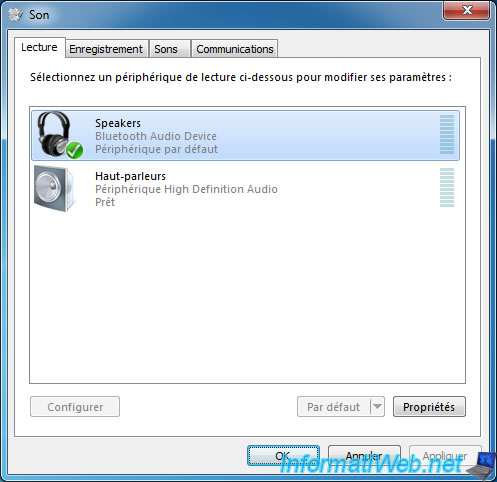
4. Pilotes installés
Pour voir les pilotes qui ont été installés, ouvrez le menu démarrer et cherchez le gestionnaire de périphériques.
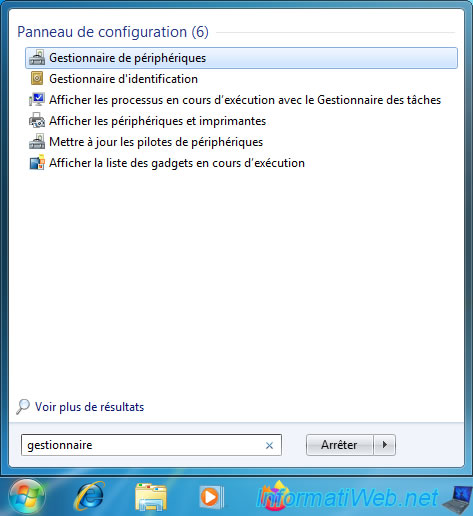
Comme vous pouvez le voir, de nouveaux périphériques ont apparu pour les contrôleurs audio, ainsi que dans la section "Radios Bluetooth".
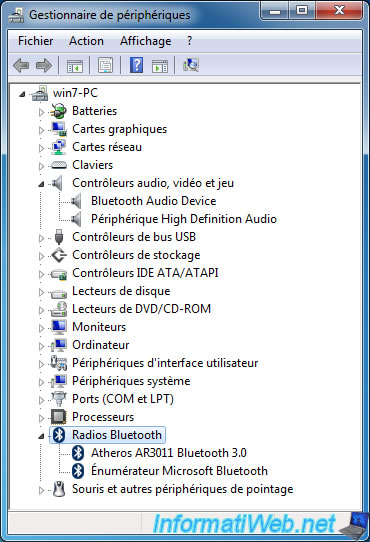
5. Supprimer un périphérique Bluetooth (casque Bluetooth)
Pour finir, si vous souhaitez supprimer un périphérique apparié précédemment, cliquez sur l'icône Bluetooth, puis sur : Afficher les périphériques Bluetooth.
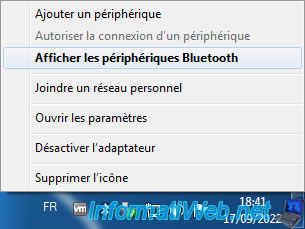
Dans la fenêtre "Périphériques Bluetooth" qui s'affiche, sélectionnez le périphérique Bluetooth que vous souhaitez supprimer et cliquez sur : Supprimer le périphérique.
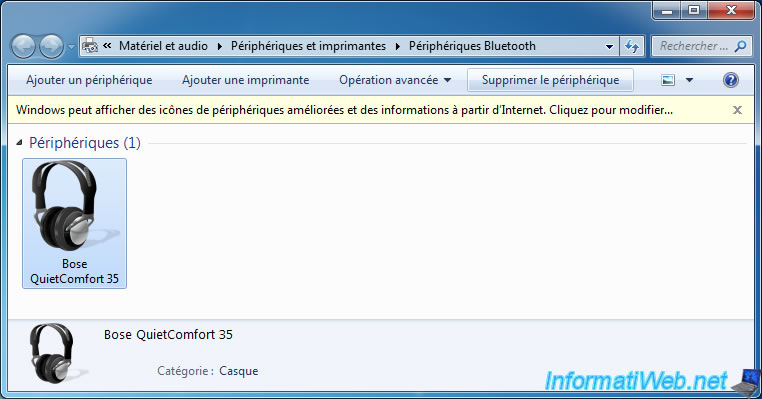
Répondez "Oui" à la question "Voulez-vous vraiment supprimer ce périphérique ?" qui s'affiche.

Patientez pendant la suppression du périphérique.

Le périphérique Bluetooth souhaité disparait.
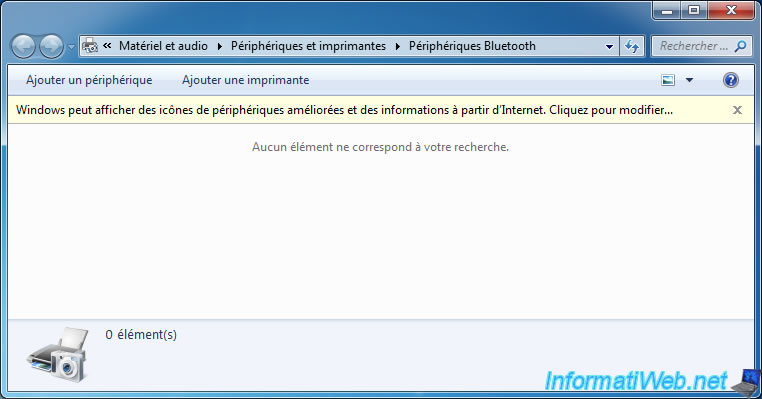
Partager ce tutoriel
A voir également
-

Windows 5/9/2022
Windows - Installer les pilotes depuis le gestionnaire de périphériques
-

Windows 29/8/2022
Windows - Installer les pilotes depuis le site du fabricant
-

Windows 22/8/2022
Windows - Installer les pilotes depuis les CDs fournis
-

Windows 12/12/2020
Windows 7 - Créer une image système de sauvegarde

Vous devez être connecté pour pouvoir poster un commentaire