Partage de fichiers simple, avancé, caché et sécurisé sous Windows 10 et Windows 11
- Windows
- Windows 10, Windows 11
- 23 juin 2018 à 19:43
-

- 3/4
5. Créer un partage réseau caché
5.1. Partager un dossier
Pour créer un partage réseau caché, vous devez passer par le partage avancé.
Pour cela, faites un clic droit "Propriétés" sur le dossier à partage, puis allez dans l'onglet "Partage".
Ensuite, cliquez sur : Partage avancé.
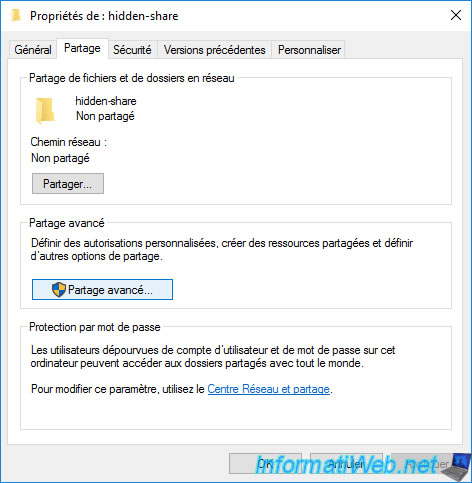
Cochez la case "Partager ce dossier" et ajoutez un $ à la fin du nom du partage.
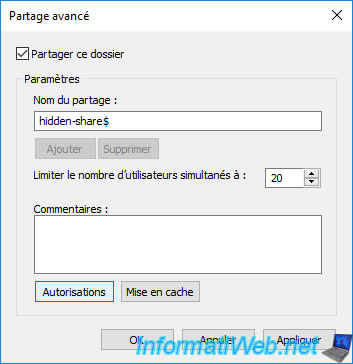
Si vous cliquez sur le bouton "Autorisations", vous verrez que par défaut, tout le monde pourra y accéder.
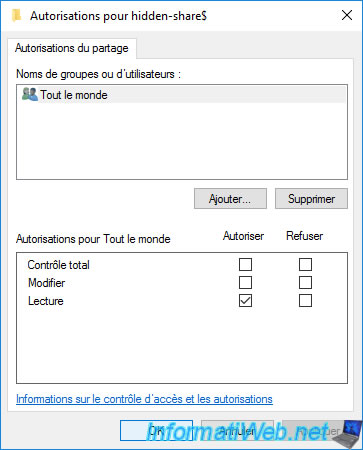
Cliquez sur OK.
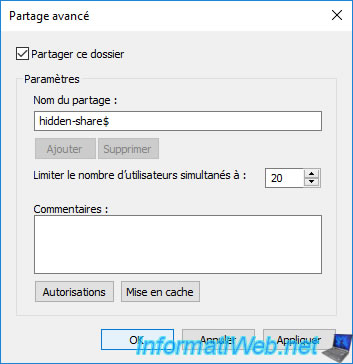
Votre dossier a été partagé et son chemin réseau s'affiche.
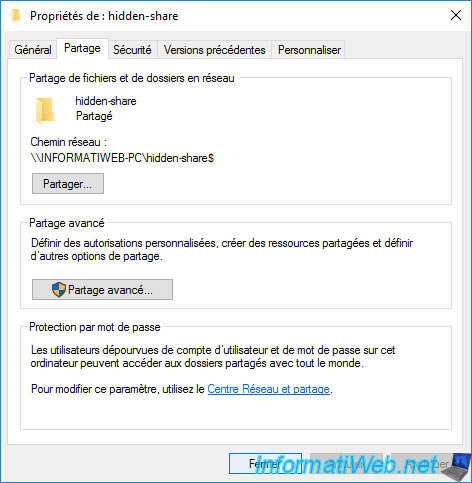
5.2. Créer un utilisateur Windows
Sous Windows 10 et 11, il n'est apparemment pas possible d'accéder à un partage réseau caché de façon anonyme (même si vous autorisez le groupe tout le monde).
Pour créer un nouvel utilisateur sous Windows 10, ouvrez le panneau de configuration et allez dans : Comptes d'utilisateurs -> Comptes d'utilisateurs -> Gérer un autre compte.
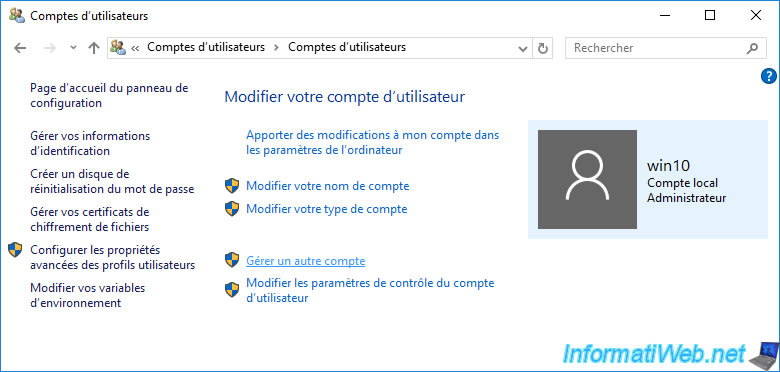 µ
µ
Cliquez sur : Ajouter un utilisateur dans les paramètres de l'ordinateur.
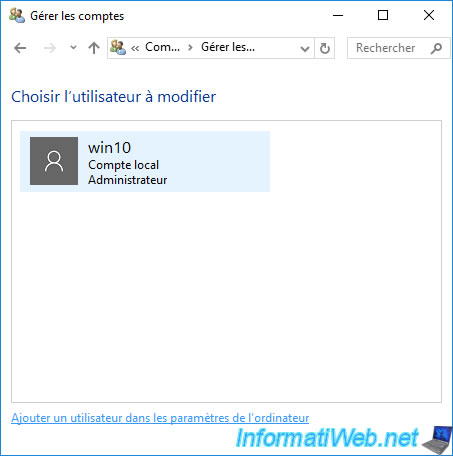
Cliquez sur : Ajouter un autre utilisateur sur ce PC.
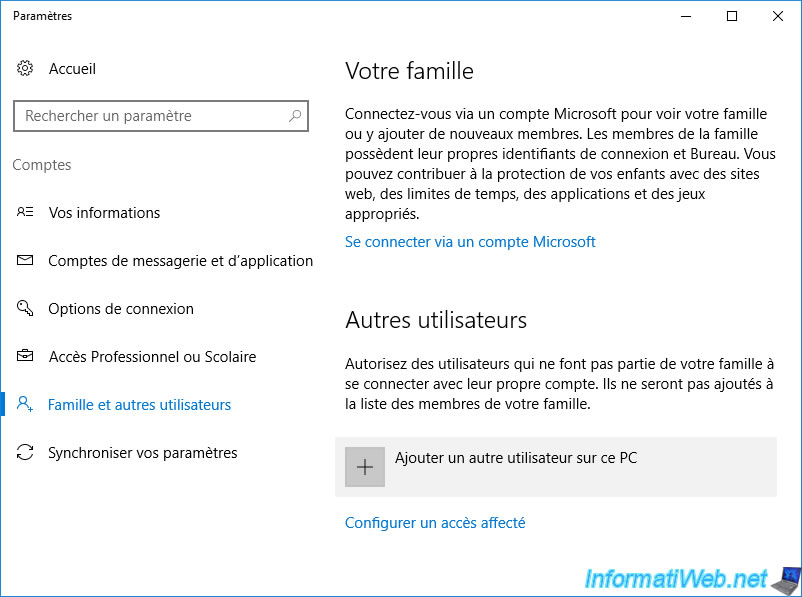
Pour pouvoir créer un compte local (et non un compte Windows lié à un compte Microsoft), vous devez d'abord cliquer sur le lien : Je ne dispose pas des informations de connexion de cette personne.
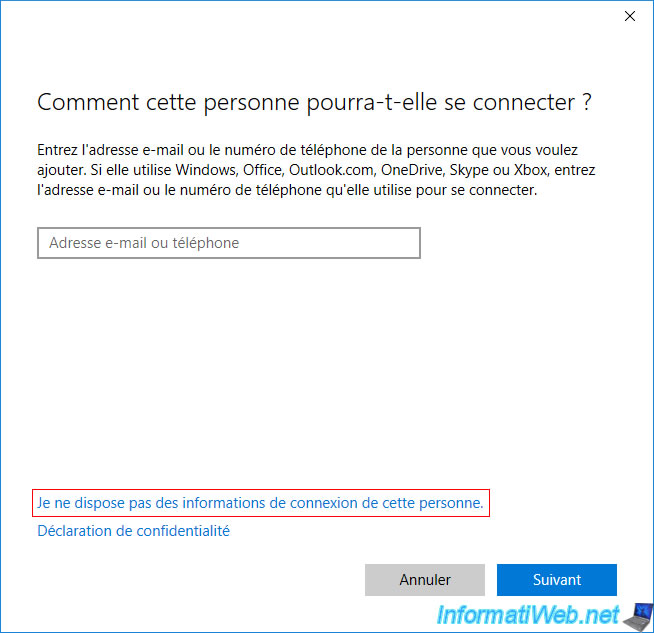
Puis, sur : Ajouter un utilisateur sans compte Microsoft.
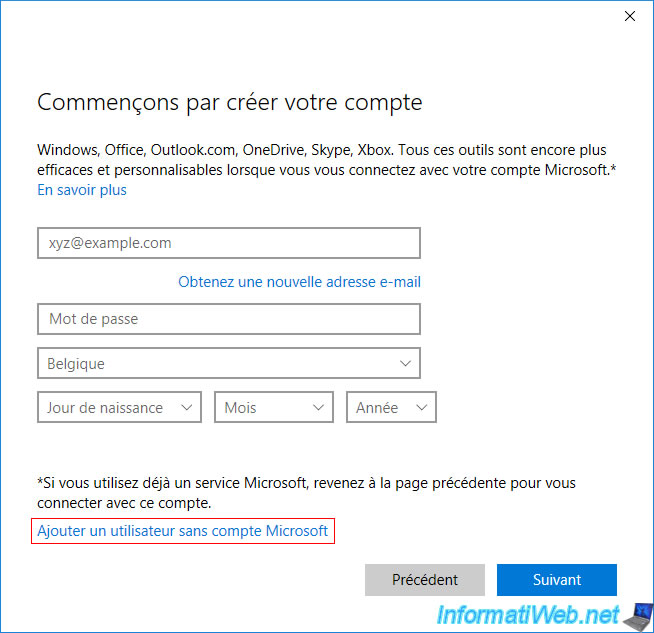
Maintenant, Windows 10 vous propose enfin de créer un compte local.
Indiquez un nom d'utilisateur et un mot de passe pour votre nouvel utilisateur.
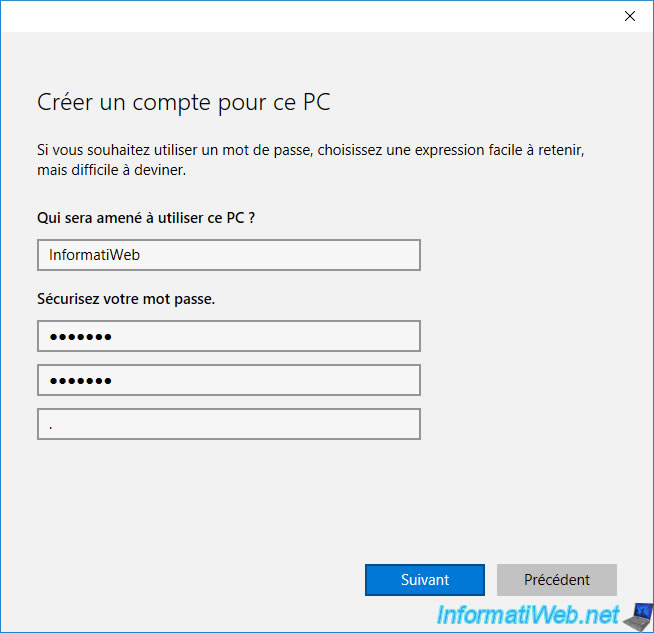
Votre nouvel utilisateur s'affiche avec la mention "Compte local".
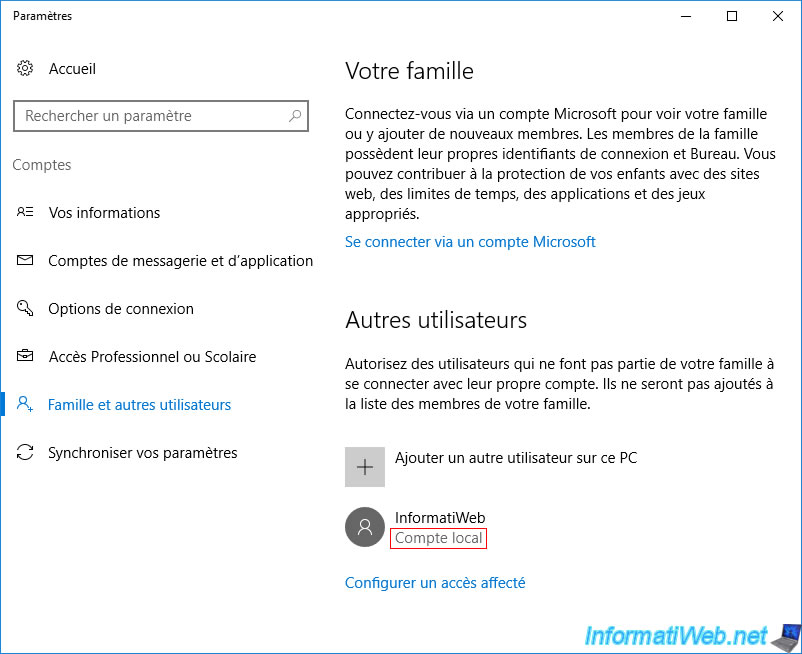
5.3. Masquer l'utilisateur
Etant donné que nous utiliserons ce compte uniquement pour sécuriser l'accès à nos partages réseau, nous allons masquer cet utilisateur de l'écran d'accueil Windows 10 ou 11.
Pour cela, ouvrez l'éditeur du registre (regedit.exe) et créez une nouvelle clé "SpecialAccounts" dans la clé : HKEY_LOCAL_MACHINE\SOFTWARE\Microsoft\Windows NT\CurrentVersion\Winlogon
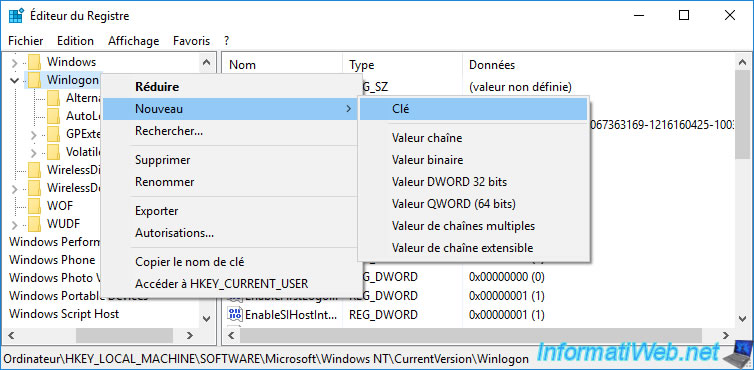
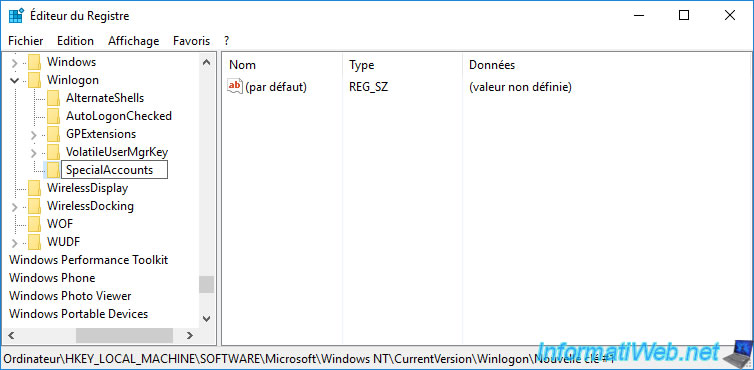
Ensuite, créez une clé "UserList" dans la clé "SpecialAccounts" créée précédemment.
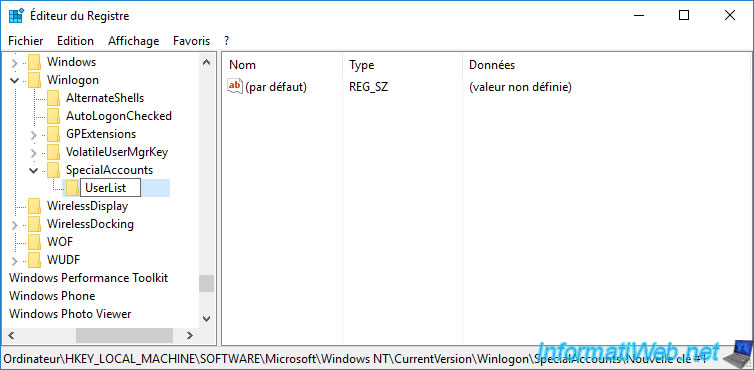
Dans la clé "UserList", créez une nouvelle valeur DWORD 32 bits.
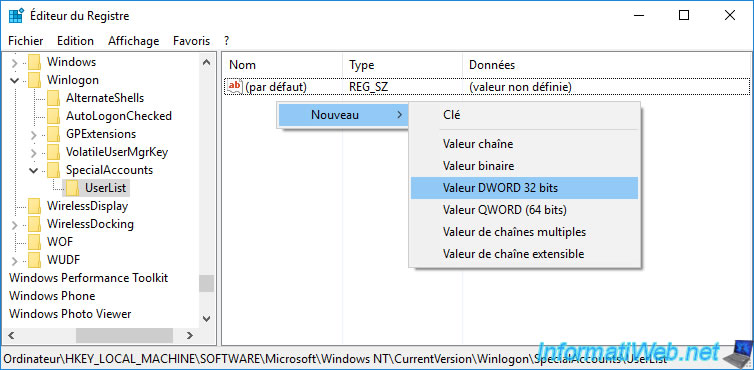
Indiquez :
- le nom de l'utilisateur pour le nom
- le chiffre 0 pour la valeur
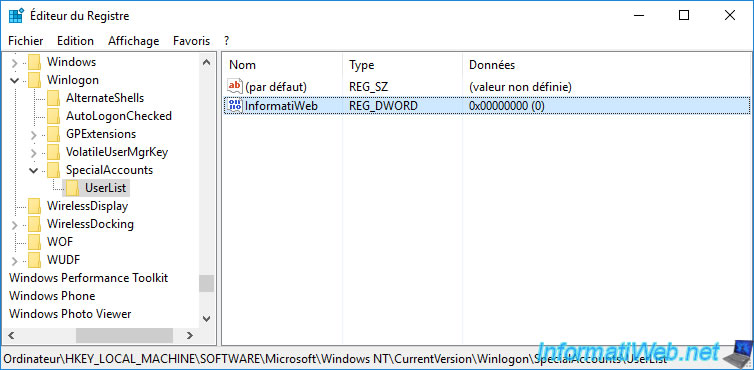
Maintenant, cet utilisateur n'apparaitra plus dans la gestion des comptes.
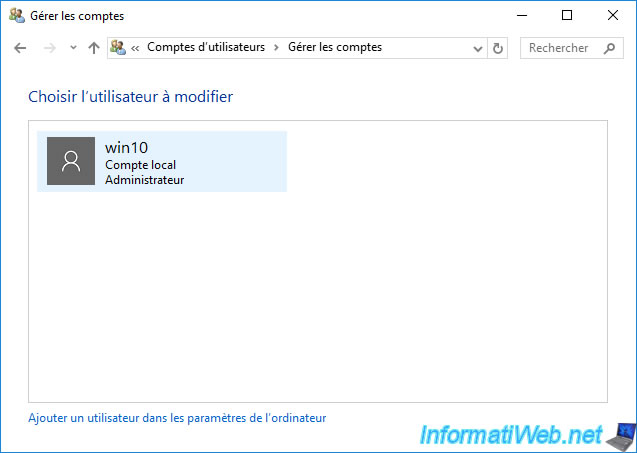
Il disparaitra également de l'écran d'accueil de Windows
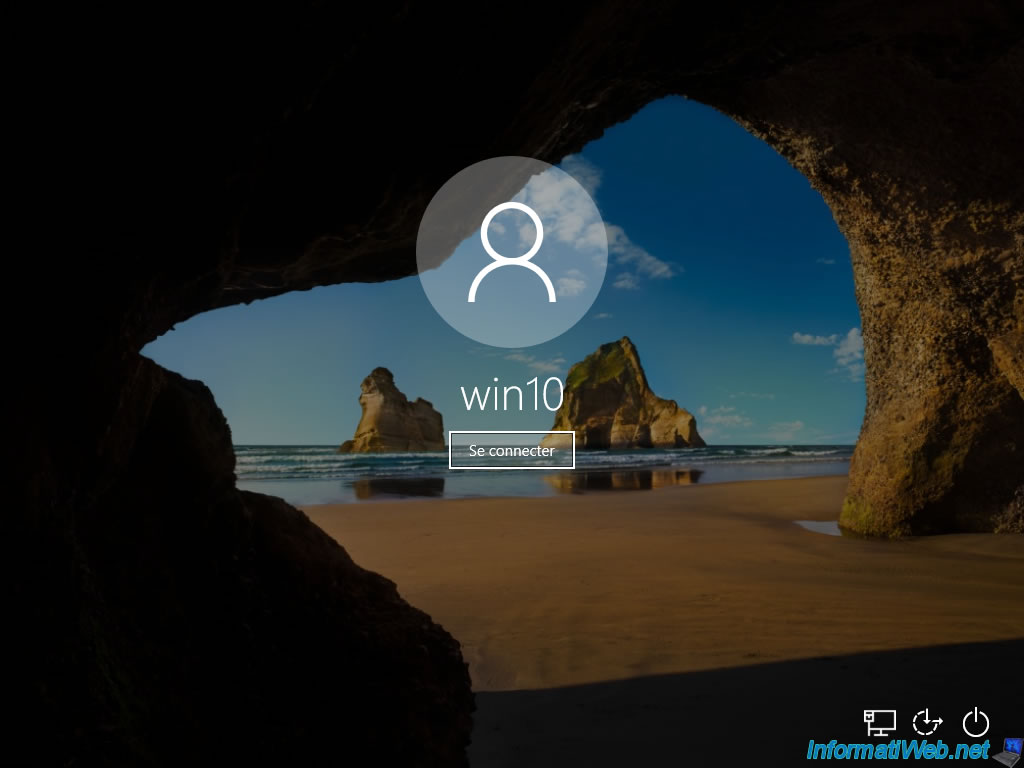
5.4. Accéder au partage
Etant donné qu'il s'agit d'un partage réseau caché, celui-ci n'apparaitra pas dans la partie Réseau de l'explorateur de fichiers Windows.
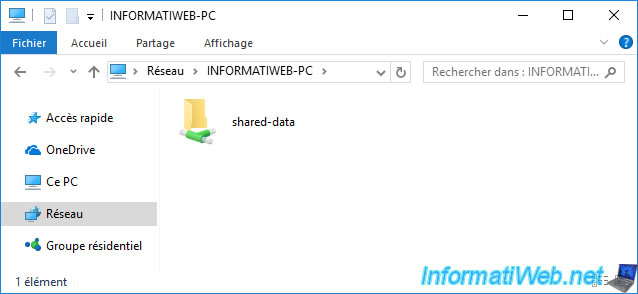
Pour pouvoir y accéder depuis un autre ordinateur, ouvrez l'explorateur de fichiers Windows, puis faites un clic droit "Connecter un lecteur réseau" sur "Ce PC".
Sous Windows 11, vous devrez faire un clic droit sur "Ce PC" et cliquer sur : Afficher plus d'options -> Connecter un lecteur réseau.
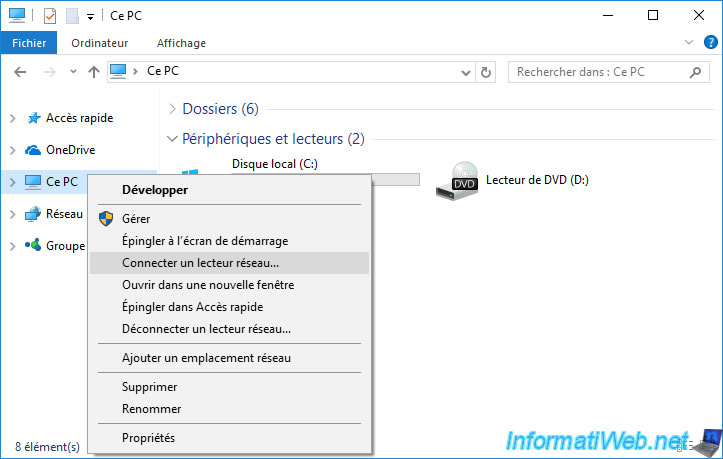
Indiquez le chemin réseau de votre partage réseau caché, cochez la case "Se connecter à l'aide d'informations d'identification différentes" et cliquez sur Terminer.
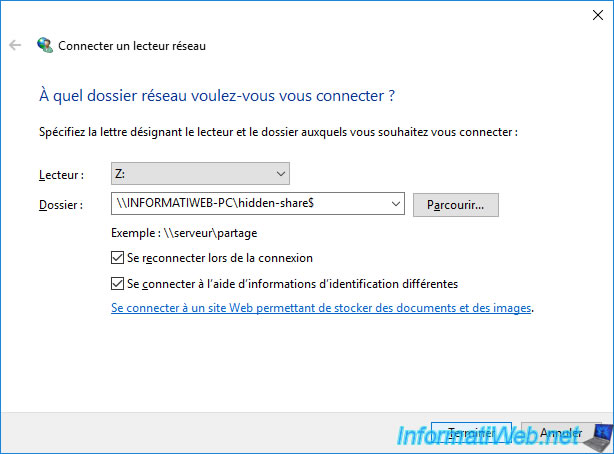
Indiquez les identifiants d'un compte présent sur le PC distant.
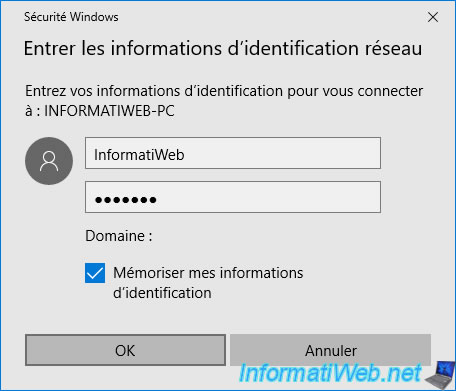
Le partage réseau caché s'affiche.
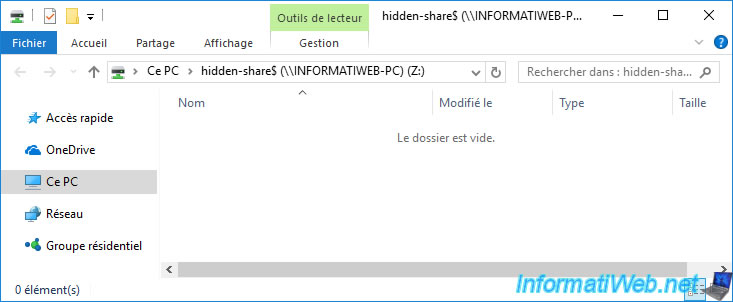
Partager ce tutoriel
A voir également
-

Windows 5/2/2021
Gérer la priorité des cartes réseaux sous Windows
-

Windows 22/8/2022
Windows - Installer les pilotes depuis les CDs fournis
-

Windows 26/6/2023
Windows 11 - Configurer les programmes par défaut
-

Windows 24/7/2023
Windows 11 - Traduire Windows grâce aux packs de langues (MUI)
Pas de commentaire