- Windows
- Windows XP
- 14 mars 2013 à 20:48
-

Si la réparation du démarrage ou la réparation de Windows XP ne fonctionne pas, alors il ne vous reste que 2 possibilités :
- Formater et réinstaller Windows : c'est à dire, supprimer tout ce qui se trouve sur la partition C (Windows et données qui s'y trouvent) puis réinstaller Windows.
- Réinstaller Windows a coté des données. Attention : la plupart des données seront préservées mais certaines risques d'être supprimées lors de la réinstallation.
Vous pouvez, si vous le souhaitez, sauvegardez vos données en utilisant un Live CD avant d'utiliser une de ces 2 possibilités. Pour cela, nous vous conseillons le "Mini-XP" se trouvant sur le CD Live "Hiren Boot CD".
Voici l'état de notre ordinateur (une machine virtuelle en réalité) avant la réinstallation.
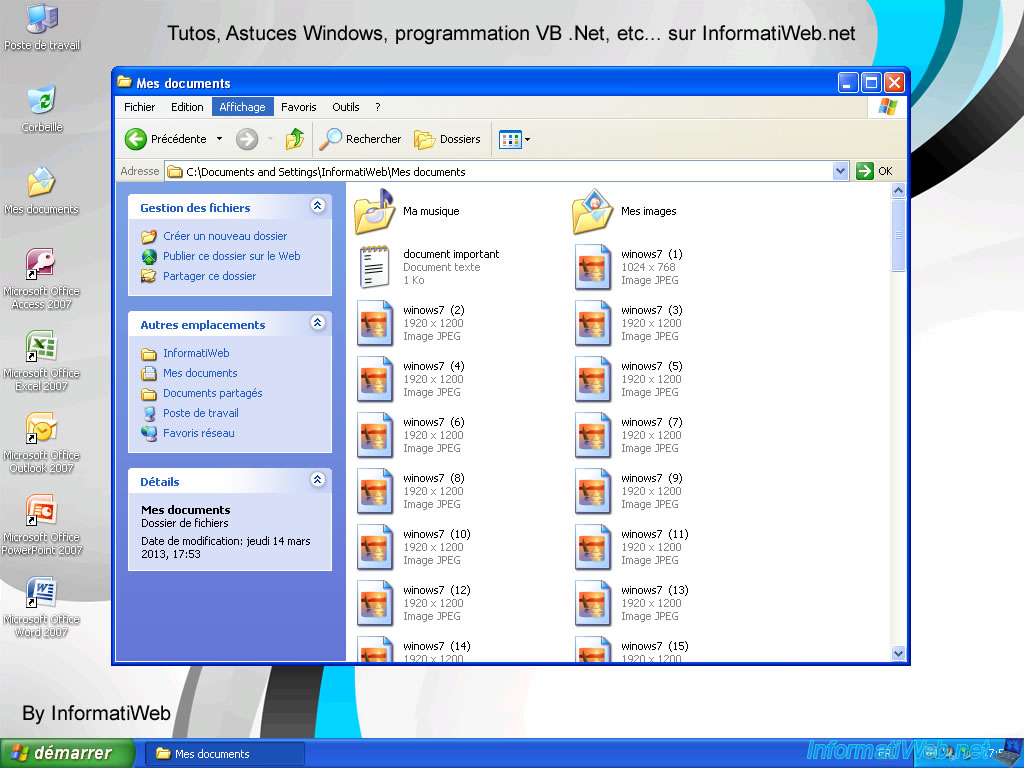
Insérez maintenant le CD de Windows XP dans votre lecteur CD et configurez votre BIOS pour que votre ordinateur démarre dessus. Si vous ne savez pas comment faire, lisez notre tutoriel "Modifier l'ordre de démarrage du BIOS".
Une fois le chargement des fichiers terminé, vous arriverez à ce menu. Dans ce tutoriel, c'est la première option qui nous intéresse.
Acceptez ensuite le contrat d'utilisation en appuyant sur la touche "F8".

L'assistant devrait normalement détecter votre ancienne installation de Windows. Si ce n'est pas le cas, c'est que celle-ci est trop endommagée.
Appuyez sur la touche "ECHAP" pour installer Windows XP à coté.

Sélectionnez ensuite la partition contenant Windows XP (en général la partition C).
Note : Contrairement à Windows Vista, 7, ..., sous Win. XP, la lettre de la partition n'est pas automatiquement renommée en C. Vous devez donc obligatoirement sélectionnez la première partition pour l'installation de Windows pour ne pas vous retrouver avec Windows dans une partition D ou autres.
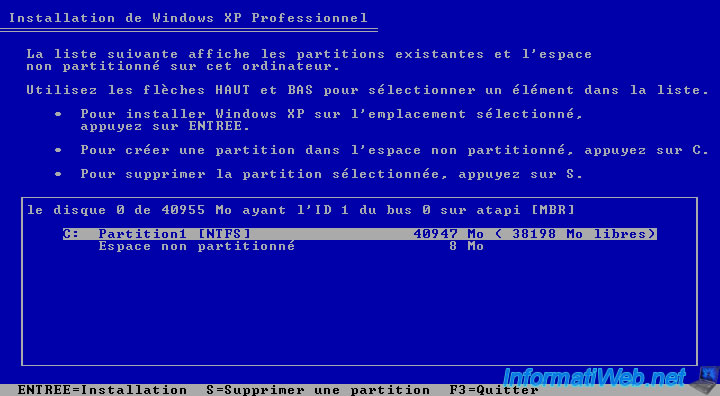
Appuyez ensuite sur la touche "C" pour continuer l'installation sur la partition sélectionnée.

Attention, c'est à cette étape qu'il faut choisir "Conserver le système de fichiers tel quel (aucune modification)". En choisissant cette option, l'assistant d'installation ne formatera pas la partition et donc les données ne seront pas effacées. Les fichiers des programmes resterons sur le disque dur mais ceux-ci ne démarrerons plus car les clés de registres et autres fichiers systèmes auront été supprimés.
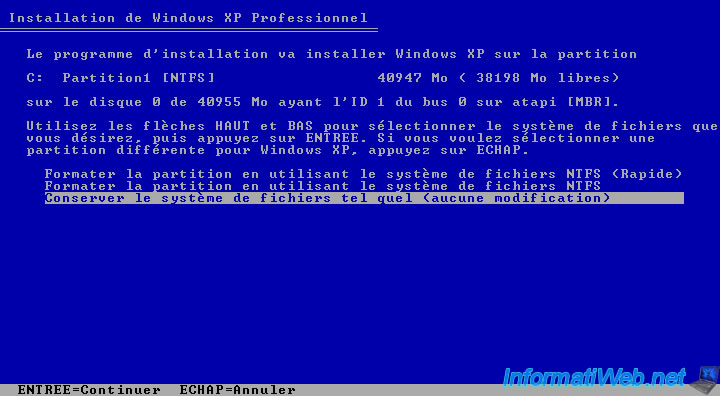
Comme nous avons choisi de ne pas modifier le système de fichiers, Windows est donc encore installé sur le disque dur. Le dossier "WINDOWS" est donc toujours présent. Nous allons donc indiquer à l'assistant, d'installer Windows XP dans un autre dossier. Pour cela, appuyez sur la touche "ECHAP".
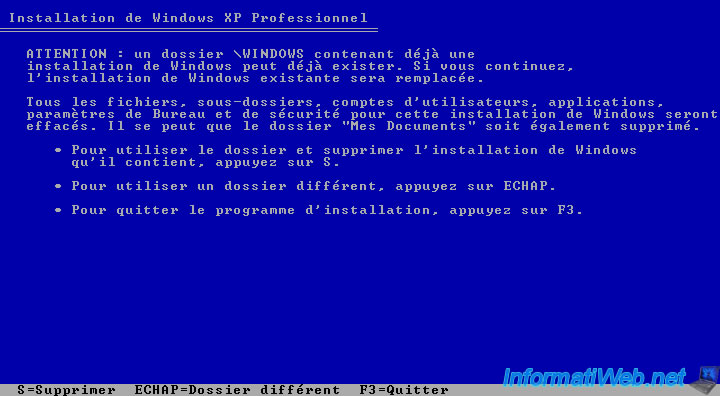
Indiquez maintenant un nom différent de "Windows". Par exemple : Windows2.
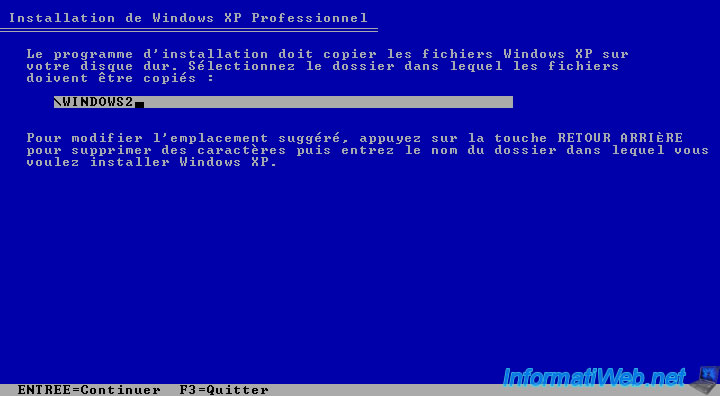
L'assistant copie maintenant les fichiers d'installation sur le disque dur. Puis l'ordinateur redémarrera pour installer Windows XP.
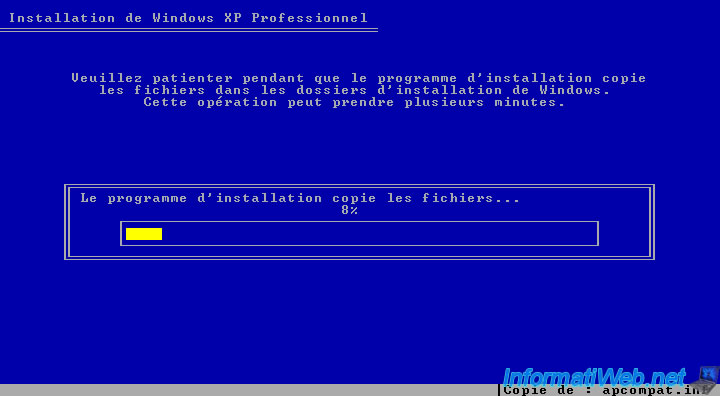
Pendant l'installation, le programme d'installation vous demandera certaines informations :
- le pays dans lequel vous vous trouvez
- la langue du clavier
- un nom d'ordinateur
- définir un mot de passe pour le compte Administrateur (facultatif)
- ...
Les "Options régionales et linguistiques" permettent essentiellement à configurer la langue du clavier. Cliquez sur "Personnaliser ...".
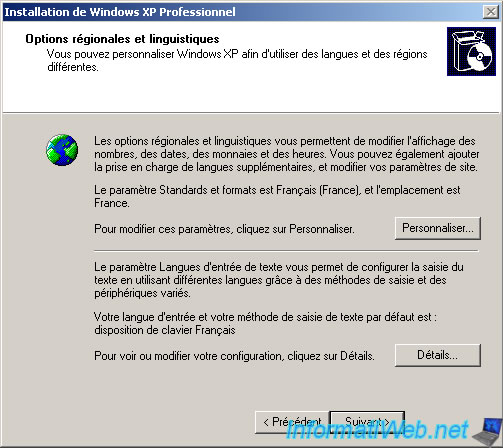
Parcourez les 3 onglets pour y indiquer votre langue ainsi que votre Pays.

Pour ajouter une langue de clavier, cliquez sur le bouton "ajouter".
Note : En Belgique le "@" se trouve à gauche dans le clavier, et à droite en France.
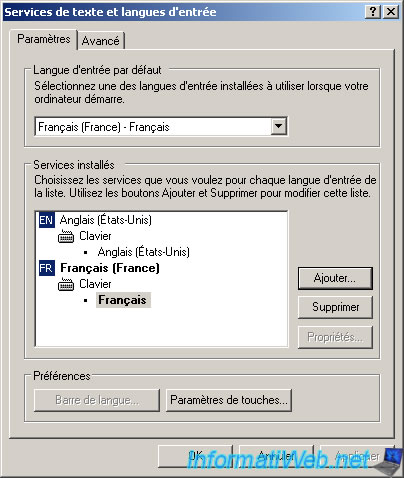
Une fois les paramètres de langue configurés, cliquez sur "Suivant" et indiquez un nom ainsi qu'une organisation.
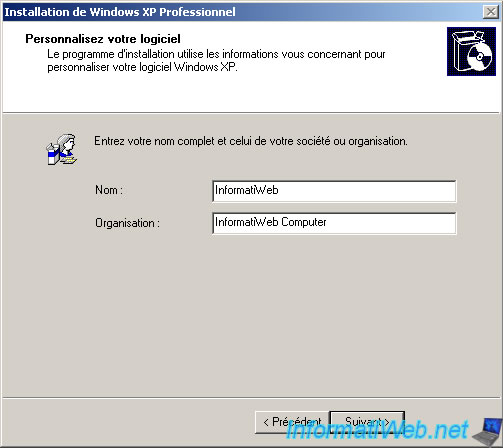
Indiquez ensuite le numéro de série de Windows XP. Si celui-ci apparait invalide, vous avez peut-être fait une erreur de frappe ou celui-ci ne correspond pas à l'édition que vous essayer d'installer.
Note : Suivant la version du CD d'installation (SP1, SP2 ou SP3), il est parfois possible de passer cette étape. Ce qui installera Windows en version d'évaluation.
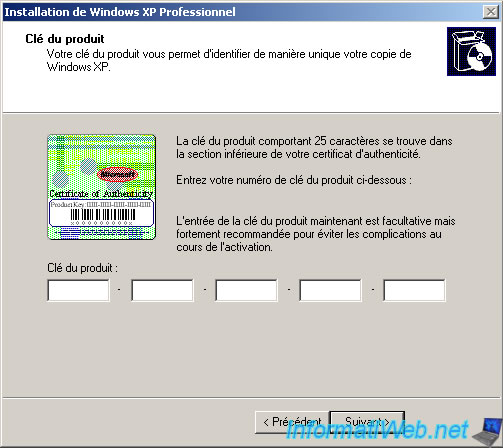
Modifier le nom de votre ordinateur si vous le souhaitez. Par défaut l'assistant utilise le début du nom que vous avez indiqué précédemment et y ajoute un tiret + des chiffres aléatoires pour éviter les conflits de noms NETBIOS sur le réseau.
Ensuite, indiquez un mot de passe Administrateur si vous le souhaitez. Ce compte n'est visible par défaut que lorsque l'on démarre en mode sans échec.
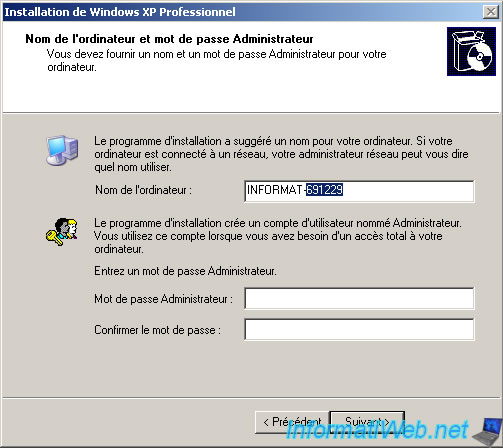
Réglez la date, l'heure ainsi que le fuseau horaire (si besoin). Ces paramètres sont sauvegardés dans le BIOS de la carte mère et ne sont perdus que lorsque la pile "CR2032" de 3V (située sur la carte mère) est déchargée. Cependant cette pile dure des années avant de tomber à 0V.
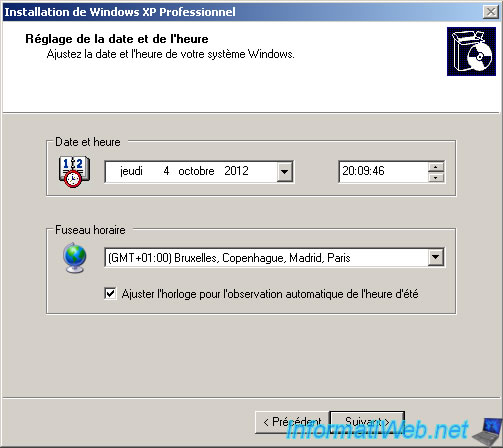
L'installation se poursuit un bref instant.
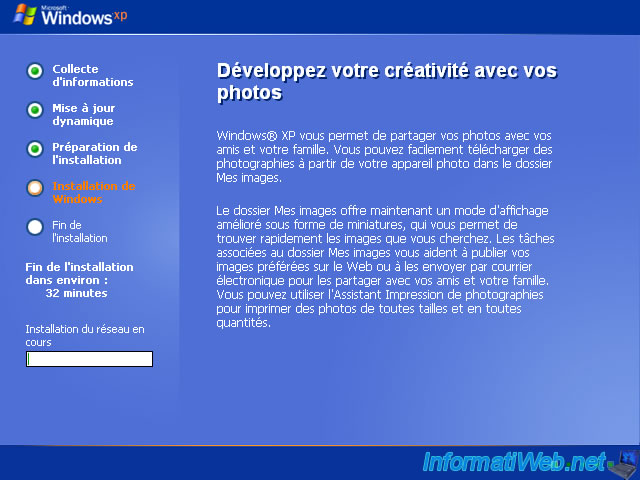
Puis vous demande de configurer les paramètres réseaux. Soit vous souhaitez définir une adresse IP LAN statique pour éviter qu'elle ne change tous les x temps, soit vous laissez la configuration par défaut. En général, on sélectionne "Paramètres par défaut".
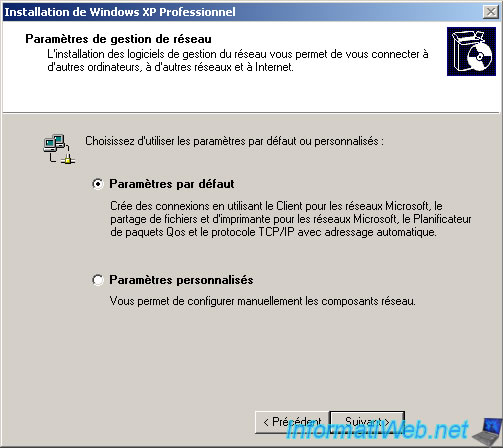
Soit intégré votre ordinateur dans un "Groupe de travail", ce qui est généralement le cas. Soit vous le faites rentrer dans un domaine "Active Directory" configuré sur un ordinateur de votre réseau tournant sous "Windows Server".
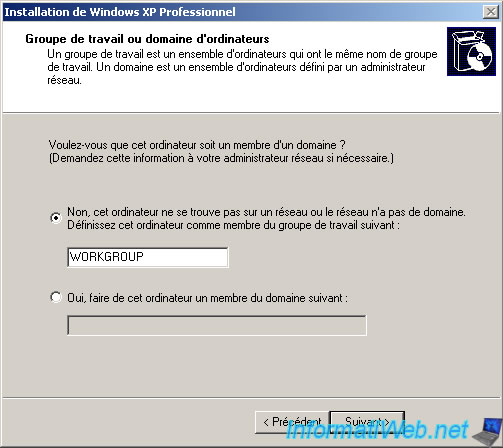
Puis l'installation se poursuit sans demander d'informations pendant un certains temps.
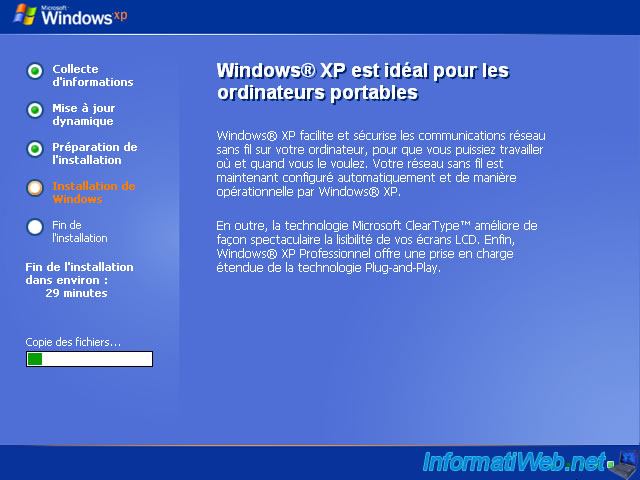
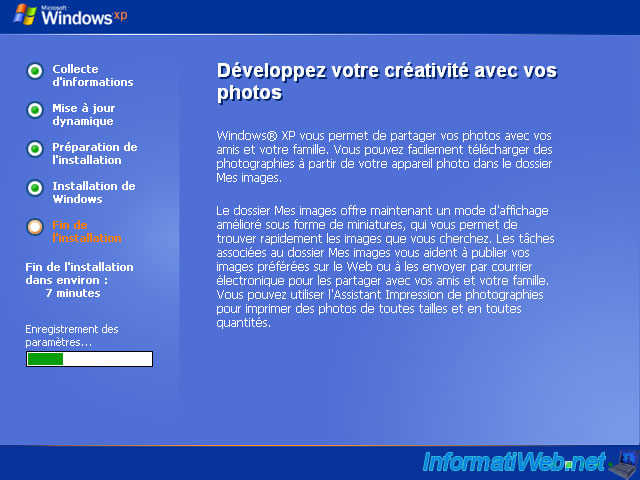
Une fois l'installation terminée, 2 petites fenêtres vont s'ouvrir. Cliquez 2 fois sur OK.


Le logo de "Windows XP" s'affiche.
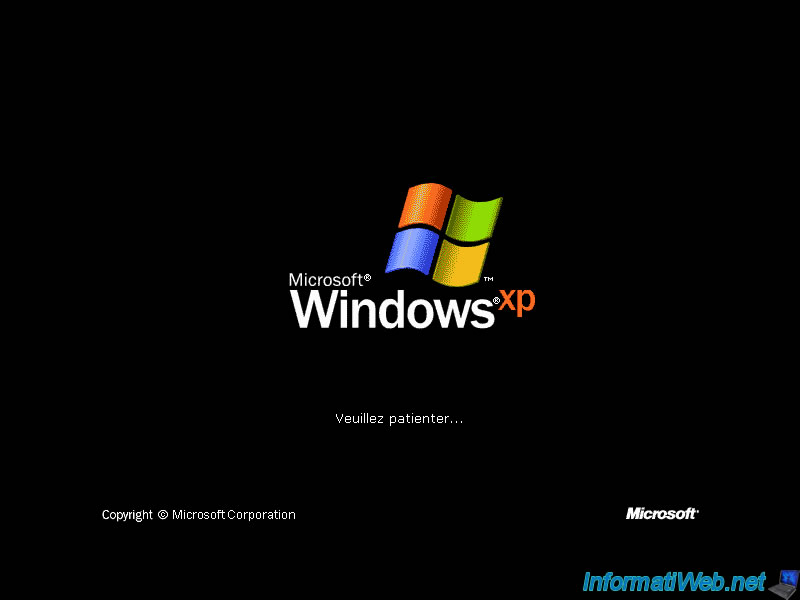
Un petit assistant va maintenant vous demander s’il doit activer les mises à jour automatiques (recommandé), les noms des utilisateurs qui vont utiliser cet ordinateur (on peut en créer par la suite) ainsi que des informations à propos de l'activation et l'enregistrement de votre copie de "Windows XP".

Cochez "M'aider à protéger mon ordinateur en activant les mises à jour automatiques (recommandé)" pour tenir votre ordinateur à jour et ainsi vous protéger des pirates. Cela ne vous dispense pas d'installé un Anti-virus et un Pare-feu. Le pare-feu de Windows est intégré depuis le Service Pack 2.

Pour simplifier l'installation de Windows, cliquez sur "Ignorer".

Sélectionnez "Oui, je veux activer Windows via Internet, maintenant". L'activation est obligatoire. Dans le cas contraire votre Windows sera inutilisable dans 30 jours à moins de l'activer à ce moment là.

L'enregistrement est par contre facultatif. Si vous souhaitez enregistrer votre copie de Windows, sélectionnez "Oui, je veux enregistrer et activer Windows en même temps".
Sinon choisissez "Non, pas maintenant".

Indiquez ensuite le nom des utilisateurs à créer. Vous pourrez en créer plus tard si vous le souhaitez
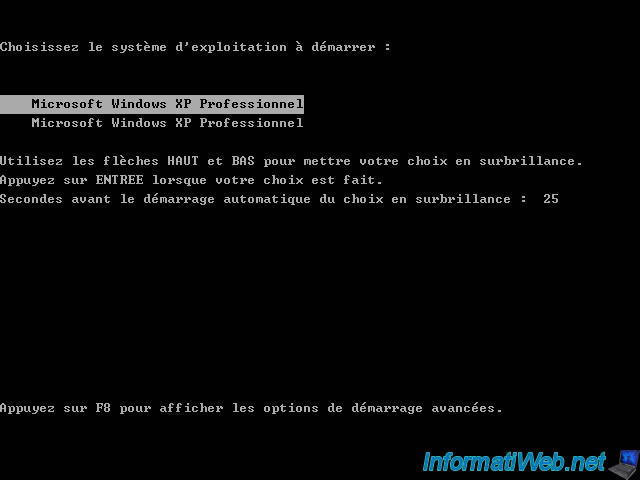
Nous voila maintenant sur notre Windows XP fraichement installé à coté de nos données. Comme vous pouvez le voir, vous avez maintenant 2 dossiers "Windows". L'ancien nommé "WINDOWS" et le nouveau qui est nommé avec le nom que vous avez indiquez lors de la réinstallation. Dans notre cas, il s'agit de "WINDOWS2".
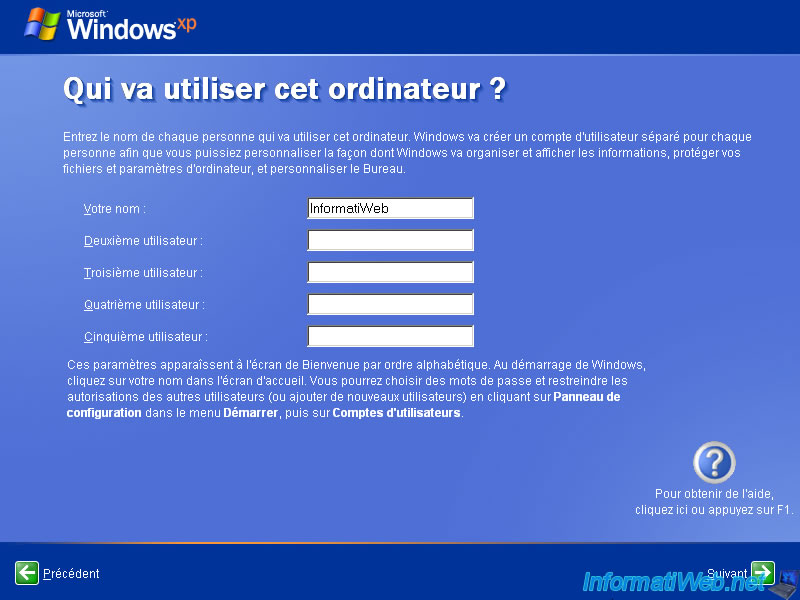
Dans le dossier "Document and Settings", vous trouverez aussi les anciens et les nouveaux comptes utilisateurs.
Les anciens ont gardés leurs noms d'origine, tel que : "All Users" et "InformatiWeb". Et les nouveaux sont maintenant nommés de cette façon "[Nom_du_compte].[Nom_d'ordinateur]" ou "[Nom_du_compte].[Nom_du_nouveau_dossier_Windows]".
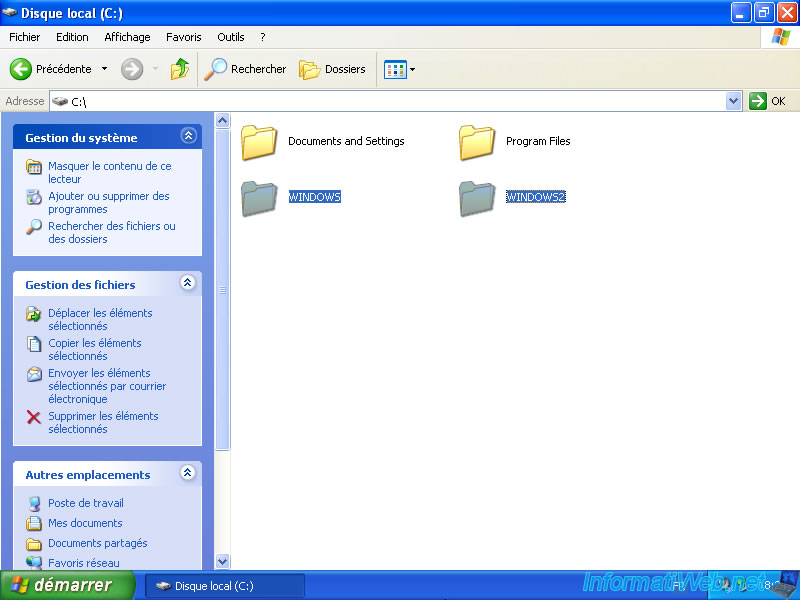
Comme vous pouvez le voir, Windows a été réinstallé avec les options par défaut et les programmes ne sont donc plus installés. Néanmoins, nous avons toujours nos documents.
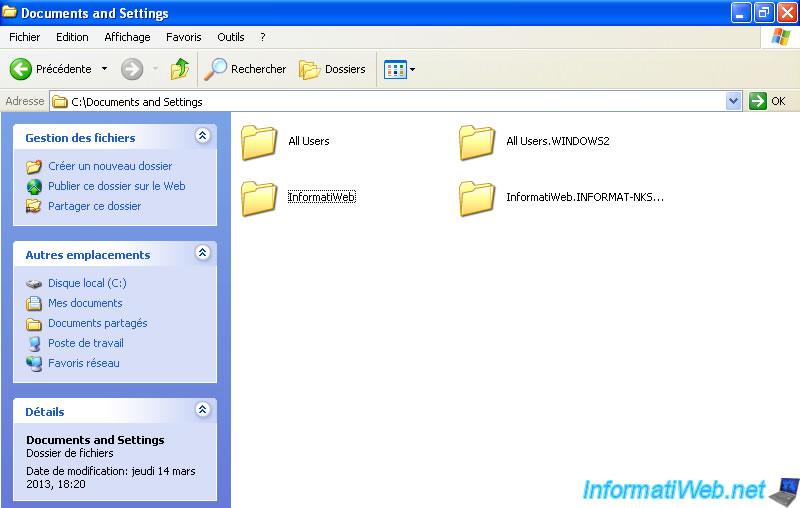
Les dossiers contenant les fichiers des programmes qui étaient installés sont toujours présents mais ils ne se lanceront pas car les clés de registres et autres fichiers systèmes ne sont plus présent sur le disque dur.
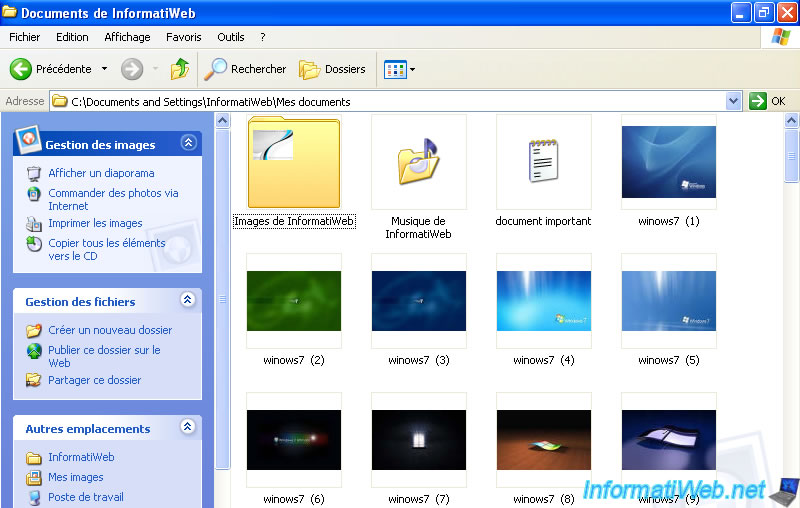
Si vous tentez de lancer un programme qui était installé avant la réinstallation, vous recevrez un message d'erreur.
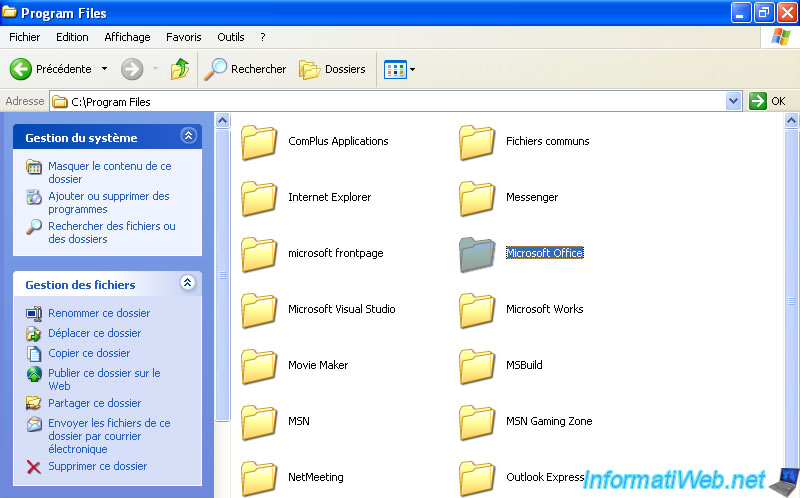
Comme vous l'avez peut-être constaté, vous avez maintenant un menu avec 2 systèmes d'exploitation qui s'affiche à chaque démarrage. Il s'agit de l'ancienne et de la nouvelle installation de Windows.

Pour faire disparaitre ce menu, faites un clic droit sur le "poste de travail" et cliquez sur "Propriétés"
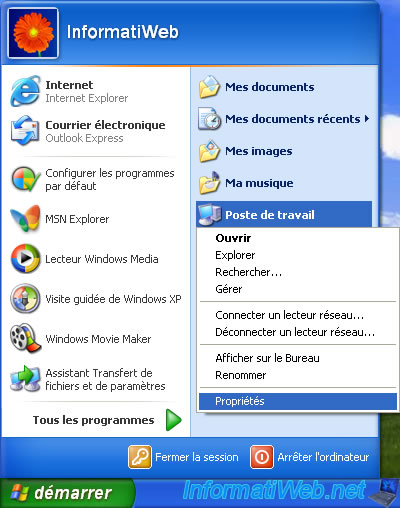
Allez ensuite dans l'onglet "Avancé" et cliquez sur le bouton "Paramètres" situé dans la partie "Démarrage et récupération".
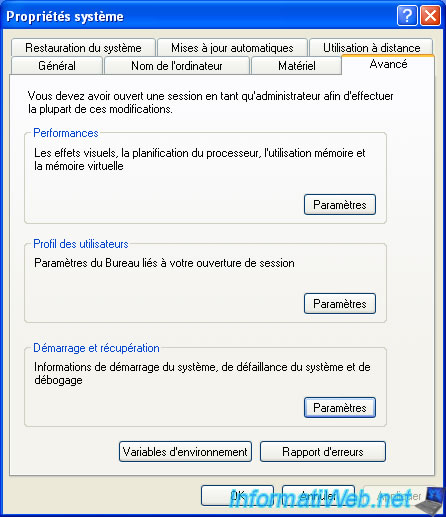
Il suffit ensuite de décocher la case "Afficher la liste des systèmes d'exploitation pendant xx secondes".
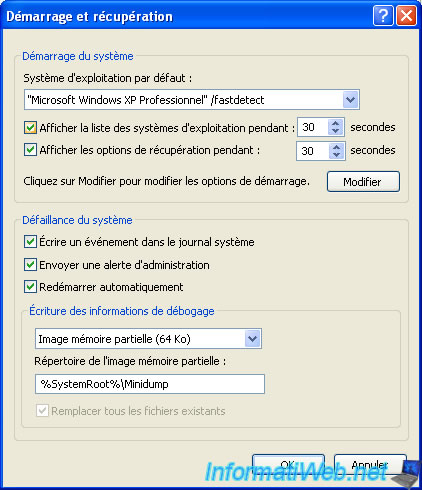
Partager ce tutoriel
A voir également
-

Virtualisation 9/8/2019
VirtualBox - Virtualiser Windows XP
-

Virtualisation 9/8/2019
Windows 7 - Mode XP
-

Windows 22/11/2012
Windows XP - Créer une clé USB bootable pour installer Windows
-

Windows 8/1/2020
Windows XP - Mettre à jour son CD d'installation facilement

Vous devez être connecté pour pouvoir poster un commentaire