Rendre un serveur accessible depuis Internet
- Windows
- 21 février 2013 à 14:04
-

- 2/2
6. Nom de domaine gratuit pour résoudre les problèmes d'adresses IP dynamiques
Si vous possédez une adresse IP dynamique, alors vous devez vous demander comment savoir qu'elle est votre adresse IP externe à chaque fois que vous souhaiterez accéder à votre serveur. Pour résoudre ce problème, nous allons utiliser le site "noip.com" et le logiciel associé que nous téléchargerons ensuite.
Si vous possédez une adresse IP statique, cette solution peut aussi vous servir car elle vous permettra d'accéder à votre serveur via un nom de domaine plutôt que de retenir son adresse IP.
Commencez par vous inscrire gratuitement en cliquant sur le bouton "Sign Up Now".
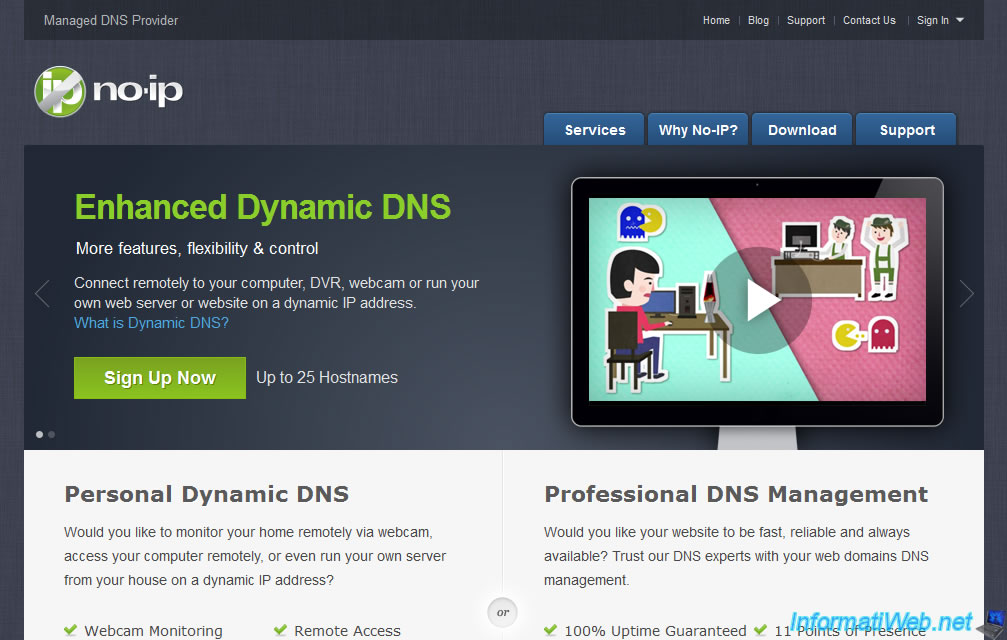
Cliquez ensuite sur "Add a Host".
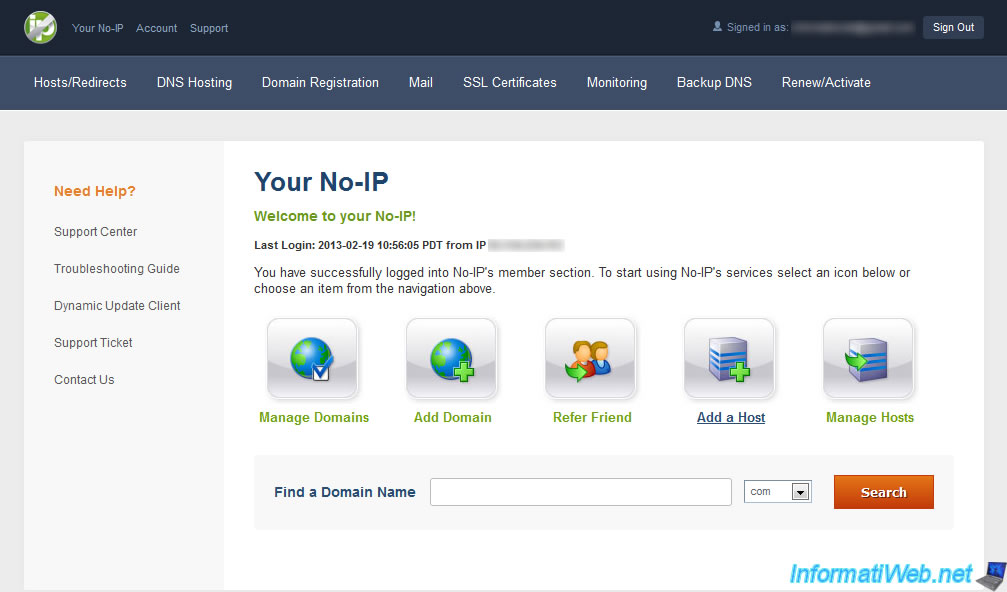
Indiquez ensuite un nom et sélectionnez le domaine gratuit à utiliser. Ce système de domaine est gratuit car en réalité il s'agit d'un sous domaine et non d'un domaine racine. C'est d'ailleurs le seul moyen pour pouvoir changer l'IP associée au domaine (enfin : sous domaine) sans devoir attendre 24h (le temps de la propagation DNS) que les changements soient pris en compte.
Laissez ensuite les autres options comme elles sont :
- Hostname : C'est l'adresse que l'on vient de paramétrer et via laquelle vous accéderez à votre serveur hébergé à la maison.
- Host type : Il s'agit du type d'enregistrement DNS. Si vous souhaitez créer un serveur DNS sur votre réseau local, lisez notre tutoriel :"Windows Server 2008 - DNS".
Les différents types d'enregistrements proposés par No-IP sont les suivants :
DNS Host (A) : Associe un sous domaine à une adresse IPv4. C'est donc celui qu'on choisi et qui est défini par défaut.
DNS Host (Round Robin) : Associe un sous domaine à plusieurs adresses IP. Cela permet surtout d'économiser la bande passante d'un serveur en redirigeant les requêtes sur différents serveurs. Cette option est rarement utilisée.
DNS Alias (CNAME) : Associe un sous domaine a un autre domaine.
Port 80 Redirect : Permet de rediriger le port 80 du domaine sur un autre port local. Par exemple vous pourrez accéder a votre sous domaine (informatiweb.no-ip.org qui correspond a informatiweb.no-ip.org:80) pour accéder a votre serveur local tournant sur le port 8080. Le port à rediriger dans le routeur est donc le 8080 et non le 80.
Web Redirect : Permet de rediriger le sous domaine souhaitez vers une autre adresse Web. Par exemple : vous pourrez rediriger "informatiweb.no-ip.org" vers "https://www.informatiweb.net".
AAAA (IPv6) : Idem que DNS Host (A) celui-ci associe le sous domaine à une adresse IPv6.
- IP Adress : Votre IP externe (définie automatiquement par défaut)
- Assign to Group : Vous permet d'associer ce sous domaine à un groupe créé dans votre compte "No-IP".
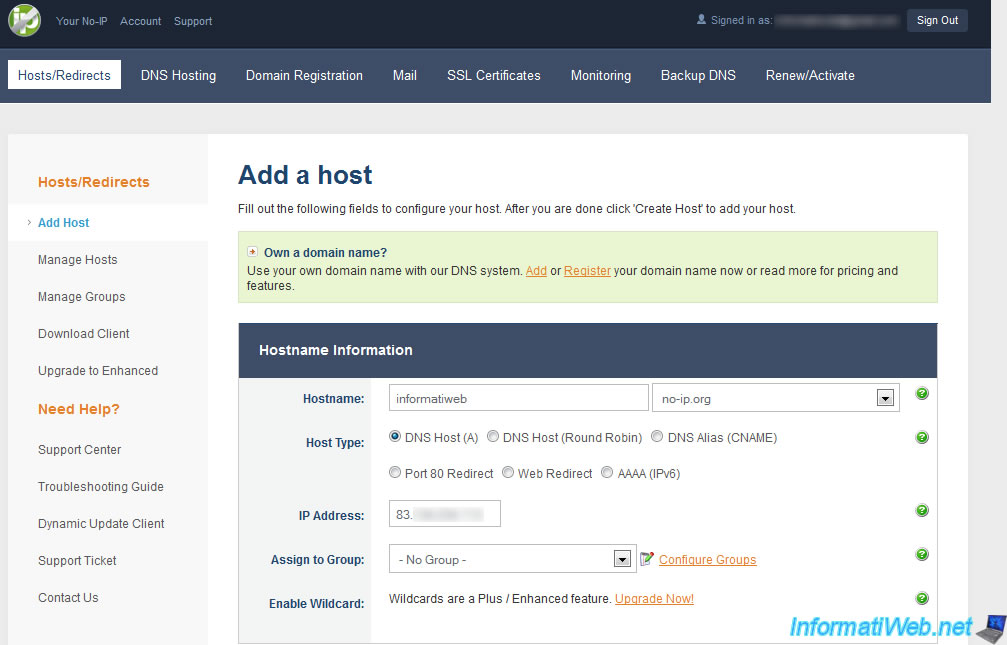
Plus bas vous aurez aussi la possibilité de créer un enregistrement MX si vous en avez besoin. Ce type d'enregistrement est exclusivement réservé aux serveurs de messagerie. Pour en créer un, lisez notre tutoriel : "Windows Server - Serveur de mails".
Cliquez ensuite sur "Update Host".
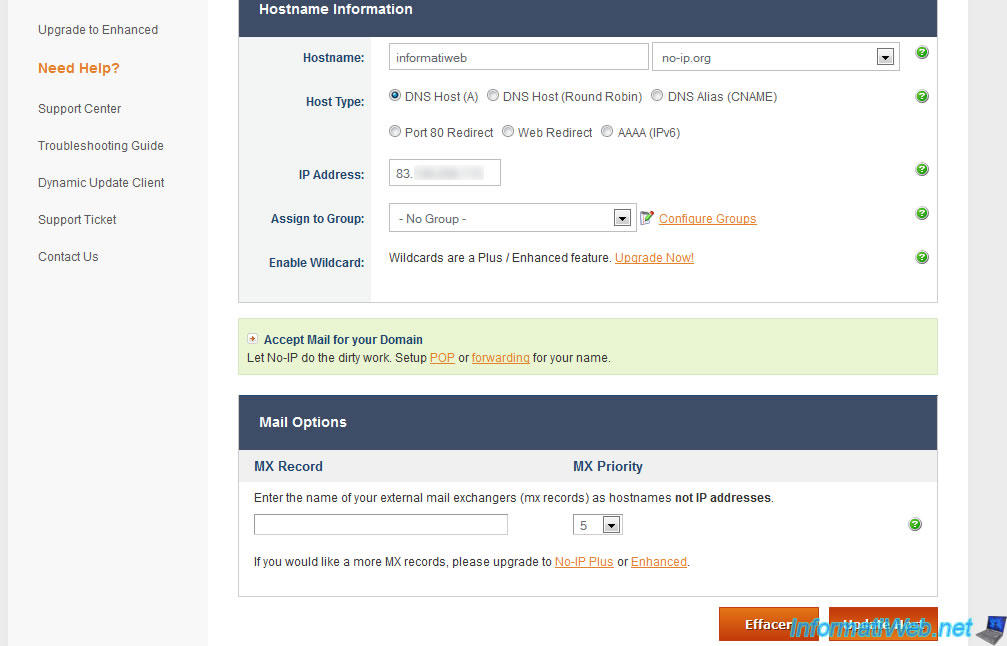
Comme indiqué sur le site de "No-IP", il sera nécessaire d'attendre environ une minute pour que les changements soient pris en compte.
Maintenant nous allons télécharger leur petit utilitaire permettant de mettre à jour automatiquement l'IP externe définie pour le domaine que nous venons de créer. Pour cela cliquez sur "Dynamic Update Client" dans le menu de gauche.
Cet utilitaire vous évitera de vous reconnectez à chaque changement, et d'avoir accès à votre serveur même si votre IP externe à changée pendant que vous étiez absent.
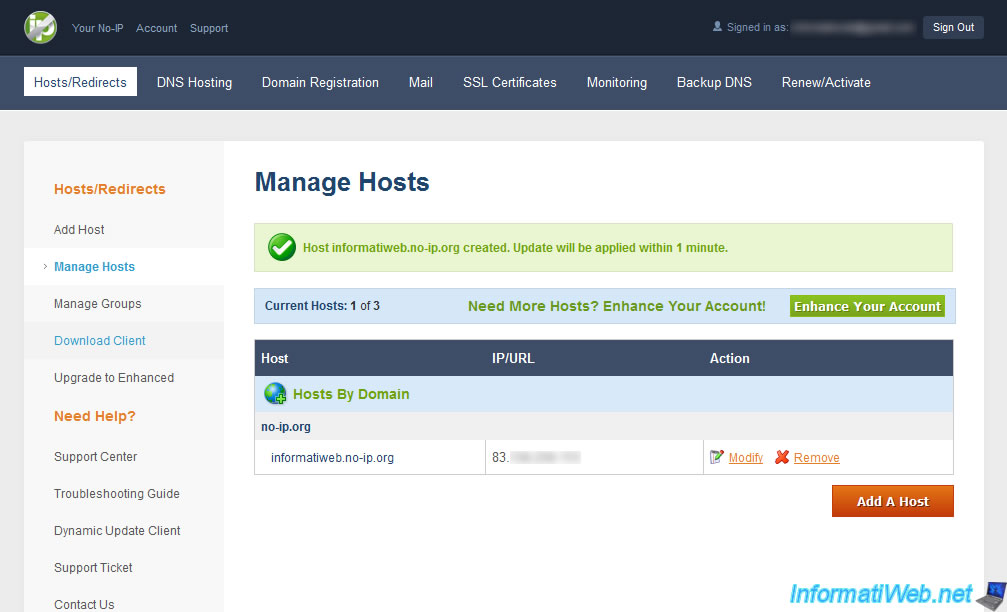
Cliquez simplement sur "Download Now".
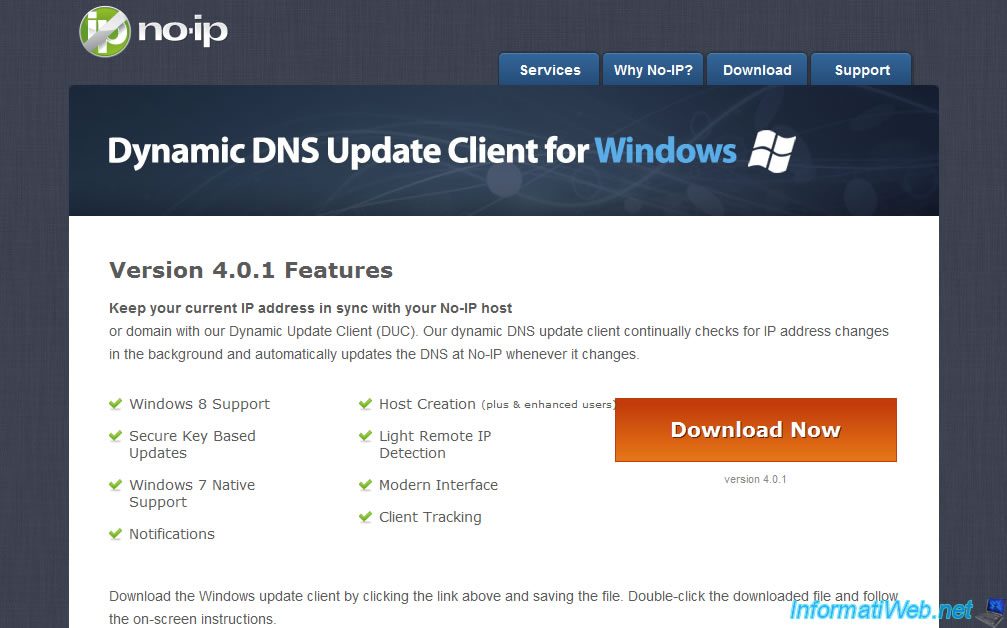
Installez et lancez le logiciel. Celui-ci vous demandera d'indiquer votre adresse mail ainsi que votre mot de passe assigné à celui-ci.
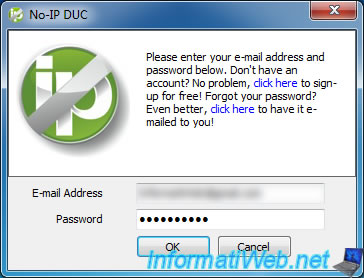
Une fois que le logiciel se sera connecté au serveur de "No-IP", il vous sera possible d'éditer les paramètres du logiciel. Cliquez sur le bouton "Edit Hosts" pour sélectionner les domaines à mettre à jour avec votre adresse IP externe.
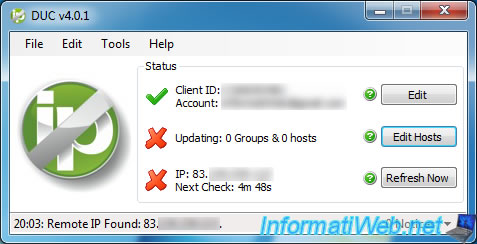
Sélectionnez ensuite le domaine à mettre à jour en cochant la case correspondante puis cliquez sur "Save".
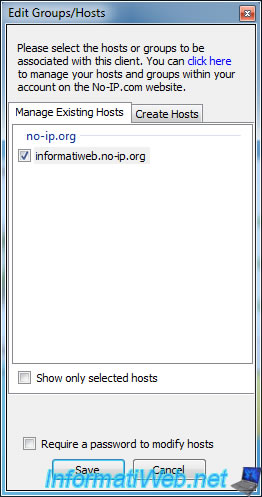
Si tout ce passe bien la croix du bas devrait être remplacé par un "V" vert et l'adresse IP aura été mise à jour pour le ou les domaine(s) sélectionné(s). Comme vous pouvez le voir la mise à jour se fera toutes les 5 minutes.
Si vous souhaitez la mettre à jour manuellement, cliquez sur le bouton "Refresh Now".
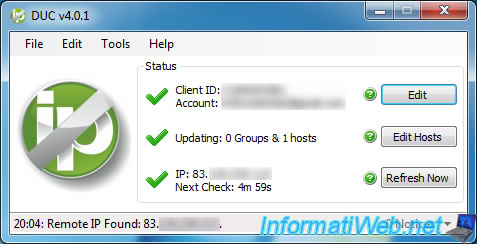
Voilà votre serveur est maintenant accessible via votre adresse IP externe et aussi via le domaine associé à celle-ci. Pour vous prouvez que cela fonctionne voici 2 impressions d'écran effectué sur l'ordinateur connecté en France grâce au VPN. Comme vous pouvez le voir nous accédons au domaine "InformatiWeb.no-ip.org" et notre serveur Web est bien accessible.
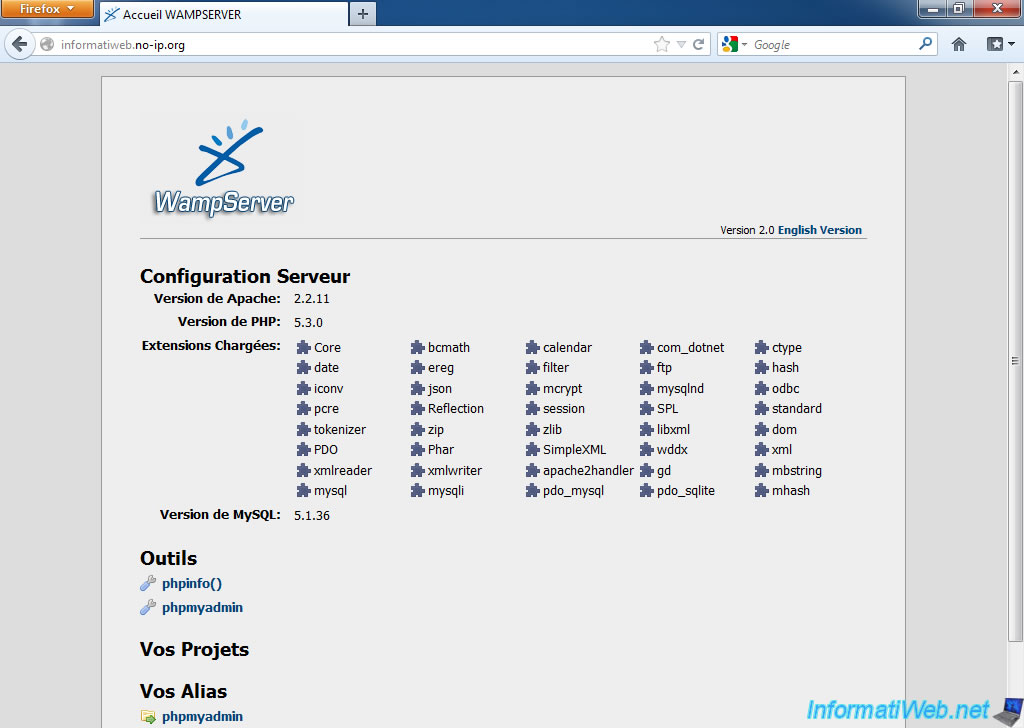
Et pour vous prouvez que nous y accédons bien depuis la France, voici une impression d’écran des variables affichées par le serveur via PHP.
Comme vous pouvez le voir :
- Server_Name est bien notre domaine créé sur le site de "No-IP".
- Server_Adress est l'adresse IP LAN de notre serveur hébergé chez nous.
- Remote_Addr est l'adresse IP du client. Il s'agit de l'adresse IP externe de notre ordinateur connectée en France. C'est donc l'adresse IP du serveur français affichée dans SecurityKISS.
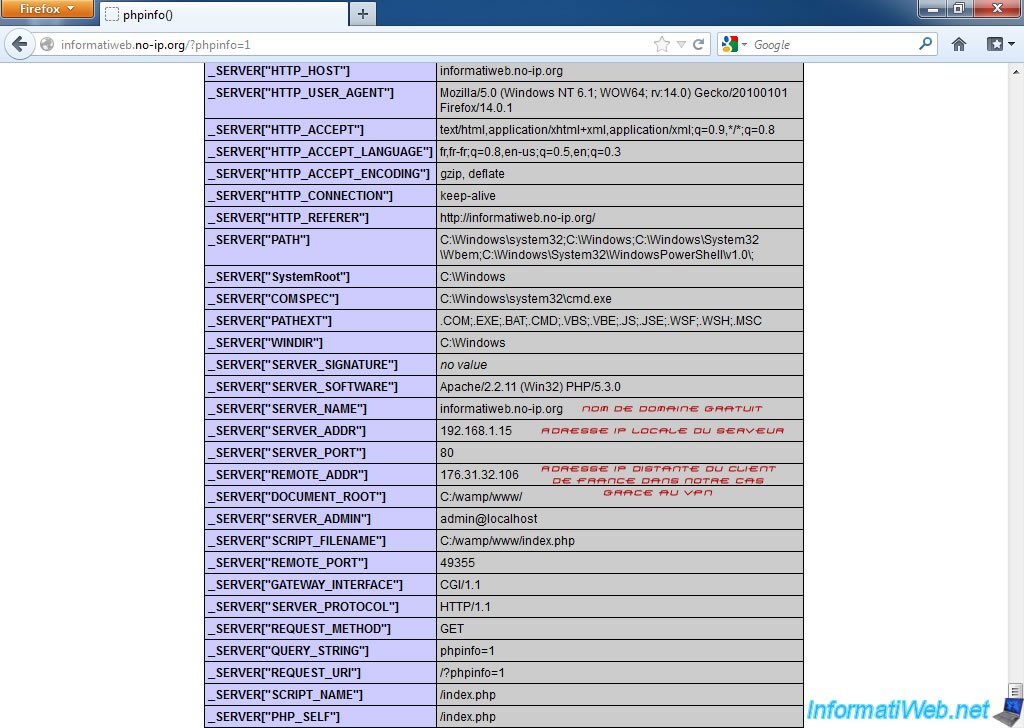
Voilà qui conclut ce tutoriel sur l'accès à un serveur hébergé à la maison, depuis l'extérieur (Internet).
Partager ce tutoriel
A voir également
-

Windows 15/3/2022
Mise à niveau de Windows 10 vers Windows 11 (matériel non compatible / méthode non officielle)
-

Windows 27/11/2020
Mise à niveau de Windows XP vers Windows 7
-

Windows 22/8/2022
Windows - Installer les pilotes depuis les CDs fournis
-

Windows 11/4/2022
Windows 10 - Supprimer un ancien profil réseau
Pas de commentaire