- Windows
- 18 novembre 2013 à 20:06
-

Il est parfois intéressant de pouvoir connaitre ou modifier une variable d'environnement. Celle que beaucoup de programmes modifient est la variable nommée "PATH". Il s'agit d'une variable contenant une liste de chemins dans lesquels Windows va chercher le fichier exe, .bat, ... à lancer (si vous ne spécifié pas directement où se trouve tel ou tel programme). Cette variable permet aussi à certains programmes de trouver les dll dont ils ont besoin sans que vous ayez à les copier dans le dossier "C:\Windows\System32".
1. Windows XP
Sous Windows XP, allez dans le menu démarrer et faites un clic droit sur "Poste de travail" --> Propriétés.
Allez ensuite dans l'onglet "Avancé" et cliquez sur le bouton "Variables d'environnement" en bas de la fenêtre.
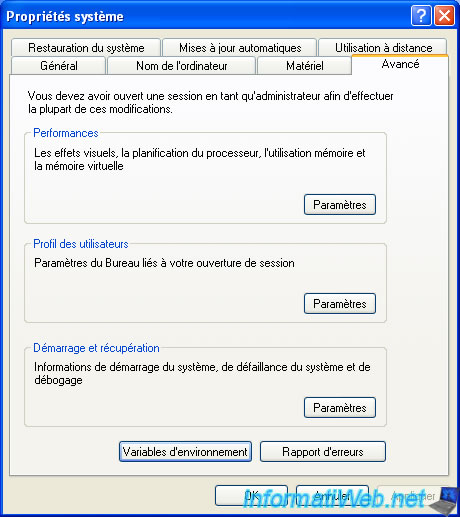
Vous trouverez ainsi une liste de variable système ainsi que celles spécifique à votre compte utilisateur.
Pour modifier une variable d'environnement, sélectionnez la et cliquez sur "Modifier".
Attention : si vous souhaitez modifier la variable "PATH" ou "PATHEXT", ne supprimez en aucun cas ce qui s'y trouve pour le moment car cela empêchera votre ordinateur ainsi que plusieurs programmes de fonctionner correctement. Pour ajouter un chemin dans cette variable, ajoutez un ; à la fin et indiquez le chemin à ajouter, derrière ce ;

2. Windows Vista / 7
Sous Windows Vista ou Windows 7, allez dans le menu démarrer et faites un clic droit sur "Ordinateur" --> Propriétés.
Cliquez ensuite sur "Paramètres système avancés" dans le menu de gauche.
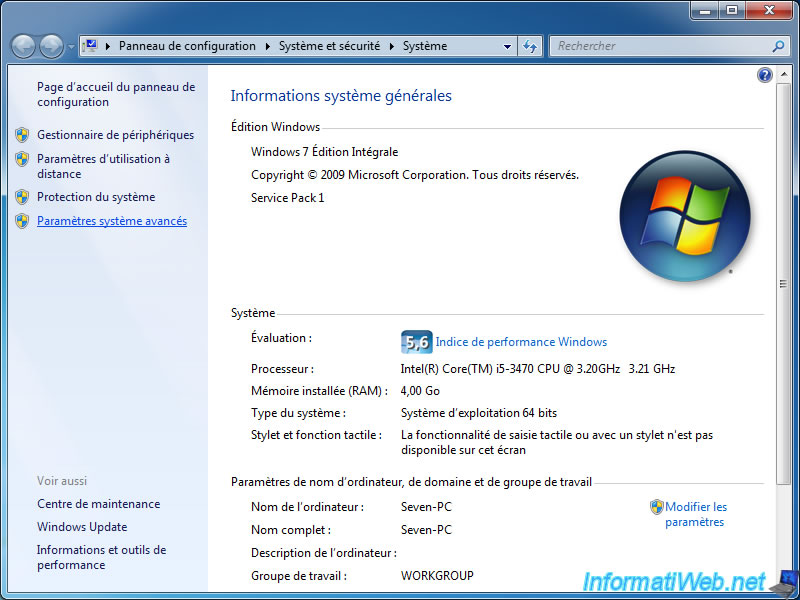
Allez ensuite dans l'onglet "Paramètres système avancés" (si ce n'est pas déjà fait) et cliquez sur le bouton "Variables d'environnement" en bas de la fenêtre.
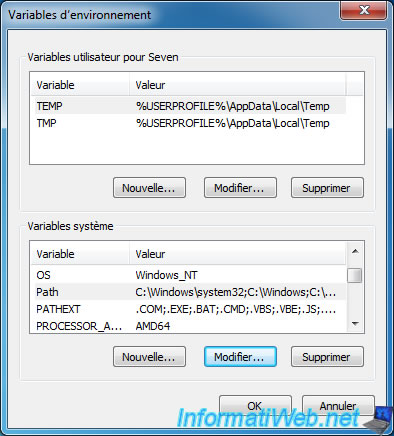
Vous trouverez ainsi une liste de variable système ainsi que celles spécifique à votre compte utilisateur.
Pour modifier une variable d'environnement, sélectionnez la et cliquez sur "Modifier".
Attention : Si vous souhaitez modifier la variable "PATH" ou "PATHEXT", ne supprimez en aucun cas ce qui s'y trouve pour le moment car cela empêchera votre ordinateur ainsi que plusieurs programmes de fonctionner correctement. Pour ajouter un chemin dans cette variable, ajoutez un ; à la fin et indiquez le chemin à ajouter, derrière ce ;
3. Windows 8 / 8.1 / 10 / 11
Sous Windows 8, 8.1, 10 et 11, ouvrez l'explorateur de fichiers et faites un clic droit "Propriétés" sur "Ce PC".
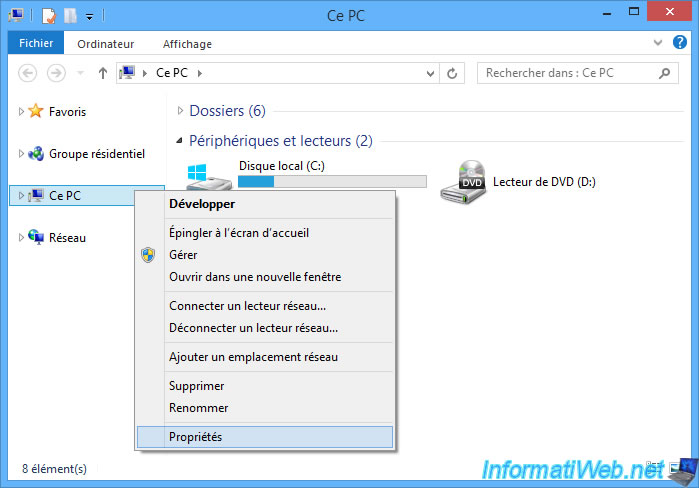
Ensuite, sous Windows 8, 8.1 et 10, cliquez sur : Paramètres système avancés.
Sous Windows 11, cliquez sur le lien : Paramètres avancés du système.
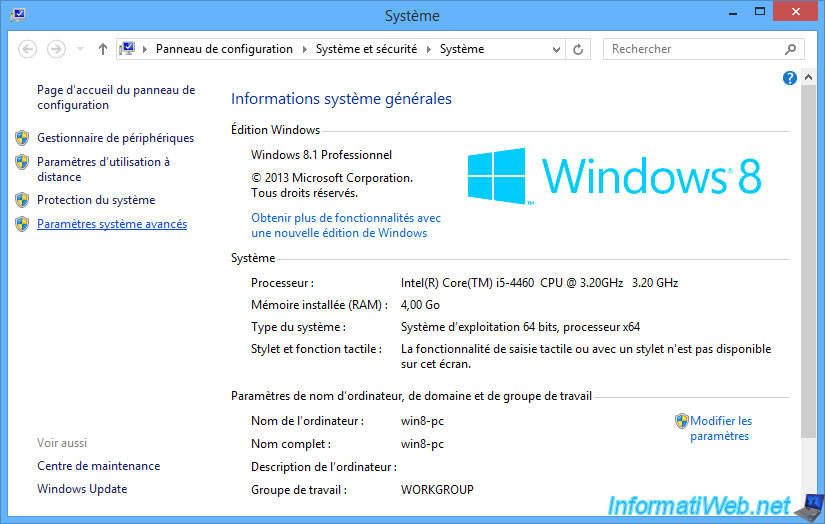
Ensuite, cliquez sur le bouton "Variables d'environnement" en bas de la fenêtre.
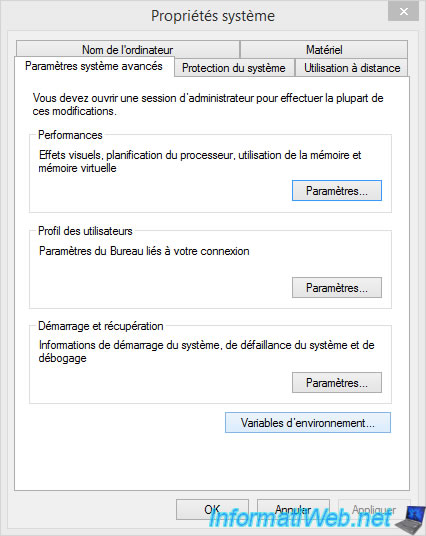
Partager ce tutoriel
A voir également
-

Windows 8/1/2021
Mise à niveau de Windows 7 vers Windows 10 (gratuit)
-

Windows 28/3/2022
Windows 10 - Changer le mot de passe d'un utilisateur
-

Windows 10/7/2023
Windows 11 - Se connecter à son réseau Wifi
-

Windows 26/5/2025
Windows 11 / 10 / 8.1 / 8 / 7 - Réparer un RAID 1 logiciel avec des disques dynamiques

Vous devez être connecté pour pouvoir poster un commentaire