- Virtualisation
- Windows XP
- 09 août 2019 à 19:11
-

- 1/2
Si vous utilisez toujours Windows 7, sachez que vous possédez encore des programmes qui ne sont plus compatibles avec cette version de Windows, Microsoft a tout prévu, car il vous permet de réinstaller une machine virtuelle Windows XP SP3 légalement en quelques clics.
En effet, aucune connaissance en informatique ne sera nécessaire pour l'utiliser.
Cela revient à télécharger 2 fichiers et à les installer un après l'autre.
Cette solution s'appelle Windows XP Mode et elle est disponible pour les personnes possédant une édition professionnelle, entreprise ou intégrale (ultimate) de Windows 7.
Notez que cela nécessite tout de même le support et l'activation de l'Intel VT-x ou de l'AMD-V dans le BIOS de votre carte mère étant donné que la solution Windows XP Mode repose sur l'ancienne solution de virtualisation Virtual PC de Microsoft.
- Installation de Windows XP Mode
- Installation de Windows Virtual PC
- Configuration du Windows XP Mode
- Réactiver l'écran d'accueil de Windows XP
- Désinstaller le Windows XP Mode
1. Installation de Windows XP Mode
Pour commencer, téléchargez et installez le Windows XP Mode depuis le centre de téléchargement de Microsoft (via archive.org, étant donné que Microsoft a retiré le fichier de son serveur).
Le fichier "WindowsXPMode_fr-fr.exe" téléchargé fera approximativement 466 MB, ce qui est normal étant donné qu'il contient un disque dur virtuel avec une installation de Windows XP SP3.
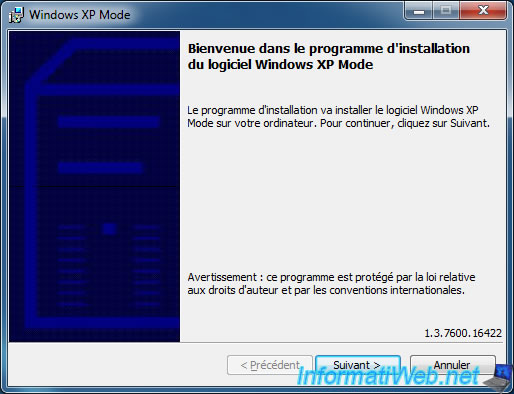
Sélectionnez où vous souhaitez extraire le disque dur virtuel de Windows XP.
Notez que celui-ci pourra prendre plus de place en fonction de ce que vous installerez dans cette machine virtuelle.
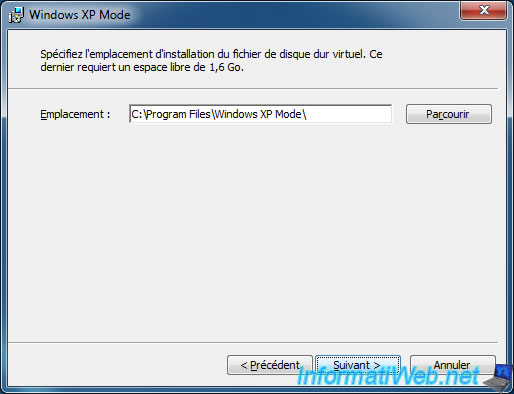
Patientez pendant l'installation du Windows XP Mode.
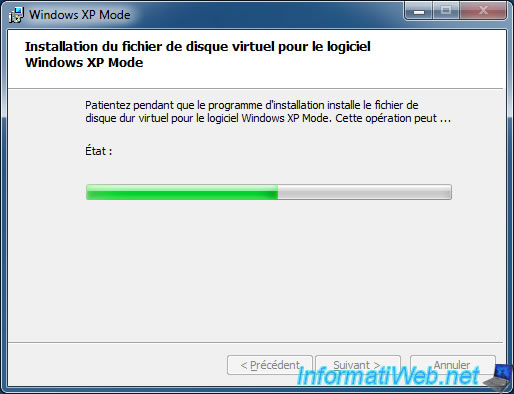
Maintenant, vous avez un disque dur virtuel avec Windows XP SP3 à l'intérieur.
Mais, pour pouvoir l'utiliser, vous aurez aussi besoin de la solution de virtualisation de Microsoft compatible avec ce disque dur virtuel.
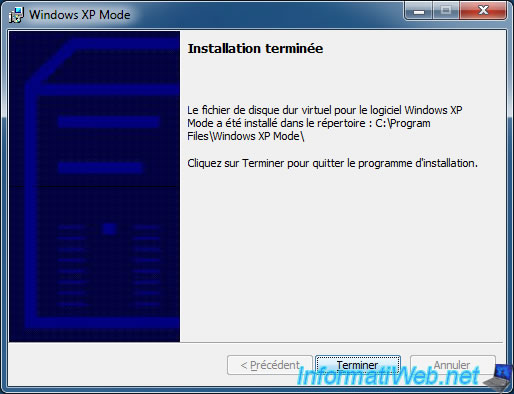
2. Installation de Windows Virtual PC
Pour pouvoir utiliser votre machine virtuelle Windows XP, vous devrez télécharger et installer Windows Virtual PC (qui est gratuit).
Notez que cette solution de virtualisation est fournie par Microsoft sous forme de mise à jour Windows (KB958559) et qu'elle est utilisable uniquement sous Windows 7.
Téléchargez la version adaptée à votre version de Windows 7 (via archive.org, étant donné que Microsoft à retirer ses mises à jour de ses serveurs) :
- pour Windows 7 en 32 Bits (x86) : Windows6.1-KB958559-x86-RefreshPkg.msu
- pour Windows 7 en 64 Bits (x64) : Windows6.1-KB958559-x64-RefreshPkg.msu
Pour supprimer les conditions requises par Windows XP Mode et Windows Virtual PC (dont la nécessite d'activer la virtualisation Intel vt-x/AMD-V dans le BIOS), téléchargez et installez aussi la mise à jour KB977206 pour Windows 7 également depuis archive.org (liens directs : Windows6.1-KB977206-x86.msu / Windows6.1-KB977206-x64.msu).

Patientez pendant l'installation de cette mise à jour.

Puis, redémarrez votre ordinateur.
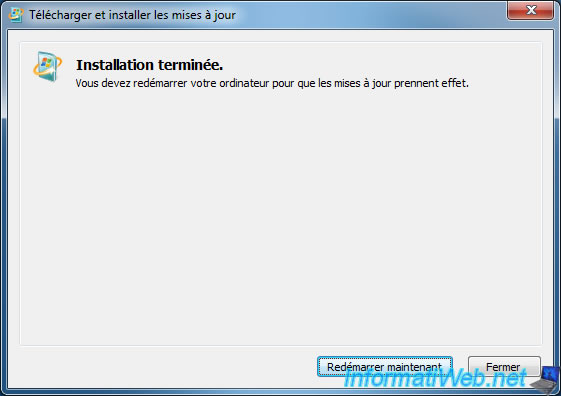
Après le redémarrage de votre ordinateur, vous trouverez un nouveau dossier "Windows Virtual PC" dans le menu démarrer de Windows 7 avec 2 raccourcis :
- Windows Virtual PC : pour accéder à la liste de vos ordinateurs virtuels (dont le mode XP)
- Windows XP Mode : pour lancer l'ordinateur virtuel "Windows XP Mode"
Cliquez sur "Windows XP Mode".
Note : si vous souhaitez réinitialiser un jour cette installation de Windows XP, il vous suffira de désinstaller le programme "Windows XP Mode" installé sur votre PC Windows 7, puis de le réinstaller.
Cela aura pour effet de supprimer l'ordinateur virtuel "Windows XP Mode", ainsi que son disque dur virtuel, puis de restaurer ces 2 éléments à leur configuration d'origine.
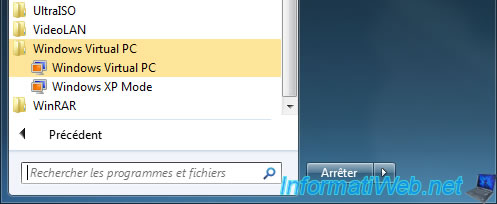
3. Configuration du Windows XP Mode
Acceptez le contrat de licence.

Par défaut, un compte nommé "XPMUser" (pour XP Mode User) sera créé dans cet ordinateur virtuel.
Indiquez un mot de passe pour cet utilisateur et choisissez si vous souhaitez que le mot de passe soit mémorisé.
Dans ce cas, le compte sera protégé par mot de passe, mais les fonctionnalités d'intégration de Virtual PC vous permettront d'utiliser cet ordinateur virtuel sans devoir le saisir.
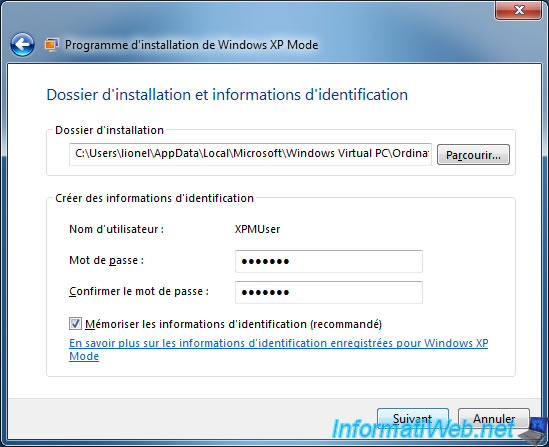
Choisissez si vous souhaitez installer automatiquement les mises à jour de Windows XP (en sachant que de toute façon, cela ne vous protégera jamais à 100% des pirates vu que le support de Windows XP est terminé).
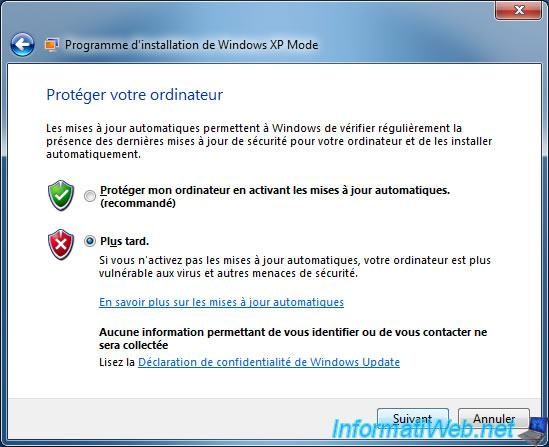
Cliquez sur : Démarrer l'installation.

Patientez pendant la configuration du Windows XP Mode.
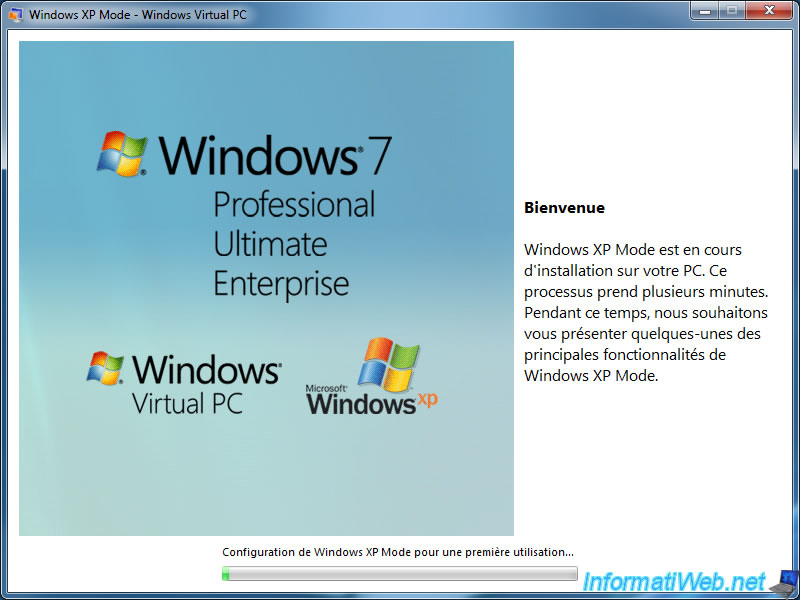
Comme vous pouvez le voir, l'assistant démarrera l'ordinateur virtuel en arrière-plan.
En fait, par défaut, l'installation de Windows est généralisée par Microsoft grâce à sysprep, et l'assistant effectuera le reste de la configuration grâce à un fichier de réponses (sysprep.inf).
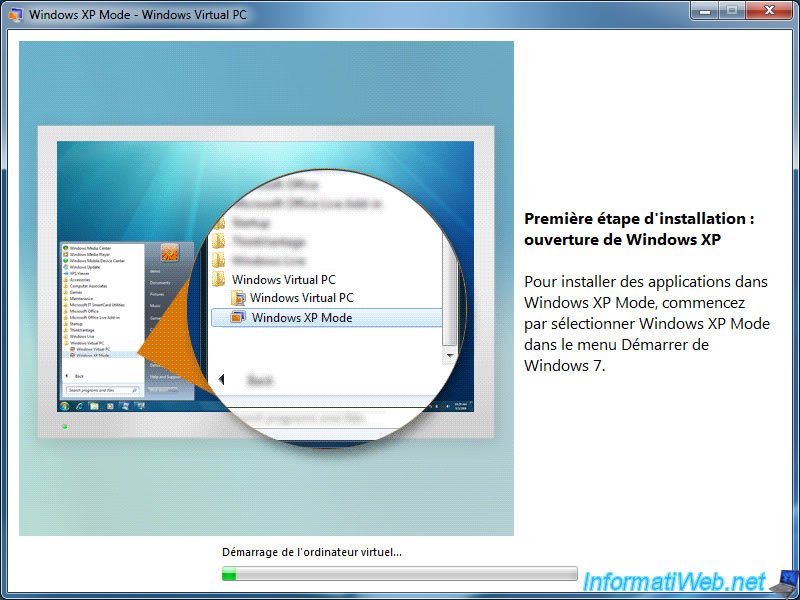
Comme vous pouvez le voir, vous pourrez ajouter des applications (par exemple : des programmes qui tournent sous Windows XP, mais qui ne fonctionnent plus sous Windows 7).
Néanmoins, Windows Virtual PC ne vous permettra probablement pas de jouer à d'anciens jeux (contrairement à d'autres solutions de virtualisations plus récentes comme VMware Workstation).
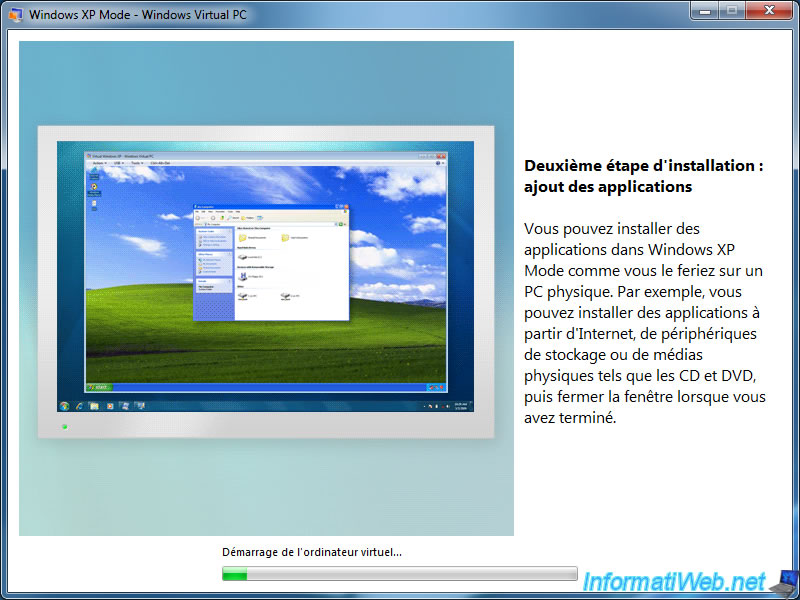
Grâce aux fonctionnalités d'intégrations qui sont installées automatiquement dans cet ordinateur virtuel, vous retrouverez automatiquement les raccourcis des applications installées dans celui-ci dans le menu démarrer de Windows 7.
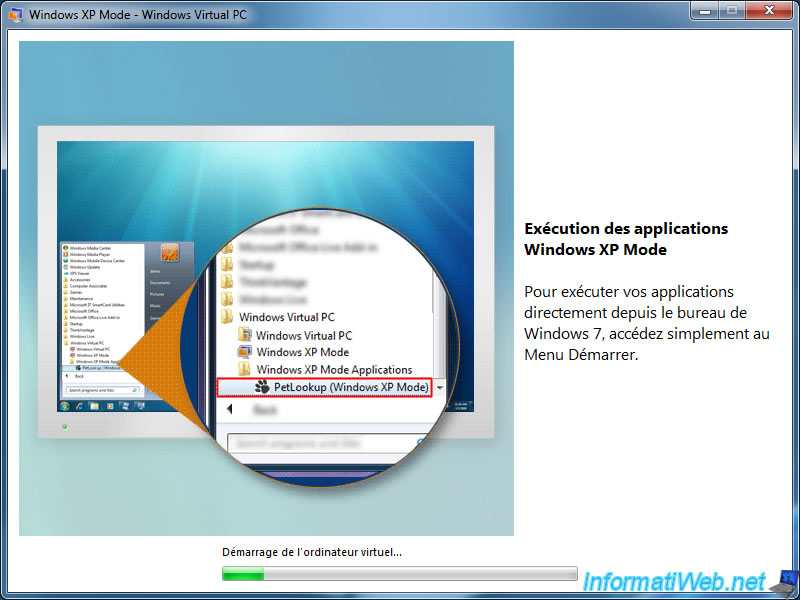
Une fois la configuration de Windows XP terminée, cette fenêtre se fermera.
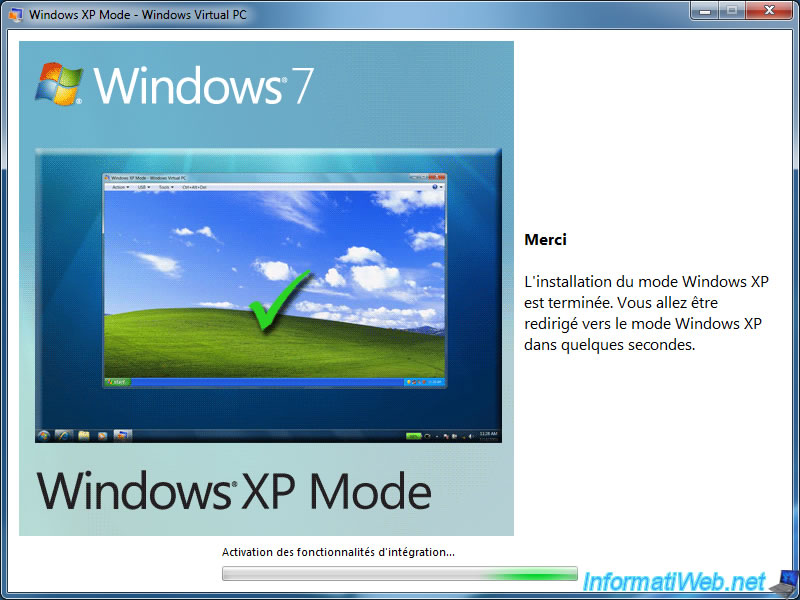
L'ordinateur virtuel Windows XP apparait et démarre sans problème.
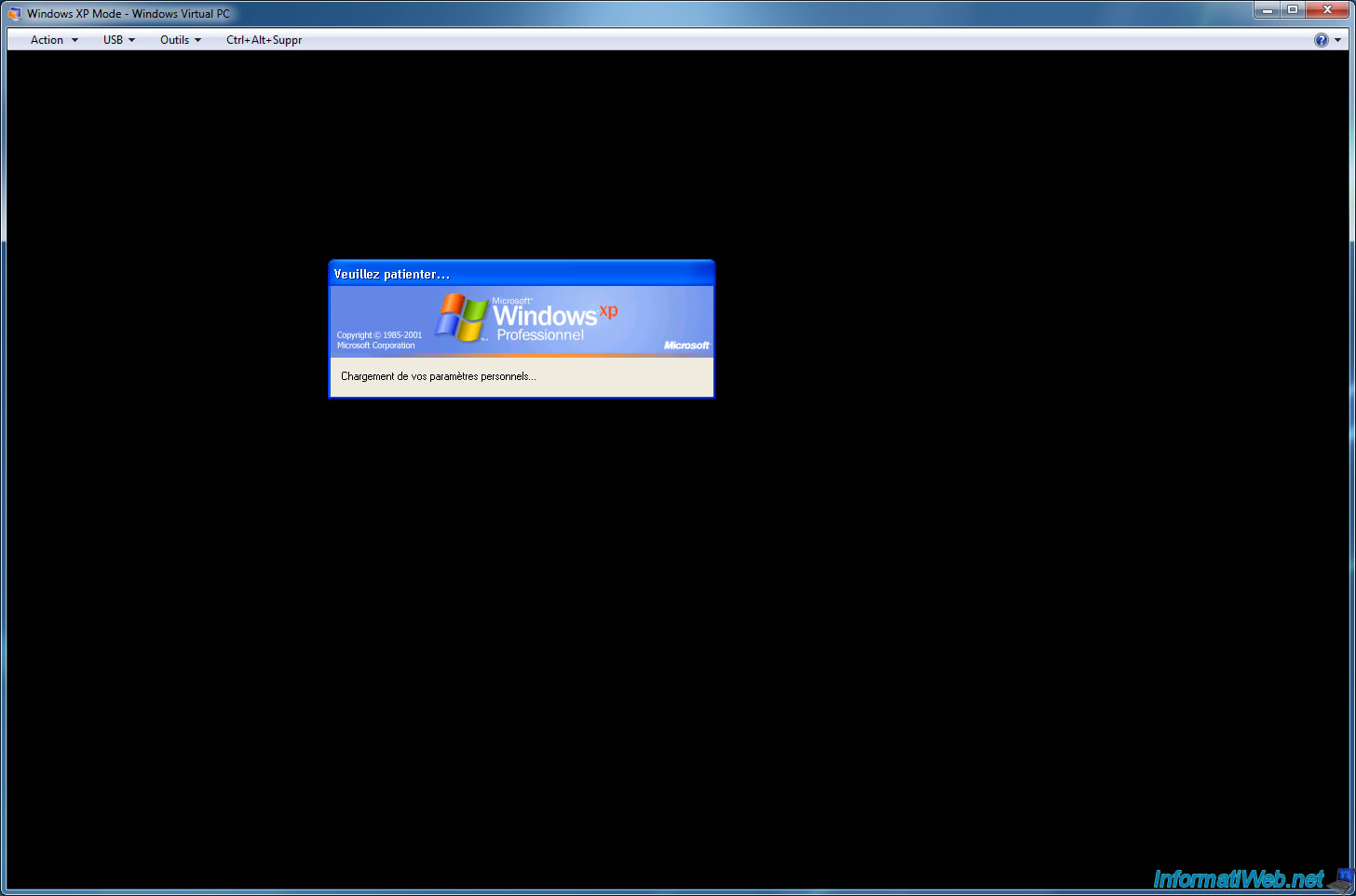
Vous voilà avec une vraie installation de Windows XP SP3 pré-activée légalement par Microsoft qui vous permettra de réutiliser sans problème vos anciens programmes tout en conservant les performances et la sécurité de Windows 7 pour votre utilisation de tous les jours.
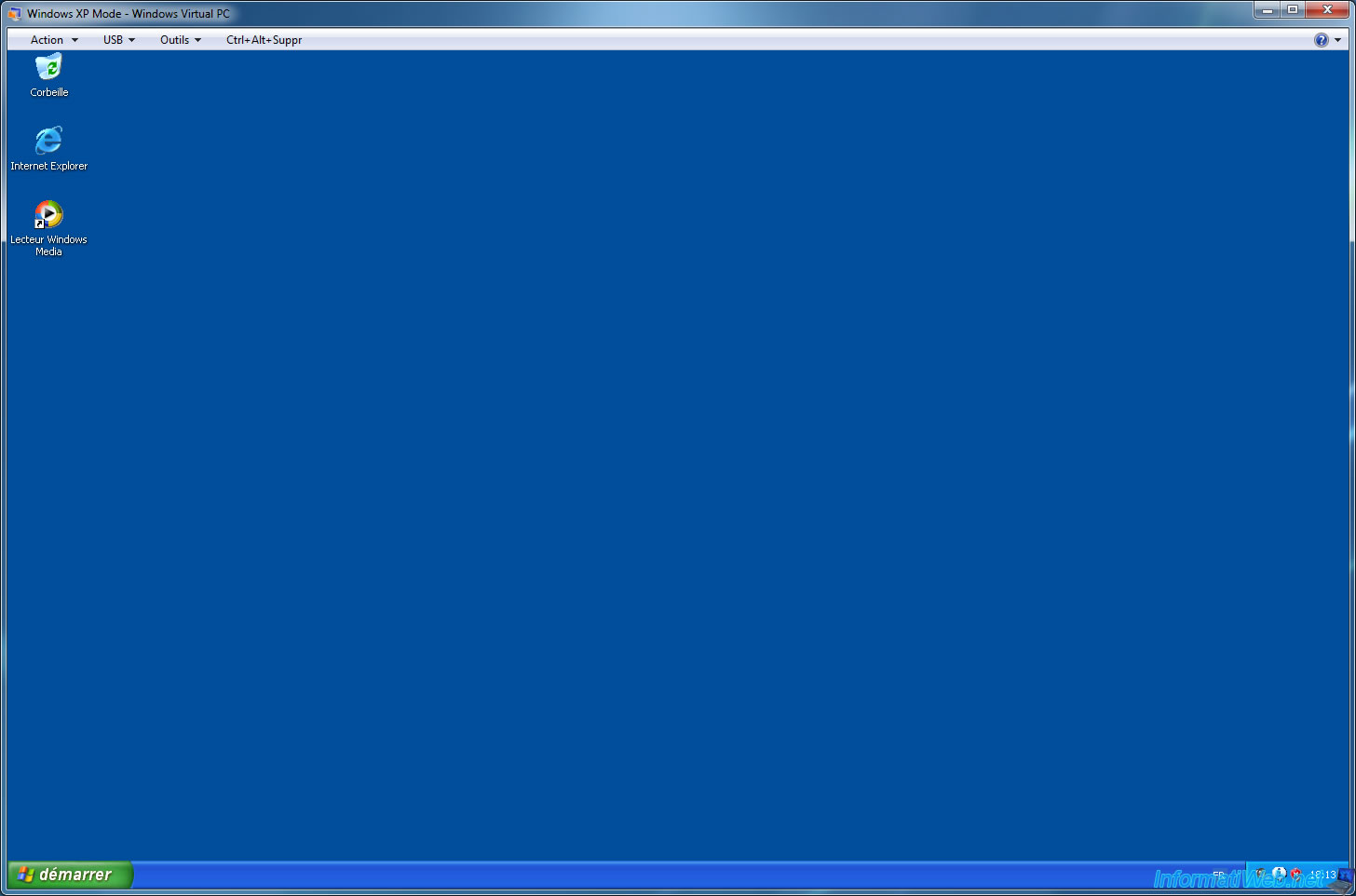
Comme vous pouvez le voir dans les propriétés système de Windows XP, il s'agit bien d'une version SP 3 de Windows XP et celle-ci est activée par le "fabricant" de cet ordinateur (OEM).
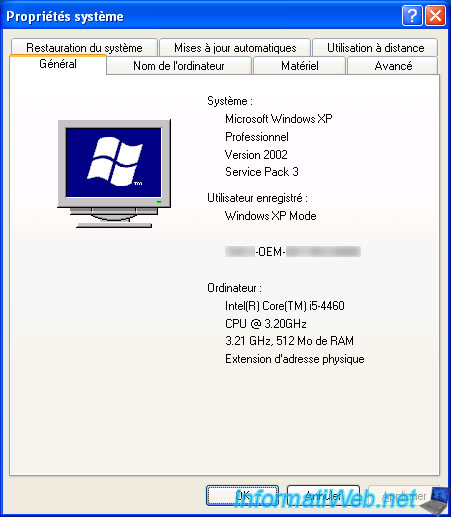
Etant donné qu'il s'agit de Windows XP SP 3, vous bénéficierez aussi du Centre de sécurité de Windows XP SP 2.
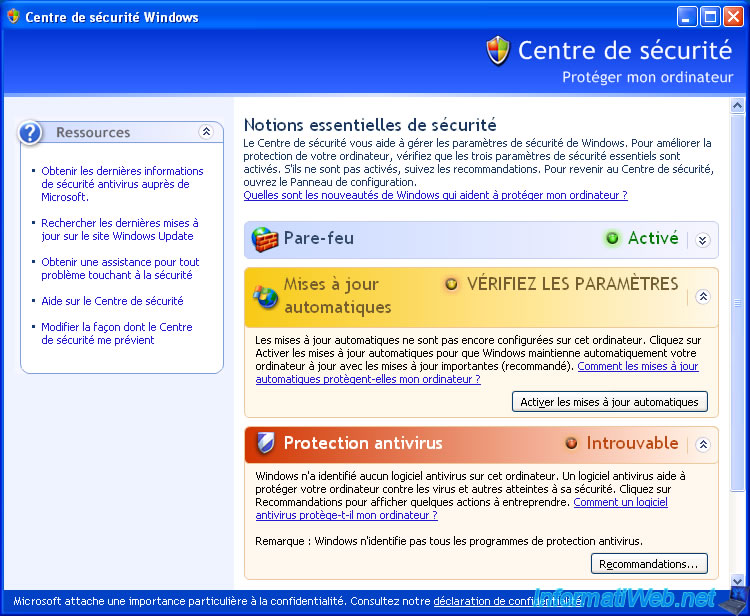
Ouvrez les paramètres de cet ordinateur virtuel en cliquant sur Outils -> Paramètres.

Comme vous pouvez le voir, par défaut, tout ce que vous ajouterez dans cet ordinateur virtuel sera stocké dans le disque dur virtuel "Windows XP Mode.vhd" et non dans celui de base "Windows XP Mode base.vhd".
En cas de formatage de votre PC physique, il faudra donc sauvegarder uniquement le fichier "Windows XP Mode.vhd" (qui contient uniquement vos données et applications installées sous XP).
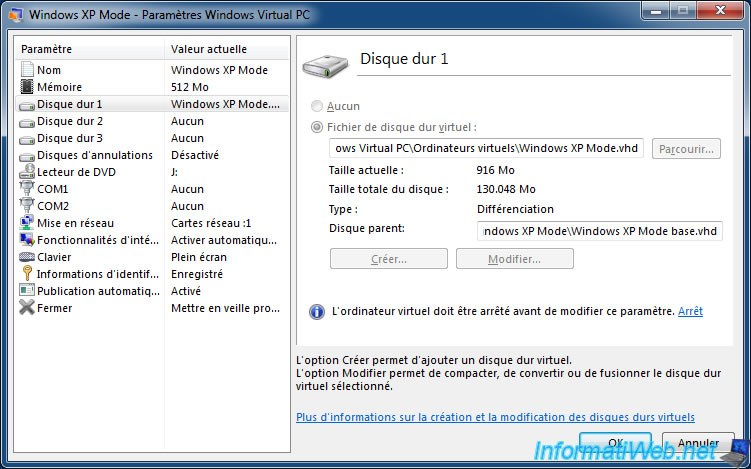
Attention tout de même à une "faille de sécurité" présente par défaut dans ce mode XP.
En effet, si vous connaissez un minimum la virtualisation, vous savez qu'il s'agit de faire tourner une ou plusieurs machines indépendantes du système hôte (le PC physique) et que celles-ci sont donc par défaut isolées complètement du système hôte.
Sauf que dans le cas du Windows XP Mode, Microsoft a préféré la facilité d'utilisation, plutôt que la sécurité.
Ce qui signifie que, par défaut, vous avez accès à toutes les partitions de votre PC physique depuis cet ordinateur virtuel.
Si vous lancez un virus dans cet ordinateur virtuel, celui-ci aura donc la possibilité d'aller infecter tous les fichiers de votre PC physique.
Pour remédier à ce problème, commencez par installer un anti-virus dans cet ordinateur virtuel (un anti-virus gratuit fera l'affaire).
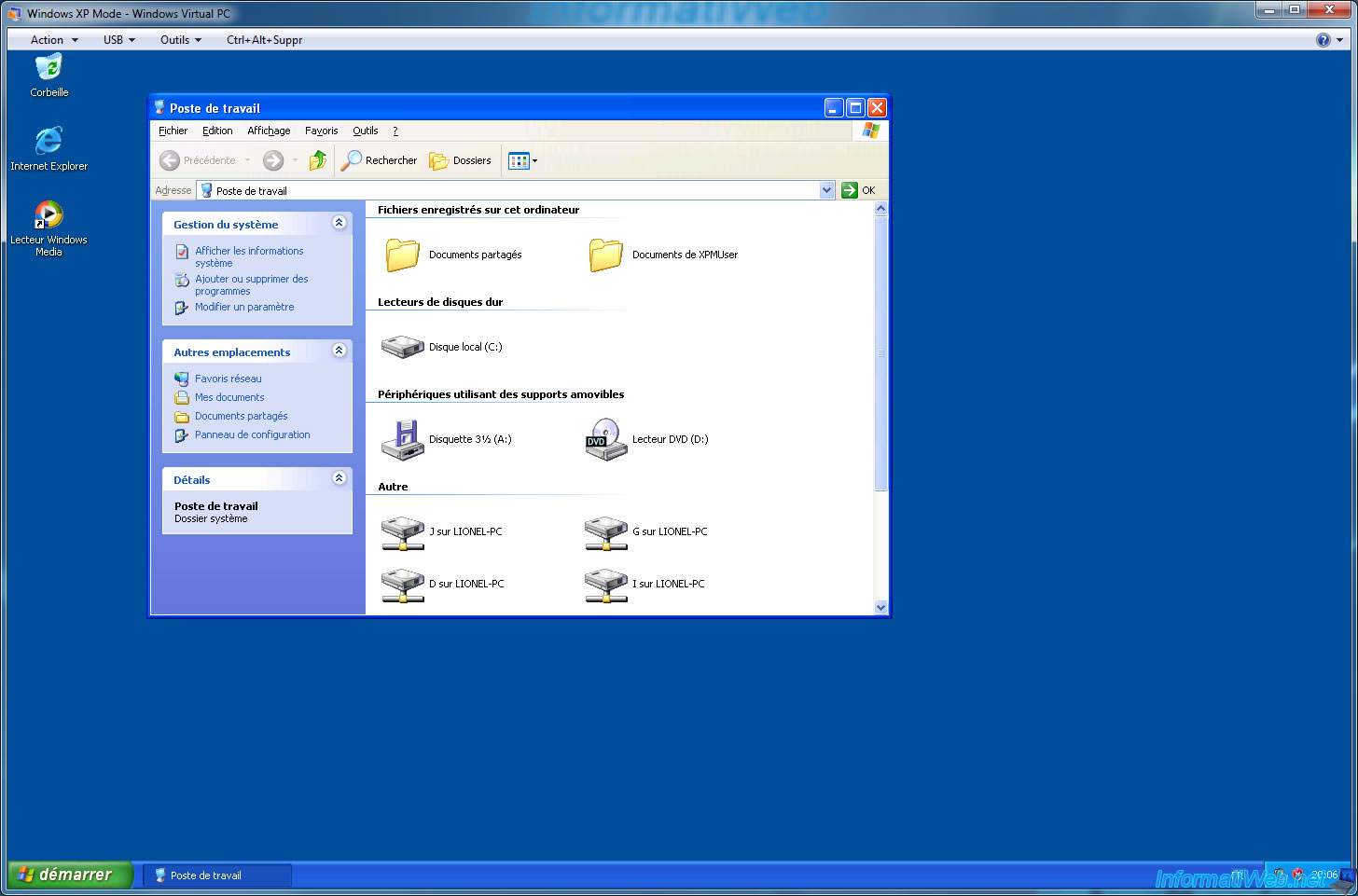
Ensuite, vous avez 2 possibilités.
La 1ère étant de désactiver complètement les fonctionnalités d'intégration. Mais, cela désactivera aussi le partage du presse-papier, ce qui peut vite être embêtant si vous voulez copier/coller des fichiers ou des programmes depuis votre PC physique vers cet ordinateur virtuel.

L'autre solution, qui est plus pratique, consiste à décocher la case "Lecteurs" dans la section "Fonctionnalités d'intégration".
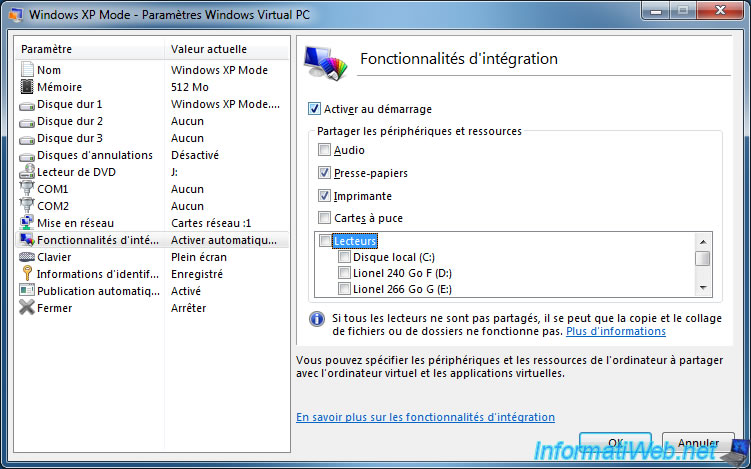
Vous pouvez également désactiver la publication automatique des applications virtuelles dans la section "Publication automatique".
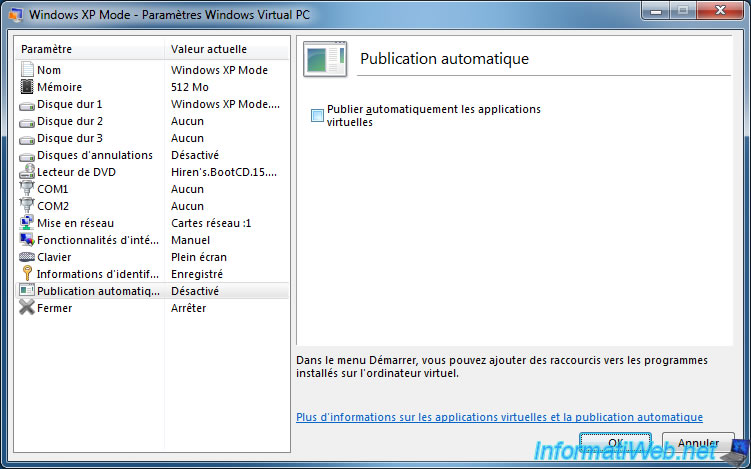
Notez que les modifications effectuées seront prises en compte au prochain démarrage de l'ordinateur virtuel.

Ce que ne dit pas Microsoft, c'est qu'il faut obligatoirement arrêter l'ordinateur virtuel, puis le démarrer à nouveau et non le redémarrer ou fermer la fenêtre (ce qui, par défaut, met Windows XP en veille prolongée au lieu de l'éteindre).
Pour l'éteindre complètement (arrêter complètement Windows XP), utilisez l'option "Exécuter" de Windows XP et tapez ceci dans la case :
Batch
shutdown /s -t 0

L'ordinateur virtuel s'arrête.
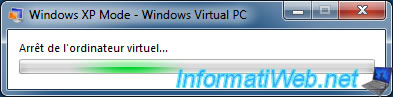
Ensuite, relancez l'ordinateur virtuel "Windows XP Mode" depuis le menu démarrer de Windows 7 et ouvrez le poste de travail.
Comme prévu, les lecteurs (partitions) de votre PC physique ne sont plus accessibles depuis l'ordinateur virtuel.
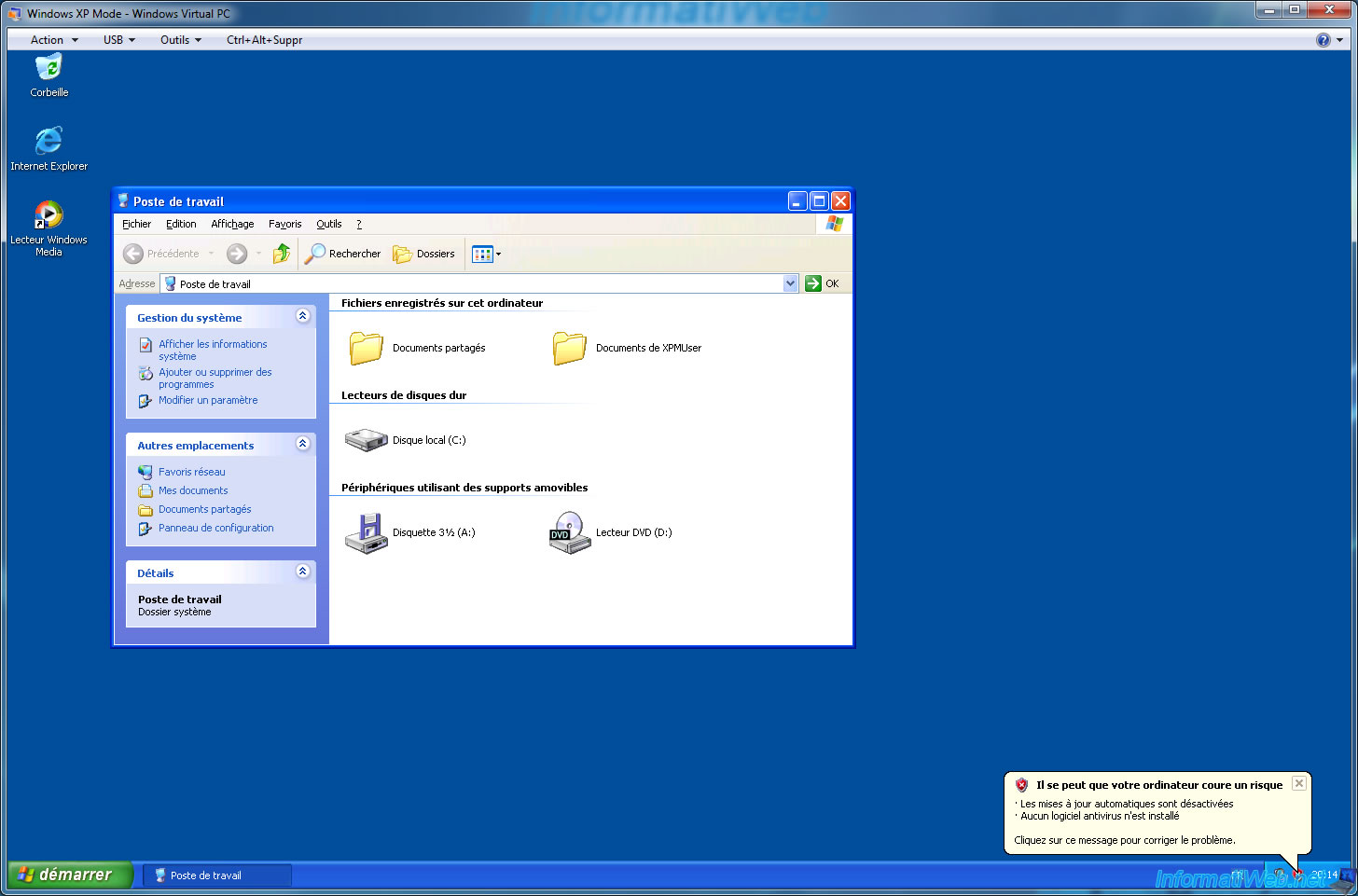
Partager ce tutoriel
A voir également
-

Virtualisation 9/8/2019
VirtualBox - Virtualiser Windows XP
-

Windows 14/3/2013
Windows XP - Installation à coté des données
-

Windows 23/7/2014
Windows XP - Partitionner son disque dur
-

Windows 7/4/2012
Windows XP - Utiliser un casque Bluetooth

Vous devez être connecté pour pouvoir poster un commentaire