- Virtualisation
- 18 août 2019 à 11:21
-

- 1/2
Comme nous vous l'avions déjà expliqué précédemment, Hyper-V est disponible de différentes façons :
- la version "Microsoft Hyper-V Server 2012 (standalone)" gratuite, dont on va parler ici.
- le rôle "Hyper-V" disponible dans l'édition "Server" de Windows
- la fonctionnalité "Hyper-V" disponible dans l'édition client des versions récentes de Windows (Windows 8, 8.1 et 10)
ATTENTION : l'installation de Hyper-V nécessite un PC physique. En effet, par défaut, Hyper-V ne s'installera pas si vous tentez de l'installer dans une machine virtuelle.
- Téléchargement et installation de Microsoft Hyper-V Server 2012
- Configuration du serveur pour la gestion à distance
- Configuration du PC client
- Installation des consoles de gestion à distance
- Gestionnaire Hyper-V
- Configuration requise pour le gestionnaire de serveur
1. Téléchargement et installation de Microsoft Hyper-V Server 2012
Pour commencer, téléchargez le fichier iso de Microsoft Hyper-V Server 2012 depuis le site de Microsoft.
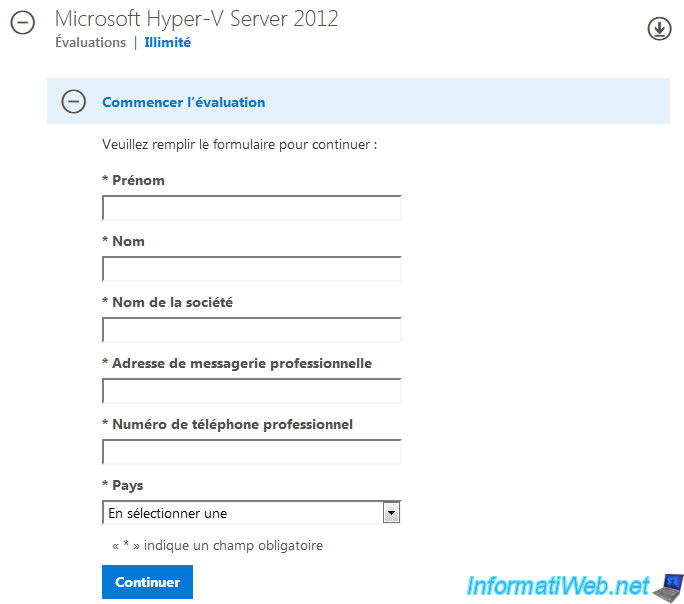
Ensuite, démarrez sur le fichier iso (DVD) téléchargé.
L'assistant d'installation de Microsoft Hyper-V Server 2012 s'affiche.
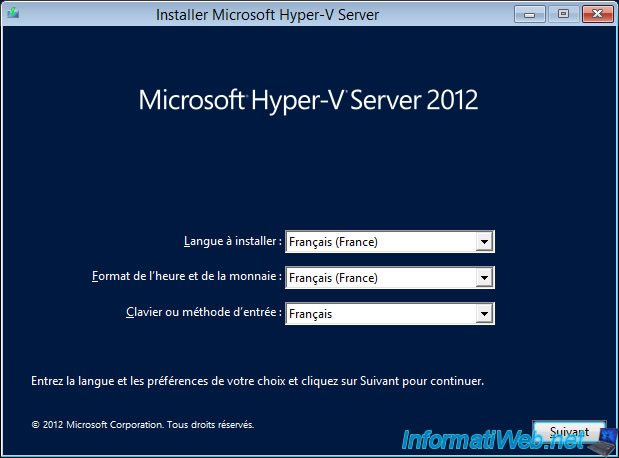
Cliquez sur Installer maintenant.
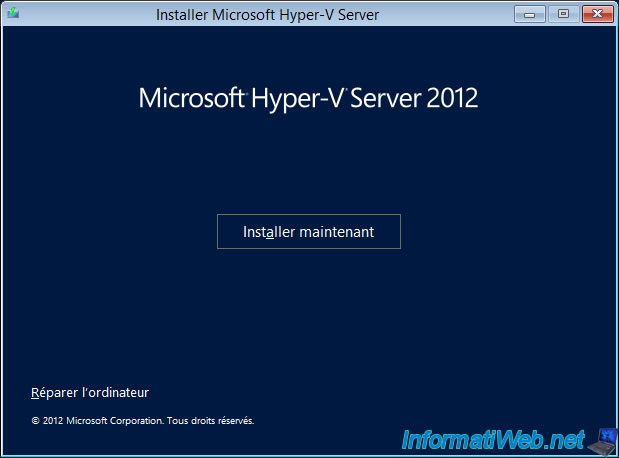
Acceptez le contrat de licence.
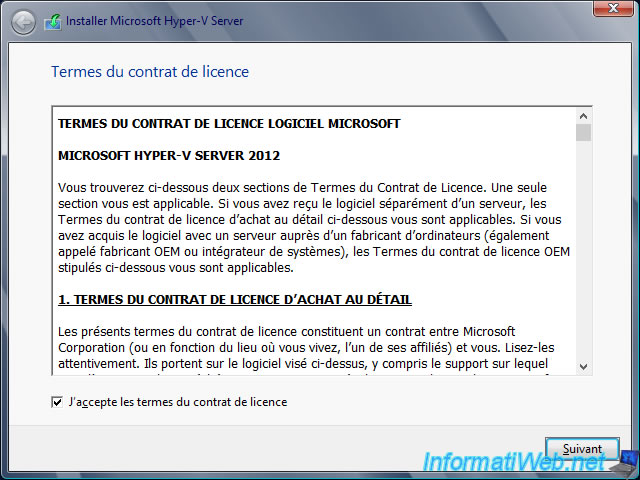
Choisissez le type d'installation : Personnalisée.
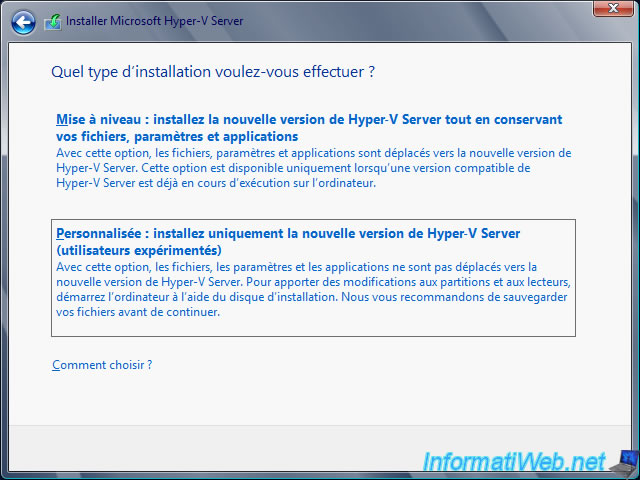
Partitionnez le disque dur comme vous le souhaitez, puis cliquez sur Suivant.
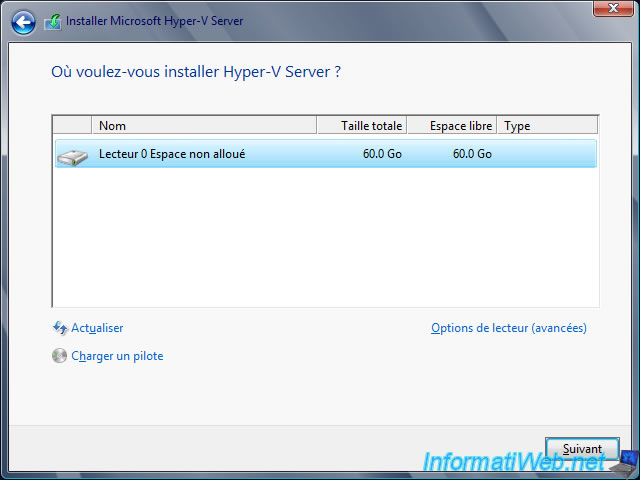
L'installation démarre.
Note : pour ceux ayant déjà installé Windows Server 2012 auparavant, vous avez dû remarquer que l'assistant ne vous a pas demandé si vous vouliez installer le serveur avec une interface graphique ou en mode minimal (mode core).
Vous comprendrez vite pourquoi.
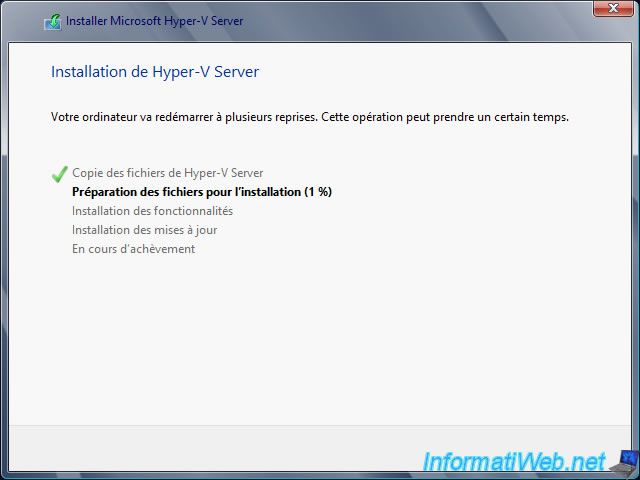
Une fois l'installation terminée, Windows vous demandera de changer le mot de passe du compte Administrateur.
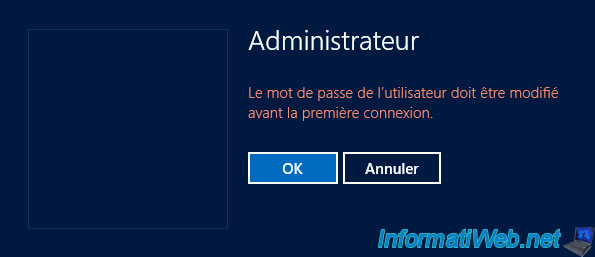
Indiquez un nouveau mot de passe.
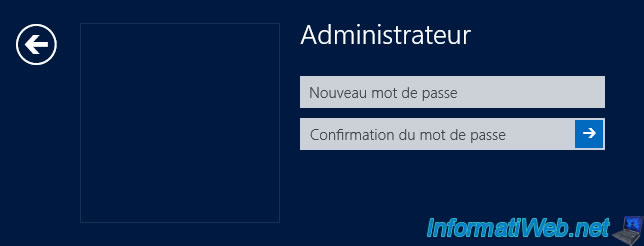
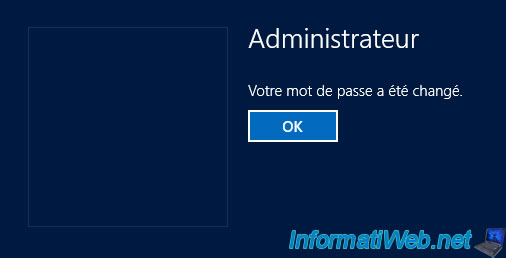
Une fois connecté avec le compte Administrateur, vous arrivez dans votre session (en mode Core, euh oui).
Etant donné que Microsoft Hyper-V Server 2012 est gratuit, il a bien évidemment des limites. Dont celle de ne pas proposer d'interface graphique.
Néanmoins, grâce à ce tutoriel, vous pourrez l'administrer à distance comme si vous étiez physiquement sur ce serveur.
Par défaut, la version française du mode Core possède un petit défaut. Produire une erreur lors de la tentative de lancement automatique de sconfig au démarrage du serveur.
Si vous utilisez la version française, il suffit de lancer ce fichier en tapant ceci puis appuyant sur Enter :
Batch
C:\Windows\System32\fr-FR\sconfig.vbs
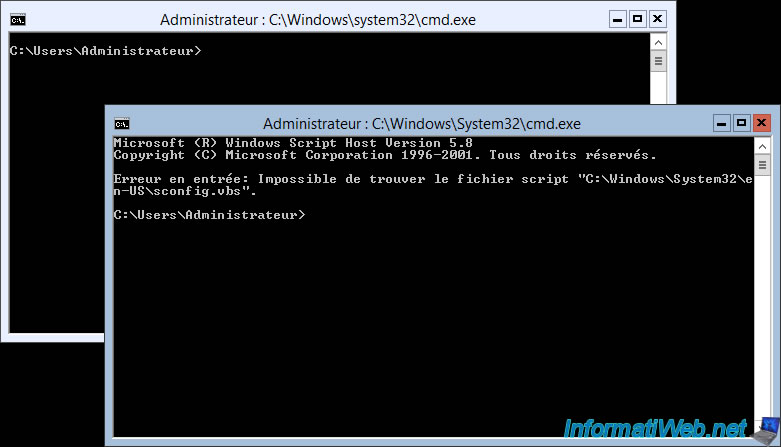
Pour ceux qui ne connaissent pas du tout le mode Core de Windows Server, référez-vous au tutoriel "Windows Server 2012 - Installer, configurer et utiliser Windows Server 2012 en mode Core" disponible sur notre second site web : InformatiWeb Pro.
Ce tutoriel vous permettra de connaitre toutes les options présentes sous Windows Server Core (installation en mode minimal).
Bref, tout ce qui nous intéresse ici, c'est :
- la configuration de la carte réseau de notre serveur
- et le changement du nom (NETBIOS) de celui-ci
Pour la configuration de la carte réseau, utilisez l'option "8) Paramètres réseau" comme expliqué à l'étape "2.8. Configurer la carte réseau du serveur" du tutoriel cité précédemment.
Pour le changement du nom de votre serveur :
- utilisez l'option : 2) Nom d'ordinateur
- indiquez un nom. Par exemple : hyper-v-2012
- appuyez sur Enter
- répondez "Oui" à la question "Vous devez redémarrer votre ordinateur pour appliquer ces modifications. Redémarrer maintenant ?"
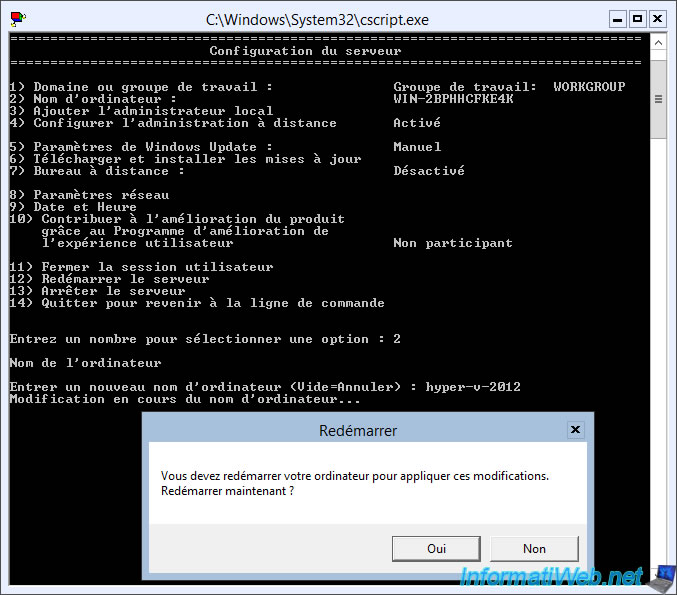
Une fois le serveur redémarré, le nouveau nom réapparait dans l'outil sconfig.

Etant donné qu'il s'agit de Microsoft Hyper-V Server 2012, il est inutile d'installer manuellement le rôle "Hyper-V" étant donné que celui-ci a été automatiquement installé lors de l'installation de Windows.
D'ailleurs, vous pouvez le vérifier grâce à cette commande powershell :
PowerShell
Get-WindowsFeature | more
Note : pour ouvrir une console PowerShell depuis l'invite de commandes, utilisez la commande :
Batch
start powershell
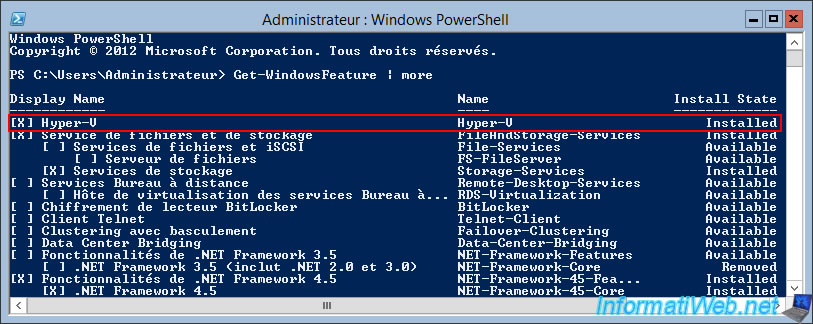
2. Configuration du serveur pour la gestion à distance
Par défaut, l'administration de ce serveur à distance est activée.
Comme vous pouvez le voir grâce à l'option "4) Configurer l'administration à distance : Activé".

Néanmoins, cela ne sera pas suffisant pour gérer Hyper-V à distance depuis le gestionnaire Hyper-V.
Pour simplifier la configuration de votre serveur Microsoft Hyper-V Server 2012 pour sa gestion à distance, John Howard de la Hyper-V Team de Microsoft a créé un script nommé : Hyper-V Remote Management Configuration Utility (HVRemote).
Pour le télécharger, repérez le lien de téléchargement "hvremote.wsf" à la ligne "Pièces jointes".
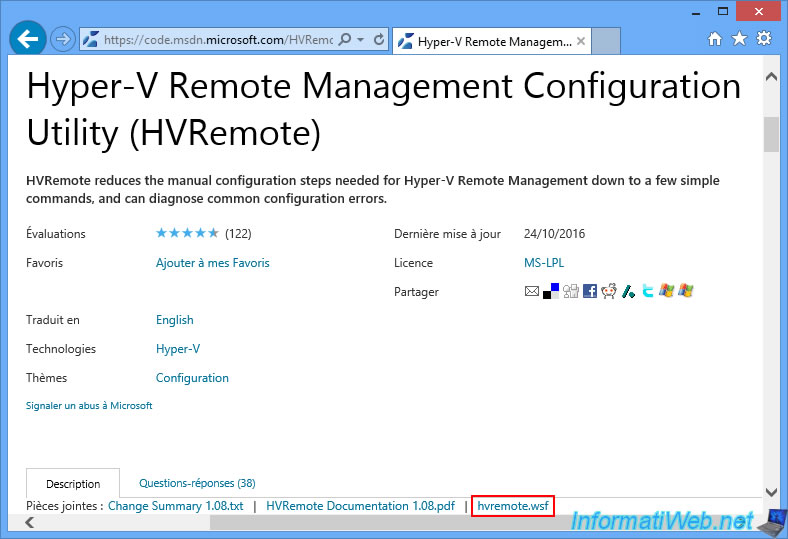
Transférez ce fichier sur votre serveur (via un partage réseau, une clé USB, ...) et lancez-le comme ceci :
Batch
cscript hvremote.wsf /add:Administrateur
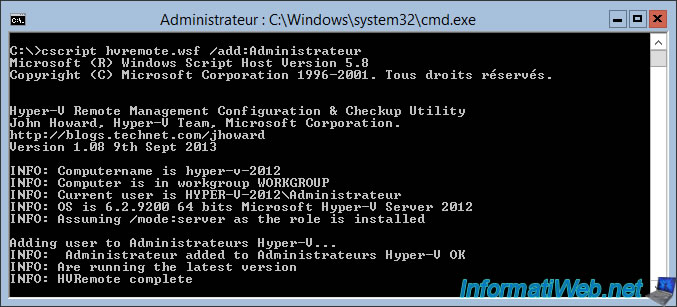
3. Configuration du PC client
En tant que client, nous utiliserons un PC sous Windows 8.
Etant donné que vous utiliserez surement Hyper-V Server 2012 à la maison, vous n'avez surement pas de serveur DNS sur votre réseau.
Pour que le gestionnaire Hyper-V puisse retrouver votre serveur via son nom, vous devrez donc utiliser une petite astuce.
Cette astuce consiste à ajouter une correspondance "IP - nom du serveur Hyper-V" dans le fichier "hosts" de Windows.
Néanmoins, étant donné que vous devez être administrateur pour le modifier, vous devrez d'abord lancer le bloc-notes en tant qu'administrateur.
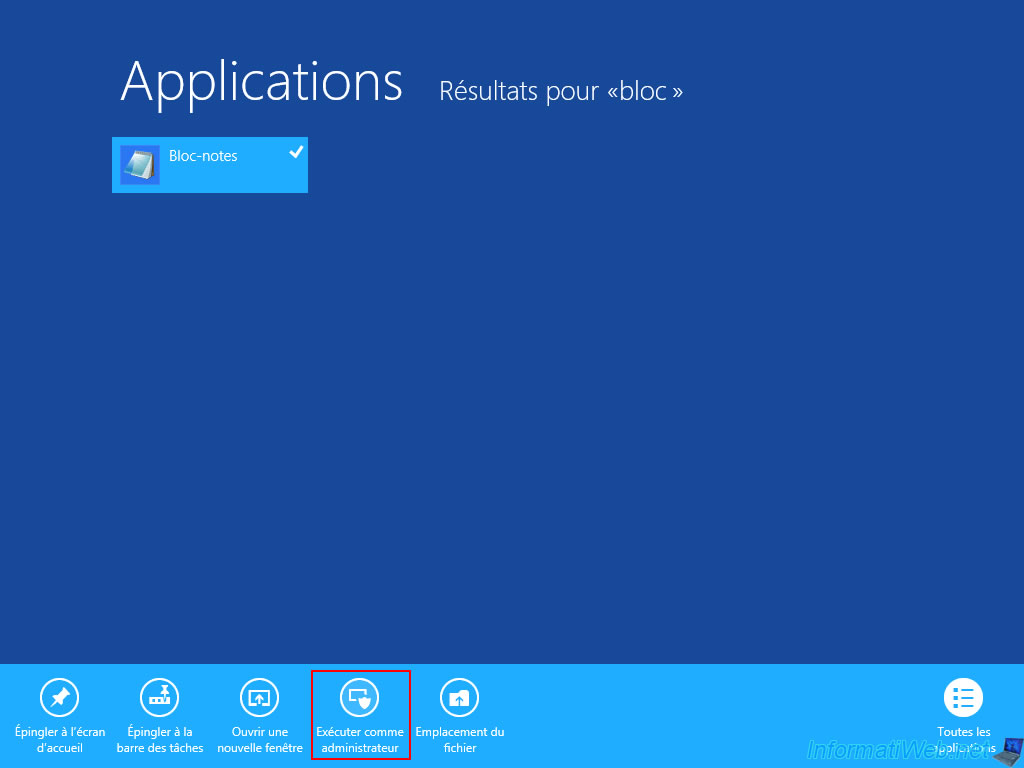
Depuis le bloc-notes, ouvrez le fichier : C:\Windows\System32\drivers\etc\hosts
Note : pour que le fichier apparaisse, vous devrez d'abord sélectionner l'option "Tous les fichiers" (en bas à droite).
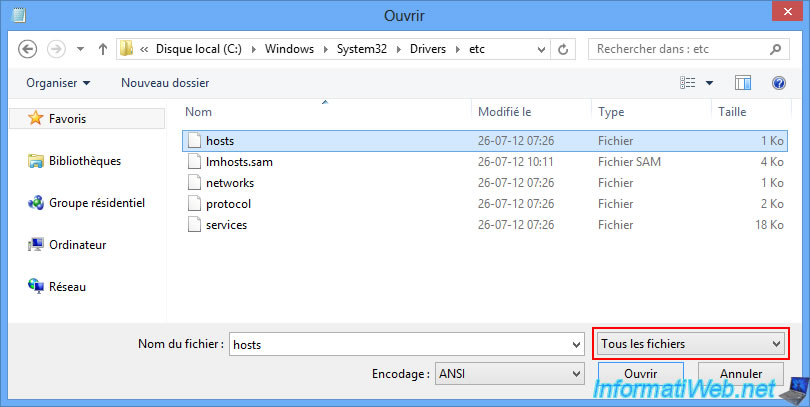
Ajoutez une ligne avec "l'IP de votre serveur Microsoft Hyper-V Server 2012" suivie du "nom de votre serveur Hyper-V".
Puis, faites : Fichier -> Enregistrer.
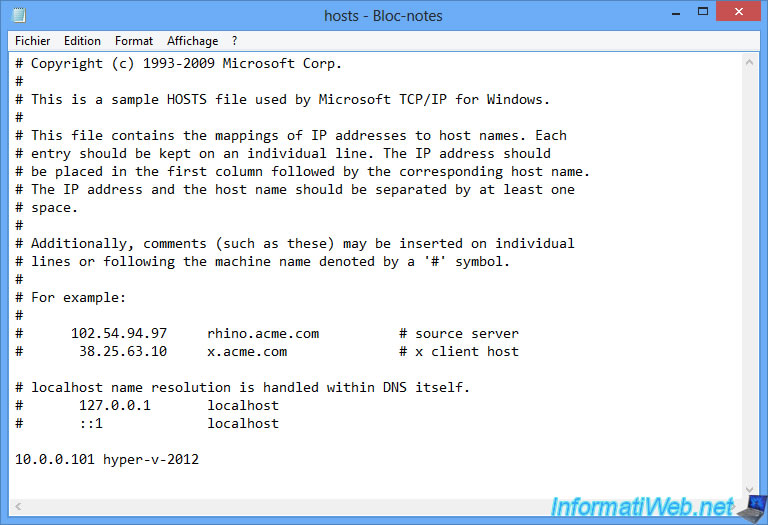
Ouvrez un invite de commandes en tant qu'administrateur et tapez cette commande :
Batch
cmdkey /add:hyper-v-2012 /User:Administrateur /pass
Notes :
- hyper-v-2012 : correspond au nom de votre serveur
- Administrateur : correspond au nom de l'utilisateur à utiliser pour ce connecter à ce serveur
- une fois la commande lancée, indiquez le mot de passe de l'utilisateur indiqué précédemment et appuyez sur Enter
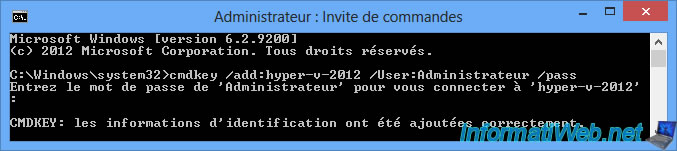
Pour finir, lancez aussi le script "hvremote.wsf" sur ce PC client.
Important : si vous déjà installé Hyper-V sur ce PC client, n'oubliez pas de rajouter le paramètre "/mode:client" pour que le script sache qu'il que cette machine est utilisée en tant que client et NON en tant que serveur.
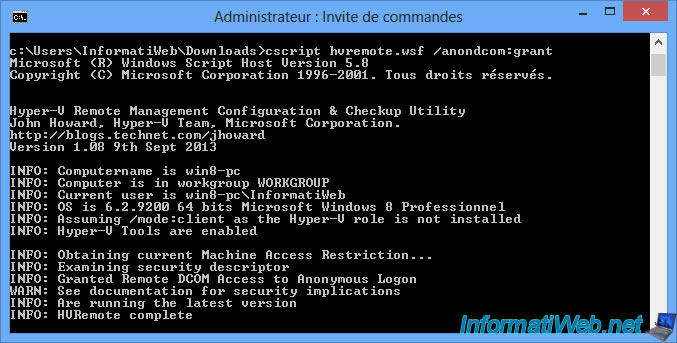
Partager ce tutoriel
A voir également
-

Virtualisation 30/9/2018
VirtualBox - Contrôler une machine virtuelle à distance
-

Virtualisation 20/10/2018
VirtualBox - Gérer ses VMs à distance avec Hyperbox
-

Virtualisation 15/7/2018
VirtualBox - Installer additions invitées sous Linux
-

Virtualisation 17/1/2020
VirtualBox - Transférer des fichiers grâce au gestionnaire de fichiers intégré

Vous devez être connecté pour pouvoir poster un commentaire