Mettre à niveau Windows 8 vers Windows 8.1 avec un multiboot VHD/VHDX (démarrage natif)
- MultiBoot
- Windows 8 / 8.1
- 15 juillet 2024 à 15:15
-

- 2/4
4. Créer un ordinateur virtuel temporaire sous Hyper-V pour mettre à niveau Windows 8
Cherchez "Hyper-V" dans le menu démarrer et lancez le gestionnaire Hyper-V.
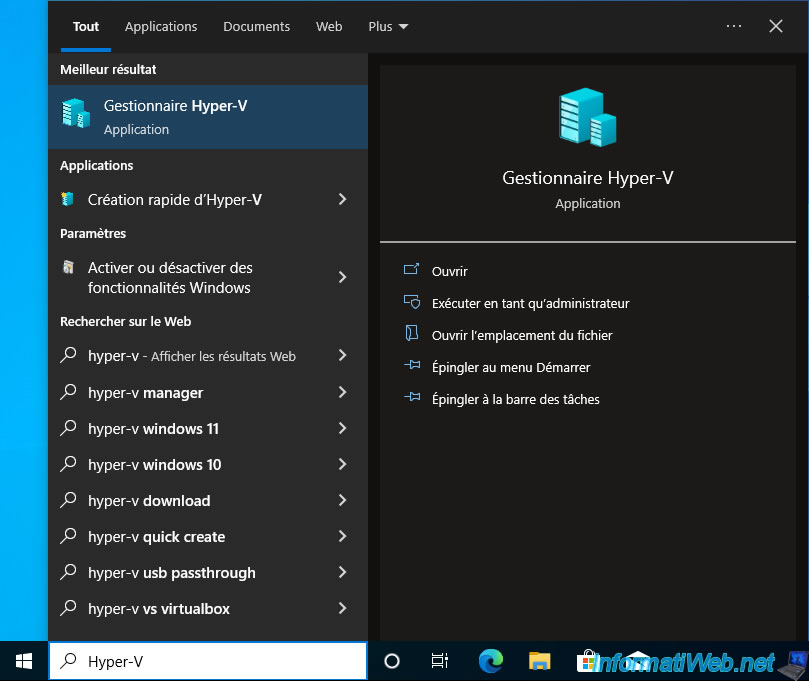
Dans le gestionnaire Hyper-V qui s'affiche, cliquez sur : Action -> Nouveau -> Ordinateur virtuel.
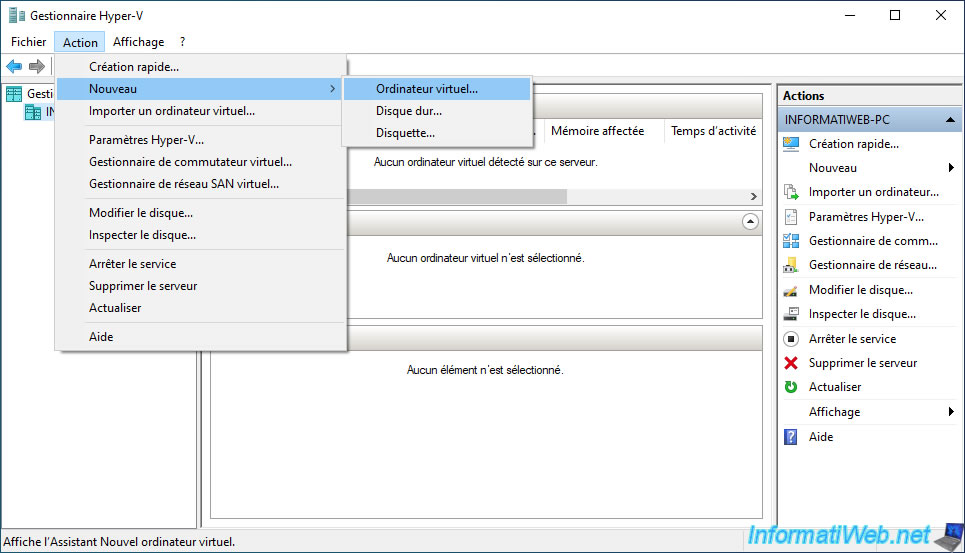
Dans l'assistant Nouvel ordinateur virtuel qui apparait, indiquez "Win 8 VHD Upgrade" comme nom (par exemple) et cliquez sur Suivant.
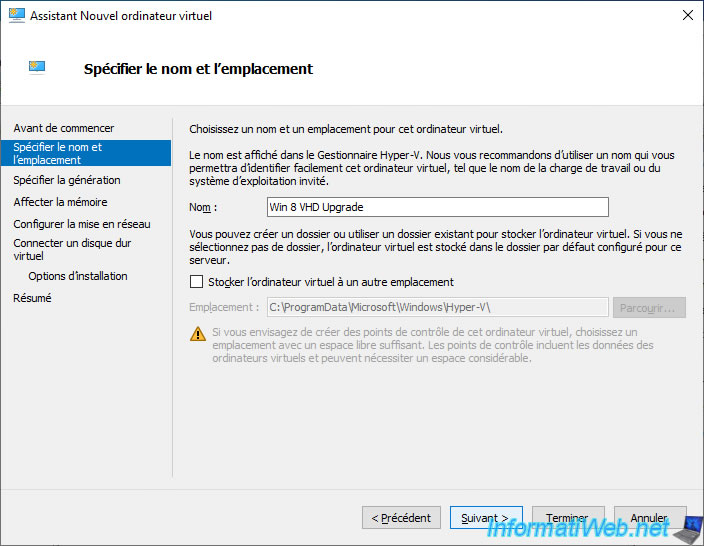
Pour la génération à utiliser, sélectionnez :
- Génération 1 : si votre disque dur virtuel VHDX utilise une table de partition MBR (Secteur de démarrage principal).
Cet ordinateur virtuel démarrera en mode LEGACY BIOS (ancien BIOS). - Génération 2 : si votre disque dur virtuel VHDX utilise une table de partition GUID (GPT).
Cet ordinateur virtuel démarrera en mode UEFI.
Dans notre cas, notre disque dur virtuel VHDX utilise une table de partition MBR, donc nous sélectionnons "Génération 1".
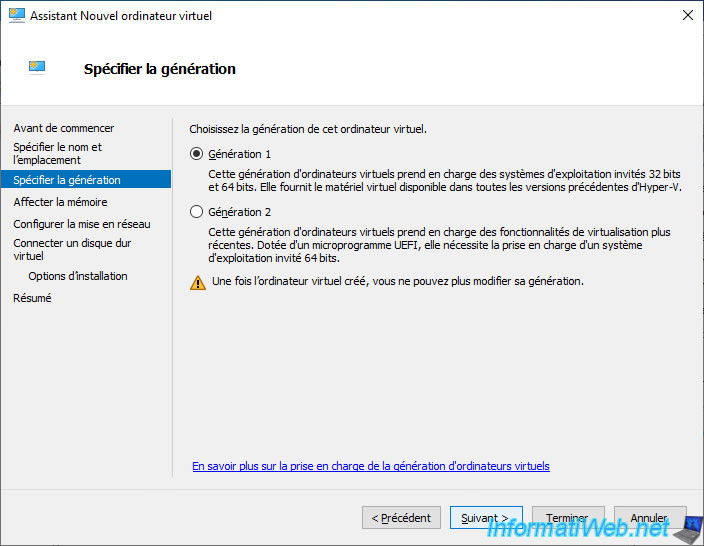
Affectez suffisamment de mémoire vive à votre ordinateur virtuel pour que Windows 8 / 8.1 puisse fonctionner correctement.
Néanmoins, n'affectez pas trop de mémoire vive non plus pour en laisser à votre ordinateur physique.
Pensez à désactiver la mémoire dynamique pour que la quantité de mémoire allouée reste fixe.
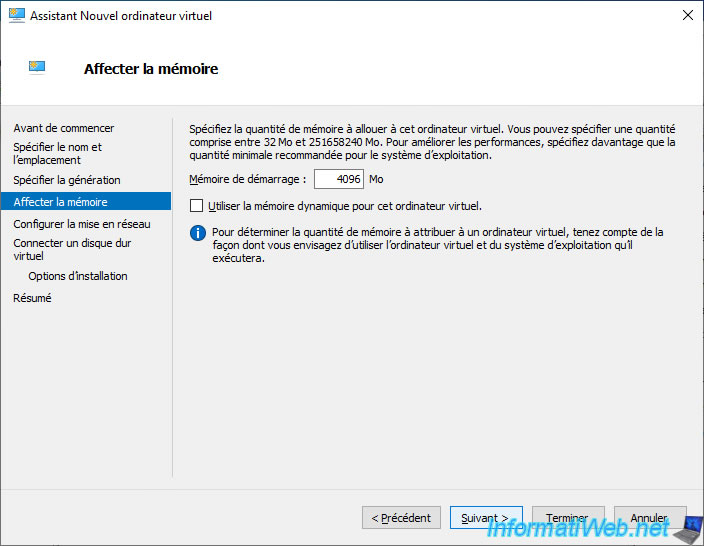
Important : pour la mise en réseau, sélectionnez l'option "Non connecté".
Cela aura pour effet d'empêcher Windows de télécharger automatiquement des pilotes qui seraient liés au matériel virtuel de votre ordinateur virtuel sous Hyper-V.
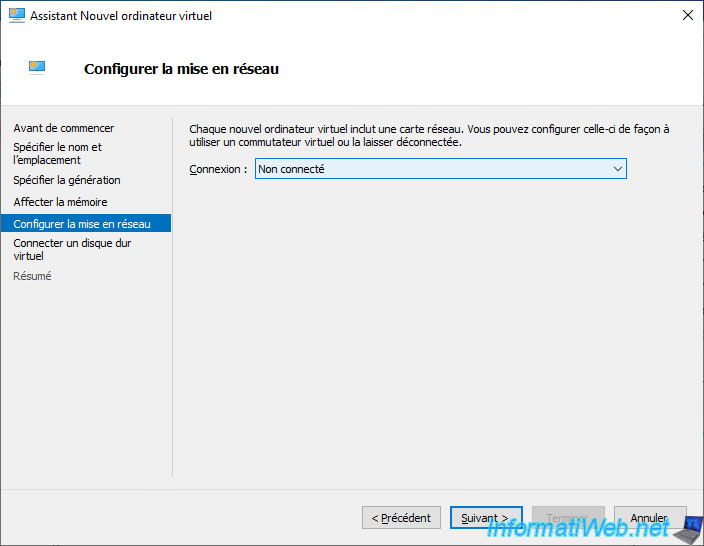
Pour le disque dur virtuel de votre ordinateur virtuel, sélectionnez "Utiliser un disque dur virtuel existant" et cliquez sur "Parcourir".
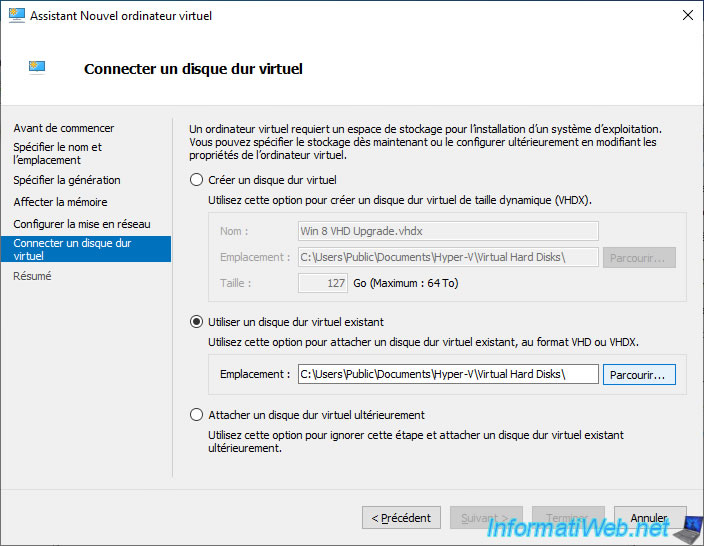
Sélectionnez votre fichier "win8.vhdx" et cliquez sur Ouvrir.
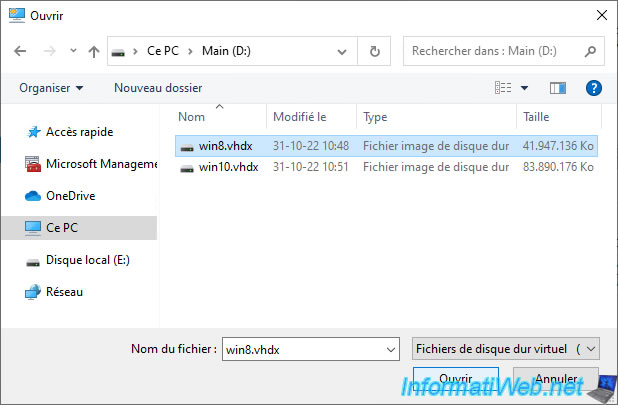
Ensuite, cliquez sur Suivant.
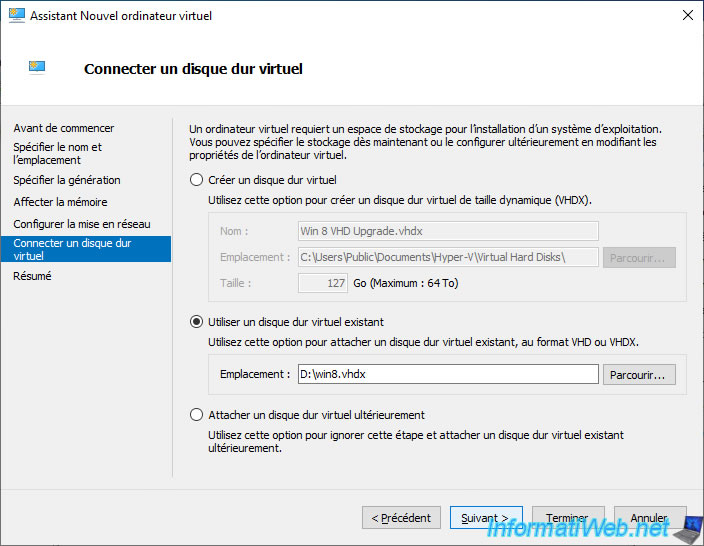
Cliquez sur Terminer.
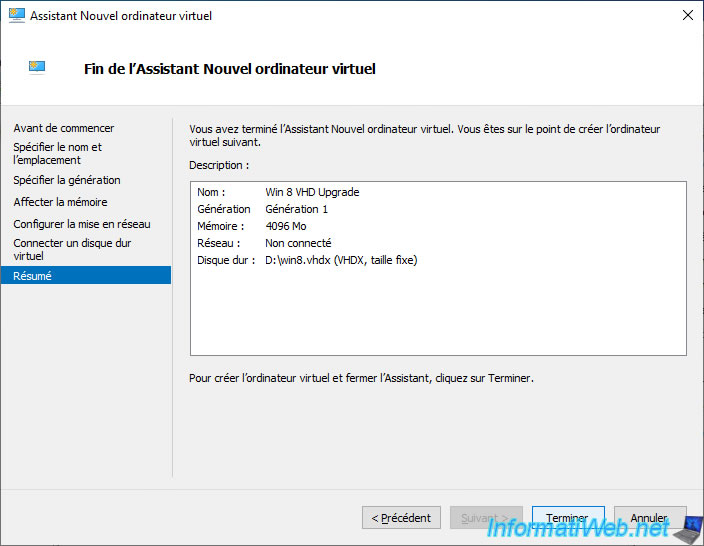
Votre nouvel ordinateur virtuel "Win 8 VHD Upgrade" apparait.
Sélectionnez-le et cliquez sur l'option "Paramètres" située en bas à droite.
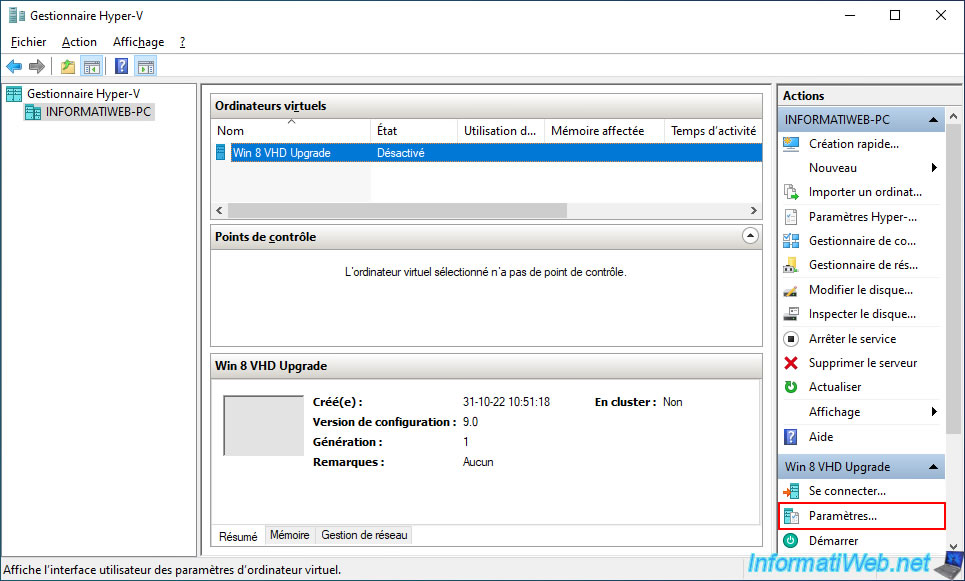
Dans la fenêtre "Paramètres pour Win 8 VHD Upgrade sur INFORMATIWEB-PC" qui apparait, allez dans la section "Contrôleur IDE 1 -> Lecteur de DVD".
Sélectionnez "Fichier image" et cliquez sur le bouton "Parcourir".
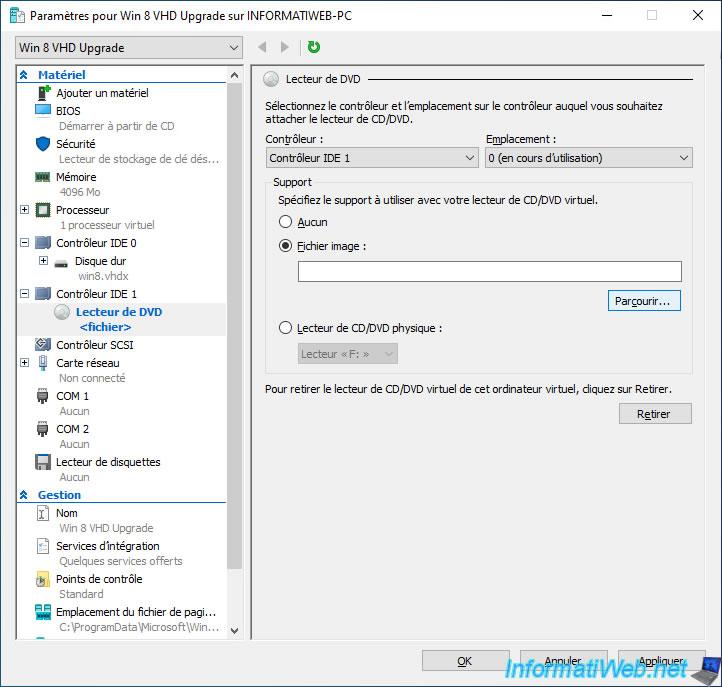
Sélectionnez le fichier ISO de Windows 8.1 et cliquez sur Ouvrir.
Notez que vous devez utiliser un fichier ISO avec la même architecture (x86 ou x64) de Windows.
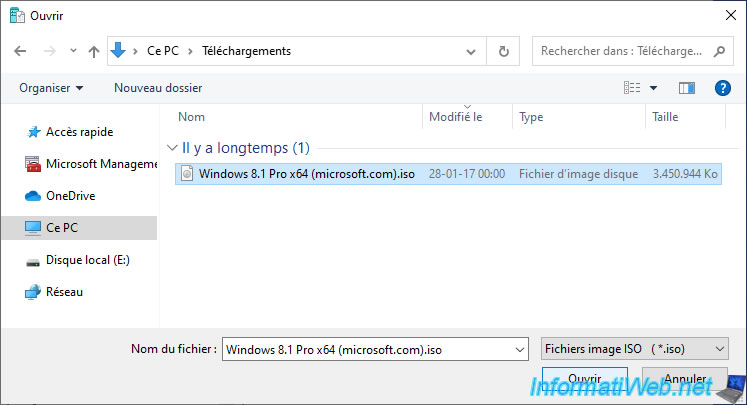
Une fois le fichier ISO de Windows 8.1 sélectionné, allez dans la section "Points de contrôle" (apparue depuis Windows 10) et décochez la case "Utiliser des points de contrôle automatiques".
Cela vous permettra de conserver un fichier VHDX unique plutôt que de vous retrouver avec des fichiers AVHDX créés lors de la création de points de contrôles (snapshots).
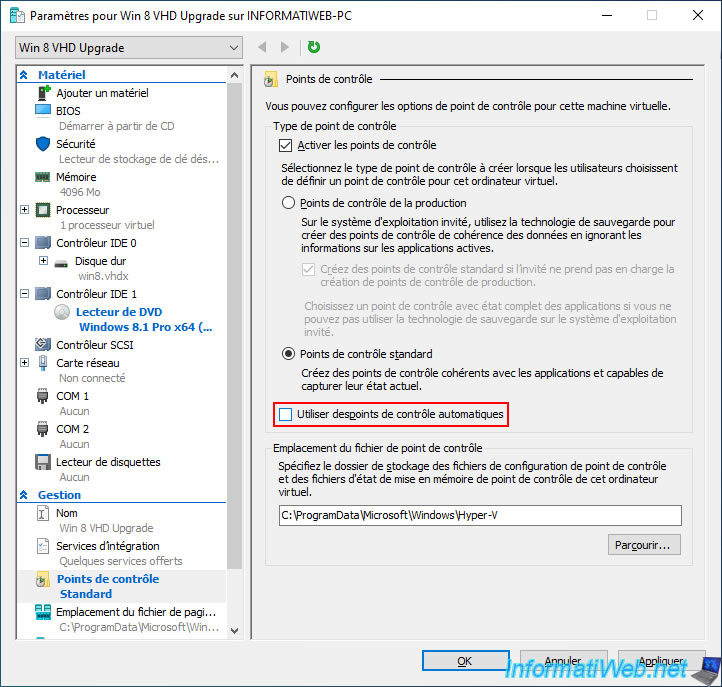
Si besoin, n'hésitez pas à changer le nombre de processeurs virtuels alloué à votre ordinateur virtuel pour améliorer ses performances.
Néanmoins, cela dépend également du nombre de coeurs que votre processeur possède.
Cliquez sur OK pour sauvegarder les changements.
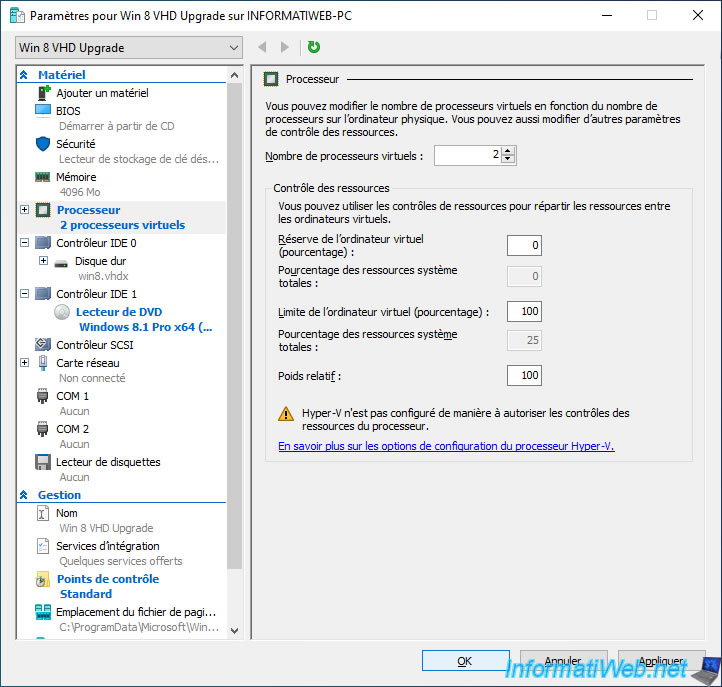
5. Démarrer l'ordinateur virtuel depuis votre disque dur virtuel VHDX
Faites un double clic sur le nom de votre ordinateur pour l'afficher ou sélectionnez-le et cliquez sur l'option "Se connecter" en bas à droite.
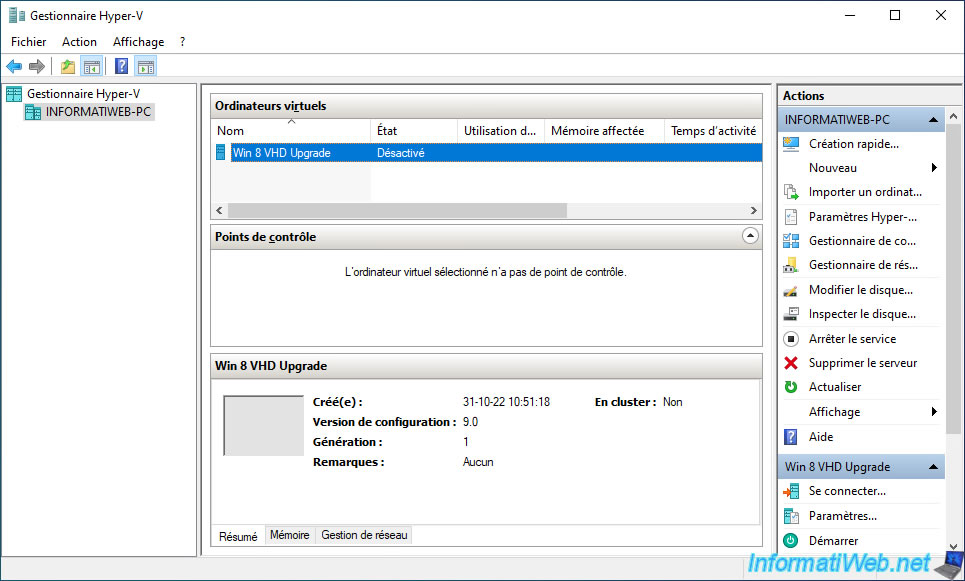
Cliquez sur "Démarrer" ou sur la 1ère icône bleu turquoise en haut à gauche.
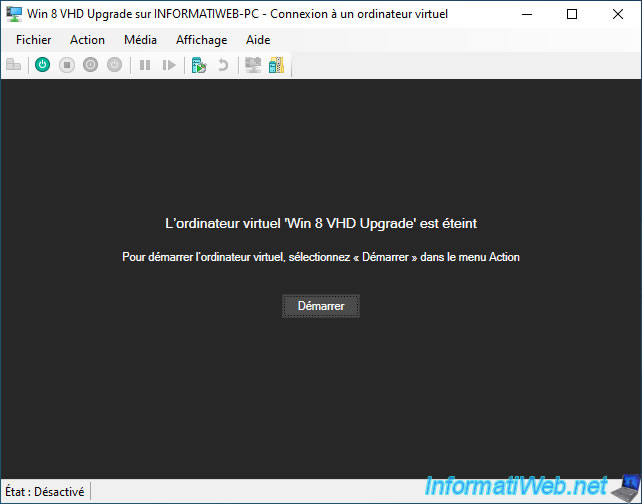
L'ordinateur virtuel démarre automatiquement sur le DVD d'installation de Windows 8.1 étant donné qu'il n'y a pas de secteur de démarrage sur votre disque dur virtuel VHDX (win8.vhdx).
Pour rappel, dans notre tutoriel de multiboot VHD, les fichiers de démarrage ont été créés sur une partition système sur le disque dur physique de votre ordinateur et des entrées de démarrage pointant vers les différents fichiers VHDX y avaient été ajoutées.
Pour que votre ordinateur virtuel puisse démarrer sur votre disque dur virtuel VHDX et ainsi vous permettre de lancer la mise à niveau depuis Windows, vous devez d'abord ouvrir un invite de commandes à cette étape.
Pour cela, appuyez simplement sur les touches "MAJ + F10".
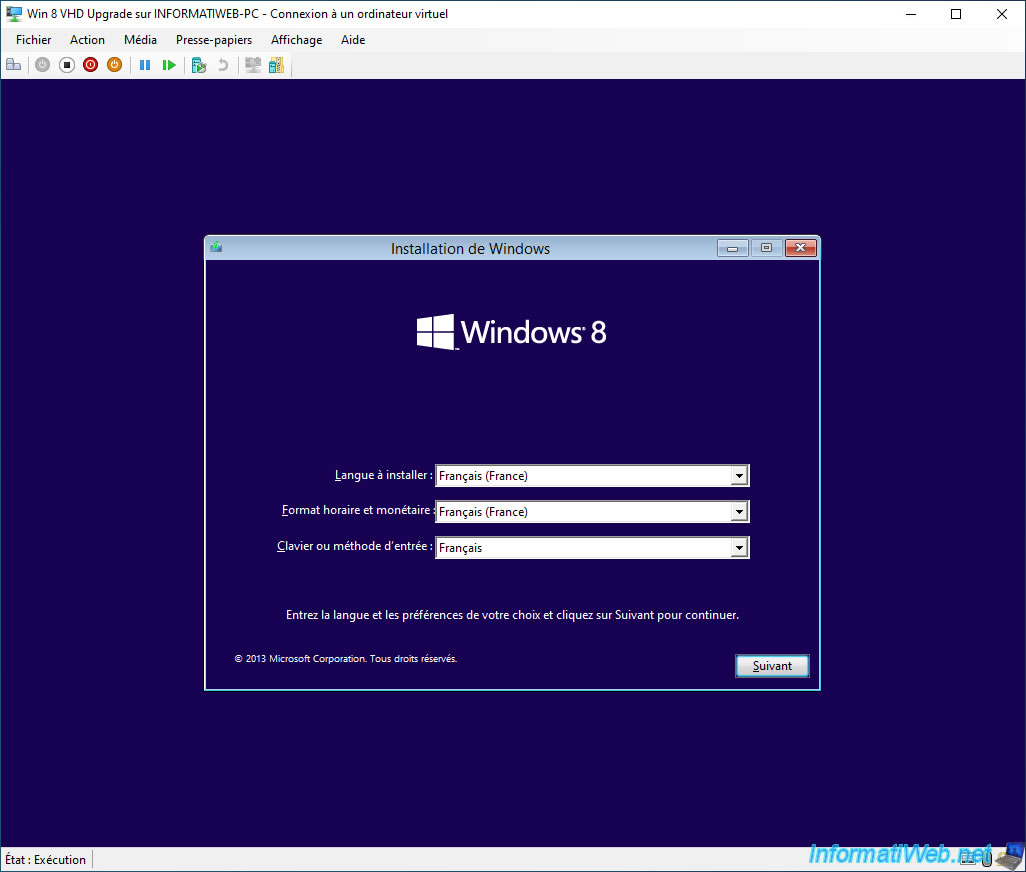
Dans l'invite de commandes qui s'affiche, lancez l'utilitaire DiskPart.
Batch
diskpart
Listez les volumes disponibles et repérez le numéro de celui correspondant à votre installation de Windows 8 sur votre disque dur virtuel VHDX.
Dans notre cas, il possède le numéro 1.
Batch
list vol
Plain Text
N° volume Ltr Nom Fs Type Taille Statut Info ---------- --- ----------- ----- ---------- ------- --------- -------- Volume 0 D ESD-ISO UDF DVD-ROM 3370 M Sain Volume 1 C Windows 8 ( NTFS Partition 39 G Sain
Sélectionnez ce volume.
Batch
select vol 1
Plain Text
Le volume 1 est le volume sélectionné.
Important : uniquement si votre disque dur virtuel VHDX utilise une table de partition MBR, marquez cette partition comme active pour que l'ordinateur virtuel sache où est installé Windows.
Ce qui lui permettra de démarrer sur cette installation de Windows.
Note : si votre disque dur virtuel VHDX utilise une table de partition GUID (GPT), vous n'avez rien à faire.
Batch
active
Ensuite, quittez DiskPart.
Batch
exit
Pour finir, créez les fichiers de démarrage nécessaire en tapant la commande ci-dessous.
Note : la lettre C indiquée dans la commande ci-dessous fait à chaque fois référence à la partition "Windows 8 (VHD)" de votre disque dur virtuel VHDX.
Batch
C:\Windows\System32\bcdboot C:\Windows /s C:
Plain Text
Les fichiers de démarrage ont bien été créés.
Fermez l'invite de commandes (cmd.exe), ainsi que l'installeur de Windows 8.1 étant donné que la mise à niveau doit être lancée depuis Windows et non en démarrant sur le DVD d'installation de Windows 8.1
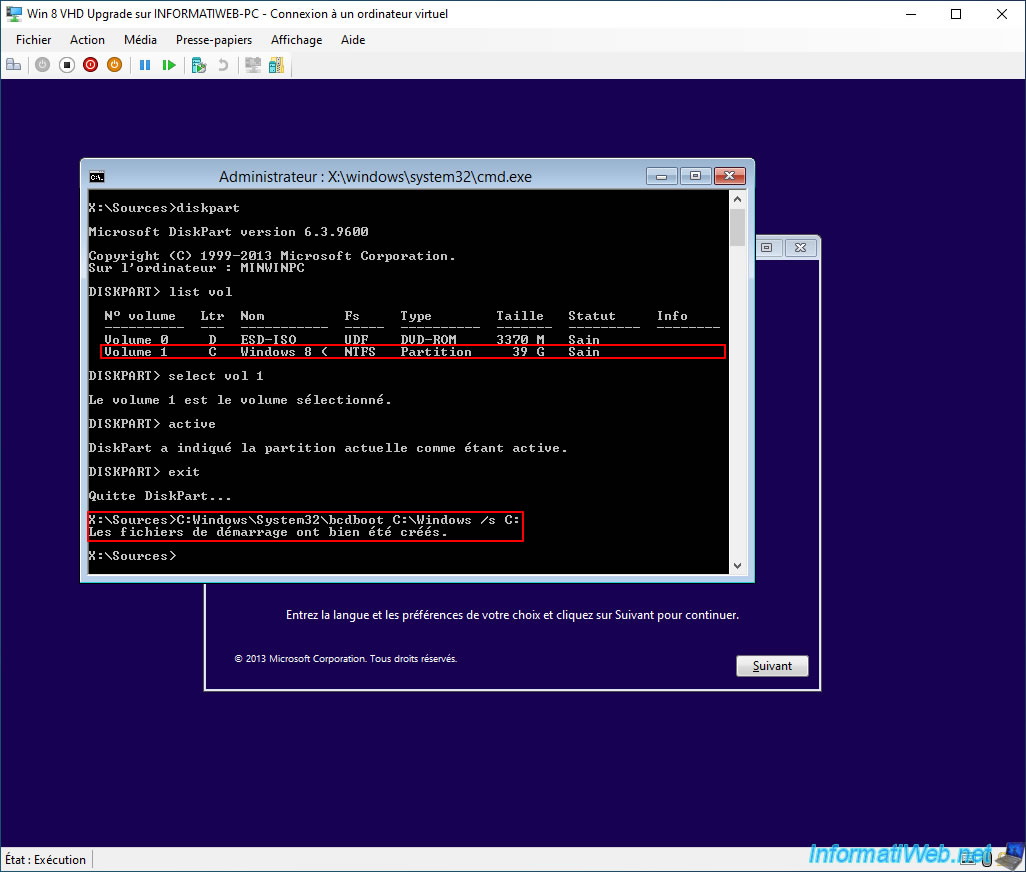
Cliquez sur "Oui" pour annuler l'installation de Windows.
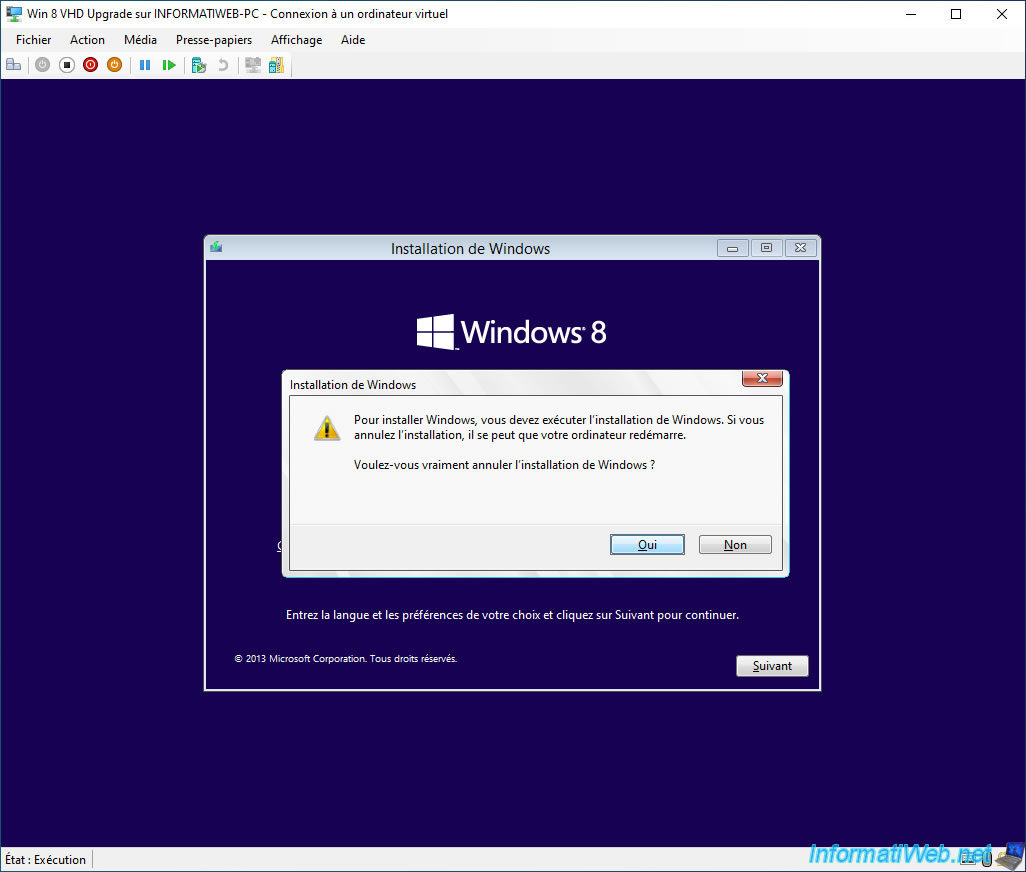
Ne faites rien lorsque ce message apparait au démarrage.
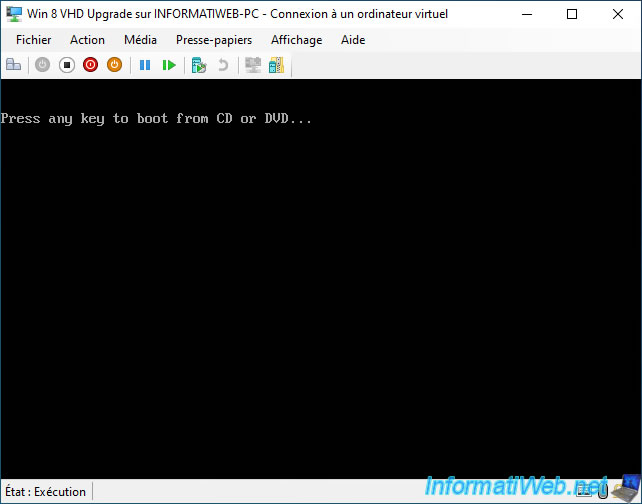
Votre ordinateur virtuel démarre sur l'installation de Windows 8 présente sur votre disque dur virtuel VHDX.
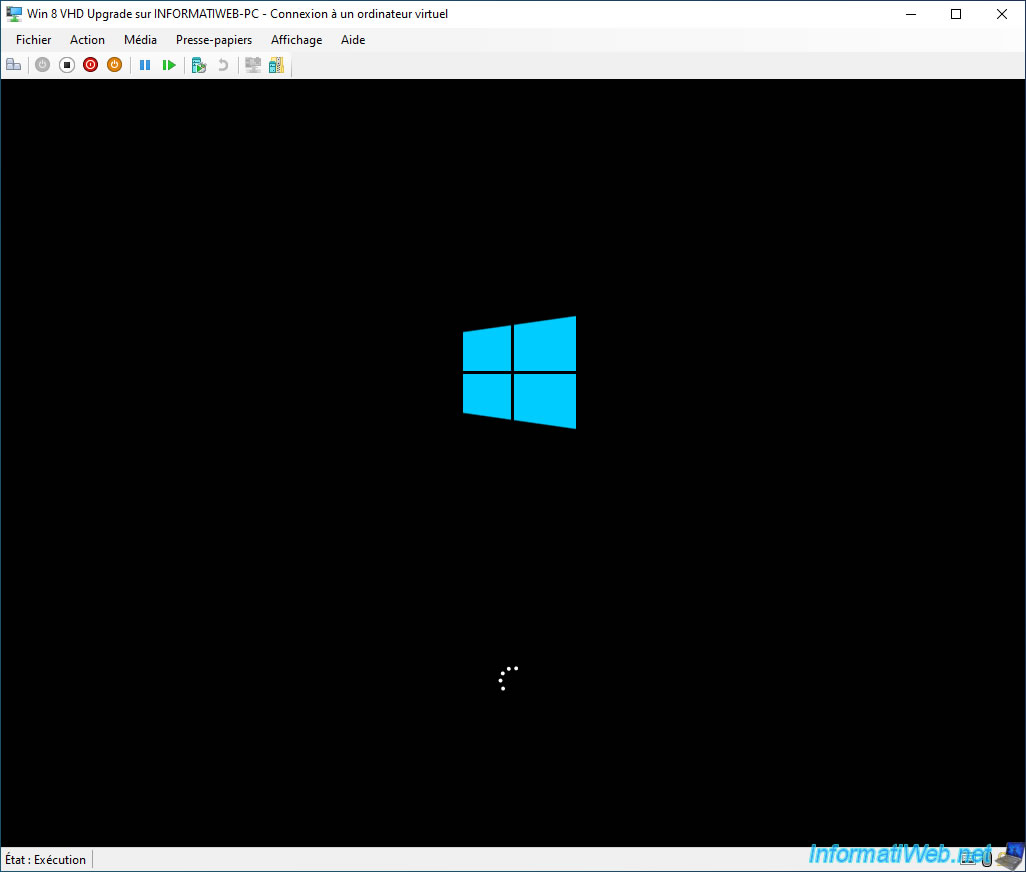
A cause du changement de matériel, Windows 8 effectuera plusieurs étapes lors du 1er démarrage.
D'où l'apparition de plusieurs messages :
- Préparation des périphériques.
- Pendant que nous procédons à la préparation.
- etc.
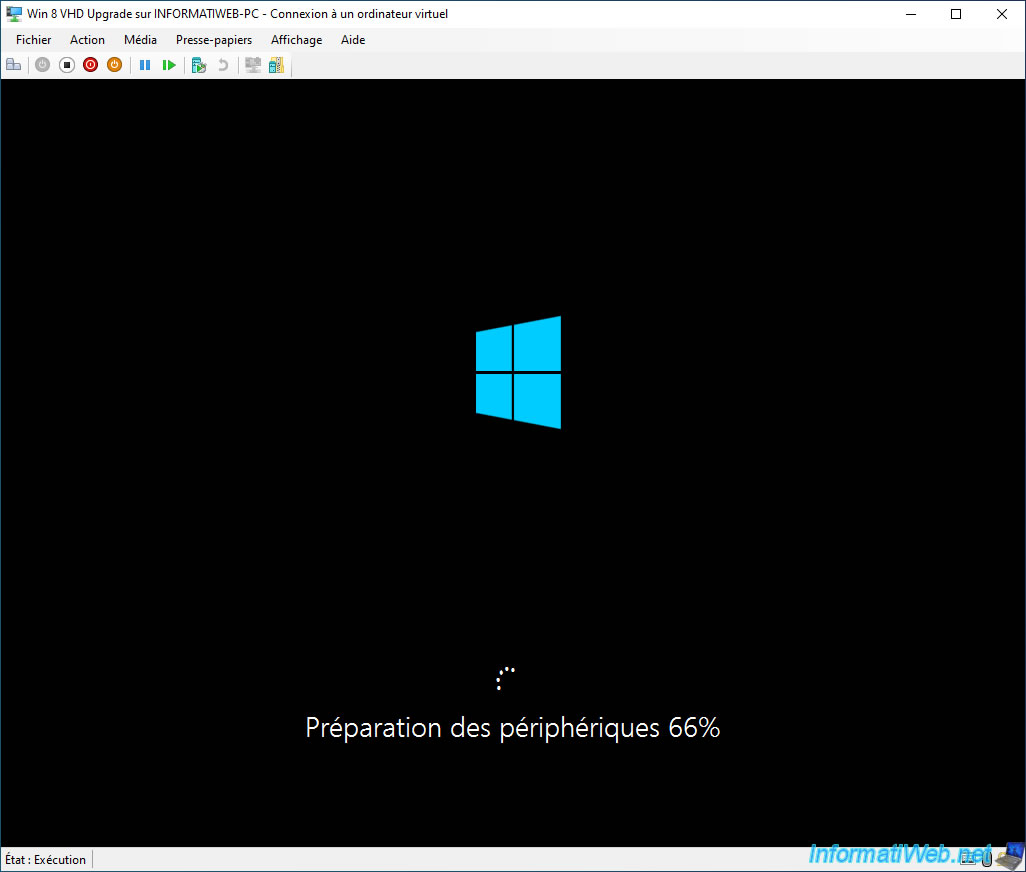
Ensuite, vous arriverez sous Windows 8.
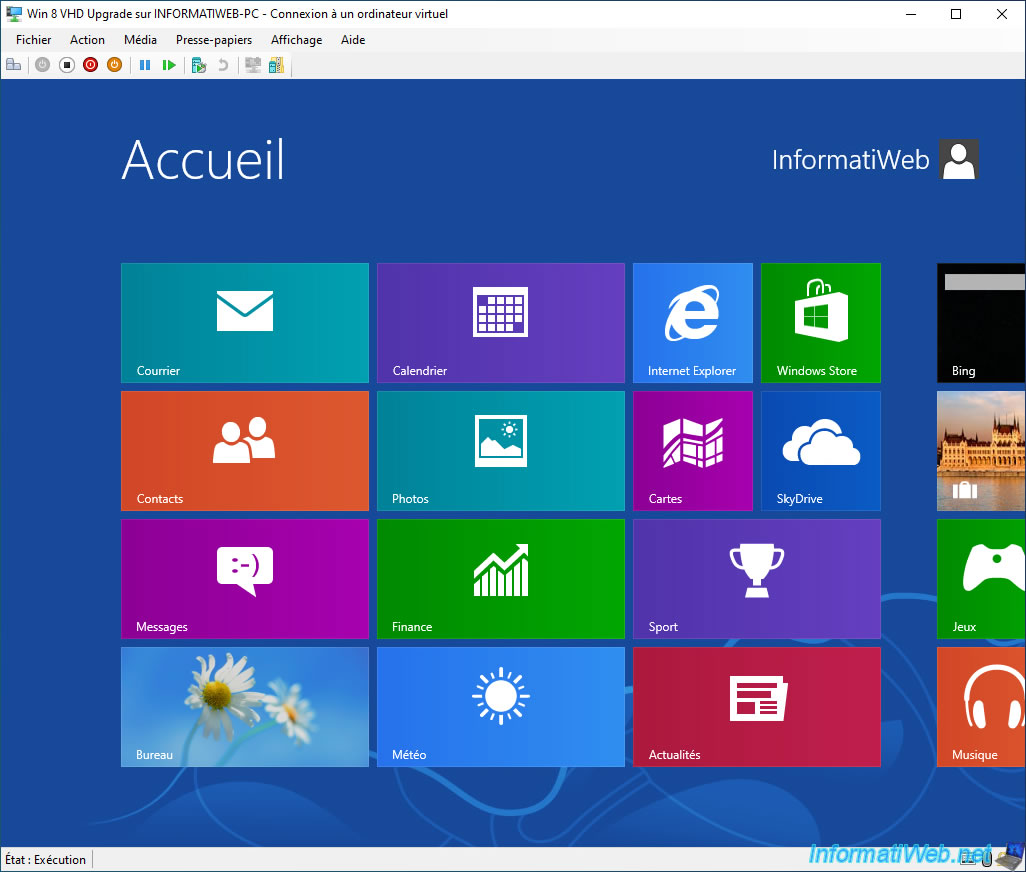
Partager ce tutoriel
A voir également
-

Windows 22/8/2022
Windows - Installer les pilotes depuis les CDs fournis
-

Windows 20/3/2025
Windows 11 / 10 / 8.1 / 8 - Agrandir un espace de stockage miroir double (RAID 1 logiciel)
-

Windows 27/3/2025
Windows 11 / 10 / 8.1 / 8 - Agrandir un espace de stockage miroir triple (RAID 11 logiciel)
-

Windows 21/10/2024
Windows 8 - Utiliser un casque Bluetooth
Pas de commentaire